- Adjust slide over
- Adjust split view
- Apple pencil compatibility
- Buy ipad pro
- Drag and drop between apps
- Ipad — compare models
- Make adjustments to multitasking windows
- Adjust split view
- Adjust slide over
- Start multitasking
- Use spotlight to open multiple apps
- Use apple pencil
- Use center stage on your ipad
- Use spotlight to open multiple apps
- Use vertical and edge guides
Adjust slide over
- To move the Slide Over app, use the Multitasking button
 to drag it to the left or right.
to drag it to the left or right. - To turn a Slide Over app into a Split View app, tap the Multitasking button
 , then tap the Split View button
, then tap the Split View button 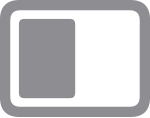 . Or you can touch and hold the Multitasking button, then drag the app to the left or right edge of the screen.
. Or you can touch and hold the Multitasking button, then drag the app to the left or right edge of the screen. - To hide a Slide Over app, touch and hold the Multitasking button
 , then swipe the app off the screen to the left or right.
, then swipe the app off the screen to the left or right. - To see the other apps that you have in Split View, touch and hold the bottom edge of the app, then drag up. The other Split View apps appear, and you can tap an app to switch to it or swipe up on it to close it.
Adjust split view
- To adjust the apps’ sizes, drag the app divider to the left or right. To give the apps equal space, drag the app divider to the center of the screen.
- To turn a Split View app into a Slide Over app, tap the Multitasking button
 , then tap the Slide Over button
, then tap the Slide Over button 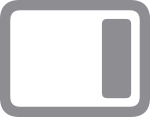 . Or you can touch and hold the Multitasking button, then drag the app onto the other app.
. Or you can touch and hold the Multitasking button, then drag the app onto the other app. - To close Split View, tap the Multitasking button
 in the app that you want to keep, then tap the full screen button
in the app that you want to keep, then tap the full screen button 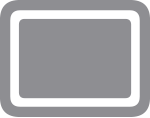 . Or you can drag the app divider over the app that you want to close.
. Or you can drag the app divider over the app that you want to close. - To replace an app, swipe down from the top of the app, then choose another app from your Home Screen or Dock.
Apple pencil compatibility
Find out which Apple Pencil works with which iPad.
Buy ipad pro
The Apple Trade In program makes it easy to trade in an eligible iPad. Just answer a few questions regarding the model and condition, and we will provide an estimated trade-in value◊◊ or a simple way to recycle it for free if it’s not eligible for credit.
If your iPad is eligible and you accept the quote, we will send you a free trade-in kit, separate to your new iPad (at not cost to you) so you can then send in your current iPad within the 14 day return window.
Once we receive your iPad, we’ll inspect it and verify its condition. If the condition matches what you described, there’s nothing more you need to do. If the condition doesn’t match, a new trade-in value will be provided. You’ll have the option to either accept this revised value or reject it. We’ll work with you to confirm that you still want to move forward with the trade-in.
If you buy online and choose to pay with Apple Card Monthly Installments, we’ll instantly apply your estimated trade-in value to the purchase of your new iPad. If you pay in full, your trade-in value is applied as a refund to your original payment method. This happens once we receive your eligible iPad and confirm that the condition matches what you described.
The trade-in process can take up to 2-3 weeks.
You can also trade your device in at an Apple Store at the point of purchase, however the trade-in value in store may be different from the estimated trade-in value you received online.
Drag and drop between apps
With drag and drop, you can move text, photos, and files from one app to another. For example, you can drag text from Safari into a note, an image from Photos into a an email, or a calendar event into a text message.
- Use Split View or Slide Over to open the two apps that you want to move information between.
- Touch and hold a photo or file until it appears to lift off the screen slightly. To drag and drop text, select the text first, then touch and hold it. To select multiple photos or files, touch and hold one, drag it slightly, then continue to hold it while you tap additional items with another finger. A badge indicates the number of selected items.
- Drag the photo, file, or text to the other app.
Ipad — compare models
Silver and space gray
Face ID for secure authentication and Apple Pay
Apple M1 chip with next-generation Neural Engine
12MP Wide and 10MP Ultra Wide cameras with Smart HDR 3 and 4K video at 24 fps, 25 fps, 30 fps, or 60 fps
TrueDepth camera with 12MP Ultra Wide front camera, Center Stage, Portrait mode, Portrait Lighting, and Smart HDR
LiDAR Scanner
Works with Apple Pencil (2nd generation)
Works with Magic Keyboard, Smart Keyboard Folio, and Bluetooth keyboards
USB-C connector with support for Thunderbolt / USB 4
Silver and space gray
Face ID for secure authentication and Apple Pay
Apple M1 chip with next-generation Neural Engine
12MP Wide and 10MP Ultra Wide cameras with Smart HDR 3 and 4K video at 24 fps, 25 fps, 30 fps, or 60 fps
TrueDepth camera with 12MP Ultra Wide front camera, Center Stage, Portrait mode, Portrait Lighting, and Smart HDR
LiDAR Scanner
Works with Apple Pencil (2nd generation)
Works with Magic Keyboard, Smart Keyboard Folio, and Bluetooth keyboards
USB-C connector with support for Thunderbolt / USB 4
Silver, space gray, rose gold, green, and sky blue
Touch ID for secure authentication and Apple Pay
A14 Bionic chip with Neural Engine
12MP Wide camera with Smart HDR 3 and 4K video at 24 fps, 25 fps, 30 fps, or 60 fps
7MP FaceTime HD front camera with Smart HDR
Works with Apple Pencil (2nd generation)
Works with Magic Keyboard, Smart Keyboard Folio, and Bluetooth keyboards
USB‑C connector
Make adjustments to multitasking windows
When you have multiple apps open, you can make adjustments to customize your multitasking experience.
Adjust split view
- To adjust the apps’ sizes, drag the app divider to the left or right. To give the apps equal space, drag the app divider to the center of the screen.
- To turn a Split View app into a Slide Over app, tap the Multitasking button
 , then tap the Slide Over button
, then tap the Slide Over button 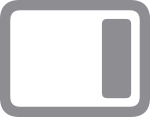 . Or you can touch and hold the Multitasking button, then drag the app onto the other app.
. Or you can touch and hold the Multitasking button, then drag the app onto the other app. - To close Split View, tap the Multitasking button
 in the app that you want to keep, then tap the full screen button
in the app that you want to keep, then tap the full screen button 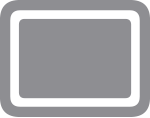 . Or you can drag the app divider over the app that you want to close.
. Or you can drag the app divider over the app that you want to close. - To replace an app, swipe down from the top of the app, then choose another app from your Home Screen or Dock.
Adjust slide over
- To move the Slide Over app, use the Multitasking button
 to drag it to the left or right.
to drag it to the left or right. - To turn a Slide Over app into a Split View app, tap the Multitasking button
 , then tap the Split View button
, then tap the Split View button 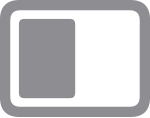 . Or you can touch and hold the Multitasking button, then drag the app to the left or right edge of the screen.
. Or you can touch and hold the Multitasking button, then drag the app to the left or right edge of the screen. - To hide a Slide Over app, touch and hold the Multitasking button
 , then swipe the app off the screen to the left or right.
, then swipe the app off the screen to the left or right. - To see the other apps that you have in Split View, touch and hold the bottom edge of the app, then drag up. The other Split View apps appear, and you can tap an app to switch to it or swipe up on it to close it.
Start multitasking
You can get started with multitasking by using the Multitasking menu, the Dock, or Spotlight.
Use spotlight to open multiple apps
To use Spotlight for multitasking, you need to have a keyboard, such as the Apple Magic Keyboard, connected to your iPad.
- Open an app.
- Press Command (⌘)–Space bar on your keyboard to open Spotlight.
- Begin typing the name of the second app that you want to open.
- Touch and hold the second app’s icon when it appears in Spotlight results, then immediately drag it out of Spotlight.
- If you drag the app to the left or right edge of the screen, it appears in Split View with the current app.
- If you let go of the app in the middle of the screen, it appears in a Slide Over window.
Use apple pencil
To point, click, select, and perform tasks such as drawing, editing photos, and manipulating objects on your iPad while it’s extending or mirroring your Mac display, you can use your Apple Pencil instead of the mouse or trackpad connected to your Mac. You can also use it to write, sketch, and mark up documents while seeing the updates live on your Mac.
Sidecar also supports double-tap, which you can turn on in Sidecar preferences. Double-tap enables apps that support this feature to perform custom actions when you double-tap on the side of your Apple Pencil (2nd generation).
Use center stage on your ipad
Center Stage uses machine learning to adjust the front-facing Ultra Wide camera when you use video apps such as FaceTime on your compatible iPad model. As you move around, Center Stage helps keep you and anyone else with you in the frame.
Use spotlight to open multiple apps
To use Spotlight for multitasking, you need to have a keyboard, such as the Apple Magic Keyboard, connected to your iPad.
- Open an app.
- Press Command (⌘)–Space bar on your keyboard to open Spotlight.
- Begin typing the name of the second app that you want to open.
- Touch and hold the second app’s icon when it appears in Spotlight results, then immediately drag it out of Spotlight.
- If you drag the app to the left or right edge of the screen, it appears in Split View with the current app.
- If you let go of the app in the middle of the screen, it appears in a Slide Over window.
Use vertical and edge guides
On iPad Pro 12.9-inch (4th generation), iPad Pro 11-inch (2nd generation), iPhone 12 Pro, and iPhone 12 Pro Max, guide lines help you measure the height and straight edges of furniture, countertops, and other objects easily and precisely. Guide lines appear automatically along edges and when making a vertical measurement.
Snap your starting and ending points to the yellow guide line, then tap a measurement to see the expanded information that iPad Pro provides. You can view the measurement’s elevation, distance away, angle, and more.



