- Часть 1: почему бы не перенести файлы с ipad на пк с помощью itunes
- Что делать если компьютер не видит айпад
- Передача файлов между iPad и компьютером через iCloud
- Передача фотографий с iPad на ПК с помощью USB-кабеля
- Перенос фотографий с iPad на ПК с помощью iTunes
- Перенос фотографий с iPad на ПК с помощью iCloud
- Перенос фотографий с iPad на Mac с помощью AirDrop
- Bluetooth
- compass ⊘
- kompass ×
- Wi-fi
- Алгоритм подключения
- Вариант 1. icloud windows
- Вариант 2. веб-страница icloud
- Дополнительная информация
- Запуск и настройка itunes
- Использование функции «фото icloud»
- Как переслать файлы с компьютера на ipad
- Как подключить ipad к компьютеру
- Как работать с файлами
- Как скинуть фото с ipad на компьютер с mac os x
- Как скинуть фото с ipad на компьютер с ос windows
- компас 55. навигация вне дорог
- компас ω
- компас для iphone и ipad
- Метод 1: перенесите несколько файлов с ipad на пк с помощью электронной почты
- Метод 2: перенос файлов ipad на пк с помощью icloud drive
- Метод 3: перенос файлов с ipad на пк через google drive
- Метод 4: гибко переносите все файлы с ipad на пк
- Необходимые кабели
- Особенности fonetrans:
- Перенос медиаконтента с ipad в itunes
- Режим модема
- Синхронизация айпада и пк через finder
- Синхронизация через itunes
- Часть 3: как копировать фильмы на ipad через airdrop с mac
Часть 1: почему бы не перенести файлы с ipad на пк с помощью itunes
Вы не можете перетаскивать файлы iPad на ПК напрямую через USB-кабель. iPad — не простое устройство, работающее с флешкой. Таким образом, если вы действительно хотите перенести файлы с iPad на ПК через USB, вам нужно запустить iTunes вместе.
Хотя iTunes — хороший файловый менеджер, многие люди предпочитают передавать файлы с iPad на ПК без iTunes. Вот общие ограничения по передаче iTunes.
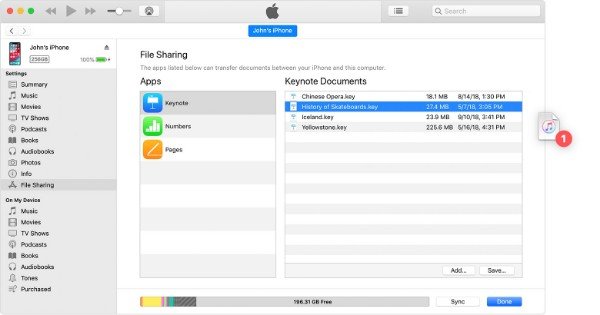
К счастью, вы можете обойти ограничения iTunes здесь. Эта статья покажет вам подробные шаги для передачи файлов с iPad на ПК без iTunes, а также с вашего iPhone.
Что делать если компьютер не видит айпад
Иногда айпад не подключается к компьютеру из-за каких-то внешних или внутренних проблем. Почему так случается и что делать в таких случаях? Ответы собраны в таблице ниже.
Передача файлов между iPad и компьютером через iCloud
iCloud — это облачный сервис, выпущенный Apple для пользователей iPad с целью увеличения емкости хранилища. Ты можешь получить доступ к iCloud на iPad, ПК и Mac, поэтому это также простой способ передавать файлы с iPad на ПК без iTunes.
Передача фотографий с iPad на ПК с помощью USB-кабеля
Независимо от того, используете ли вы Windows или Mac, вы можете легко переносить фотографии с iPad на компьютер с помощью USB-кабеля.
Просто подключите iPad к компьютеру с помощью USB-кабеля, а затем откройте папку фотографий iPad на ПК. Затем вы можете легко перетащить фотографии из папки iPad на локальный путь, как вы хотите.

Перенос фотографий с iPad на ПК с помощью iTunes
iTunes — это один из способов Apple управлять данными iPad между компьютером и устройством iOS. Чтобы перенести фотографии iPad на компьютер, следуйте приведенным ниже инструкциям.
Шаг 1Запустите iTunes на компьютере, подключите iPad к компьютеру с помощью USB-кабеля.
Шаг 2Нажмите на значок устройства > Фото, затем проверьте Синхронизация фотографий и нажмите Синхронизация кнопка внизу.
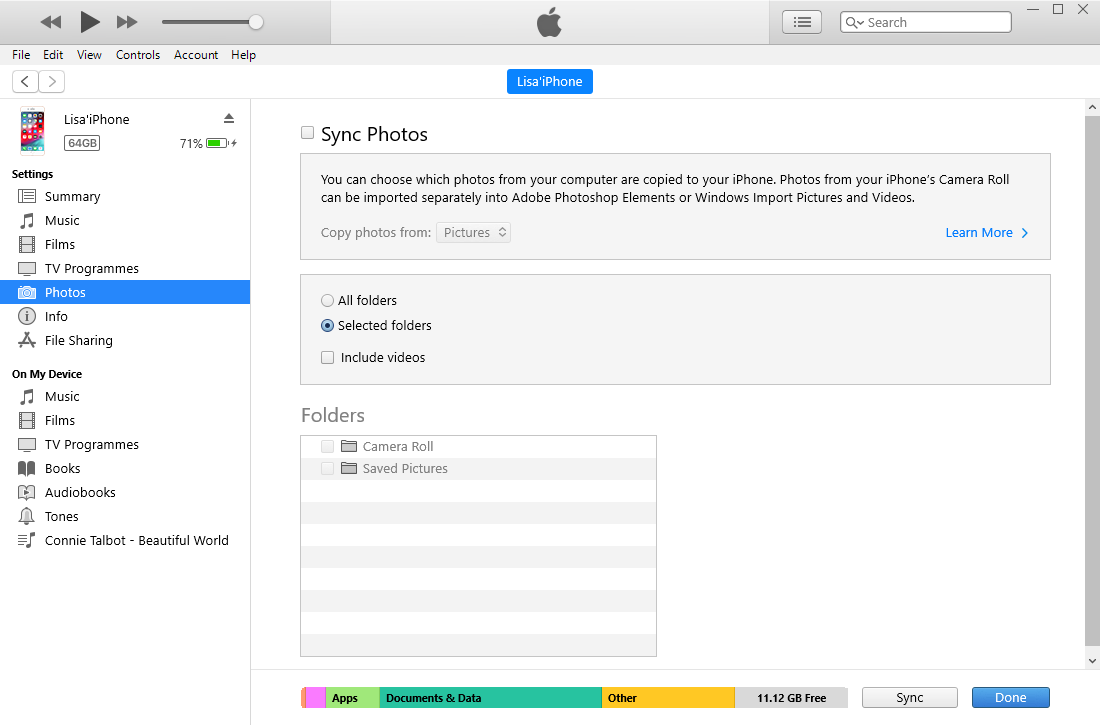
Перенос фотографий с iPad на ПК с помощью iCloud
iCloud — это еще один способ Apple, который вы можете использовать. Он имеет версии 2, вы можете использовать его программу на компьютере или просто перейти на веб-страницу напрямую, если вы не хотите загружать программное обеспечение.
Перенос фотографий с iPad на Mac с помощью AirDrop
AirDrop — это новая функция, которая позволяет легко переносить файлы между устройствами iOS и Mac.
Шаг 1Вы должны включить AirDrop через Параметры > Общие > десантный > Все.
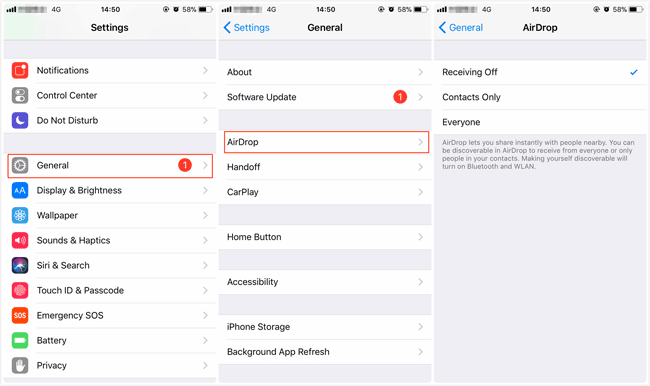
Шаг 2Выберите фотографии, которыми хотите поделиться, нажмите кнопку «Поделиться» и выберите свой Mac.
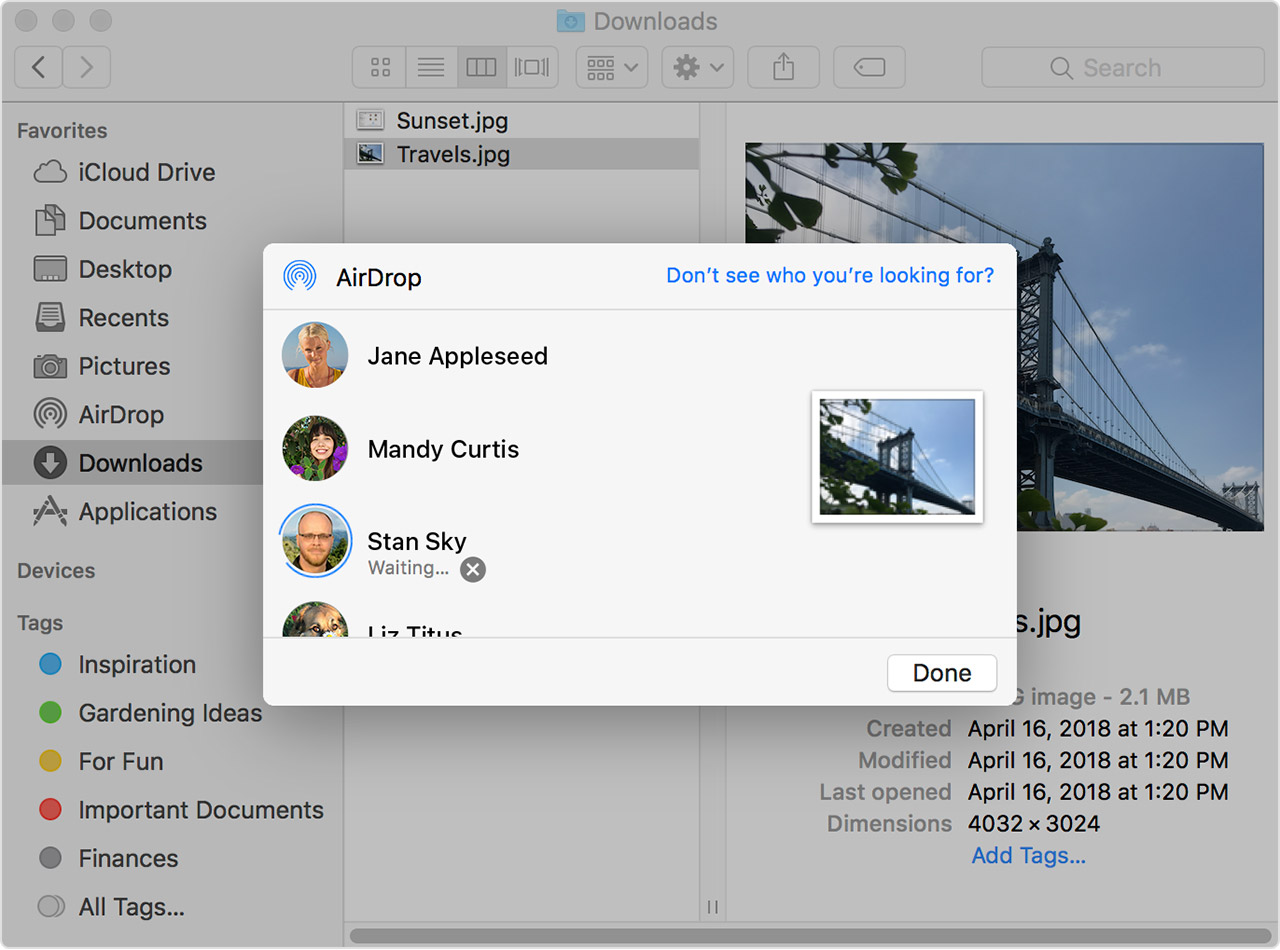
Bluetooth
Для этого типа соединения понадобится Bluetooth-адаптер у компьютера. В этом случае не нужно никаких кабелей.
Алгоритм действий:
compass ⊘
The most beautiful free compass for iPhone, iPhone X and iPad.
Simple beautiful rustic style compass for your iPhone and iPad.
Know your location, altitude and orientation instantly with this handy app.
The application accuracy relies on the device sensors. Works best if the device is away of any strong electromagnetic source.
What people say about Compass ⊘
5 stars — Really really Great app . 100% accurate . I use it as my Profetional tool. I love this app with Love and Respect Dr Nishanth Thoppil
by Dr.Nishanth Thoppil
5 stars — Does what’s supposed to do in a beautiful and straightforward way. The graphic interphase is impeccable! Great Job!! The compass I use the most!
by Abruna
5 stars — Must have this app to know about directions it’s awesome app…
by Mohasinp
5 stars — Been using this handy little app for quite a while no hiccups very useful!
by TrevorT1961
5 stars — It’s great, as a boater I can reference position of our boat. I then determine the direction of wind/rain and effect it will have on mooring lines. It’s an early warning system we use as to how we need to readjust our lines in inclement weather.
by Popeye, SF Bay
5 stars — Like it as easy to use
by Whitofok
5 stars — Very reassuring to know I won’t ever get lost thanks to this ingenious app.
by rsdman532
5 stars — Great if you love antique looking compasses.
by The Real Templar
5 stars — Had the grandsons out hiking and found moss and confirmed north. Very handy app.
by Moon water 62
5 stars — Easy to use, and elegant design. Matches my ship.
by Red Newt
5 stars — Great help setting up my 350QX3 drone
by Greewa
5 stars — Use it everyday
by jacquelyn_wilderman182
5 stars — Great app use it at lease once a week
by Icuff4cash
5 stars — Love this app
by francesca_tromp1663
5 stars — A good tool to check against standard compass
by Davedecs
5 stars — First class I haves used it for fun and finding the positioning of a new home. Get it ASAP
by Jas.T
5 stars — Its perfect compass, even 1 degree also can measure using this. Excellent App…
by Ashraf K C
5 stars — Use it a lot when showing houses. I’m able to see which direction the front door, bedroom windows etc are facing. The questions buyers usually ask. Very accurate, I highly recommend it.
by Ijdeluxe1
5 stars — Super easy to use and accurate. Use it to know where to spot the Space Station and it is spot on.
by DirtDawgGolfer
5 stars — I must say, I enjoy this app. I have used it on several occasions and I’m pleased so far.
by PCHamilton
5 stars — This compass is very useful to look for direction in religious activities , in middle of no where when hiking
by Jay surati
5 stars — A very useful app helps me with finding wind direction at touch of a button
by Xafra13
5 stars — Nifty. I love the idea of having access to a compass whenever I want one.
by jkw625
5 stars — Excellent ….easy to use , beautiful graphics.
by Emserstr
5 stars — Awesomely accurate; functionally superb.
by Spatiallysound
5 stars — Good basic compass
by puhalla
5 stars — I use the app as I travel and directions call out «go north on Main Street». Being directionally challenged it’s nice to have a compass on hand!
by Dave Holloway
5 stars — Love the App, accurate and most helpful, a great tool!
by DodoMue
5 stars — Does what’s supposed to do in a beautiful and straightforward way. The graphic interphase is impeccable! Great Job!!
by Abruna
5 stars — I really like this app. The compass works well and looks great. I like it so much I put it on my phone too.
by Danemom1955
5 stars — Downloaded this app while in the middle of swamp in order to prove which direction was north. Won 20 bucks. Great app. Cool graphics. Works well on the go even with vibration of airboat.
by Fuzzyrc1
kompass ×
Deutsch, Arabisch, Dänisch, Englisch, Finnisch, Französisch, Griechisch, Hebräisch, Hindi, Indonesisch, Italienisch, Japanisch, Katalanisch, Koreanisch, Kroatisch, Niederländisch, Norwegisch (Bokmål), Polnisch, Portugiesisch, Rumänisch, Russisch, Schwedisch, Slowakisch, Spanisch, Tradit. Chinesisch, Tschechisch, Türkisch, Ukrainisch, Ungarisch, Vereinf. Chinesisch
Wi-fi
Это подключение iPad к компьютеру позволяет сконнектить оба гаджета, даже если они находятся в соседних комнатах. Они «видят» друг друга через совместную сеть, созданную маршрутизатором.
Важно: Первое соединение должно проходить через USB с использованием iTunes. В этой программе нужно будет синхронизировать технику. Далее все будет проходить беспроводным способом. Исключением являются системы с ОС (операционкой) Catalina или младше — там можно использовать встроенный Finder.
Алгоритм подключения
Подключить iPad к компьютеру через USB довольно просто. Вот какие действия нужны для этого:
- Соединить ПК и айпад через кабель.
- Найти подключенный планшетник и выбрать, зайдя в его файловую систему.
- Перейти в папку Internal Storage и подпапку DCIM (именно здесь и находится весь контент).
Вариант 1. icloud windows
Сначала вы должны загрузить и установить iCloud на компьютер, а затем прочитать демонстрацию ниже.
Шаг 1Откройте iCloud на компьютере, затем войдите в свою учетную запись iCloud.
Шаг 2Выберите Параметры рядом с Фото.

Шаг 3Выберите ICloud Photo Library и Загрузите новые фотографии и видео на мой компьютер.

Шаг 4Нажмите на Готово, А затем нажмите Применить.

Вариант 2. веб-страница icloud
Это удобный способ использования iCloud и доступа к вашим фотографиям.
Шаг 1Войдите в ICloud и войдите в свой аккаунт.

Шаг 2Найдите фотографии, которые вы хотите сохранить на компьютер, и щелкните значок загрузки.
Дополнительная информация
Существуют и другие способы переноса фотографий и видео на компьютер:
Запуск и настройка itunes
В большинстве методов для полноценной синхронизации нужно установить iTunes. Также приложение придет на помощь, когда нужно отправить данные на iPhone или на другую технику яблочной экосистемы.
Порядок действий следующий:
- Подключить iPad к ПК через юсб-кабель. Этот шаг обязательный в первый раз. Дальше все можно делать «по воздуху»
- Подождать до конца установки драйверов. Это может занять 1–5 минут.
- Открыть iTunes. Как правило, он запускается автоматически. Если этого не произошло, следует запустить программу любым способом.
- Выбрать айпад в меню «Устройство».
- Синхронизировать гаджеты, нажав на прямоугольную иконку слева сверху.
- Зайти в подраздел «Обзор», найти «Параметры» и кликнуть на «Синхронизация iPad по WiFi».
- Подтвердить.
Использование функции «фото icloud»
Функция «Фото iCloud» автоматически обеспечивает безопасность, актуальность и доступность ваших фотографий и видео на всех ваших устройствах Apple, на сайте iCloud.com и даже на компьютере с ОС Windows. При использовании функции «Фото iCloud» нет необходимости импортировать фотографии с одного устройства iCloud на другое. Функция «Фото iCloud» всегда отправляет и сохраняет исходные фотографии в полном разрешении. Оригиналы можно хранить в полном разрешении на всех устройствах или экономить место, используя версии, оптимизированные для устройств. В любом случае оригиналы можно всегда загрузить в нужное время. Любые вносимые изменения или правки всегда отражаются на всех ваших устройствах Apple. Узнайте, как настроить и использовать функцию «Фото iCloud».
Фотографии и видео, хранящиеся в «Фото iCloud», занимают место в хранилище iCloud. Прежде чем включить функцию «Фото iCloud», убедитесь, что в iCloud достаточно места для хранения всей вашей коллекции. Вы можете определить необходимый объем, а затем перейти к расширенному тарифному плану, если это будет необходимо.
Как переслать файлы с компьютера на ipad
1
Запустите приложение для обмена электронными письмами на iPhone/iPad. Для этого коснитесь значка соответствующего приложения. Если вы пользуетесь приложением «Почта» от Apple, нажмите на значок в виде белого конверта на синем фоне внизу экрана. Если же вы пользуетесь Gmail или Outlook, нажмите на значок одного из этих приложений на главном экране.
2
Нажмите на значок создания нового письма. В приложении «Почта» от Apple и в приложении Outlook этот значок выглядит как карандаш с листом бумаги и находится вверху экрана. В приложении Gmail это значок имеет вид символа « » и расположен в левом нижнем углу.
3
Введите свой адрес электронной почты. Сделайте это в строке «Кому» или «Получатель» на странице нового письма.
4
Введите тему письма. Сделайте это в строке «Тема». Это может быть имя файла или просто слово «Файлы».
5
Коснитесь значка вложения. Как правило, он выглядит как скрепка и находится вверху экрана или в верхнем правом углу экранной клавиатуры.
6
7
Коснитесь На моем iPad. Эта опция отмечена значком в виде iPad и находится на левой панели.
8
Коснитесь папки с нужными файлами. Имена папок совпадают с именам соответствующих приложений. Нажмите на папку приложения, в которой хранятся нужные файлы. На экране отобразятся все файлы приложения.
9
10
Нажмите на значок «Отправить». В приложении «Почта» от Apple этот значок находится в верхнем правом углу. В Outlook и Gmail этот значок имеет вид бумажного самолетика и находится в правом верхнем углу.
11
12
Откройте письмо, которое отправили сами себе. Для этого найдите письмо с введенной вами темой и щелкните по нему.
13
Дважды щелкните по прикрепленному файлу, чтобы скачать его. Как правило, прикрепленные файлы отображаются внизу письма. По умолчанию файлы будут загружены в папку «Загрузки», которую можно найти через Finder.
Как подключить ipad к компьютеру
Есть 4 метода, как это можно сделать. У каждого свои особенности, которые упростят жизнь в том или ином случае. К примеру, USB-соединение является самым стабильным, Wi-fi может легко сконектить устройства даже на разных этажах, а для Bluetooth не нужно проводить привычных для «яблочников» манипуляций.
Более подробно о каждом из способов рассказано ниже.
Может пригодиться: Как перекинуть фильмы, фото и видео с iPad на компьютер и наоборот: 7 способов
Как работать с файлами
Ознакомиться с документами в Виндовс можно через встроенный Проводник. В MacOS — с через Finder или iTunes. Изменять файлы можно только в программе Айтюнс.
Как скинуть фото с ipad на компьютер с mac os x
Если вы используете компьютер от Apple с операционной системой Mac OS X, то процесс скидывания фотографий с Айпада будет немного сложнее. Для этого вам понадобится программа под названием «Захват изображений». Данная программа должна открыться автоматически при подключении Айпада к компьютеру, но если этого не происходит, то ее можно открыть вручную, но об этом позже.
Итак, для того чтобы скинуть фото с Айпада на компьютер с Mac OS X, подключите свой Айпад и перейдите к программе «Захват изображений».
Если программа «Захват изображений» не открылась автоматически, то запустите ее вручную. Для этого нужно воспользоваться встроенным в Mac OS X поиском Spotlight. Кликните по иконке поиска (правый верхний угол экрана) и появившейся поисковой строке введите запрос «Захват изображений». После этого Spotlight найдет нужную вам программу и предложит открыть ее.
После открытия программы «Захват изображений» обратите внимание на левую часть окна. Здесь в программе «Захват изображений» отображаются все устройства, которые подключены к компьютеру на данный момент. Для того чтобы скинуть фото с Айпада на компьютер вам нужно найти Айпад в списке подключенных устройств и нажать на него.
После этого можно начинать работать с фотографиями, которые хранятся в памяти Айпада. Для начала вам нужно выбрать папку, в которую вы бы хотели их скинуть. Откройте выпадающее меню в нижней части окна «Захват изображений» и выберите подходящий вариант. Например, можно выбрать папку «Изображения».
Теперь можно скинуть фотографии на компьютер. Для того чтобы скинуть в выбранную ранее папку сразу все фотографии, находящиеся в памяти Айпада, просто нажмите на кнопку «Импортировать все». Если же вы хотите скинуть на компьютер только некоторые фото, то выделите их мышкой и нажмите на кнопку «Импортировать».
Также нужно сказать, что в программе «Захват изображений» работает функция Drag&Drop. Это значит, что вы можете скинуть фотографии с Айпада простым перетаскиванием файлов из окна «Захват изображений».
Как скинуть фото с ipad на компьютер с ос windows
Если вы пользуетесь компьютером на базе операционной системы Windows, то скинуть фото с Айпада будет очень просто. Для начала вам нужно подключить ваш Айпад к компьютеру с помощью USB кабеля. Если не знаете, какой кабель использовать, просто возьмите кабель, который вы используете для зарядки своего Айпада.
После подключения компьютер определит ваш Айпад и в окне «Мой компьютер» появится новый диск. Зайдите в «Мой компьютер» и откройте этот диск.
После этого вы увидите диск «Internal Storage», откройте и его.
Дальше нужно открыть папку «DCIM».
И папку «100APPLE».
После этого перед вами должна открыться папка с фотографиями, которые хранятся в памяти Айпада. Для того чтобы скинуть эти фото с Айпада на компьютер просто перетяните файлы мышкой в любую папку.
компас 55. навигация вне дорог
Стрелка, карта, координаты и компас помогут Вам добраться к цели! Плюс можно записать Ваши приключения как GPS трек, чтобы поделиться потом с друзьями или вернуться по треку назад. А ещё время восхода и заката, в пути пригодится! Но и это не всё….
Редактор цели и меток где всё можно наставить на одном месте. Карта, UTM, MGRS или широта и долгота — используйте то, что Вам удобнее для наставления цели. Плюс послужит и как конвертор координат. Можно добавить фото или аудио запись.
Компас. Автоматически переключается между магнитным компасом и GPS курсом, чтобы и в машине показания имели толк. Если Вы в основном ходите пешком или ездите в машине, то в настройках можно переключить этот автоматический режим на магнитный или курс.
Поделиться координатами. Смс, емайл, Facebook или Twitter. Посылается широта и долгота, UTM и MGRS координаты. Чтобы Вас точно нашли :)…
Спидометр. Покажет актуальную скорость и темп движения. Есть и счётчики на среднее и максимальное значения, управляется через МЕНЮ> СБРОС/ПАУЗА/СТАРТ.
Время восхода и заката. В походе пригодится!
И конечно же! Стрелка, которая покажет направление к цели. А также расстояние до цели и угол отклонения к ней.
Функции, которые требуют встроенной покупки:
Запись GPS треков.
Google карта. Самая настоящая Google SDK карта. С прекрасной 3D картой местности и ночным режимом.
Возможность видеть время до прибытия к цели. Требует GPS трекинга (работы в фоне) и поэтому тоже в этом списке.
Возможность добавлять свои картографические сервера.
Соответсвенно и загружать офлайн карты.
Вот так. Надеемся, что такое разделение функций более или менее честное. Если что не так, используйте кнопку звезда и дайте знать разработчику, что плохо.
Немного формальностей:
∙ Универсальнoe приложение. Работает на iPhone и iPad с 3G/LTE.
∙ Автоматически работает в фоновом режиме когда происходит запись трека.
!Продолжительное использование GPS в фоновом режиме может существенно понизить уровень батерейки.
!Требует GPS для работы. Примите во внимание что iPadы без 3G (т.е. только с wi-fi) и iPod не имеют GPS и для правильной работы приложения требуют внешний GPS приёмник.
компас ω
Самое удобное и точное приложение компаса: легко использовать и читать. Идеально подходит для пеших прогулок, кемпинга, походов и автомобильных поездок!
• GPS-координаты
• Высота в футах или метрах
• Кардинальное направление
• Погода и температура в вашем районе.
• Формат координат DMS, DDM, DD
• Обмен контактными данными со своими близкими
• Магнитный и геодезический север
• Лаконичный дизайн.
• Бесплатно с рекламой, которую можно удалить
• фонарик для ночного использования
• Индикатор скорости
Отказ от ответственности: приложение не будет работать должным образом на устройствах без магнитометра, таких как iPod Touch 5-го поколения или ниже.
компас для iphone и ipad
русский, английский, арабский, венгерский, голландский, греческий, датский, иврит, индонезийский, испанский, итальянский, каталанский, корейский, немецкий, норвежский (букмол), польский, португальский, румынский, словацкий, традиционный китайский, турецкий, украинский, упрощенный китайский, финский, французский, хинди, хорватский, чешский, шведский, японский
Метод 1: перенесите несколько файлов с ipad на пк с помощью электронной почты
Вы можете отправить себе электронное письмо с файлами iPad, которые хотите передать. Просто установите изображение, документ или видео в качестве вложения. Нет необходимости писать тему. Просто убедитесь, что вы ввели правильный адрес для передачи файлов с iPad на ПК.
Шаг 1, Откройте приложение Почта.
Шаг 2, Написать письмо.
Шаг 3, Добавить файлы iPad в виде вложений.
Шаг 4, Отправьте электронное письмо с вашего устройства iOS.
Шаг 5, Загрузите перенесенные файлы iPad на ПК из электронной почты.
Недостатки: 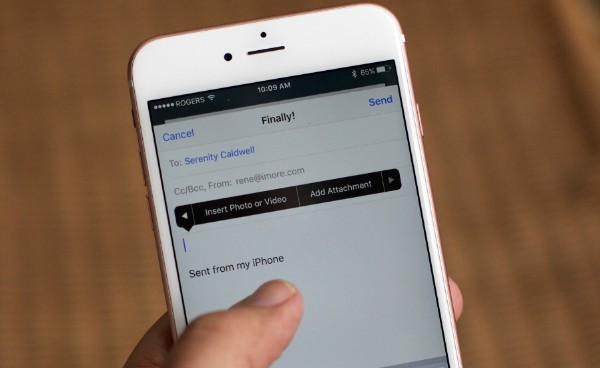
Метод 2: перенос файлов ipad на пк с помощью icloud drive
iCloud Drive предлагает вам бесплатное хранилище 5GB для хранения файлов в облаке. Он не только передает традиционные файлы iOS, но и хранит все загруженные файлы в облаке. Используя ту же учетную запись iCloud, вы можете загружать файлы iCloud на любое цифровое устройство. Ну, вы можете передавать файлы с iPad на ПК без проводов с iCloud Drive.
Метод 3: перенос файлов с ipad на пк через google drive
Несмотря на iCloud Drive, вы можете использовать другие облачные сервисы, такие как Google Drive, Dropbox и другие. Нет необходимости устанавливать какие-либо сторонние приложения на ваш компьютер. Вы можете открыть Google Chrome и посетить Google Drive для доступа к файлам iPad.
Шаг 1, Откройте приложение Google Drive на своем iPad или iPhone.
Шаг 2. Выберите « », а затем «Загрузить».
Шаг 3, Выберите файлы, которые вы хотите загрузить на Google Диск.
Метод 4: гибко переносите все файлы с ipad на пк
Вы можете использовать вышеуказанные методы для передачи видео, песен, документов и других распространенных файлов с iPad на ПК. Однако что делать, если вам нужно передавать контакты, текстовые сообщения, видео и другие данные iOS?
К счастью, вы можете использовать Apeaksoft MobieTrans избавиться от лимитов iTunes, а также ограничений интернета и хранилища. Вообще говоря, вы можете передавать файлы с iPad на ПК выборочно и безопасно в автономном режиме.
Как перенести файлы с iPad на ПК без iTunes Быстро
Шаг 1, Подключите iPad к ПК
Бесплатно загрузите и установите программное обеспечение для передачи iPad. Подключите ваш iPad к ПК с помощью молнии USB-кабель.
Apeaksoft MobieTrans обнаружит ваш iPad немедленно. Таким образом, вы можете увидеть основную информацию о вашем устройстве iOS в главном интерфейсе.

Шаг 2, Предварительный просмотр любого файла iPad
На левой панели вы можете увидеть множество типов файлов, отображаемых в категориях. Выберите нужный вам тип данных. Например, если вы выберете «Фотографии», вы увидите все доступные изображения.
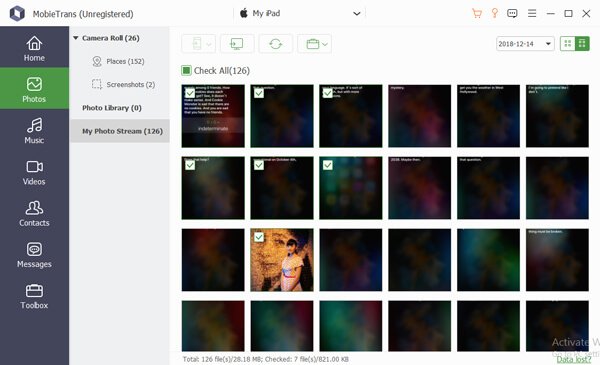
Шаг 3, Перенос файлов с iPad на ПК без iTunes
Отметьте перед маленькой коробкой файла, который вы хотите переместить. Неважно, если вы выбираете один или два файла каждого типа данных. Теперь найдите и нажмите кнопку компьютера на верхней панели инструментов. Из всплывающего окна установите выходной формат для передачи файлов iPad на ПК без Интернета.
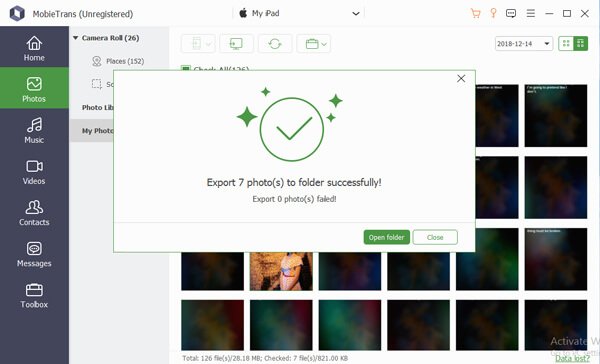
Примечание: Используя Apeaksoft MobieTrans, вы можете экспортировать выбранный файл iPad в медиатеку iTunes, не стирая существующие данные. Более того, с помощью этого инструмента вы также можете создавать резервные копии файлов iPad на жесткий диск.
Необходимые кабели
Для подключения iPad через USB нужен оригинальный шнур от Apple, через который можно подсоединить его к компьютеру.
Его тип зависит от разъемов у гаджетов:
Также могут понадобиться такие шнуры и адаптеры, которых нет в базовой комплектации:
Особенности fonetrans:
- Сделайте резервную копию или экспортируйте контакты вашего iPhone в vCard, файл CSV на вашем компьютере, в Outlook или в адресную книгу Windows.
- Помочь вам управлять всеми данными, включая фотографии, контакты, сообщения, ePub, PDF, музыку, фильмы и т. Д.
- Импорт контактов на iPhone из файлов vCard, файлов CSV, Outlook и адресной книги Windows.
- Добавляйте, удаляйте, редактируйте и группируйте контакты iPhone или iPad.
Перенос медиаконтента с ipad в itunes
1. Приступим. iTools – очень полезный инструмент. В чём мы сейчас в очередной раз убедимся. О нём мы подробно писали. Скачиваем iTools и устанавливаем на компьютер. Закрываем iTunes. Открываем iTools.
2. Открываем раздел Медиа – > Музыка. Будем делать на примере музыки. (Видео, подкасты, аудиокниги и т.п делается аналогично. Фотографии находим просто в разделе Фотографии).
3. Выделяем нужные файлы. И нажимаем кнопочку “Экспорт”. На скриншоте ниже она выделена оранжевым.
4. Выбираем папку, куда нужно сохранить музыку. Сохраняем.
Единственный минус у всего этого, что если музыки много, то лучше сохранять альбомы по папкам отдельно. Иначе потом найти сложнее (лучше сразу же в iTools отсортировать по исполнителям или альбомам и несколько раз провести операцию экспорта).
5. Проделываем пункты 2-4 для всего остального медиаконтента (видео, телешоу, подкасты и т.д), который необходимо сохранить.
6. Удаляем экспортированные файлы в iTools с iPad.
7. Открываем iTunes. И закачиваем весь контент назад. Например, следуя инструкции “Как закачать музыку на iPad“.
После всех вышеозвученных махинаций, вы снова сможете без проблем синхронизировать iPad с iTunes уже на новом компьютере. Главную задачу мы сделали – ничего на iPad не потеряли! Плюс привели в работоспособное состояние iTunes! 🙂
А что делать, если доступ к медиаконтенту в iTunes на старом компьютере есть?
Можно просто перенести его со старого на новый, я писал об этом на примере переноса данных со своего старого ноутбука на новый Macbook.
Режим модема
Алгоритм коннекта практически не отличается от подключения по Wi-Fi. Единственным различием здесь есть то, что гаджетом, раздающим интернет, будет сам планшет.
Важно: Этот вариант подключения доступен только в моделях iPad, где можно вставить рабочую симку. Такие плашетники обозначены как WiFi Cellular. Гаджетами не получится заменить iPhone, так как через них нельзя звонить, но можно серфить в сети через мобильный интернет.
Алгоритм действий следующий:
Кликнуть на «Режим модема» и запустить шеринг интернета. Он может проходить по вай-фай, блютуз или юсб. После этого следует сконектить iPad к ПК одним из способов:
- По Wi-Fi — достаточно законектиться с ПК к сети, введя созданный пароль.
- При синхронизации через блютуз следует провести действия, описанные пунктом выше.
- Вариант юсб-подключения будет актуальным, если в ПК нет WiFi или Bluetooth модуля.
Полезно узнать: Как выбрать планшет: исчерпывающая пошаговая инструкция с описанием ключевых критериев
Синхронизация айпада и пк через finder
Для подключения через Finder нужно провести такие действия:
- Открыть Finder и подключить к ПК iPad.Планшет отобразится сбоку окна.
- Кликнуть на нужный айпад на боковой панели.
- Подтвердить доверие к устройству.
- Выбрать вид данных для работы. Для коннекта нужно кликнуть на «Синхронизировать».
- Установить флажок возле синхронизируемых объектов.
- Подтвердить новые настройки.
После настройки Finder нужно дополнительно разрешить беспроводную синхронизацию.
Для этого нужно:
- Подключить планшетник к ПК при через USB, открыть Finder и выбрать нужный гаджет.
- Кликнуть на «Показывать его, если он подключен к Wi-Fi».
- Подтвердить.
Синхронизация через itunes
Для ОС Mojave и более ранних версий алгоритм коннекта следующий
- Подключить айпад к компьютеру через USB.
- Открыть iTunes и кликнуть на значок iPad слева.
- Зайти в меню «Обзор», найти «Параметры» и выбрать «Синхронизация iPad по WiFi».
Теперь нужно законнектить планшет:
- Открыть «Настройки».
- Зайти «Основные» — «Синхронизация с iTunes по Wi-fi» и разрешить коннект.
Потом нужно иметь работающий Вай-Фай на ПК и iPad. Подключаясь к одной сети, оборудование будет синхронизироваться автоматически.
Важно: Какой планшет купить ребенку: 5 параметров выбора
Часть 3: как копировать фильмы на ipad через airdrop с mac
Хотя iTunes может помочь вам отправлять фильмы на iPad по беспроводной сети, тем не менее, он также нуждается в ваших настройках, подключив iPad к компьютеру в первый раз.
Есть ли способ отправить видео с компьютера на iPhone без проводов?
Да.
AirDrop — хороший вариант.
AirDrop — это специальный сервис, выпущенный Apple в 2021 году для передачи файлов между Mac OS и iOS. Он поддерживает компьютер с macOS 11 10.7 Lion или новее и iPad под управлением iOS 7 или новее.
Чтобы использовать AirDrop для размещения фильмов с Mac на iPad, необходимо соблюдать следующие правила:1. Включите функции Wi-Fi и Bluetooth на iPad и Mac. Не забудьте отключить личную точку доступа.2. Во время переноса фильмов в футах 30 поместите свой iPad как можно ближе к компьютеру.
Шаг 1. Разблокируйте iPhone, проведите вверх от нижней части экрана, чтобы открыть «Центр управления». На iPhone X смахните вниз от правого верхнего угла экрана. Убедитесь, что вы включили и Wi-Fi, и Bluetooth. Удерживая сектор настроек сети, нажмите AirDrop.
Совет: В iOS 10.3.3 или более ранней версии функция AirDrop находится на панели управления Центра управления.
Шаг 2. В AirDrop на iPhone есть три варианта: «Прием отключен», «Только контакты» и «Все». Если вы выберете «Только контакты», только ваши контакты смогут видеть ваше устройство. Параметр «Все» позволяет всем ближайшим устройствам iOS с включенным AirDrop видеть ваш телефон. Выбирайте исходя из ваших ситуаций.

Шаг 3. Включите компьютер Mac, откройте приложение Finder, нажмите «Перейти» в строке меню и затем выберите AirDrop, чтобы открыть его. Найдите внизу, нажмите «Разрешить мне быть обнаруженным кем» и выберите для вашего устройства статус «Все» или «Контакты». Если ваш iPhone находится достаточно близко, он появится в окне.

Шаг 4. Откройте папку, в которой сохранены видео, которые вы хотите отправить на iPhone, перетащите видео на значок iPhone в окне AirDrop. Переключитесь на свой iPhone и нажмите «Принять» на экране, чтобы начать синхронизацию видео с iPhone.

AirDrop работает отлично, однако, вам придется терпеть медленный процесс передачи по одному, и иногда Airdrop не работает вопросы.
Заключение
Если вы любитель кино, вы можете посмотреть свой любимый фильм где угодно. К счастью, мобильные устройства могут удовлетворить ваши требования. Для клиентов Apple есть несколько вариантов размещения фильмов на iPad или iPhone, например iTunes и AirDrop. Первый позволяет отправлять видео с компьютера на iDevice с помощью USB-кабеля или по беспроводной связи; однако многим людям не нравится iTunes, отчасти потому, что в нем много ошибок и он работает не часто. С другой стороны, AirDrop — довольно удобный способ отправки фильмов с Mac на iPhone. Но он поддерживает только часть компьютеров Mac и устройств iOS. В качестве еще одного варианта, Apeaksoft iPhone Transfer устраняет эти недостатки. Например, он совместим с ПК с Windows, компьютерами Mac, всеми устройствами iPhone и iPad. Мы желаем, чтобы наши руководства и предложения были полезны для вас.
Если у вас есть другие вопросы, связанные с отправкой видео с компьютера на iPad и iPhone, не стесняйтесь оставлять сообщение под этой статьей.
Для больше тем о передача iPad, посетите здесь.



