- Adobe reader
- Documents 5
- documents —редактор документов
- Goodreader
- Iannotate 4
- Ibooks
- Pdf expert 5
- Как просматривать и редактировать документы из icloud на iphone и ipad
- Лучшие текстовые редакторы для ipad: iwriter |
- Открытие существующего документа в pages
- редактор документов загрузчик
- С помощью google документов
- С помощью iwork for icloud в браузере
- С помощью icloud drive на mac
Adobe reader
Каждый из нас наверняка знаком с Adobe Reader. Это самый популярный PDF ридер, который, к тому же, поддерживает расширения iOS 8 и тем самым позволяет открывать PDF файлы из других приложений. Приложение бесплатно, однако платная подписка откроет доступ к облачному сервису Adobe и возможность экспортировать файлы в Word или Excel.
Documents 5
Documents 5 — это приложение компании Readdle, той же компании, которая создала PDF Expert 5. Основное отличие Documents заключается в том, что он предназначен для просмотра документов и управления файлами. Работать с PDF вы не сможете, но просматривать файлы с любого хранилища — без каких-либо проблем.
documents —редактор документов
Отличное место для всех ваших файлов. Управляйте файлами, документами, книгами и почти всем на своем iPad и iPhone. Он создан как Finder для iOS.
◆◆◆ Лучшие возможности ◆◆◆
— Файловый менеджер
— Фото и видео редактор
— Текстовый редактор
— Просмотрщик документов
— Программа просмотра фотографий, музыкальный и видеоплеер
— Zip Rar 7zip Tar Gzip Extractor — Архиватор
— Облачный интегратор, то есть Google Диск, Dropbox
◆ Файловый менеджер ◆
— Создавать папки
— Управляйте своими файлами: массовое перемещение, копирование, переименование, удаление
— Открывать файлы, загруженные из Интернета или полученные из AirDrop, по электронной почте…
— Импорт нескольких фотографий из Camera Roll
— Импорт документов из файлов
— Скачивание файлов с Google Диска, Dropbox
◆ Фото и видео редактор ◆
— Поворот, обрезка фотографий
— Отрегулируйте яркость, контрастность, положение
— Добавить фильтры и эффекты
— Слияние и обрезка видео
◆ Текстовый редактор ◆
— Создавать текстовые файлы
— Редактировать текстовые файлы: .txt, форматированный текст (.rtf), json, .html.
— Настроить: цвет, шрифт, размер, фон
◆ Просмотрщик файлов ◆
— Предварительный просмотр практически любых файлов
— Просмотр Office, файлов PDF, фотографий, — Воспроизведение видео и музыки
◆ Экстрактор ◆
— Извлечение файлов Zip, Rar, 7z, Tar, TarGz, даже если они защищены паролем
— Архивируйте несколько файлов в Zip, 7z, Tar, TarGz с защитой паролем для .zip и .7z
— Извлекайте фото и видео прямо в Camera Roll
Благодаря простому интерфейсу он обеспечивает самый простой способ управлять чем угодно на вашем iPhone и iPad. Это обязательное приложение для вашего устройства iOS!
◆ Условия ◆
Положения и условия: http://mobislet.com/terms.html
Политика конфиденциальности: http://mobislet.com/privacy.html
Контакты: support@mobislet.com
Goodreader
Несмотря на непритязательный внешний вид, GoodReader — одно из самых функциональных и полезных приложений для работы с PDF. С его помощью можно добавлять пометки, писать, искать нужные слова и редактировать документ. GoodReader также позволяет хранить все данные в облаке, предоставляя на выбор Dropbox, Google Drive или OneDrive. Сейчас приложение продаётся с 40% скидкой.
Iannotate 4
Это приложение для iPad специализируется на добавлении пометок в PDF документ. С его помощью также можно создать PDF с нуля. Приложение поддерживает импорт и экспорт контента в Dropbox и Google Drive, а также позволяет открывать документы в сторонних приложениях. Цена кусается.
Ibooks
Хранить PDF можно и в iBooks. Если вы не хотите устанавливать сторонние решения и вам достаточно функциональности iBooks, который позволяет только просматривать PDF файлы, то iBooks может предложить синхронизацию с iCloud и, пожалуй, всё.
(via)
Pdf expert 5
PDF Expert 5 заслуженно носит своё имя. Пожалуй, это самый функциональный клиент для работы с PDF. Количество инструментов зашкаливает. Можно добавлять пометки, подписывать документы, импортировать с любого хранилища, редактировать и даже добавлять текст в документ с помощью голоса.
Как просматривать и редактировать документы из icloud на iphone и ipad
Загруженные в iCloud Drive документы будут доступны в приложении Файлы (необходимо устройство с iOS 11 ).
Также файлы будут доступны для просмотра и редактирования в соответствующих приложениях Pages (ссылка) или Numbers (ссылка), загруженных на iOS-устройства.
Ниже скриншот приложения Pages с доступными файлами из «облака» iCloud Drive.
Лучшие текстовые редакторы для ipad: iwriter |
Идея написать о нескольких приложениях для записи больших объемов текстов пришла мне в голову после того, как я понял, что ходить на лекции с айпэдом гораздо удобнее, чем с кипой тетрадей. Тогда я даже провел небольшой опрос в твиттере на эту тему. Большинство опрошенных высказывались в пользу Pages, как я и предполагал. Хочу сказать сразу, что именно по этой причине этой замечательной программы от Apple не будет в этом цикле обзоров.
Не могу сказать, что я очень примерный студент, поэтому более трех тетрадей одновременно с собой никогда не брал. Поступая на первый курс я основательно подготовился к получению высшего образования. Тетради, купленные мной четыре года назад исправно служили мне верой и правдой до тех пор, пока я не приобрел айпэд. Теперь надобность в бумаге отпала и я решил полностью перенести весь академический лекционный материал в электронный текстовый формат. Замечу, что про запас у меня все-таки была одна тетрадка с ручкой, на случай если придется фиксировать какие-либо графики или изображения холодильников или двигателей. Без специального стилуса на айпэде делать это не представляется возможным.
Надо сказать, что моя учебная программа сама по себе немного халявна, поэтому я и выбрал такой необычный метод записи лекций. Однокурсники по-разному восприняли такой мой подход к учебе, но после недели стабильного фиксирования текстов в айпэд, на меня уже никто не обращал внимания так, как это случалось в первые дни. Спустя еще одну неделю преподаватели так же перестали смотреть на меня широко раскрыв глаза. А все потому, что я лениво опершись на одну руку успевал фиксировать тексты одним пальцем другой руки быстрее, чем это делали остальные одногруппники ручкой в тетради. И это действительно так. Что уж говорить о том, когда я будучи максимально сосредоточенным набирал тексты быстрее, чем преподаватель успевал их повторить. Помимо основной функции набора текста, айпэд не раз выручал, когда нужно было найти ту или иную таблицу в интернете, показать пример какой-либо детали или машины. Зачастую такая информация отсутствовала у преподавателей, поэтому иногда я выступал в роли некоего ассистента. Кто-то из преподавателей даже оценивал эту «штуковину» и ее практическую полезность. Как сказал один из преподавателей «было бы очень полезно, если бы «это» было у всех курсантов».
По мере посещения занятий я в разной степени пользовался каждым из этих приложений, каким-то больше, каким-то меньше. Сказывалось удобство и уже создавшаяся привязанность к некоторым из них. Тем не менее я постараюсь максимально достоверно донести до вас все факты о каждом из этих приложений, рассказав обо всех преимуществах и недостатках каждого из них.
Хочу сразу заметить, что каждое приложения я рассматривал прежде всего с точки зрения полезности студенту, как основному пользователю этого устройства. Для создания простых заметок, такого рода приложения не годятся. Для этого есть более адаптированные приложения. Все описываемые в последующем мною программы прекрасно подойдут всем, кто конспектирует тексты больших объемов на своем планшете. Это могут быть как крупные лекционные материалы, так и создание рефератов и выполнение прочих работ с большими и не очень текстами.
Для создания цикла обзоров я выбрал шесть приложений. Это iWriter, iA Writer, Omm Writer, Enso Writer, WriteRoom и Daedalus Touch. Каждое из этих приложений по-своему уникально. Каждое представляет для меня ценность не только как иконка в электронном устройстве, но и как продукт деятельности талантливых разработчиков, каждый из которых вкладывал в создание своего приложения не только свой ум и способности, но и душу. Такие мысли посещали меня по мере пользования практически каждым из этих приложений.
Еще до того как пришло время приступать к написанию обзоров, я не мог распределить очередность публикаций обзоров между приложениями, по очереди отдавая лидерство той или иной программе, меняя их расположение. Поэтому я решил не заморачиваться и, заранее расположив их в папке под названием Writers по цвету от более светлого до более темного, распределил приложения в списке на обзор аналогичным образом.
Я хочу начать с iWriter. Помимо того, что иконка этого приложения оказалась самой светлой, другим фактором, влияющим на ее расположение в очереди, стало авторство российских разработчиков.
Приложение просто настолько, насколько должно быть. В процессе использования iWriter я не нашел ни одной иконки, не одного пункта меню, который бы мне мешал или вовсе не понадобился. Все элементы интерфейса реализованы очень продуманно и занимают то место, на котором и должны находиться.
При первом запуске перед нами предстает текстовый документ, в котором описываются все особенности пользования программой. Большинство из них вполне стандартны, поэтому если вы уже не понаслышке знакомы с iOS, то читать документ нет необходимости. С другой стороны, такое ознакомление может открыть для вас некоторые скрытые на первый взгляд возможности приложения, вроде встряхивания устройства для отмены ввода напечатанного текста или использование iTunes Sharing для совершения действий импорта и экспорта. Здесь же, в документе About iWriter, разработчики оставляют контакты для связи и просьбу озвездить приложение в App Store и оставить комментарий. В большинстве приложений из App Store для этого отводится отдельная графа, но здесь, дабы минимизировать количество иконок на основном экране, разработчик вынес весь основной текстовый материал в один документ. Удалять его я вам не рекомендую, по крайней мере первое время. С помощью контактов вы быстро сможете связаться с разработчиком, чтобы поделиться идеями или выразить недовольство функционалом программы. Обращу ваше внимание на то, что ознакомительный текст написан на английском языке и все элементы меню так же сопровождаются записями на английском языке. Разработчик не включил полноценную поддержку русского языка в приложении, так как лично признался нам, что «не особо рассчитывал на российский рынок». Тем не менее в приложении реализована полная поддержка русской клавиатуры и проблем с вводом текстов на родном языке у вас не будет.
Все ваши документы будут расположены в шаговой (таповой) доступности. Все, что вам нужно чтобы увидеть их — это коснуться самой первой иконки. По мере пользования приложением здесь будут скапливаться папки с хранящимися в них текстовыми документами. Создание папки, ровно как и отдельного документа не требует от вас особых навыков. Для создания документа достаточно будет лишь коснуться кнопки с изображением знака плюс. Если вам необходимо создать папку для объединения нескольких документов, то для начала коснитесь «Edit» и уже после этого создавайте папку с помощью кнопки «New Folder». Я немного неверно выразился чуть выше описывая процесс создания папки. Здесь есть одна особенность, которая не позволит вам перемещать уже созданные вне папок документы в любые папки. Такая возможность по умолчанию не предусмотрена. Это минус. Потому что когда на втором занятии по одному и тому же предмету я во второй раз запускал iWriter для записи в него лекции, я понял, что мне нужно объединить уже созданный ранее и этот документ в папку. Это оказалось не так просто. Мне пришлось создавать новую папку и уже в ней отдельный документ, в который мне пришлось скопировать содержимое документа созданного на прошлой лекции. Проще говоря перемещать документы между папками вы не можете.
Каждое из приложений такого характера должно предусматривать нативную поддержку нескольких шрифтов. iWriter не стал исключением из правил и благополучно продемонстрировал возможность работы с пятью различными шрифтами Это, если вы заметите, вторая из пяти иконок управления приложением. Помимо выбора шрифтов, здесь предусмотрена возможность регулирования размера шрифта. Реализация выполнена аналогично оному в iBooks. Так же имеется и кнопка автоматического выставления величины шрифта. Честно сказать, я не совсем понял как работает эта автоматика, но оставлять выключатель на положении «On» означало работать с текстом максимальной величины. Почувствуйте разницу между размером текста в максимальных и минимальных значениях.
Кроме всего прочего программа оснащена ночным режимом и позволяет работать с текстом при слабом свете или вовсе в отсутствие света.
Еще одна проблема, с которой я столкнулся по мере использования iWriter, это невозможность фиксирования названий документов и папок размером более 25 символов. То есть если предмет называется «Машины для ремонта и строительства дорог», мне приходилось называть папку МРиСД и ни как иначе. Так как это был четвертый курс и в программе появилось много новых предметов, названия которых запомнить с первого раза не представлялось возможным, сокращение их в папках с текстовым материалом было просто непозволительно. Продолжай я пользоваться программой и далее, я бы никогда не смог запомнить названия предметов, и уж тем более имен преподавателей. То же самое касается и наименования отдельных документов. Выход в таком случае был, но выглядел он несколько несовершенным. Я именовал документы по очередности лекций, то есть «Лекция 4», «Лекция 5», чтобы хотя бы как-то разделять их в папке с названием предмета, а тематику и название лекции писал непосредственно в самом документе. В любом случае такое ограничение возможностей нельзя отнести к преимуществам программы.
Что же касается возможностей распространения созданного вами текста, то здесь так же все на уровне необходимого минимума. Четвертая и последняя иконка меню предлагает отправить текст открытого документа по почте или просто скопировать его в буфер обмена без необходимости проделывания манипуляций по выделению текста и его копированию. Другая, на мой взгляд, наиболее важная часть функционала программы, которой, кстати, будут оснащены почти все приложения из этого цикла — это возможность привязки к Dropbox. Предоставляя приложению данные для входа в ваш аккаунт Dropbox вы позволяете ему выгружать все создаваемые вами документы в облако и, если ваш компьютер и все ваши портативные устройства так же привязаны к Dropbox, то и обеспечиваете себя доступом к документам из любой точки Земли. Замечательное решение на тот случай, если вам нужно поработать за компьютером над созданными вами текстами изучить их и, возможно, отредактировать без необходимости переноса на компьютер. Все документы и так будут расположены в соответствующей папке в Dropbox.
Создавая приложение разработчики опирались не на упрощение организации документов в папках, а прежде всего на работу с текстом. Надо сказать, что тут равных iWriter нет. И вот почему:
Это меню символов значительно упрощает работу с текстом. Приложение заметно ускоряет скорость печати за счет вынесенных в дополнительную строку основных знаков пунктуации. Как вы знаете стандартная клавиатура требует от пользователя переключения на клавиатуру с символами для обозначения точки, запятой, кавычек и других, еще реже применяемых символов. Но если говорить о простом наборе текста, то что вам может понадобится кроме точки, запятой, апострофа, двоеточия, кавычек и скобок? Это и есть основные знаки пунктуации чаще всего используемые в русском и английском языках. По обе стороны дополнительной строки с символами расположены кнопки навигации. С их помощью вы быстро сможете перемещаться между символами и словами, без использования стандартных методов предлагаемых iOS. Замечу, что разные ситуации предусматривают применение различных методов навигации между словами и буквами в словах. Где-то удобнее будет привычное выделение пальцем, где-то проще будет сделать два три касания экрана, тем самым переключившись на необходимое слово или символ. Помимо этого программа предусматривает и немного иную навигацию между словами и символами — хорошо знакомый всем пользователям iOS свайп. Надо сказать, что этот метод не так удобен, как простое касание нужной кнопки. Чтобы переместить курсор на один символ вам нужно просто смахнуть палец в нужную строну. Чтобы переместить курсор на следующее слово, точно так же смахните, но уже двумя пальцами в нужную сторону и курсор переместится.
Не могу не сказать о возможности работы приложения в полноэкранном режиме. Активировать режим вы можете коснувшись иконки в правом верхнем углу. После этого с экрана пропадут все лишние элементы и даже строка меню iOS и вы останетесь наедине с текстом. Помимо этого программа одинаково хорошо работает как в ландшафтном, так и в портретном режиме, предоставляя одинаково полный доступ к каждой из кнопок меню. Замечу, что в портретном режиме заметно увеличивается область видимого текста, что является большим преимуществом при работе с текстом и навигации по нему.
Возможно вы заметили, что программа предоставляет некоторую статистику о каждом из документов. Цифры располагаются в верхней части экрана и содержат общее количество слов в документе и примерное время прочтения документа. Ради эксперимента я засек время и всякий раз, какой бы я документ не читал, мои результаты заметно проигрывали указанным в программе. Текст величиной в 300 слов я читаю за 1 минуту 25 секунд, но в программе значилось время 1:02. Причем такие результаты значились как для английского текста, так и текста на русском языке. Не знаю каким образом происходил подсчет, но не думаю, что это может сколько-нибудь серьезно повлиять на оценку приложения.
Итак, особенности iWriter:
1. Синхронизация с Dropbox — сегодня это необходимость, поэтому может показаться, что относить это к особенностям не следует, тем не менее мне встречались приложения вовсе не обладающие таким функционалом, поэтому-то я и решил, что синхронизации с облаком следует уделить особое внимание.
2. Возможность предварительного распределения документов по папкам. Для студента, который в день посещает по 3-4 различных занятия разделение материала на папки наиболее важная функция, которая не только служит во благо порядка, но и помогает быстро сориентироваться в рассортированных документах.
3. Меню символов пунктуации над клавиатурным блоком. Несмотря на то, что для удобной работы с этим меню требуется небольшая привычка, оно стоит того, чтобы относить его к особенностям. Скорость набора текста заметно увеличивается при использовании этого блока символов.
4. Неудовлетворительная реализация возможности навигации в документах и папках. Отсутствие возможности перемещения уже существующего документа в папку.
5. Отсутствие возможности присвоения документу или папке имени размером более чем 25 символов. Такое ограничение мне кажется совсем немыслимым и только ухудшает впечатления от вполне добротного и качественного продукта.
iWriter прекрасное решение для всех студентов, которые так же как и я записывают лекции в iPad и для всех тех, чья работа так или иначе связана с записями текстов больших объемов. Программа предлагает вам удобную работу с текстом, возможности, которые могут заметно ускорить печать и простой, не перенасыщенный функционал. Синхронизация с Dropbox позволит редактировать и просматривать документы с любого устройства вне дома и за рабочим компьютером.
Кстати, предлагаю вам воспользоваться возможностью бесплатно загрузить iWriter. Разработчик Сергей Зорин поделился с нами десятью кодами на его приложение, поэтому если к этому обзору наберется больше десяти комментариев, то мы в свободном порядке выберем десятерых пользователей, которым и отправятся коды. Напомню, что не следует пользоваться кнопкой «Добавить комментарий» не убедившись в том, что вы предоставляете нам адрес вашей электронной почты при авторизации на сайте. Некоторые из победителей наших конкурсов в итоге вовсе не получают коды для бесплатного скачивания приложений. Так что если хотите выиграть, будьте добры, поделитесь с нами своей почтой при авторизации.
Название: iWriter
Издатель/разработчик: Sergei Zorin
Цена: $3,99
Ссылка:App Store
Открытие существующего документа в pages
Откройте Pages. Если документ уже открыт, коснитесь «Документы» в левом верхнем углу, чтобы просмотреть все свои документы.
Коснитесь миниатюры, чтобы открыть документ.
Если нужный Вам документ не отображается, попробуйте выполнить поиск или коснитесь ссылки в левом верхнем углу, чтобы отобразить раздел «Недавние» или другое расположение. См. раздел Поиск документов.
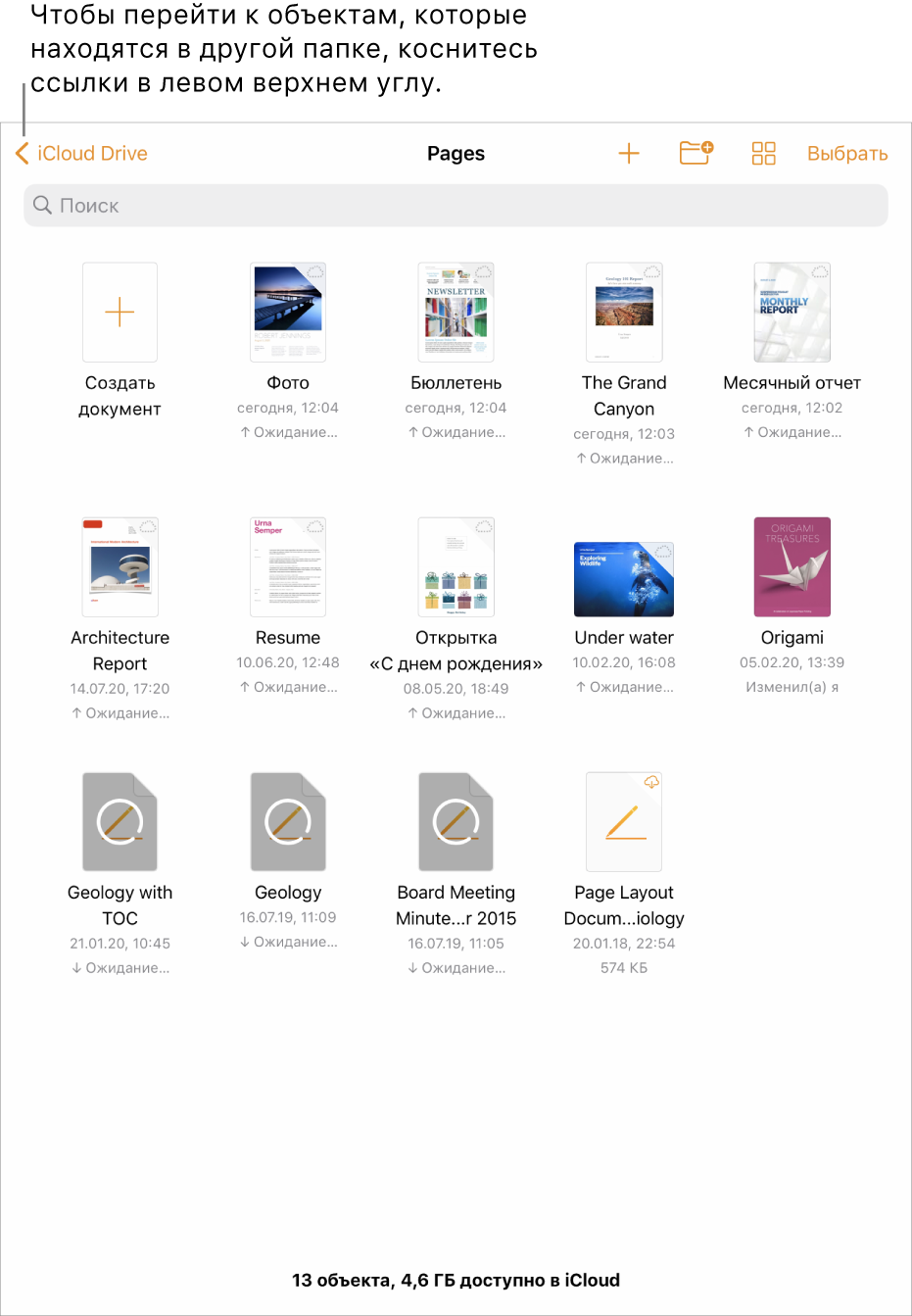
Чтобы внести изменения в документ, возможно, потребуется коснуться
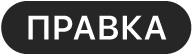 вверху экрана.
вверху экрана.Документы, полученные от других пользователей, могут открываться в режиме «Для чтения». В режиме «Для чтения» Вы можете просматривать контент и выполнять в документе основные задачи, но для внесения правок необходимо перейти в режим редактирования. Если
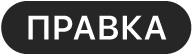 вверху экрана не отображается, документ уже открыт в режиме редактирования. См. раздел Как избежать случайных правок.
вверху экрана не отображается, документ уже открыт в режиме редактирования. См. раздел Как избежать случайных правок.
Если в открытом документе Pages используются шрифты, которых у Вас нет, вверху страницы ненадолго отображается уведомление об отсутствии шрифта. Чтобы узнать, какие шрифты отсутствуют и какие шрифты используются вместо них, коснитесь «Показать». Чтобы заменить эти шрифты в этом документе на постоянной основе, коснитесь «Устранить предупреждения шрифтов», затем коснитесь «Устранить».
редактор документов загрузчик
СКАЧАЙ БЕСПЛАТНО! Гарантированно качествeнное Приложение! С оценкой в 5 ЗВЕЗД!
Doc Reader PRO – быстрый загрузчик и редактор файлов для вашего iPhone, iPad и iPod touch:
Позволяет:
— Загружать фалы: DOC, XLS, PDF, TXT, IMG, PNG, JPEG и многие другие расширения.
— Управление файлами: переименование, перемещение, Архивирование / Разархивирование, удаление.
— Продвинутый PDF редактор.
— Продвинутый редактор картинок.
— Редактирование популярных файловых разрешений: DOC, XLS, PDF, TXT, IMG, PNG, JPEG а так же многое другое.
— Экспорт/Импорт файлов на: iTunes, WiFi, iCloud, DropBox, Google Drive, Evernote, Box.
Встроенный Интернет браузер:
— Поиск и скачивание документов любого типа одним нажатием.
— Поддерживаемые форматы: DOC, XLS, PDF, TXT, IMG, PNG, JPEG и многие другие.
— Управляемый процесс загрузки: пауза, возобновление, отмена.
— Процентное отображение процесса загрузки.
Файл менеджер:
— Создание папок
— Переименование файлов и папок
— Перемещение файлов в папки
— Архивирование / Разархивирование
— Удаление файлов и папок
— Дополнительное свайп меню
Обмен файлами посредством:
— WiFi
— Поддержка облачных сервисов: iCloud, DropBox, Evernote, Box, Google Drive
— Open-in
— Синхронизвция с iTunes
Редактор:
— Продвинутый PDF редактор, с возможностью подчеркивания, аннотирования и добавлением и удалением текста.
— Продвинутый редактор картинок. С возможностью вставки стикеров и текста, обрезкой и изменением ориентации рисунка, и многое другое.
— DOC, TXT, RTF возможность редактирование текста
— xls, doc,txt, rtf возможность просмотра.
Будем рады получать от вас письма с предложениями о том, как улучшить Наше приложение. Для этого воспользуйтесь специальной формой отправки предложений в разделе Настройки.
С помощью google документов
Вероятно, наиболее удобный способ постоянно держать свои документы под рукой (на любых устройствах с браузером и интернетом) – это загрузить их в Google Docs. Единственным минусом сервиса является отсутствие поддержки файлов, созданных в приложениях Apple (Pages, Keynote и Numbers), но для файлов Microsoft Word и Excel — это идеальный вариант.
Для того чтобы загрузить и работать с документами Word и таблицами Excel в Google Docs, сделайте следующее.
1. Зарегистрируйте учетную запись Google (создайте ящик Gmail) по этой инструкции.
2. Перейдите на страницу сервиса Google Docs.
3. В верхней части экрана выберите необходимое онлайн веб-приложение: Документы, Таблицы или Презентации.
4. Для добавления файлов с компьютера (и других источников), нажмите на иконку с изображением папки.
5. Загрузите необходимые документы.
6. Для создания нового документа, нажмите кнопку « » внизу экрана.
7. Для смены веб-приложения, нажмите кнопку с тремя полосками в левом верхнем углу.
Для просмотра и редактирования файлов из Google Docs на iOS-устройствах воспользуйтесь официальными приложениями Google Документы и Google Таблицы.
Обязательно ознакомьтесь с нашими другими материалами, посвященными Google Docs:
♥ ПО ТЕМЕ:Какой ресурс аккумулятора MacBook и как узнать количество циклов перезарядки.
С помощью iwork for icloud в браузере
Благодаря бесплатному облачному сервису iWork for iCloud можно перенести рабочие документы в iCloud для общего доступа к ним на iOS и Mac. Сделать это можно на любом компьютере с доступом в Интернет.
С помощью icloud drive на mac
1. Откройте Finder и перейдите во вкладку iCloud Drive. Включить сервис можно по пути Системные настройки → Apple ID → iCloud.
2. Скопируйте (или перетащите) необходимые документы с компьютера в облачное хранилище iCloud Drive.
Стоит отметить, что при использовании приложений с поддержкой iCloud для них автоматически будут созданы и соответствующие папки в iCloud Drive.
После выполнения вышеописанных действий Ваши документы будут всегда доступны на любом устройстве Apple, имеющем доступ в интернет, в том числе в сервисе iWork for iCloud, описанном выше.
Открыть текстовые файлы Word и электронных таблиц Excel позволят приложения Pages и Numbers.
♥ ПО ТЕМЕ:Как удалять файлы на macOS мимо корзины.



