- Программы для того, чтобы показать экран iphone на mac os
- 4 способ. синхронизировать фото с iphone на ipad
- 5kplayer
- Apowermirror
- Letsview
- Lonelyscreen airplay receiver
- Mirroring360
- Беспроводная потоковая передача фото и видео с iphone на apple tv или смарт-телевизор
- Как вывести изображение с iphone на компьютер с windows
- Как импортировать фотографии с iphone на пк
- Как синхронизировать фотографии iphone с ipad с помощью itunes
- Передача изображения с iphone и ipad на mac os
- Скриншоты и видео
- Трансляция изображения с помощью quicktime
- Часть 1: как перенести фотографии с iphone на ipad с помощью iphone transfer (самый простой)
- Часть 1: самый простой способ переноса видео с iphone на ipad
- Часть 2: как отправить фотографии с iphone на ipad с помощью airdrop (bluetooth)
- Часть 3: как синхронизировать фотографии с iphone на ipad с помощью icloud (без проводов)
- Часть 4: как перенести фотографии с iphone на ipad с помощью itunes (usb-кабель)
- Заключение
Программы для того, чтобы показать экран iphone на mac os
Почти все программы, которые были описаны в разделе про Windows, поддерживают также и Mac OS, вы можете использовать 5KPlayer, Mirroring360, ApowerMirror, LonelyScreen и другие утилиты, а процесс не будет отличаться от уже изложенного.
Чтобы не оставлять эту часть обзора пустой, предложу ещё одну отличную программу, которая, к сожалению, бесплатно работает лишь 7 дней и при этом отображает свой знак внизу экрана. Тем не менее, она стоит внимания как одно из лучших решений для передачи изображения с экрана и записи видео.
4 способ. синхронизировать фото с iphone на ipad
Если вас интересует синхронизация , как синхронизировать фото с iPhone на iPad, то наиболее оптимальный способ – создание сразу двух учетных записей на одном ПК. Первая будет применяться для входа в iTunes с параметрами для смартфона, вторая – для «яблочного» планшета.
5kplayer
5KPlayer — полностью бесплатная программа, позволяющая выполнять трансляцию с iPhone на компьютер, а также записывать видео с экрана (а заодно и работать в качестве медиа-плеера).
Apowermirror
ApowerMirror также позволяет пользоваться своими функциями бесплатно (но есть и платная версия с расширенной функциональностью). После загрузки, установки программы и регистрации бесплатного аккаунта, просто выберите вкладку «iOS» в ней, и вы увидите всё, что нужно сделать: открыть пункт управления iPhone и вывести изображение на компьютер.

Letsview
LetsView — полностью бесплатная программа, которая позволяет легко вывести экран iPhone по AirPlay на компьютер или ноутбук как с Windows, так и с Mac OS. Присутствует возможность простой записи видео с экрана и другие дополнительные функции.

Подробный обзор утилиты — Вывод экрана iPhone и Android на компьютер с возможностью записи в LetsView.
Lonelyscreen airplay receiver
LonelyScreen AirPlay Receiver — очень простая программа, исправно выполняющая свою функцию: прием изображения с iPhone и iPad по AirPlay (встроенная технология трансляции в iOS).
Mirroring360
Mirroring360 — платная программа для получения трансляций как по AirPlay с iOS-устройств, так и с других ПК или смартфонов. Вы можете воспользоваться 7-дневной бесплатной версией, чтобы попробовать её возможности.
Беспроводная потоковая передача фото и видео с iphone на apple tv или смарт-телевизор
Вы можете транслировать фото и видео с iPhone на Apple TV или смарт-телевизор с поддержкой AirPlay 2.
Вы также можете включить потоковую передачу аудио, например музыки или подкастов, с iPhone на Apple TV или колонки смарт-телевизора. См. раздел Воспроизведение аудио с iPhone на HomePod и других беспроводных колонках.
Как вывести изображение с iphone на компьютер с windows
В Windows отсутствуют встроенные средства для получения трансляции с iPhone с помощью AirPlay по Wi-Fi, но это можно реализовать с помощью условно бесплатных программ, о которых и поговорим. Для их использования оба устройства должны быть подключены к одной беспроводной сети. В случае, если при подключении возникают проблемы, попробуйте отключить файрволл на вашем компьютере.
Как импортировать фотографии с iphone на пк
Шаг 1. Свяжите свой iPhone с компьютером с помощью кабеля Apple Lightning. Нажмите «Доверять», когда будет предложено доверять этому устройству на iPhone. Затем ПК с Windows будет рассматривать его как портативное устройство и появится окно автозапуска.

Шаг 2. Выберите «Импорт изображений и видео», и вы получите доступ к своей фотопленке iPhone на ПК. Удерживая клавишу «Ctrl», выделите фотографии и альбомы, которые вы хотите перенести на iPad, затем перетащите их на свой рабочий стол.
Если окно автозапуска не появляется автоматически, нажмите «Мой компьютер» на рабочем столе, найдите раздел «Портативное устройство», щелкните правой кнопкой мыши свой iPhone, и в строке меню вы увидите «Импорт изображений и видео».

Пользователям не разрешен доступ к папке iPhone Camera Roll в Windows 8 / 8.1, вместо этого вам будут представлены два варианта после нажатия на Импорт изображений и видео, Просмотр, упорядочивание и группирование элементов для импорта и Импортировать все новые элементы сейчас.
Если вы впервые загружаете фотографии с iPhone на компьютер, вам лучше выбрать первое. Нажмите ссылку «Дополнительные параметры» и выберите место для сохранения изображений iPhone, нажмите кнопку «Далее», а затем нажмите кнопку «Импорт», чтобы импортировать изображения с iPhone на ПК. Затем вы можете передавать фотографии с iPhone на iPad с помощью iTunes.
Как синхронизировать фотографии iphone с ipad с помощью itunes
Шаг 1. Чтобы синхронизировать фотографии с iPhone на iPad, отключите iPhone и подключите iPad к компьютеру с помощью кабеля Apple Lightning. Откройте iTunes после установки последней версии. Если у вас есть iTunes на вашем компьютере, перейдите в меню «Справка» в меню Windows / iTunes на Mac и нажмите «Проверить наличие обновлений», чтобы установить новую версию.
Наконечник: Этот способ доступен с iTunes 12 или выше.
Шаг 2. Щелкните значок «Устройство» в верхнем левом углу и перейдите на вкладку «Фото» в разделе «Сводка» в левом столбце.
Шаг 3. Затем установите флажок перед «Синхронизировать фотографии» и выберите «Выбрать папку» в раскрывающемся меню рядом с «Копировать фотографии из». Затем выберите папку, в которой вы храните фотографии, загруженные с iPhone. Если он содержит подпапки, вы можете решить синхронизировать «Все папки» или определенные альбомы.
Шаг 4. После настройки нажмите кнопку «Применить» в правом нижнем углу, и фотографии отправятся на ваш iPad после нажатия кнопки «Синхронизировать».
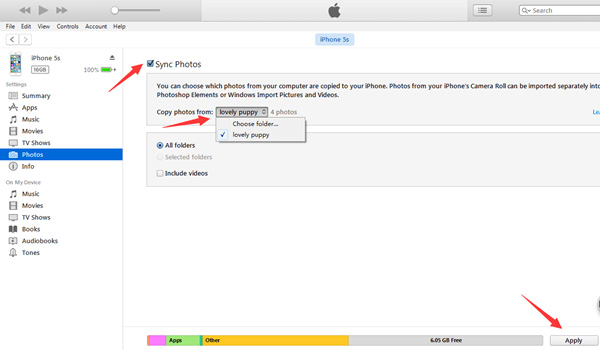
Примечание: В последней версии iTunes вы можете синхронизировать фотографии iPhone с iPad по сети Wi-Fi. Чтобы настроить функцию синхронизации Wi-Fi, вам также необходимо подключить iPad и iTunes с помощью USB-кабеля, затем щелкнуть значок «Устройство», перейти в область «Параметры» на вкладке «Сводка», обязательно установите флажок установите флажок рядом с параметром «Синхронизировать с этим iPhone через Wi-Fi», затем удалите iPad с компьютера.
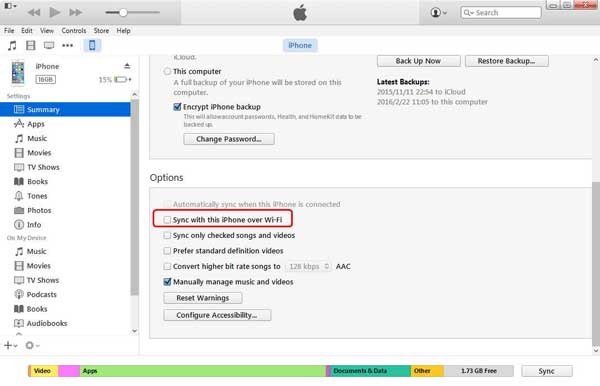
Плюсы
Минусы
Заключение
Говорят, что картинка стоит тысячи слов. Возможно, поэтому люди все чаще предпочитают фотографировать на iPhone. Когда пользователи нескольких устройств хотят синхронизировать фотографии с iPhone на iPad или вы хотите перенести фотографии со своего iPhone на iPad своих друзей, вы найдете наши руководства и предложения, приведенные выше. Прежде всего, если вы просто хотите синхронизировать несколько фотографий между iPhone и iPad, AirDrop, по-видимому, будет хорошим выбором. Для этого не требуется Интернет, USB-кабель или компьютер. Чтобы поделиться большим количеством фотографий, вам лучше использовать приложение для переноса, такое как iTunes и Apeaksoft iPhone Transfer. Имейте в виду, что iTunes перезапишет существующие фотографии на вашем iPad. С другой стороны, у iPhone Transfer таких недостатков нет, и им проще пользоваться. Теперь вы должны понять несколько подходов к перемещению фотографий с iPhone на iPad. Выберите правильный способ и следуйте инструкциям в этом посте, чтобы выполнить задание за несколько минут.
Для больше тем о передача iPad, посетите здесь.
Передача изображения с iphone и ipad на mac os
Если у вас компьютер Mac, то для трансляции на него изображения с iPhone вы можете использовать как встроенные средства системы, если вам подойдет кабельное подключение, так и сторонние приложения, если необходимо выполнять подключение по Wi-Fi.
Скриншоты и видео
Если вас интересует только трансляция в реальном времени, всё уже готово. В противном случае у вас есть две возможности для записи содержимого — фото и видео.

Записывать видеозаписи, как вы можете догадаться, довольно просто. Просто нажмите кнопку Запись в QuickTime, чтобы начать запись всего, что происходит на экране. Это не открывает такого количества возможностей, как некоторые профессиональные программы, вроде аннотаций, но всё же работает. Чтобы начать запись аудио, выберете своё устройство в разделе Микрофон того же выпадающего меню.

Чтобы сделать скриншот, отведите курсор от QuickTime и нажмите Command Shift 3 пробел. Это сделает фотографию текущего окна без необходимости вручную выделять его. Таким образом можно сделать полный скриншот экрана iPhone или iPad.
Вы можете подумать, что в этой операции нет необходимости. Почему бы просто не делать скриншоты прямо на устройстве? Но если вам нужно сделать большое количество скриншотов и быстро получить к ним доступ на Mac, этот способ намного быстрее, чем ждать синхронизации через iCloud.
Трансляция изображения с помощью quicktime
Возьмите свой кабель и устройство на iOS. Подключите устройство к Mac и закройте все приложения, которые автоматически запустятся при этом — они вам не понадобятся. Вместо этого запустите QuickTime Player.

В панели меню выберите File, затем Новая видеозапись. У вас может возникнуть искушение проигнорировать дальнейшие инструкции и выбрать пункт New Screen Recording, но будьте уверены — это не приведёт к желаемому результату.
После этого вы должны увидеть своё лицо, если ваша встроенная веб-камера установлена как камера по умолчанию. Улыбнитесь и нажмите на маленькую стрелку рядом с кнопкой записи, чтобы открыть выпадающее меню. Выберите в нём присоединённое устройство, чтобы переключить видеовывод на него.

Теперь изображение с экрана вашего устройства должно отображаться на экране Mac. Несмотря на небольшие задержки между происходящим на экране и в QT Player, время ответа всё же не слишком велико.
Часть 1: как перенести фотографии с iphone на ipad с помощью iphone transfer (самый простой)
Это самый простой и рекомендуемый способ копирования фотографий с iPhone на iPad, поскольку он помогает избежать дефектов с помощью iCloud (перезапись фотографий), iTunes (перезапись фотографий) и AirDrop (медленная скорость передачи).
Шаг 1, Подключите ваш iPhone и iPad к iPhone Transfer
Загрузите нужную версию лучшего приложения для передачи iPhone и установите его на свой компьютер. Подключите ваш iPhone и iPad к компьютеру с помощью кабелей Apple Lightning. Запустите iPhone Transfer, и он автоматически обнаружит два устройства.

Шаг 2, Предварительный просмотр фотографий на iPhone перед передачей
Щелкните имя своего iPhone в левом столбце и выберите вкладку «Фотографии», чтобы отобразить все фотографии на вашем iPhone. Вы можете просмотреть их в подробном окне.

Шаг 3, Перенос фотографий с iPhone на iPad в один клик
Убедитесь, что вы выбрали все фотографии, которые хотите перенести на свой iPad, найдите на верхней ленте, разверните меню «Экспорт в» и выберите «Экспорт в [имя iPad]». Через несколько минут фотографии с вашего iPhone будут перенесены на ваш iPad. Затем отключите iPhone и iPad от компьютера.
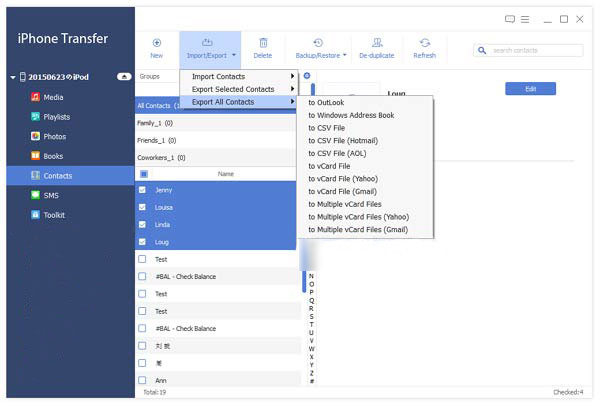
Теперь разблокируйте свой iPad и перейдите в приложение «Фотографии», чтобы проверить, успешно ли синхронизированы все нужные фотографии.
Кроме того, вы можете использовать это программное обеспечение для
Часть 1: самый простой способ переноса видео с iphone на ipad
Когда вам нужно перенести фильм с iPhone на iPad, например Мстители например, размер которого должен превышать 2GB, вам нужна стабильная среда для процесса передачи по USB.
Apeaksoft MobieTrans Это одна из лучших альтернатив iTunes для передачи данных на iPhone, iPad и iPod. Он может синхронизировать видео с iPhone на iPad и ПК в один клик. Кроме того, он передает контакты, изображения, музыкальные файлы, видео и другие данные с iPhone на iPad. Кроме того, он нарушает ограничения iTunes, избегает ошибок iTunes и управляет файлами iOS непосредственно на компьютере.
Шаг 1, Подключите iPhone и iPad к компьютеру
Часть 2: как отправить фотографии с iphone на ipad с помощью airdrop (bluetooth)
AirDrop — это специальный сервис, выпущенный Apple. Он также позволяет обмениваться фотографиями с iPhone на iPad.
Однако для его использования необходимо соблюдать следующие правила:
1. AirDrop доступен для iPhone 5 и более поздних версий, iPad 4th поколения и более поздних версий, флагмана iPad Mini, iPod Touch 5th поколения и более поздних версий.
2. И iPhone, и iPad должны обновиться до iOS 7 и выше.
3. Подключите один и тот же Wi-Fi и включите Bluetooth на обоих устройствах.
Шаг 1. Включите iPhone, введите свой пароль, чтобы разблокировать его, и проведите вверх от нижней части экрана, чтобы открыть «Центр управления». Коснитесь AirDrop, и во всплывающем диалоговом окне вам будут представлены три варианта: «Прием отключен», «Все» и «Только контакты».
Прием выключен: прекратить передачу фотографий через AirDrop;
Только контакты: подключайтесь к контактам в вашей учетной записи iCloud;
Каждый: откройте для себя iDevices вокруг вашего iPhone.
Мы предлагаем вам выбрать «Все», который проще настроить. Включите iPad и также включите AirDrop.
На iPhone X вам нужно провести пальцем вниз от правого верхнего угла экрана и перейти к окну «Сеть», после чего вы найдете функцию AirDrop.
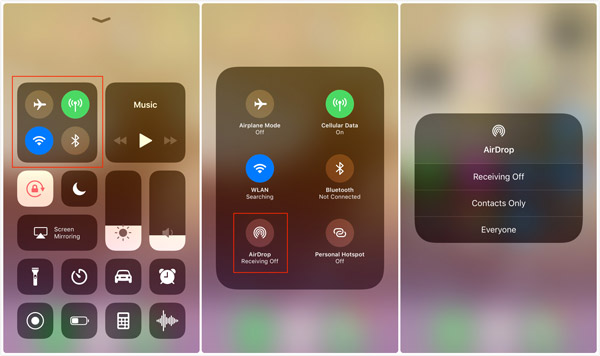
Шаг 2. Затем откройте приложение «Фотографии» на исходном iPhone и перейдите в альбом «Все фотографии». Нажмите на опцию «Выбрать» в верхней части экрана и выберите все фотографии, которые вы хотите синхронизировать с целевым iPad.
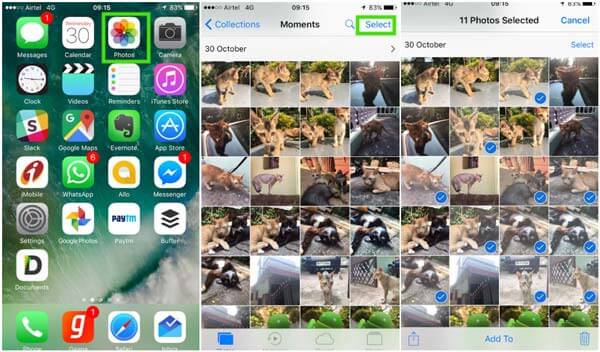
Шаг 3. Затем нажмите значок «Поделиться», нажмите «AirDrop» и выберите свой iPad в списке. Переключитесь на целевой iPad и нажмите «Принять» во всплывающем диалоговом окне, чтобы начать передачу фотографий с iPhone на iPad по беспроводной сети.

Некоторые пользователи жалуются на AirDrop не работает, Некоторые пользователи считают, что использовать AirDrop сложно. Это тебе решать. Если вы хотите найти другие способы переноса фотографий с iPhone на iPad, продолжайте.
Часть 3: как синхронизировать фотографии с iphone на ipad с помощью icloud (без проводов)
iCloud — необходимый инструмент для многих пользователей iOS, хотя его нелегко использовать.
На самом деле, вы можете передавать фотографии с iPhone на iPad с помощью iCloud.
Прежде чем следовать руководству, вы должны прочитать дефекты:
1. Он перенесет все фотографии, а не отдельные фотографии с iPhone на iPad.
2. Синхронизированные фотографии заменят все существующие фотографии на iPad.
3. Беспроводная передача может занять много времени, и вам нужно больше терпения.
Хорошо, а теперь давайте подробно рассмотрим шаги.
Шаг 1. Резервное копирование фотографий iPhone в iCloud
На вашем iPhone подключитесь к сети Wi-Fi, перейдите в «Настройки»> «iCloud»> Включите «i My Photo Stream», чтобы начать резервное копирование фотографий iPhone в iCloud.
Если вы хотите просмотреть фотографии за последние 30 дней, просто включите «Обмен фотографиями iCloud».
Таким образом, вы можете создавать резервные копии фотографий iPhone в iCloud. Вы можете восстановить фотографии из iCloud резервное копирование, как только вы удалите фотографии на iPhone.
Шаг 2. Синхронизация фотографий iPhone на iPad
На вашем iPad войдите в тот же Apple ID с iPhone, и вы автоматически увидите фотографии iPhone на iPad.
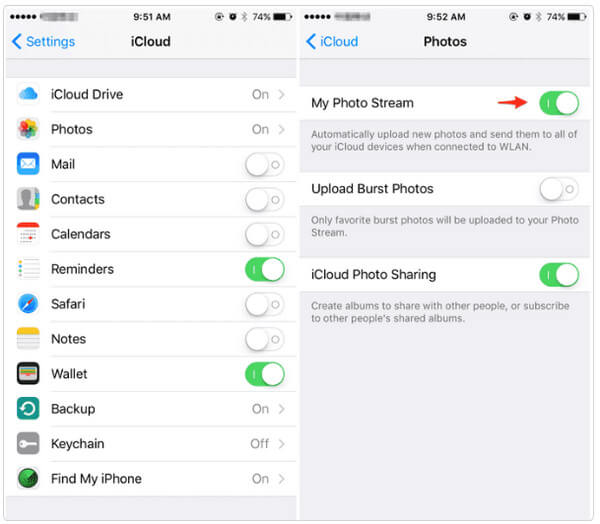
Часть 4: как перенести фотографии с iphone на ipad с помощью itunes (usb-кабель)
В отличие от AirDrop, iTunes использует кабель USB для синхронизации фотографий с iPhone на iPad. И вы должны сначала импортировать фотографии с iPhone на компьютер.
Заключение
Чтобы смотреть фильмы на iPad, вы можете передавать видео с iPhone на iPad различными способами. Независимо от того, выбираете ли вы способы передачи файлов через USB или копируете видео с помощью Wi-Fi-соединения, вы можете найти информацию из статьи.
Для больше тем о передача iPad, посетите здесь.



