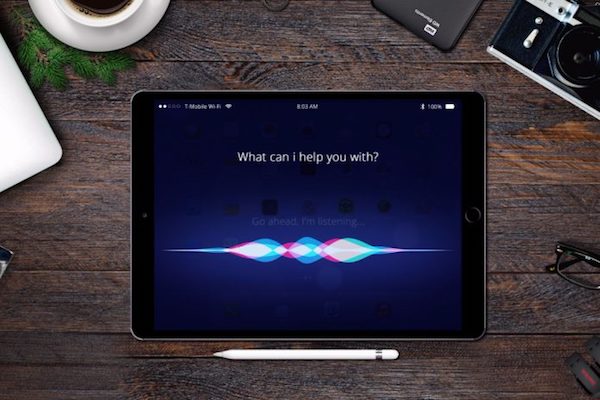- Что такое гид-доступ на iphone или ipad
- Забыл пароль ограничений iphone — что делать
- 1 место. где мои дети
- Гид-доступ – защита ipad от нежелательных действий детей | всё об ipad
- Назначение
- Ограничения для приложения game center
- Предотвращение доступа к ненормативному контенту и возрастной ценз
- Способ 2: сброс через itunes
- Удаление код-пароля
- Часть 1. как изменить / сбросить пароль родительского контроля на iphone [обычным способом]
- Часть 3, как обойти пароль ipad без восстановления с помощью siri
Что такое гид-доступ на iphone или ipad
Гид-доступ на iPhone — что это, разобраться несложно. Так называется функция, которая даёт возможность ограничивать доступ к программам устройства, позволяя использовать только определённую из них.
Любые файлы в телефоне должны надёжно храниться
К сведению! Многие начинают устанавливать эту функцию с появлением в доме маленьких детей. Гид-доступ на iPhone или на iPad в этом случае позволяет быть спокойным за сохранность данных в телефоне.
Также подобная функция даёт возможность не волноваться, если гаджет случайно попал в руки малознакомых людей или не в меру любопытных друзей, не упускающих любой возможности рассмотреть личные фотографии или подробности персональной переписки. Стоит установить гид-доступ и использовать телефон можно будет лишь с определённой целью. Больше никаких экспромтов и самодеятельности от друзей и знакомых.
Основными функциями гид-доступа являются:
- ограничение применения устройства на определённое время всего лишь одной определённой программой;
- отключение кнопок устройства;
- возможность отключить определённые области экрана, которые не относятся к выполняемой задаче, а также области, в которых возможны непроизвольные жесты, отвлекающие от задачи.
Сколько и каких фотографий можно смотреть посторонним, регулирует гид-доступ
Забыл пароль ограничений iphone — что делать
Забыли пароль ограничений на iPhone или iPad, в результате чего некоторые функции устройства оказались заблокированными? В этой инструкции мы рассказали о самом простом способе восстановления пароля ограничений, использование которого занимает считанные секунды.
Мы уже рассказывали о том, как восстановить пароль ограничений на iPhone и iPad при помощи iBackupBot. Однако описанный ранее способ нельзя назвать простым, поскольку он предполагает взаимодействие пользователя с файловой системой мобильного устройства. Данный же способ не потребует от вас каких-либо специальных навыков.
Примечание: возможность восстановления пароля ограничений этим способом доступна на Windows, Mac и Linux.
Шаг 1. Подключите свой iPhone или iPad к компьютеру и запустите iTunes.
Шаг 2. Выберите устройство в iTunes, поставьте флажок на пункте «Зашифровать локальную копию» и нажмите «Создать копию сейчас» для создания резервной копии.

Шаг 3. Скачайте утилиту Pinfinder. Программа доступна на Windows, Mac и Linux. Если на вашем iPhone или iPad установлена iOS 10, то обязательно убедитесь в том, что вы загружаете Pinfinder 1.5.0.

Шаг 4. Запустите Pinfinder и в представленном сообщении обратите внимание на столбец Restrictions Passcode. В нем и показаны пароли ограничений для имеющихся на компьютере резервных копий ваших устройств.

Вот таким простым образом, без необходимости трогать файловую систему iPhone или iPad, вы можете узнать забытый пароль ограничений. После вам останется лишь перейти в меню «Настройки» → «Основные» → «Ограничения» и указать найденный пароль.
Смотрите также:
Поделиться ссылкой
Поставьте 5 звезд внизу статьи, если нравится эта тема. Подписывайтесь на нас Telegram, ВКонтакте, Instagram, Facebook, Twitter, YouTube.
1 место. где мои дети

На первом месте продукт российских разработчиков «Где мои дети» или «Find My Kids».
Приложение не дублирует встроенные функции iPhone. Интернет-безопасность у Apple и без сторонних наворотов на очень высоком уровне. А вот отследить местонахождение любимого чада, получить сигнал при нарушении геозабора, послать «громовещатель» — не совсем такой, как в книге о Гарри Поттере, но всё равно громкий — это FindMyKids умеет получше многих.
Основная фишка приложения — мультиплатформенность. Неважно, какой телефон у ребёнка — iPhone или смартфон на Андроид — приложение обеспечит связь с родителем. Больше того — если у ребёнка вовсе нет телефона, но есть детские часы — и их можно подключить, отслеживать, прослушивать. Связка iPad и Apple Watch или просто айпад тоже вполне себе отслеживается.
Смотрите, где находится ваш ребенок прямо сейчас, и слушайте звук вокруг его телефона! Установите программу «Где мои дети» из AppStore или Google Play.
«Где мои дети» реализует все основные фишки Parental Control:
- отслеживание местоположения по GPS на карте;
- поддержка LBS — определение места не только по сигналу GPS, но и по положению относительно базовых станций операторов связи и Wi-Fi роутеров;
- сигнал о выходе за геозабор — пересечение границы условно безопасной зоны — школа, сад, кружок;
- обмен текстовыми и голосовыми сообщениями;
- поиск и дистанционное выключение часов;
- прослушивание окружения в случае подозрения на опасность;.
- выдача поощрений и наград детям;
- отслеживание несколькими родителями.
Интернет и приложения также не забыты. Есть раздел, в котором родитель может посмотреть и статистику запросов ребёнка, и время использования каждой программы.
Отдельная песня — стоимость лицензии. 990 рублей в год на три устройства — просто подарок по сравнению с предыдущими героями рейтинга.
Редакция отмечает также лёгкую установку приложения и добавление детей в него.
И ещё одна очень важная деталь: у «Где мои дети» есть поддержка. Чат доступен и с телефона родителя и с компьютера, из личного кабинета на сайте приложения.
Для России «Где мои дети» или FindMyKids — лучшее для родительского контроля.
Гид-доступ – защита ipad от нежелательных действий детей | всё об ipad
 В iOS 6 появилось много новых функций, в частности, Гид-доступ – функция, которая обеспечивает работу iPad только в одной программе. Это очень удобно, если вы даете свой iPad маленькому ребенку.
В iOS 6 появилось много новых функций, в частности, Гид-доступ – функция, которая обеспечивает работу iPad только в одной программе. Это очень удобно, если вы даете свой iPad маленькому ребенку.
Когда я узнала об этой функции, то решила дополнить сведениями о ней статью Родительский контроль на iPad. Но Дима сказал, что ещё далеко не все родители перешли на iOS 6, а посему лучше оформить всё это дело в отдельную инструкцию. Я согласилась с его доводами и сделала несколько скриншотов для пояснения возможностей Guided Access. Мы также записали небольшое видео, как включить и использовать Гид-доступ.
Итак, чтобы включить саму функцию Гид-доступ, заходим в Настройки – Основные – Универсальный доступ. Находим раздел Процесс обучения – Гид-доступ.

На странице с описанием функции ставим переключатель в режим “включено”. Теперь мы можем установить код-пароль (для включения, выключения и контроля функции Гид-доступ). Нажимаем на кнопку Установить код-пароль:

Дважды вводим один и тот же пароль (его желательно не забывать, запишите или хорошенько запомните).
Всё, теперь на странице с Универсальным доступом напротив надписи 3 нажатия “Домой” вы увидите Гид-доступ.

С этого момента можно пользоваться этой функцией в любых приложениях. Т.к. при включенном Гид-доступе нельзя делать скриншоты, мы сделали фотографии (проверяем функции Гид-доступа мы в приложении Дошкольное обучение). Заходим в приложение и нажимаем три раза кнопку “Домой” (Home). Появляется панель управления функцией Гид-доступ:

Включаем Гид-доступ (кнопка Начать в правом верхнем углу), с этого момента ребенок не сможет самостоятельно выйти из программы, нажатие кнопки “Домой” будет приводить к появлению надписи о включенном режиме Гид-доступа, а не к сворачиванию приложения:

Но и это ещё не всё. 🙂 Тут же вы можете указать, какие места на экране вы хотите сделать недоступными для нажатия. Я вот очень не люблю, когда в детских приложениях размещают кнопки, ведущие на фейсбук, твиттер или сайт разработчика. Я считаю, что эти кнопки нужно делать в разделе с настройками, зайти в которые могут только родители, но никак не дети! Так вот, теперь можно обвести такие кнопки и даже если ребенок на них нажмет, ничего не произойдет.
Так, я обвела кнопки Настройки и Больше русских приложений. Для ребенка они станут не активными.

Также в настройках вы можете запретить любые нажатия или исключить реакцию на движение устройства (автоповорот экрана). Например, можно запретить все нажатия, когда ребенок смотрит мультфильмы. Имхо, очень удобно.
Чтобы выключить Гид-доступ, трижды нажимаем кнопку “Домой”, вводим пароль и нажимаем кнопку Отбой (в левом верхнем углу).
Небольшое видео:
Пользуетесь ли вы этой функцией? Очень интересен ваш опыт – пишите в комментариях.
Verytruth для ipad-mobile.ru
Назначение
Гид-доступ не позволяет пользователю выйти за пределы запущенного приложения и дополнительно разрешает отключить заданную часть сенсорного экрана iPad. Указанное действие никак не влияет на вывод текста, графики или видео — отменяется только реакция системы на касания к любой точке выбранной зоны экрана.
Для чего это нужно? Во-первых, можно смело давать свое мобильное устройство друзьям, коллегам или клиентам, предварительно заблокировав их в рамках запущенного приложения, и не переживать о конфиденциальности своих данных.
Во-вторых, это прекрасная возможность оставлять своего ребенка с игрой или мультфильмом. При этом можно не беспокоиться, что любимое чадо случайно собьет настройки, удалит что-нибудь нужное или, что еще хуже, попадет на сайт для взрослых или «облегчит» родительскую кредитку.
Ограничения для приложения game center
Чтобы ограничить возможности приложения Game Center, выполните следующие действия.
- Перейдите в меню «Настройки» и выберите функцию «Экранное время».
- Нажмите «Контент и конфиденциальность», а затем — «Ограничения контента».
- Прокрутите вниз до пункта Game Center и выберите нужные настройки.
Можно ограничить следующие возможности приложения Game Center.
- Многопользовательские игры: исключите возможность играть в многопользовательские игры, разрешите играть только с друзьями или с любыми пользователями.
- Добавление друзей: исключите возможность добавлять друзей в Game Center.
- Связаться с друзьями: исключите возможность делиться списком друзей пользователя Game Center с играми сторонних разработчиков.
- Запись экрана: исключите возможность записывать изображение с экрана и звук.
- Многопользовательские игры рядом: исключите возможность включать настройку для игр рядом.
- Обмен личными сообщениями: исключите возможность пользоваться голосовым чатом, а также отправлять или получать пользовательские сообщения с приглашениями в игру или в друзья.
- Изменения видимости профиля: исключите возможность изменять настройки конфиденциальности профиля.
- Изменения аватара и псевдонима: исключите возможность изменять аватары и псевдонимы в Game Center.
Предотвращение доступа к ненормативному контенту и возрастной ценз
Можно также предотвратить воспроизведение музыки с ненормативным контентом и просмотр фильмов или телешоу с определенным возрастным цензом. Приложения также имеют возрастной ценз, который можно изменить с помощью ограничений в отношении контента.
Чтобы ограничить доступ к ненормативному контенту и применить возрастной ценз, выполните следующие действия.
- Перейдите в меню «Настройки» и выберите функцию «Экранное время».
- Нажмите «Контент и конфиденциальность», а затем — «Ограничения контента».
- Выберите настройки для каждой функции или настройку в разделе «Разрешенный контент магазина».
Ниже приведены типы контента, доступ к которому можно ограничить.
- Возрастной ценз: выберите страну или регион в разделе возрастного ценза, чтобы к контенту автоматически применялся соответствующий возрастной ценз для этого региона.
- Музыка, подкасты и новости: исключите возможность воспроизводить музыку, видеоклипы, подкасты и новости с ненормативным контентом.
- Музыкальные видеоклипы: исключите возможность искать и просматривать музыкальные видеоклипы
- Музыкальные профили: исключите возможность предоставлять друзьям общий доступ к тому, что вы слушаете, и отображать то, что слушают они
- Фильмы: исключите фильмы с определенным возрастным цензом.
- Телешоу: исключите телешоу с определенным возрастным цензом.
- Книги: исключите контент с определенным возрастным цензом.
- Приложения: исключите приложения с определенным возрастным цензом.
Способ 2: сброс через itunes
Если на вашем устройстве не включена функция «Найти iPhone», не всё потеряно. Первым делом нужно перевести смартфон или планшет в режим восстановления. Для этого:
- iPhone X или новее, iPhone 8 и iPhone 8 Plus: Нажмите и удерживайте боковую кнопку и одну из кнопок громкости, пока не появится слайдер выключения. Потяните его, чтобы отключить устройство. Подсоедините к компьютеру, удерживая зажатой боковую кнопку. Удерживайте её, пока не увидите окно режима восстановления.
- iPhone 7, iPhone 7 Plus и iPod touch 7: Выключите устройство. Подсоедините к компьютеру, удерживая зажатой кнопку уменьшения громкости. Удерживайте её, пока не увидите окно режима восстановления.
- iPhone 6s или старше, iPod touch 6 и старше, iPad с кнопкой «Домой»: Выключите устройство. Подсоедините к компьютеру, удерживая зажатой кнопку «Домой». Удерживайте её, пока не увидите окно режима восстановления.
После этого откройте iTunes (или в Finder, если вы уже перешли на macOS Catalina). Программа скажет, что с устройством возникла проблема, и предложит обновить или восстановить его. Нажмите «Восстановить», чтобы стереть все данные и настройки.
После этого можно восстановить данные — или, если у вас нет бэкапа, настроить устройство как новое. В обоих случаях вы сможете установить новый код безопасности и вернуть доступ к устройству.
Удаление код-пароля
Если несколько раз ввести неправильный код блокировки на Айпаде, отобразится уведомление о том, что аппарат отключен. Когда вы вспомнили пароль, достаточно подождать минуту и разблокировать устройство.
Если же код так и не пришел в голову, Apple предлагает лишь одно решение — сделать сброс до заводских настроек.
Это действие отвечает на вопрос “Как сбросить пароль”, но удалится не только код. Вместе с ним все пользовательские данные и файлы, хранящиеся на Айпаде, тоже будут удалены.
Избежать потери пользовательской информации, для того чтобы сбросить пароль, можно в случае наличия точки восстановления, которая называется резервной копией. Об этом я расскажу в следующем заголовке, а здесь о том, как удалить код разблокировки.
Пошаговая инструкция для аппаратов с Face ID:
- iPad не должен быть подключен к компьютеру. Нажать и удерживать кнопку блокировки экрана и клавишу уменьшения громкости.

- Когда отобразится свайп, провести по нему пальцем, выключив планшетный компьютер.
- Подсоединить устройство к компьютеру через USB провод, и в это же время удерживать палец на клавише включения.
- Отобразится меню восстановления. Отсюда можно совершить сброс к изначальным параметрам.
Поэтапные действия для планшетов старого формата с кнопкой “Домой”:
- Айпад не должен быть подсоединен к компьютеру. Нажать и удерживать клавишу выключения.

- Появится свайп, по которому надо провести пальцем и деактивировать устройство.
- Подключить iPad к компьютеру, одновременно удерживая клавишу включения.
- Откроется режим восстановления, в котором выбирается сброс аппарата до заводских настроек.
Когда гаджет включится после совершения вышеперечисленных действий, запроса о вводе кода не будет. Изменить его можно в настройках аппарата, только в этот раз ставьте пароль, который не забудете.
Совет: чтобы больше не сталкиваться с тем, что код опять надо сменить, рекомендую записать видео с его вводом на другое устройство или компьютер. Ну а если вы часто сталкиваетесь с тем, что надо поменять забытый пароль, то вообще его не ставьте. На современные устройства можно задать распознавание по лицу.
Часть 1. как изменить / сбросить пароль родительского контроля на iphone [обычным способом]
В первой части мы покажем вам общий способ помочь вам изменить или сбросить пароль родительского контроля на вашем устройстве iOS. Вы можете легко сделать это через Забыли пароль функцию.
Шаг 1 Разблокируйте свой iPhone / iPad / iPod и перейдите к Параметры приложение
Шаг 2 Прокрутите вниз, чтобы найти Экранное время раздел, нажмите на него. Когда вы входите в основной интерфейс экранного времени, выберите Изменить пароль времени экрана опцию.
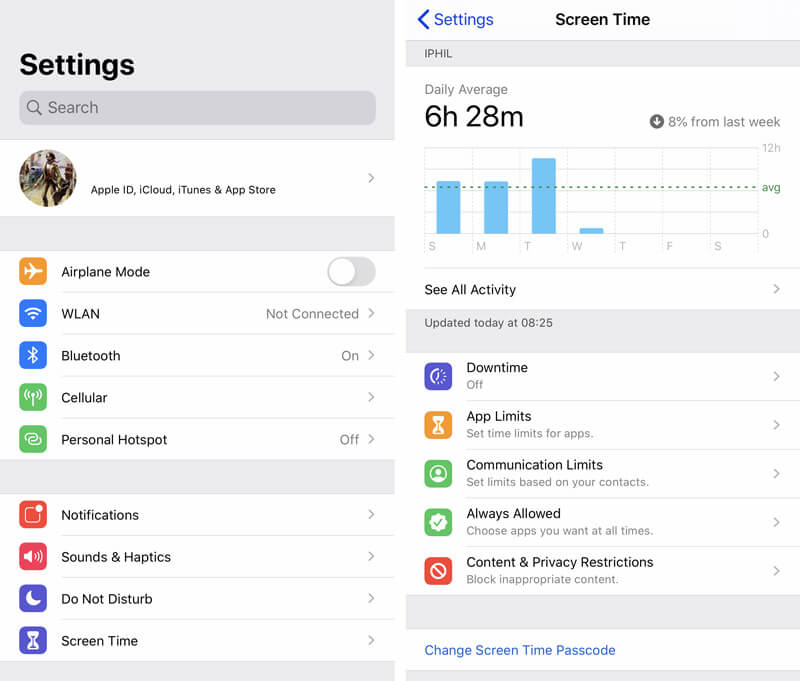
Шаг 3 Вам предоставляется 2 варианта пользовательской настройки. Вы можете Изменить экранный пароль времени или выключить экранный пароль времени, Здесь вы можете нажать на первый вариант.
Шаг 4 Теперь вам нужно ввести старый пароль родительского контроля. Если вы забыли пароль родительского контроля iPhone, вы можете нажать Забыли Passcode? опцию.
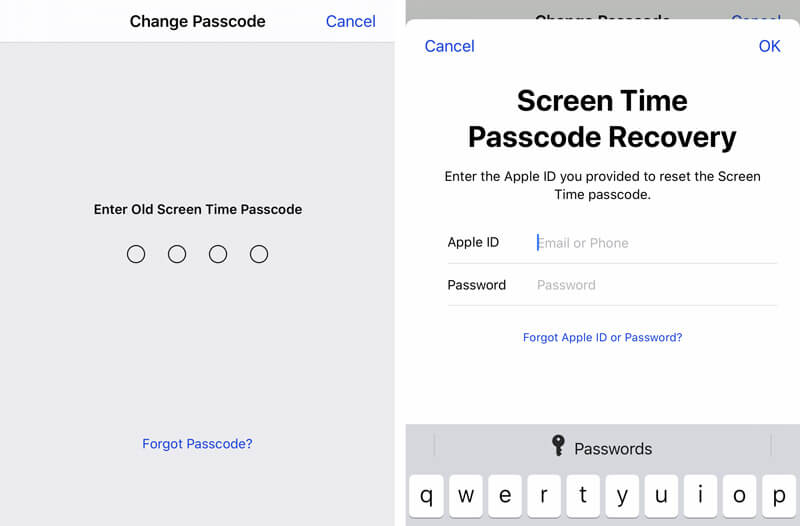
Шаг 5 Вы должны ввести свой Идентификатор Apple и пароль, Вы когда-либо использовали для настройки этой функции родительского контроля. Затем вы можете сбросить / изменить пароль в зависимости от ваших потребностей.
Часть 3, как обойти пароль ipad без восстановления с помощью siri
Помимо использования iTunes для обхода пароля iPad без восстановления, недавно обнаруженная дыра в безопасности iOS также позволяет разблокировать отключенный iPad в iOS 10.1 вплоть до iOS 8.0. Все, что вам нужно, это заблокированный iPad, и ваш дорогой друг Сири. Теперь научитесь получать доступ к вашим важным данным на этом отключенном iPad с помощью Siri:
Шаг 1: Отправить сообщение
Используйте другое устройство iOS, чтобы отправить iMessage на заблокированный iPad. Как только входящее сообщение iMessage появится на экране, нажмите кнопку «Сообщение», а затем нажмите «Пользовательский…» в меню.
Шаг 2: Активировать Siri
Затем активируйте Siri на своем iPad и попросите включить VoiceOver. После этого нажмите кнопку «Домой», чтобы вернуться к массажу.
Шаг 3: Нажмите на адрес подал
Теперь дважды щелкните по полю адреса. И удерживайте один палец на указанном адресе, быстро нажимая на клавиатуру другим пальцем. Если правильно, будет рамка и значки, скользящие по.
Это может занять много времени, чтобы активировать. Так что просто продолжайте нажимать и не сдавайтесь. В случае успеха попросите Siri отключить VoiceOver и вернуться к сообщению.
Шаг 4: Активировать заблокированный iPad
Коснитесь любой буквы на клавиатуре, и теперь вы найдете список всех контактов на экране. Вы можете получить доступ к подробной информации о контактах, нажав на значок информации, а также к фотографиям, сообщениям, данным контактов и т. Д.
Шаг 5: Проверьте больше фотографий
Вы обошли пароль без восстановления на отключенном iPad! Чтобы увидеть больше данных и файлов на iPad, просто нажмите «Создать новый контакт», а затем «Добавить фото», после чего вы попадете в приложение «Фото».