- Использование функции «быстрое начало»
- Перенос данных с айфона на айфон — быстрое начало
- ICloud
- SynciOS
- Leawo iTransfer
- IMazing
- Xenia
- IMobie приложение Транс
- Если iphone, ipad или ipod touch все еще у вас
- Удаление личной информации со старого устройства
- Если iphone, ipad или ipod touch уже не у вас
- Как перенести приложения из ipad в ipad?
- Перенос данных через itunes
- Перенос файлов с iphone, ipad или ipod touch на компьютер и наоборот
- Создание резервной копии данных iphone, ipad
- Способ 1: резервная копия
- Способ 2: 3d touch
- Способ 3: app store
- Удаление личной информации со старого устройства
- Часть 2: как синхронизировать контакты с ipad на iphone с exchange activesync
- Часть 3. передача приложений iphone ipad с app store
Использование функции «быстрое начало»
Если на старом и новом устройства установлены версии операционной системы iOS 11 и выше, то вы можете воспользоваться функцией «Быстрое начало».
- Положите старое и новое устройства рядом.
- Запустите новое устройство (настройки должен быть сброшены к заводским).
- Выберите язык на новом телефоне.
- При появлении уведомления о «Быстром начале» на новом устройстве, на старом должно отобразиться окно о синхронизации с новым смартфоном.
- Подтвердите. Функция «Быстрое начало» предложит использовать идентификатор Apple ID для настройки. Если кнопка продолжения настройки не будет нажиматься, включите Bluetooth на телефоне.
- На новом iPhone должна появиться анимация. Прижмите смартфоны задними крышками друг к другу и дождитесь сообщения об окончании процесса.
Важно держать устройства максимально близко друг к другу, чтобы процесс переноса данных прошёл без ошибок.
Желательно сохранять Wi-Fi подключение активным в течение всего процесса и предварительно позаботится, чтобы смартфоны были заряжены более чем на половину. Эти два действия позволять iPhone за один раз подгрузить в память фото, приложения, музыку и другое.
Перенос данных с айфона на айфон — быстрое начало
Функция работает на устройствах с IOS выше 11 версии. При этом, два телефона должны быть у вас на руках, так как перенос будет осуществляться напрямую.
1. На принимающем iPhone необходимо сделать полный сброс настроек, иначе перекинуть данные просто не получится. Если вы телефон еще не включали ни разу, то делать сброс не нужно.
Откройте настройки, перейдите в раздел «Основные», далее откройте пункт меню «Сброс» и нажмите на «Стереть контент и настройки». Если попросят ввести кодовое слово — сделайте это.
2. При первом включении, необходимо дойти до этапа настроек (после выбора языка и региона). Здесь появится возможность воспользоваться функцией «Быстрое начало».
3. Поднесите старый iPhone к новому, как можно ближе, на его экране появится информационное сообщение — нажмите на кнопку «Продолжить / Дальше».
4. Вас попросят навести камеру старого смартфона на экран нового для подтверждения действия. Далее будет необходимо ввести код пароль также от старого айфона. Начнется перенос, после чего останется лишь сделать первичную настройку нового iPhone. Этот способ максимально простой и быстрый.
Важно! Не прерывайте процесс, не убирайте старый телефон, пока на нем висит сообщение о том, что перенос еще осуществляется. Иначе все придется начинать заново.
ICloud
Другой распространенный способ передачи приложений с IPad для IPad является использование ICloud. Использование ICloud, пользователи могут хранить свои данные приложения, контакты и другие файлы на одном устройстве IOS, а затем восстановить их на другом устройстве, без использования ПК.
Передача приложений и других данных между IPAD и другими устройствами выполняется на высокой скорости с хорошим соединением. Хотя иногда застревают с поддержкой до процесса, ICloud в целом является отличным выбором для переноса приложений с IPad для IPad.
- Пользователи могут переносить приложения из IPad в IPad без использования компьютера.
- Встроенный сервис после прошивки 5, поэтому пользователи знакомы с ним.
- После того, как пользователи имеют Wi-Fi соединение, они могут передавать файлы с ICloud.
- Может работать только с хорошей сотовой связи или Wi-Fi.
- Существует только 5 Гб свободного пространства, и пользователи должны платить больше места для хранения.
- Проблемы безопасности.
SynciOS
Рекомендуемые Звезды: 4/5
Если вы устали от сложной процедуры устройств компании Apple, которая используется для передачи приложений и других данных, SynciOS является спасением. Вы можете легко ваши приложения, музыку, видео, фотографии, книги, библиотеки ITunes, контакты и все другие данные, передаваемые от одного IPad к другому с помощью SynciOS.
Он распознает устройство, подключенное к компьютеру автоматически и отображает состояние телефона, а как состояние батареи и тюремное нарушение статус. Вы можете свободно импортировать и экспортировать файлы с помощью этого приложения, а также резервные копии общих приложений, контактов, музыки, сообщений и других данных. Файлы также могут быть преобразованы в различные форматы файлов с помощью этого программного обеспечения.
- Он может не только передавать приложения, но и передавать другие мультимедийные данные, документы, книги, контакты и сообщения.
- Доступный для передачи данных между всеми типами мобильного iУстройства.
- Требуется установка Itunes.
- Иногда это работает медленно, если несколько файлов передаются вместе.
1. SynciOS это современный, интуитивно понятный, простой и легкий в использовании программное обеспечение для передачи файлов между компьютерами и iPhone, IPod или IPad устройств. Тем не менее, наш тест показал, что он имеет много проблем со стабильностью, которые он должен решить, что подрывает надежность factor.-на Shayne
2. У меня есть IPod Touch и мне это нравится, пока я не должен соединить его с Itunes. На самом деле, когда я получил свою музыку и видео, скопированное с IPod я не хотел ничего менять, потому что это означало, что снова с помощью Itunes. Не больше, Syncios РАБОТАЕТ!
3. SynciOS 1.0.6 автоматически распознает ваш IPAD, iPhone или IPod, когда он подключен к компьютеру. Он отображает множество информации об устройстве, включая его состояние батареи, является ли джейлбрейк (он работает с обоими типами устройств), и даже ваша предполагаемая дата истечения срока действия контракта.
Leawo iTransfer
Рекомендуемые Звезды: 4/5
Если вы хотите перенести приложения из IPad для IPad, или передать другие виды файлов, Leawo iTransfer является эффективным приложением для Вас, чтобы сделать работу. Это не только поможет вам перенести приложения, но будет также передавать фильмы, музыку, телевизионные кадры, мелодии, контакты, фотографии, видео и другие данные на телефоне.
Это очень удобная программа с упрощенным интерфейсом. Он может эффективно передавать большие файлы в то время, не вызывая какие-либо потери качества файла передаются. Все это происходит на очень высокой скорости. Таким образом, вы избавитесь от неприятностей проведения переводов с помощью Itunes. Это приложение упаковано с функциями, которые позволят улучшить весь свой опыт передачи легко.
- Он поддерживает последние IOS 7.
- Можно передавать несколько файлов одновременно.
- Работает на быстрой скорости.
- Он также может работать в качестве менеджера списков воспроизведения.
- Может обеспечить эффективное и гарантированное резервное копирование для данных на вашем IPAD.
- Это дорого по сравнению с его бесплатными альтернативами.
- Не совместим с ICloud резервного копирования контактов.
- Нет поддержки для резервного копирования Emoji на сообщения. Следовательно, только тексты могут быть сохранены.
1. Leawo iTransfer резервного копирования данных приложений эффективны. Если у вас есть резервная копия данного приложения, сделанное это программное обеспечение и восстановить его, 99 процентов времени вы будете прямо там, где вы остановились, без каких-либо недостающих данных.
2. Leawo iTransfer без сомнения, является практичным передачи файлов приложение, которое вы можете использовать для управления содержимым ваших устройств iPhone, IPod и IPad. Он может быть использован новичками и продвинутых пользователей, так, благодаря интуитивно понятному интерфейсу и общим simplicity.-Alex
3. Leawo сообщает мне, что вы можете так же передавать файлы между устройством IOS и библиотекой ITunes и регулярным хранением на ваш ПК или Mac too.-Марк
IMazing
Рекомендуемые Звезды: 4/5
� Это эффективное программное обеспечение для передачи приложений с одного IPad к другому, не имея файлы, удаленные во время процедуры передачи. Он также получил специальную функцию, известную как инструмент извлечения данных приложения с помощью которого вы можете легко создавать резервную копию, восстановить и передать данные приложения с устройства на устройство, эффективно разделяя его.
Она очень проста в использовании, а также может облегчить резервное копирование файлов с одним щелчком мыши. Это поможет вам создавать резервные копии файлов, так что вы можете избавиться от проблем хранения на вашем IPad. С помощью этого приложения вы получите, чтобы поддерживать качество приложений, которые вы переносите.
- Позволяет передавать файлы, а также папки и из любого IPAD, iPhone и IPod.
- Позволяет получить доступ обмена третьей сторонних приложений наряду с хранением и резервного копирования важных данных.
- Позволяет пользователям получить доступ к файловой системе IOS с любого ПК с использованием программного обеспечения с или без джейлбрейка.
- Дорого по сравнению с бесплатными альтернативами.
- Работает медленно, когда несколько файлов передаются.
1. Установка были бесшовными, все драйвера яблока загружается автоматически, мне не нужно, чтобы установить ITunes это круто . UI чист, передача файлов в приложении песочницы работает очень хорошо. Вы можете также извлечь / импорта приложения с их содержанием, резервного копирования / восстановления вашего iPhone.
2. Кровавый Бриллиант! Я только нуждался, чтобы получить мою музыку с моим сломанным Itouch, но я использовал его для кучи еще с тех пор 🙂 Я использовал его, чтобы передать мои контакты с моего iPhone на мой IPad, передать свою историю звонков и даже передать мой игра высокие оценки между устройствами. Chrz:) — по Plimpsy
3. Помогает передачи голосовых файлов с телефона на ПК. Отличный инструмент для студентов, которые используют свой телефон для записи lectures.-от Stilly
Xenia
Рекомендуемые Звезды: 4/5
Xender это приложение, которое может быть установлено на IPad или любого другого устройства IOS, а также Android устройства, и это помогает переносить приложения из IPad в IPad без каких-либо усилий. Он работает быстрее, чем обычная передача Bluetooth и вам не нужно подключать устройства к ПК или Mac для передачи. Приложение не требует каких-либо кабелей для передачи.
- Можно разделить все типы файлов.
- Не требует подключения к Интернету для передачи контента.
- Передача происходит быстрее, чем Bluetooth и проще, чем десантный.
- Там нет необходимости для NFC.
- Может быть полезным в качестве файлового менеджера, а также.
- Приобрел много прерывания от рекламы.
- Работает очень медленно после обновления.
1. Это первый раз, когда я бы дать 5 звезд. Вы не можете улучшить совершенство. Молодцы guys.-Ани
2. Удивительный для людей, которые работают с телефонами, которые я использую это приложение религиозно. Я уверен, что это достаточно большинство стандартных пользователи могут перемещаться легко через это нет problem.-Кроу
IMobie приложение Транс
Рекомендуемые Звезды: 5/5
App Транс от iMobie отличная программа для передачи приложений между IPAD и другими устройствами IOS. Программное обеспечение включает в себя три режима передачи, которые помогают передавать данные приложения без каких-либо потерь. Там нет ограничений на ITunes или ICloud при передаче приложения между IPad и других IOS устройств, так что процесс легко сделать.
- Позволяет переносить приложения между IPad и других устройств IOS, на высокой скорости без каких-либо ограничений на ITunes или ICloud.
- 3 режима передачи признаков, которые помогают передавать файлы с легкостью.
- Только позволяет передавать между IOS устройств, а не к компьютеру или ITunes.
1. Я просто модернизировал свой iPhone 4 в iPhone5 и хочу сохранить все приложения, которые я использовал на старом телефоне. Я использую это программное обеспечение, чтобы передать все мои приложения, так что я не должен искать и перезакачаем их снова.
2. iMobie AnyTrans является очень программа предлагает iPhone, IPad и IPod управления все в одной программе. Теперь вы можете поставить музыку, фильмы, приложение и любой другой тип развлечение файла непосредственно на устройствах Apple, включая iPhone 5s, IPad воздух и все сделанное мобильное iУстройство Apple, начиная с оригинальным IPod, iPhone и IPad.
3. Я был так рад, что я обнаружил это приложение, потому что я часто передавать данные приложения после очистки восстановить мое устройство (я делаю это после каждого главного обновления для повышения производительности). Раньше я должен был выполнить этот утомительный процесс вручную с помощью iPhone резервного Extractor и IEXPLORER, но не больше!
Если iphone, ipad или ipod touch все еще у вас
Выполните эти действия, чтобы перенести информацию на свое новое устройство, а затем удалить личную информацию со старого устройства.
Удаление личной информации со старого устройства
- Если ваш iPhone объединен в пару с часами Apple Watch, разорвите пару.
- Создайте резервную копию данных на устройстве.
- Выполните выход из iCloud, iTunes Store и App Store.
- Если используется ОС iOS 10.3 или более поздней версии, перейдите в меню «Настройки» > [ваше имя]. Прокрутите вниз и нажмите «Выйти». Введите пароль для идентификатора Apple ID и нажмите «Выключить».
- Если используется ОС iOS 10.2 или более ранней версии, перейдите в меню «Настройки» > iCloud > «Выйти». Нажмите кнопку «Выйти» еще раз, нажмите «Удалить с [устройство]» и введите свой пароль к Apple ID. Перейдите в меню «Настройки» > «iTunes Store и App Store» > Apple ID > «Выйти».
- Если в дальнейшем вы не планируете пользоваться телефонами Apple, отмените регистрацию в службе iMessage.
- Вернитесь на экран «Настройки» и нажмите «Основные» > «Перенос или сброс [устройство]» > «Стереть контент и настройки». Если включена служба «Найти [устройство]», может потребоваться ввести идентификатор Apple ID и пароль. Если вы используете устройство с eSIM, выберите вариант удаления данных с устройства и профиля eSIM, когда появится соответствующий запрос.
- Если появится запрос на ввод пароля устройства или пароля ограничений, введите его. Затем нажмите «Стереть [устройство]».
- Свяжитесь с оператором связи, чтобы получить помощь по передаче прав на услуги новому владельцу. Если с устройством не используется SIM-карта, вы можете связаться с оператором связи и получить консультацию по передаче прав на услуги новому владельцу.
- Удалите старое устройство из списка доверенных устройств.
При удалении информации с iPhone, iPad или iPod touch блокировка активации для функции «Найти [устройство]» отключается.
Забыли свой идентификатор Apple ID или пароль учетной записи Apple ID?
Если iphone, ipad или ipod touch уже не у вас
Если описанные выше действия были выполнены не полностью и устройства у вас уже нет, сделайте следующее.
- Попросите нового владельца стереть весь контент и настройки, как описано выше.
- Если на устройстве используется служба iCloud и функция «Найти [устройство]», войдите в свою учетную запись на странице iCloud.com/find или в приложении «Локатор» на другом устройстве, выберите нужное устройство и нажмите «Стереть». Стерев данные с устройства, нажмите «Удалить из учетной записи».
- Если не удается выполнить ни одно из предложенных действий, измените пароль к Apple ID. В этом случае личная информация на вашем прежнем устройстве не будет удалена, но новый владелец также не сможет удалить ее из iCloud.
- Если в дальнейшем вы не планируете пользоваться телефонами Apple, отмените регистрацию в службе iMessage.
- Если вы используете службу Apple Pay, на веб-сайте iCloud.com можно удалить данные о кредитных и дебетовых картах. Выберите «Настройки учетной записи», чтобы увидеть, какие устройства используют Apple Pay, затем щелкните устройство. Нажмите «Удалить» напротив пункта Apple Pay.
- Удалите старое устройство из списка доверенных устройств.
Как перенести приложения из ipad в ipad?
Шаг 1 Запустите dr.fone и Connect IPADS
Запустите dr.fone и выберите Передача из главного окна. Подключите два IPADS к компьютеру с помощью USB-кабеля. Программа автоматически определяет два IPADS и отображения категорий файлов в главном интерфейсе.
Шаг 2 Экспорт приложения с IPad к ПК
Выберите IPad вы хотите перенести приложения из и выберите категорию Apps. Тогда вы будете видеть ваши приложения IPad в окне. Проверьте приложения, которые вы хотите, и нажмите кнопку «Экспорт», чтобы экспортировать приложения на ваш компьютер.
Шаг 3 Установка приложения с компьютера на IPad
Теперь выберите другой IPad, нажав на треугольник в левом верхнем углу, и выберите категорию Apps в окне программного обеспечения. После этого нажмите кнопку Установить, чтобы добавить приложения с вашего компьютера на IPad.
Примечание: dr.fone — Transfer (IOS) полностью поддерживает управлять приложениями на iPhone, IPad и IPod Touch работает с прошивкой 9.0 или ниже.
Перенос данных через itunes
В этом способе также потребуется использовать компьютер.
- Подключите к компьютеру старый телефон.
- Запустите iTunes. Если на компьютере установлена устаревшая версия программы, то необходимо её обновить.
- Создайте резервную копию, нажав на кнопку «Создать копию сейчас» в пункте «Обзор» настроек устройства в iTunes.
- Дождитесь окончания процесса создания копии.

Далее необходимо перенести копию на новое устройство.
- Запустите новое устройство. Настройки должны быть сброшены до заводских. (Должен появиться экран приветствия. Если не появился, то обратитесь к последней инструкции предыдущего пункта).
- Ведите настройку нового телефона по своему вкусу, пока не появится экран «Приложения и данные».
- Выберите «Восстановить из копии iTunes».
- Подключите новый смартфон к ПК, в памяти которого сохранена резервная копия старого устройства.
- Выберите новое устройство в iTunes.
- «Восстановить из копии».
- Выберите нужную вам копию (ориентируйтесь по дате).
- По окончании восстановления вы сможете завершить настройку нового устройства.
Перенос файлов с iphone, ipad или ipod touch на компьютер и наоборот
Подключите устройство к компьютеру.
Для подключения устройства можно использовать кабель USB или USB-C, а также подключение к сети Wi-Fi. Для включения синхронизации по сети Wi-Fi см. Синхронизация контента iTunes на ПК с другими устройствами по сети Wi-Fi.
В приложении iTunes
 на ПК нажмите кнопку устройства в левой верхней части окна iTunes.
на ПК нажмите кнопку устройства в левой верхней части окна iTunes.
Нажмите «Общие файлы».
В списке слева выберите приложение на устройстве, которое Вы хотите использовать при переносе файлов.
Чтобы узнать, поддерживает ли то или иное приложение общий доступ к файлам, ознакомьтесь с документацией приложения.
Выполните одно из следующих действий.
Перенос файла с компьютера на устройство. Нажмите «Добавить», выберите файл, который требуется перенести, затем нажмите «Добавить».
Перенос файла с устройства на компьютер. В списке справа выберите файл, который требуется перенести, нажмите «Сохранить в», выберите папку, куда требуется сохранить файл, затем нажмите «Сохранить в».
Выбранный файл будет перенесен на устройство или сохранен в указанной Вами папке на компьютере.
На устройстве файл можно открыть, используя приложение, которое Вы указали в шаге 4.
Создание резервной копии данных iphone, ipad
Для переноса настроек, контактов, фотографий и другой информации с iPhone или iPad на новое устройство пользователю необходимо в первую очередь создать свежую резервную копию данных своего девайса. Как известно, существует два способа создания резервной копии iPhone или iPad – через программу iTunes или посредством облачного сервиса iCloud. Каждый из способов имеет свои преимущества и недостатки.
При переносе содержимого вашего девайса посредством iCloud необходимо иметь доступ к сети Wi-Fi и учетную запись iCloud. Основным преимуществом данного метода является отсутствие необходимости подключения смартфона или таблета к компьютеру, что в некоторых случаях очень важно.
Тем не менее, создание резервной копии через программу iTunes тоже имеет свои преимущества. К примеру, у вас нет доступа к сети Wi-Fi или объем вашей резервной копии достаточно велик для облачного хранилища данных.
Больше информации и инструкцию по создания резервной копии данных мобильных Apple-девайсов можно найти здесь «Создание резервной копии iPhone или iPad».
Способ 1: резервная копия
Предположим, вы переезжаете с одного Айфон на другой. В данном случае оптимально создать на старом гаджете резервную копию, которая может быть установлена на новый. Осуществить данную задачу можно легко с использованием iTunes.
- Для начала вам понадобится создать самую свежую резервную копию старого смартфона. Подробнее об этом уже рассказывалось на нашем сайте.
Подробнее: Как создать резервную копию iPhone, iPod или iPadЗакончив работу над созданием резервной копии, подключите к компьютеру второй смартфон. Когда Айтюнс найдет устройство, кликните в верхней области окна по иконке с миниатюрой.
Айтюнс не сможет приступить к установке копии до тех пор, пока на телефоне активна функция «Найти iPhone». Поэтому, если она у вас работает, ее потребуется обязательно отключить. Для этого откройте настройки гаджета. В самом верху кликните по своему аккаунту и выберите раздел «iCloud».
Откройте пункт «Найти iPhone», а затем переведите ползунок около данной функции в выключенное состояние. Для принятия изменений вам будет предложено ввести пароль от аккаунта Apple ID.
Если у вас включено шифрование копий, следующим шагом на экране появится окно с требованием ввести пароль. Укажите его.
Способ 2: 3d touch
Одной из полезных технологий, внедренных в iPhone, начиная с версии 6S, является 3D Touch. Теперь, используя более сильное нажатие на иконки и пункты меню, можно вызывать специальное окно с дополнительными настройками и быстрым доступом к функциям. Если вам требуется быстро поделиться приложением с другим пользователем Айфон, здесь можно задействовать данную возможность.
- Найдите на рабочем столе приложение, которое вы хотите передать. С некоторым усилием тапните по его иконке, после чего на экране появится выпадающий список. Выберите пункт «Поделиться».
В следующем окне выберите нужное приложение. Если оно отсутствует в списке, выберите пункт «Скопировать ссылку».
Запустите любой мессенджер, например, WhatsApp. Откройте диалог с пользователем, длительно выберите строку ввода сообщения, после чего тапните по кнопке «Вставить».
Способ 3: app store
Если ваш телефон не оснащен 3D Touch, расстраиваться не стоит: поделиться приложением можно через магазин App Store.
- Запустите Ап Стор. В нижней части окна перейдите ко вкладке «Поиск», а затем введите наименование искомого приложения.
Открыв страницу с приложением, кликните справа по иконке с троеточием, а затем выберите пункт «Поделиться ПО».
На сегодняшний день это все способы, позволяющие отправить приложение с одного iPhone на другой. Надеемся, данная статья была для вас полезна.
 Мы рады, что смогли помочь Вам в решении проблемы.
Мы рады, что смогли помочь Вам в решении проблемы.
Удаление личной информации со старого устройства
- Если ваш iPhone объединен в пару с часами Apple Watch, разорвите пару.
- Создайте резервную копию данных на устройстве.
- Выполните выход из iCloud, iTunes Store и App Store.
- Если используется ОС iOS 10.3 или более поздней версии, перейдите в меню «Настройки» > [ваше имя]. Прокрутите вниз и нажмите «Выйти». Введите пароль для идентификатора Apple ID и нажмите «Выключить».
- Если используется ОС iOS 10.2 или более ранней версии, перейдите в меню «Настройки» > iCloud > «Выйти». Нажмите кнопку «Выйти» еще раз, нажмите «Удалить с [устройство]» и введите свой пароль к Apple ID. Перейдите в меню «Настройки» > «iTunes Store и App Store» > Apple ID > «Выйти».
- Если в дальнейшем вы не планируете пользоваться телефонами Apple, отмените регистрацию в службе iMessage.
- Вернитесь на экран «Настройки» и нажмите «Основные» > «Перенос или сброс [устройство]» > «Стереть контент и настройки». Если включена служба «Найти [устройство]», может потребоваться ввести идентификатор Apple ID и пароль. Если вы используете устройство с eSIM, выберите вариант удаления данных с устройства и профиля eSIM, когда появится соответствующий запрос.
- Если появится запрос на ввод пароля устройства или пароля ограничений, введите его. Затем нажмите «Стереть [устройство]».
- Свяжитесь с оператором связи, чтобы получить помощь по передаче прав на услуги новому владельцу. Если с устройством не используется SIM-карта, вы можете связаться с оператором связи и получить консультацию по передаче прав на услуги новому владельцу.
- Удалите старое устройство из списка доверенных устройств.
При удалении информации с iPhone, iPad или iPod touch блокировка активации для функции «Найти [устройство]» отключается.
Забыли свой идентификатор Apple ID или пароль учетной записи Apple ID?
Часть 2: как синхронизировать контакты с ipad на iphone с exchange activesync
Exchange ActiveSync (EAS) это доступный сервис для большинства версий iPhone и iPad. После настройки учетной записи EAS для iPhone и iPad вы можете синхронизировать контакты с iPad на iPhone с адресом электронной почты. Проще говоря, вы можете иметь как контактную информацию для iPhone и iPad.
Шаг 1. Перейдите в «Настройки»> «Пароли и учетные записи»> «Добавить учетную запись», выберите вариант «Обмен» из раскрывающегося списка.
Шаг 2. Введите адрес электронной почты и описание учетной записи, например, контактную информацию от мужа. Выберите вариант «Войти» или «Настроить вручную».
Шаг 3. После этого вы можете выбрать «Контакты» для переноса контактов с iPad на iPhone. Конечно, вы также можете синхронизировать другую информацию, такую как «Почта», «Календари», «Напоминания» и «Заметки». Нажмите «Сохранить» для подтверждения.
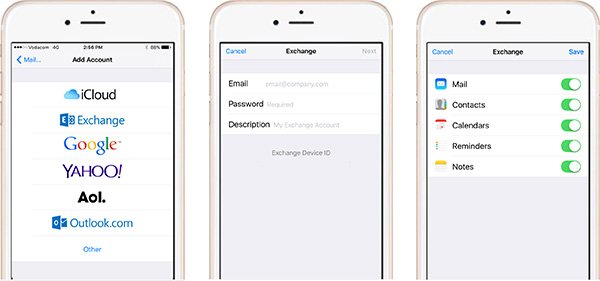
Шаг 4, После этого вы можете войти в аккаунт с контактной информацией с iPad. Это должен быть сложный метод для передачи контактов и других файлов между iPad и iPhone.
Часть 3. передача приложений iphone ipad с app store
Здесь мы хотели бы представить еще один способ переноса приложений с iPhone на iPad — с помощью App Store на iPad и iPhone. На вашем iPad можно просмотреть все приложения, которые приобретены у одного единого идентификатора для различных устройств. Отсюда вы можете просматривать приложения, которые не присутствуют на вашем iPad или те, которые присутствуют на вашем iPhone и из данного списка, передать тот, который вы хотите иметь на вашем iPad. Ниже приводятся шаги для переноса приложений с iPhone на iPad через App Store.
Шаг 1 Открыть App Store на iPad
Откройте свой iPad и перейти к опции «App Store» на главном экране.
Шаг 2 Открыть, приобретенные приложения
Сейчас на дне экрана, выберите опцию «приобретено», который откроет все приложения, которые приобретаются у вашего Apple ID.
Шаг 3 Выберите «не на этом iPad» приложения
Теперь на верхней части страницы, выберите параметр «не на этом iPad», который откроет все приложения, которые не присутствуют на вашем iPad. Из этого списка можно выбрать приложение и затем нажмите кнопку облака вниз стрелку рядом с именем приложения, и приложение будет установлено на вашем iPad. Вы также можете искать приложения, используя поле ввода «Поиск магазина» настоящего на правом верхнем углу.
Шаг 4: Открыть приложение
После загрузки приложение можно щелкнуть ОТКРЫТЬ, чтобы открыть приложение на iPad.



