- Инструкции по использованию функции «быстрое начало»
- Базовые действия
- Как подключить айпад к интернету через айфон
- Как синхронизировать iphone с ipad без itunes / icloud
- Настройка функции «экранное время» и другие параметры дисплея
- Облачная синхронизация
- Перенос данных с одного iphone или ipad на другой напрямую
- Использование миграции с устройства на устройство
- Переход на новое устройство
- Переходник с lightning на аудиоразъём 3,5 мм
- Переходник с usb-c на обычный usb-a
- Подключение к устройству в режиме модема через bluetooth
- Подключить к ipad мышь и клавиатуру сразу
- Подключить флешку к iphone
- С помощью itunes
- Синхронизация контента с mac на iphone или ipad по сети wi-fi
- Синхронизация приложений
- Слушать музыку и заряжать iphone одновременно
- Создание пары между устройствами
- Способ 1: как синхронизировать контакты, календари, почту, фотографии, напоминания или заметки между iphone и ipad
- Часть 1: как синхронизировать iphone с ipad напрямую
- Часть 2: как синхронизировать iphone и ipad с itunes
- Часть 3: как синхронизировать iphone с ipad с помощью icloud
- Часть 4: как синхронизировать iphone и ipad без компьютера
- Вывод:
Инструкции по использованию функции «быстрое начало»
- Включите новое устройство и положите его рядом с текущим. На текущем устройстве откроется экран «Быстрое начало», где будет предложено использовать для настройки нового устройства идентификатор Apple ID. Убедитесь, что это тот самый идентификатор Apple ID, который вы хотите использовать, и нажмите «Продолжить». Если кнопка «Продолжить» не отображается на текущем устройстве, убедитесь, что Bluetooth включен.
- Дождитесь появления анимации на экране нового устройства. Держите текущее устройство над новым так, чтобы анимация находилась в центре видоискателя. Дождитесь, пока появится сообщение «Завершение на новом [устройство]». Если нет возможности использовать камеру текущего устройства, нажмите «Аутентификация вручную» и следуйте инструкциям на экране.
- Когда отобразится запрос с просьбой ввести на новом устройстве код-пароль к старому, сделайте это.
- Следуйте инструкциям по настройке Face ID или Touch ID на новом устройстве.
- Когда появится соответствующий запрос, введите пароль Apple ID на новом устройстве. Если у вас несколько устройств, может понадобиться ввести код-пароль на каждом из них.
- На новом устройстве можно выбрать миграцию данных с одного устройства на другое или восстановление приложений, данных и настроек из последней резервной копии iCloud. Также можно нажать «Другие параметры», чтобы выполнить восстановление из резервной копии на компьютере. Выбрав резервную копию, можно выбрать, следует ли переносить некоторые настройки, связанные с геопозицией, конфиденциальностью, Apple Pay и Siri, или нет.
- Если у вас есть часы Apple Watch и вы настраиваете новый iPhone, появится также запрос на перенос данных и настроек Apple Watch.
Базовые действия
После каждого действия проверяйте, устранена ли проблема.
- Убедитесь, что параметр Режим модема включен в разделе «Настройки» > «Режим модема». Если найти или включить параметр «Режим модема» не удается, проверьте, поддерживает ли ваш оператор сотовой связи этот режим и включен ли он в ваш тарифный план.
- Перезапустите устройство iPhone или iPad, работающее в режиме модема, и другое устройство, которое требуется подключить к устройству, работающему в режиме модема.
- Убедитесь, что на устройстве установлена последняя версия ОС iOS.
- На устройстве iPhone или iPad, работающем в режиме модема, перейдите в раздел «Настройки» > «Основные» > «Сброс» и нажмите «Сбросить настройки сети».
Если вам по-прежнему нужна помощь, воспользуйтесь приведенными ниже инструкциями для получения помощи по использованию режима модема через Wi-Fi, USB или Bluetooth.
Как подключить айпад к интернету через айфон
Вам нужно установить по Wi-Fi пароль для настройки модема. Поменять Wi-Fi пароль, зайдите в Настройки > Сотовая сеть > режим модема или настройки > режим модема, а затем коснитесь сети Wi-Fi пароль.*
Выбрать по Wi-Fi пароль, который не менее восьми символов и использовать символы ASCII. Если вы используете не ASCII символы, другие устройства не смогут присоединиться к Вашей персональной точки доступа. Символы, отличные от ASCII, относятся символы в японский, русский, китайский, и другие языки. Символы ASCII включают в себя:
- Все буквы на английском, как строчные, так и прописные
- Цифр от 0 до 9
- Некоторые знаки препинания
* Когда вы меняете свой пароль, все подключенные устройства будут отключены.
Как синхронизировать iphone с ipad без itunes / icloud
Шаг 1, Связать iPhone с iPad для синхронизации
Нажмите кнопку загрузки ниже, затем установите и запустите на компьютере программное обеспечение для синхронизации iPhone / iPad.
Подключите iPhone и iPad к компьютеру с помощью кабелей Lightning. Тогда ваши устройства будут обнаружены автоматически.

Шаг 2, Предварительный просмотр данных iOS на компьютере
Щелкните имя исходного устройства в верхнем левом углу, а затем выберите тип данных на левой ленте для отображения данных iOS, например «Контакты». Теперь вы можете просматривать контакты iPhone и управлять ими перед синхронизацией.

Шаг 3, Синхронизируйте iPhone с iPad в один клик
Выберите все контакты, которые вы хотите синхронизировать с iPhone на iPad, перейдите в «Экспорт в»> «Экспортировать выбранные контакты» и выберите «целевой iPad», чтобы запустить процесс. Когда это будет сделано, вы можете удалить оба устройства iOS со своего компьютера.
Настройка функции «экранное время» и другие параметры дисплея
С помощью функции Экранное время можно отслеживать, сколько времени вы и ваши дети используете устройство. Кроме того, с помощью этой функции можно установить ограничения на использование приложений в течение дня. Настроив «Экранное время», можно включить функцию True Tone, если она поддерживается, и менять размер значков и текста на экране «Домой» с помощью функции «Увеличение».
Если у вас iPhone X или более поздняя модель, узнайте подробнее о навигации с помощью жестов. Если у вас iPhone 7, iPhone 7 Plus, iPhone 8 и iPhone 8 Plus, вы можете настроить нажатие кнопки «Домой».
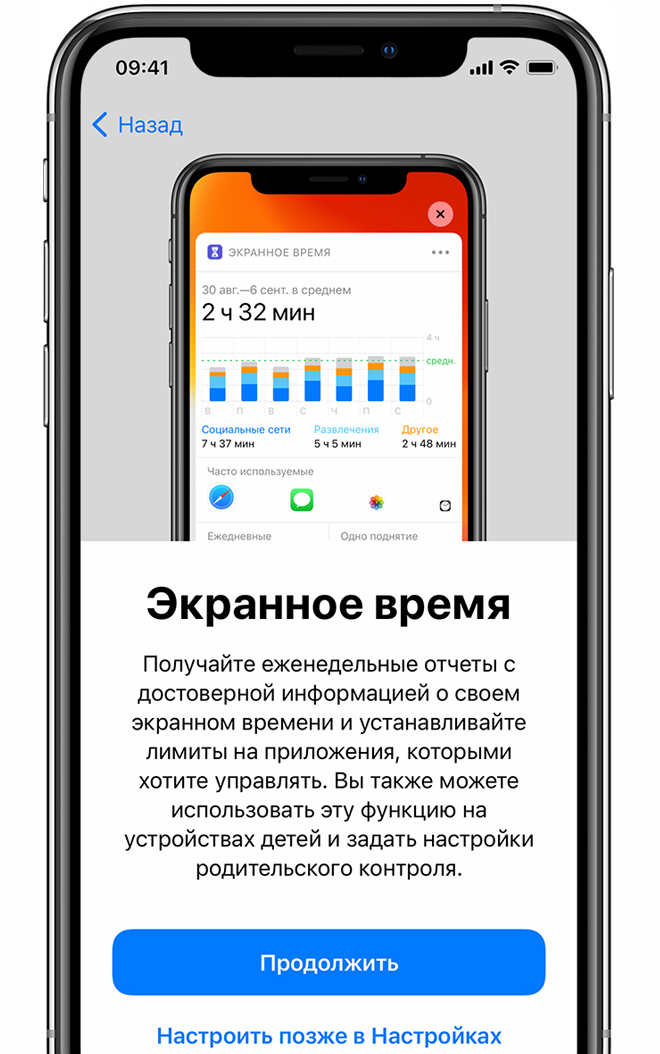
Облачная синхронизация
Если нужно обновить только информацию в приложениях, какие-то заметки или календарь с почтой – нет смысла утруждать себя долгими настройками через компьютер. Используя сервис iCloud, вы сможете настроить все это в несколько действий. После этого все данные будут обновляться при подключении к интернету.
Преимущество по сравнению с компьютерным способом в том, что нет необходимости в длительных настройках, что-то запоминать, подключаться и делать вообще какие-то действия для синхронизации. Недостаток лишь в том, что поддерживаются далеко не все типы данных.
Единственный параметр, который нуждается в какой-то инструкции для подключения – фотографии. Чтобы произошла синхронизация фото iPhone с iPad, нужно на девайсах создать фотопоток. Сделать это можно, перейдя в галерею фото, нажав на кнопку создания нового фотопотока. Задав ему название и включив функцию «Открытый веб-сайт», нажимаем «Создать».
Добавить снимки для синхронизации можно, кликнув кнопку «Изменить» в уже готовом потоке фото и выделив нужные элементы из списка. После этого фотофайлы появятся на всех устройствах с одним аккаунтом, на которых настроено облачное хранилище.
Перенос данных с одного iphone или ipad на другой напрямую
Использование миграции с устройства на устройство
- Включите новое устройство и положите его рядом с текущим, на котором установлена iOS 12.4 или более поздней версии либо iPadOS 13.4. На текущем устройстве откроется экран «Быстрое начало», где будет предложено использовать для настройки нового устройства идентификатор Apple ID. Убедитесь, что это тот самый идентификатор Apple ID, который вы хотите использовать, и нажмите «Продолжить». Если кнопка «Продолжить» не отображается на текущем устройстве, убедитесь, что Bluetooth включен.
- Дождитесь появления анимации на экране нового устройства. Держите текущее устройство над новым так, чтобы анимация находилась в центре видоискателя. Дождитесь, пока появится сообщение «Завершение на новом [устройство]». Если нет возможности использовать камеру текущего устройства, нажмите «Аутентификация вручную» и следуйте инструкциям на экране.
- Когда появится запрос с просьбой ввести на новом устройстве код-пароль к старому, сделайте это.
- Следуйте инструкциям по настройке Face ID или Touch ID на новом устройстве.
- Чтобы начать перенос данных со старого iPhone или iPad на новый, нажмите кнопку «Перенести с [устройства]». Если используется кабельное подключение, значок переноса
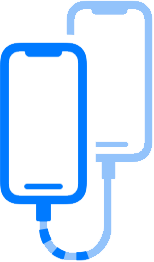 показывает, что устройства соединены. Можно также выбрать, переносить ли со старого iPhone или iPad на новый некоторые настройки, такие как Apple Pay и Siri.
показывает, что устройства соединены. Можно также выбрать, переносить ли со старого iPhone или iPad на новый некоторые настройки, такие как Apple Pay и Siri. - Если у вас есть часы Apple Watch и вы настраиваете новый iPhone, отобразится запрос на перенос данных и настроек Apple Watch.
- До завершения процесса миграции данных оба iPhone должны находиться рядом и быть подключенными к источнику питания. Длительность переноса зависит от таких факторов, как используемый тип подключения, условия сети и объем переносимых данных.
Переход на новое устройство
Если вы хотите перенести на новый iPhone, iPad или iPod touch данные с другого устройства, выполните следующие действия.
Убедитесь, что вы создали резервную копию предыдущего устройства iOS. Это необходимо для переноса содержимого на новое устройство.
Переходник с lightning на аудиоразъём 3,5 мм
Знаете, какой был самый продаваемый аксессуар Apple по итогам 2021 года на eBay? Нет, не чехол или зарядный адаптер для iPhone, а переходник с Lightning на 3,5 мм. Он небольшой и поэтому очень легко теряется, а если у вас обычные наушники с «классическим» разъёмом, подключить их к iPhone без переходника просто невозможно.
Я вот не помню даже, где у меня лежит этот переходник, на днях хотел послушать одни наушники, которые пришли на тест (они без Bluetooth) — и облом. Хорошо, что сейчас можно без проблем заказать нужный провод на Али, я нашёл такой, с алюминиевым корпусом.
По отзывам работает как часы, и нет надписи «аксессуар не поддерживается», что очень важно. А стоит всего 200 рублей. Взял сразу парочку, один в рюкзак кину на всякий случай. Можно и в машине использовать.
Переходник с Lightning на 3,5 мм
Переходник с usb-c на обычный usb-a
А закончу я, пожалуй, самым незаменимым переходником в наши дни. Вообще, если у вас iPad Pro или MacBook, начиная с 2021 года, не представляю, как вы пользуетесь своим устройством без него. Это переходник с USB-C на USB-A, но не обычный, а от Ugreen — бренда, которому Apple предоставляет сертификацию на аксессуары.
Поговаривают, что в перспективе Apple планирует вообще отказаться от Lightning в пользу USB-C в iPhone, так что такой переходник точно пригодится.
Переходник с USB-C на USB-A
А ещё Ugreen любит отсыпать в посылки различные ништяки — конкретно с этим переходником ещё дают в подарок ленту для кабелей. Мелочь, а приятно.
Может, у вас тоже есть, что посоветовать нашим читателям? Какими переходниками пользуетесь вы? Расскажите в комментариях или в нашем чате в Telegram — там можно и фотографии разместить.
Подключение к устройству в режиме модема через bluetooth
Чтобы подключить компьютер Mac или компьютер с ОС Windows:
Подключить к ipad мышь и клавиатуру сразу
Если вы тоже иногда используете iPad как компьютер, то вот такой переходник — просто must have. Он позволяет подключить одновременно до трёх устройств: например, мышь, клавиатуру и внешний накопитель. Или оставить одно гнездо для зарядки iPad.
Магазин также заявляет, что этот переходник работает и с iPhone, но я не думаю, что кто-то в здравом уме будет работать с айфоном с помощью мыши и клавиатуры, ну разве что забавы ради. Так что штука больше для владельцев iPad. Теперь подключить к планшету ту же камеру и внешний диск одновременно — вообще не проблема.
Мощный переходник 3 в 1 для iPad и iPhone
Лайфхак: лучше выбрать доставку из Китая, а не из России. Переходник будет дороже, зато вы не будете оплачивать доставку, которая из России в данном случае стоит очень дорого. По срокам примерно одно и то же.
Подключить флешку к iphone
Если вам просто нужно подключить флешку к iPhone (да, приложение «Файлы» поддерживает внешние накопители) или iPad, возможно, не нужно покупать большой переходник, и можно обойтись просто переходником с Lightning на USB-A. C этой штукой, которая стоит меньше 300 рублей, можно подключать фотоаппараты, флешки, мышку, клавиатуру, USB-микрофон и многое-многое другое. Версии iOS и iPadOS, начиная с iOS 13 и iPadOS 13, это уже давно позволяют.
Флешка будет определяться в приложении «Файлы», и с ней легко будет работать, копируя и перенося файлы, как вам нужно. Полезная штука для владельцев айфонов с небольшим количеством памяти — переносите фото и видео для хранения на флешку и оставляйте свободное место на телефоне.
Переходник с Lightning на USB
А если у вас Android или iPad Pro, вы вдобавок получите функцию обратной зарядки. То есть можно вставить этот переходник и от него заряжать один телефон от другого.
С помощью itunes
Начнем с того, что даже внутри этого способа есть несколько вариантов, как это сделать. Вы сможете подобрать оптимальный для себя.
Чтобы связать iPhone с iPad, нужно войти в один из аккаунтов, подключить поочередно планшет и телефон и синхронизировать нужные теки. Помните, что действие синхронизации отменить нельзя, так что выберите только те типы данных, которые в этом нуждаются.
После того как девайс определится в iTunes (в левом верхнем углу появится значок), кликаем на него – откроется нужное нам меню. В нижней части показано, сколько занимает памяти на телефоне определенный тип данных. Посредине будет отображаться подключенное устройство, а в левом блоке – список тек для синхронизации. Путем установки отметок выбираем нужные нам данные и жмем «Синхронизировать».
Затем отключаем телефон, подключаем планшет и проводим те же действия. Плюсом такого способа является его простота.
Если вы быстро хотите связать три устройства (компьютер, iPhone и iPad) и иметь возможность в два клика синхронизировать их между собой – выбирайте этот метод, тем более что после первого подключения можно настроить эту функцию по WI-FI. Главное, чтобы все три устройства были в одной сети. Для беспроводного объединения нужно на этапе определения зайти во вкладку «Обзор» и установить маркер возле «Синхронизовать с этим iPhone/iPad по Wi-Fi».
Единственный недостаток метода заключается в том, что при объединении всех медиатек под одним аккаунтом любой удаленный или измененный файл на одном из девайсов автоматически удаляется/изменяется и на всех остальных. Не совсем удобно, если использовать их для разных задач.
Второй способ объединить iPhone и iPad несколько сложнее. Для этого уже понадобится два аккаунта – по одному на устройство. Данный тип соединения можно назвать посредственным, так как телефон и планшет синхронизируются не напрямую, а через посредника – ПК.
Третий и самый оптимальный вариант – создать несколько медиатек в одном аккаунте и менять их в зависимости от подключаемого устройства. Таким образом вы получаете полную синхронизацию календаря, контактов, событий, заметок и так далее и раздельные хранилища для данных. Удобство в том, что вся информация обновляется автоматически, а файловая система остается нетронутой.
Для этого нужно создать медиатеку для телефона. Затем закройте iTunes и откройте приложение снова с зажатой кнопкой «Shift» на клавиатуре. Если у вас и компьютер от Apple, вместо «Shift» нужно нажать «Option». Выпадет окно создания или выбора медиатеки. Называем ее iPad.
Лучше всего использовать последнюю версию iTunes и качественный экранированный кабель USB (можно определить по легкому похрустыванию металлической оплетки при прокручивании). Тогда вы не потеряете данные и не навредите аппаратам. Если у вас остались вопросы по программе для синхронизации, найти ответы можно в статье «Как синхронизировать iPad с компьютером через iTunes».
Синхронизация контента с mac на iphone или ipad по сети wi-fi

Можно синхронизировать Mac и устройство, когда они подключены к одной и той же сети Wi-Fi. Чтобы настроить синхронизацию по Wi-Fi, сначала подключите устройство к Mac через кабель USB или USB-C. Затем включите синхронизацию по Wi-Fi и выберите ее настройки. Когда устройство подключено к Mac по сети Wi-Fi, можно выбрать его в боковом меню и синхронизировать его. (При желании можно включить автоматическую синхронизацию.) Устройство должно работать под управлением iOS 5 или новее либо iPadOS 13 или новее.
Основные сведения о синхронизации Mac с другими устройствами.
Когда устройство подключено к Mac, в боковом меню отображается значок этого устройства. Выберите устройство в боковом меню Finder, чтобы просмотреть или изменить параметры синхронизации.
Важно! Если устройство не отображается в боковом меню, выберите меню «Finder» > «Настройки», затем установите флажок «Диски CD, DVD и устройства iOS».
Можно настроить автоматическую синхронизацию Mac и устройства при каждом их подключении друг к другу. Чтобы включить автоматическую синхронизацию, выберите «Основные» в панели кнопок, затем установите флажок «Синхронизировать автоматически, если [устройство] подключено».
Прежде чем отсоединять устройство от Mac, нажмите кнопку извлечения ![]() в боковом меню Finder. Значок устройства исчезнет, но синхронизация по Wi-Fi останется включенной. Значок снова появится в следующий раз автоматически, когда Mac и устройство будут подключены к одной сети Wi-Fi.
в боковом меню Finder. Значок устройства исчезнет, но синхронизация по Wi-Fi останется включенной. Значок снова появится в следующий раз автоматически, когда Mac и устройство будут подключены к одной сети Wi-Fi.
Примечание. Чтобы восстановить iPhone или iPad и вернуть их заводские настройки, необходимо подключить устройство к Mac через кабель USB или USB-C.
Синхронизация по сети Wi-Fi происходит медленнее, чем по кабелю. Если во время синхронизации по Wi-Fi Вы подключите устройство к Mac с помощью кабеля, то синхронизация продолжится через кабель. Если во время синхронизации Вы отключите устройство от Mac, то синхронизация прекратится, даже если включена синхронизация по Wi-Fi. Синхронизация возобновится при следующем подключении устройств через кабель или по Wi-Fi.
Синхронизация приложений
На данный момент большинство, если не все, приложения на iOS имеют поддержку резервного копирования в фирменное «яблочное» облако. Словом, вы можете начать играть на планшете, а потом продолжить на том же уровне на телефоне. Можно соединить iPhone и iPad одним аккаунтом iCloud, а программы уже сами будут синхронизироваться.
Так как бесплатное место на облаке не безгранично, можно и даже нужно отключить от синхронизации не нуждающиеся в этом приложения. Для этого перейдите в «Хранилище и резервные копии» в iCloud. Во вкладке «Хранилище» находятся все синхронизирующиеся программы на вашем устройстве, там их можно отключить посредством ползунков.
Слушать музыку и заряжать iphone одновременно
Начну с самого простого переходника, но очень полезного в некоторых ситуациях. Лишив нас отдельного аудиоразъёма, Apple также убрала возможность слушать музыку, когда iPhone находится на зарядке. Вот это устройство за 11 (!) рублей решает все проблемы.
Постоянно держать его подключённым, конечно, не стоит, но бросить в сумку или около кровати, когда вечером хочется послушать музыку, а зарядка почти на нуле, — запросто.
Переходник 2 в 1 для iPhone
Создание пары между устройствами
- На устройстве, работающем в режиме модема, перейдите в раздел «Настройки» > «Режим модема» и убедитесь, что функция «Разрешать другим» включена.
- Перейдите в раздел «Настройки» > Bluetooth и убедитесь, что Bluetooth включен.
- Оставьте этот экран открытым, затем выполните действия для подключаемого устройства:
- На устройстве iPad или iPod touch выберите «Настройки» > «Bluetooth» и убедитесь, что Bluetooth включен. Нажмите устройство, работающее в режиме модема, подтвердите появившийся код, затем нажмите «Создать пару» на обоих устройствах.
- На компьютере Mac выберите меню Apple () > «Системные настройки», затем щелкните «Bluetooth» и убедитесь, что Bluetooth включен. Выберите устройство, работающее в режиме модема, щелкните «Подключиться» и следуйте инструкциям на экране.
- На компьютере с ОС Windows щелкните значок Bluetooth в области уведомлений и убедитесь, что Bluetooth включен. Выберите «Добавление устройства Bluetooth» и следуйте инструкциям на экране.
Способ 1: как синхронизировать контакты, календари, почту, фотографии, напоминания или заметки между iphone и ipad
Шаг 1. Если вы хотите синхронизировать iPhone с iPad, включите iPhone, перейдите в «Настройки»> «iCloud» и включите типы данных, которые вы хотите синхронизировать с iPad, например фотографии, почту, контакты, календари, напоминания, заметки, Safari. и больше.
Шаг 2. Затем переключитесь на целевой iPad, перейдите на экран настроек iCloud, прокрутите вниз и нажмите «Выйти», если вы вошли в другую учетную запись iCloud на нем. Затем нажмите «Войти» и введите Apple ID и пароль, связанные с вашим iPhone.
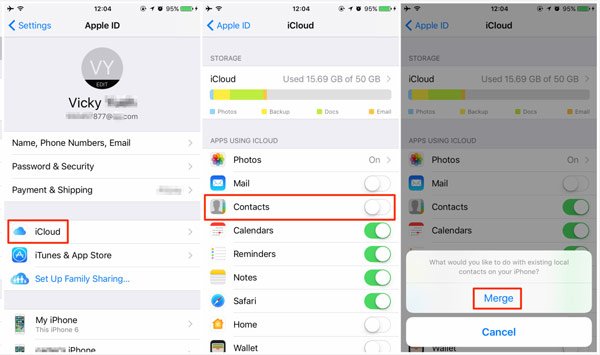
Шаг 3. Затем данные будут автоматически синхронизироваться из iCloud с соответствующими приложениями на вашем iPad. При появлении запроса нажмите «Объединить», чтобы объединить новые данные с текущими.
Часть 1: как синхронизировать iphone с ipad напрямую
iTunes и iCloud не позволяют пользователям синхронизировать определенные данные между iPhone и iPad. Если вы ищете простой способ выборочной синхронизации, мы рекомендуем Apeaksoft MobieTrans. Он может отображать все данные на устройстве iOS.
Вы можете предварительно просмотреть их и выбрать определенные файлы для передачи с устройства iOS на другое. Кроме того, iPhone Transfer совместим со всеми устройствами iOS, включая iPhone 12/11 / XS / XR / X / 8/8 Plus / 7/7 Plus / 6 / 6s / 5 / 5c / 5s / 4, iPad Pro / Air / mini и более ранние поколения, а также iPod touch.
MobieTrans
- • Синхронизируйте данные iPhone с iPad и синхронизируйте iPhone / iPad без перезаписи существующих данных на устройствах iOS.
- • Резервное копирование голосовых заметок, контактов, сообщений, заметок, аудио и других файлов iOS одним щелчком мыши безопасно и быстро.
- • Позволяет редактировать файлы iOS, например удалять, переименовывать, удалять дубликаты и многое другое.
- • Обладает другими функциями, такими как создание рингтонов для iPhone, преобразование фотографий HEIC, резервное копирование и восстановление в 1 щелчок и многое другое.
Скачать для Win
Часть 2: как синхронизировать iphone и ipad с itunes
iTunes — это хорошо известная служба синхронизации данных между iPhone и другими устройствами. Существует два способа синхронизации iPhone и iPad с помощью iTunes. Чтобы синхронизировать весь iPhone с iPad, резервное копирование ITunes хороший вариант Типы данных, поддерживаемые резервным копированием iTunes, включают в себя: контакты, сообщения, заметки, календарь, историю и закладки Safari, фотографии, видео, приобретенное содержимое и т. Д.
Часть 3: как синхронизировать iphone с ipad с помощью icloud
Использование iTunes для передачи данных между iPhone и iPad требует компьютера. Но некоторые люди предпочитают выполнять задачу без компьютера. На самом деле, iCloud — хороший выбор для синхронизации iPhone и iPad без компьютера. Нужна только хорошая сеть Wi-Fi.
Часть 4: как синхронизировать iphone и ipad без компьютера
десантный это простой способ синхронизации между iPhone и iPad. И если вам нужно синхронизировать несколько файлов, это хороший вариант. AirDrop доступен только для iPhone 5 или более поздней версии и iPad 4th поколения или более поздней версии. Мы используем фотографии в качестве примера в этой части.
Шаг 1. Прежде всего, вам нужно включить функцию AirDrop на iPhone и iPad. Проведите вверх от нижней части любого экрана; включите функции «Bluetooth» и «Wi-Fi» в «Центре управления». А затем включите функцию «AirDrop». При появлении запроса выберите «Все».
Способ включения AirDrop немного отличается на iPhone X. Проведите пальцем вниз от правой стороны экрана, чтобы открыть Центр управления, и AirDrop находится в поле «Сеть».

Шаг 2. Теперь включите исходное устройство iOS, откройте приложение, содержащее данные, которые вы хотите синхронизировать с iPhone на iPad, например «Фотографии». Выберите все нужные фотографии в альбомах, нажмите значок «Поделиться» и выберите целевой iPad в списке AirDrop.

Шаг 3. Затем переключитесь на целевой iPad и нажмите «Принять» во всплывающем диалоговом окне, чтобы получить фотографии и сохранить их в приложении iOS Photos.

Хотя вам не нужно подключать устройства iOS к сети Wi-Fi, функции Wi-Fi и Bluetooth должны быть включены при использовании AirDrop. И мы предлагаем вам отключить AirDrop после синхронизации, чтобы другие не могли шпионить за вашей конфиденциальностью и данными на iPhone и iPad.
Вывод:
В этом уроке мы рассказали, как синхронизировать iPhone и iPad. Очевидно, что существует множество способов синхронизации данных между iPhone и iPad в разных ситуациях. Например, iTunes может извлекать данные с исходного устройства на компьютер и затем передавать их на целевое устройство iOS.
https://www.youtube.com/watch?v=XzMd3uTJVDo
Он не запрашивает подключение к интернету, но вы должны подготовить кабели USB. С другой стороны, AirDrop и iCloud могут помочь вам синхронизировать iPhone и iPad без компьютеров. Если вы ищете самый простой способ выполнить задачу, Apeaksoft Phone Transfer — хороший вариант. А с помощью iPhone Transfer вы можете выбрать определенные файлы для синхронизации между iPhone и iPad.



