- Что делать, если невозможно подключиться к itunes?
- Ipad ранее никогда не подключался к айтюнс
- Way 1: сброс заблокированного ipad без пароля с помощью ukeysoft unlocker
- Горячие решения — также на программном обеспечении ukeysoft
- Используйте ukeysoft unlocker для сброса заблокированного ipad без пароля
- Как удалить забытый пароль ipad с помощью ifunbox
- На компьютере mac
- Нет доступа к своим устройствам
- Использование приложения «найти iphone»
- Причины блокировок
- Способ 1: icloud
- Часть 4. как сделать резервную копию данных для ipad с помощью ios data backup & restore
- Чего лучше не делать на новых версиях ios
Что делать, если невозможно подключиться к itunes?
Прежде всего проверьте подключение к сети. Если с ним проблем нет — смотрите, какой номер ошибки выдает программа. Например, ошибка 1671 означает, что планшет обновляется, а 4037 — то, что вход не был выполнен и устройство заблокировано от дальнейших действий.
Типичные номера ошибок:
- Проблема подключения к серверам Apple или системе другого устройства — ошибки 17, 1638, 3014, 3194, 3000, 3002, 3004, 3013, 3014, 3015, 3194, 3200. Скорей всего, нужно просто подождать или проверить качество сетевого соединения.
- Конфликт iTunes с Windows или антивирусами — 2, 4, 6, 1611. Как правило, проблема пропадает, если войти в ОС с учетной записи администратора.
- Технические проблемы с самим айпадом (чаще всего физические поломки) — 1, 3, 10, 11, 12, 13, 14, 16, 20, 21, 23, 26, 27, 28, 29, 34, 35, 36, 37, 40, 56, 1002, 1004, 1011, 1012, 1014, 1667, 1669. Обратитесь в сервис, чтобы выяснить причину проблемы.

При восстановлении может возникнуть 4005 ошибка — как ее устранить, смотрите в видео ниже
Ipad ранее никогда не подключался к айтюнс
Если во время подключения появляется: «iTunes не удалось соединиться c iPad, так как устройство защищено код-паролем. Необходимо ввести код-пароль на iPad, прежде чем устройство можно будет использовать с iTunes», то чтобы разблокировать планшет необходимо проделать следующие действия:
- Отсоединить USB от iPad.
- Выключить устройство путём нажатия и удерживания пару секунд «Power», пока не будет виден красный бегунок. Передвинуть его. Дождаться выключения iPad.
- Удерживая кнопку «Домой», подсоединить кабель к планшету. iPad должен включится.
- Клавишу «Домой» нужно держать нажатой, пока на дисплее планшета не появится: «Подключитесь к iTunes».
- Когда в iTunes появится сообщение, что iPad находится в режиме восстановления, нажать клавишу «OK» и «Восстановить».
Если таким способом разблокировать ваш айпад не получается, можно попробовать «восстановить» его в аварийном режиме DFU.
- Подключите айпад к компьютеру. Откройте iTunes.
- 3 секунды удерживайте кнопку «Режим сна/Пробуждение».
- Не отпуская клавишу «Режим сна/Пробуждение», нажать и удерживать кнопку «Домой» 10 секунд.
- Удерживая кнопку «Домой» отпустите верхнюю клавишу «Режим сна/Пробуждение». Компьютер должен обнаружить новое устройство «Apple Mobile Device (DFU mode)» и установить на него драйвер.
- Как только будет выполнен 4 пункт, iTunes обнаружит айпад и его можно будет разблокировать, полностью обновив программное обеспечение.
ВНИМАНИЕ! Важно знать, что после восстановления вашего iPad вся информация на устройстве будет удалена!
Way 1: сброс заблокированного ipad без пароля с помощью ukeysoft unlocker
Почему UkeySoft Unlocker первым рекомендуется? UkeySoft Unlocker предназначен для восстановления заводских настроек, когда вы забыли пароль для iPad. Как правило, он поддерживает удаление паролей 4, таких как пароль 4, пароль 6, Touch ID и Face ID.
Кроме того, это удобно, когда вам нужно разблокировать Apple ID на iPhone / iPad без пароля. Это 100% выполнимо, если вы забудете пароль для iPhone / iPad / iPod touch, сломанный экран или не получите доступ к бывшему в употреблении iDevice. Вы можете использовать его для обхода пароля от любой версии и модели iOS.

UkeySoft Unlocker
 Сброс заблокированного iPad без пароля;
Сброс заблокированного iPad без пароля; Разблокируйте 4 типа паролей, таких как 4-значный / 6-значный пароль, Touch ID и Face ID;
Разблокируйте 4 типа паролей, таких как 4-значный / 6-значный пароль, Touch ID и Face ID; Удалите пароль экрана, когда ваш iPad заблокирован, отключен, сломан экран или установлена устаревшая версия iOS;
Удалите пароль экрана, когда ваш iPad заблокирован, отключен, сломан экран или установлена устаревшая версия iOS; Разблокируйте Apple ID на любом активированном iPhone, iPad и iPod touch;
Разблокируйте Apple ID на любом активированном iPhone, iPad и iPod touch; Несколько простых шагов для удаления заблокированного экрана;
Несколько простых шагов для удаления заблокированного экрана; Работает для всех моделей iPhone, iPad и iPod touch, таких как iPhone 11, iPhone XS, iPhone XS Max, iPhone X, iPhone 8 / 8 Plus, iPhone 7 / 7 Plus, iPhone SE / 6S / 6 / 5S и т. Д. ;
Работает для всех моделей iPhone, iPad и iPod touch, таких как iPhone 11, iPhone XS, iPhone XS Max, iPhone X, iPhone 8 / 8 Plus, iPhone 7 / 7 Plus, iPhone SE / 6S / 6 / 5S и т. Д. ; Полностью совместим с последней версией iOS 13;
Полностью совместим с последней версией iOS 13;
Горячие решения — также на программном обеспечении ukeysoft
Используйте ukeysoft unlocker для сброса заблокированного ipad без пароля
Шаг 1. Запустите UkeySoft Unlocker
Нажмите на установочный пакет выше, чтобы загрузить и установить программу UkeySoft Unlocker на свой Mac. Вы сразу получаете снимок экрана ниже и выбираете «Разблокировать экран пароль», чтобы начать процесс сброса.
На следующей странице вы узнаете, при каких обстоятельствах вы можете использовать его для разблокировки пароля экрана. Нажмите «Далее».
Шаг 2. Переведите iPhone в режим восстановления
Когда ваш iPad полностью не отвечает, выполните следующие действия, чтобы перевести ваше устройство iOS в режим восстановления. Различные модели устройств имеют разные методы, пожалуйста, внимательно ознакомьтесь с ними.
Как удалить забытый пароль ipad с помощью ifunbox
Шаг 1, Подключите iPad к iFunbox
Используйте молниеносный USB-кабель для подключения iPad к компьютеру. Бежать iFunbox сбросить забытый пароль iPad.
Шаг 2, Разблокировать iPad, когда забыл пароль для iPad
Разверните «var» и выберите папку «keychains». Найдите и удалите файл «keychain-2.db». Перезагрузите iPad, чтобы узнать, разблокируете ли вы iPad без пароля.
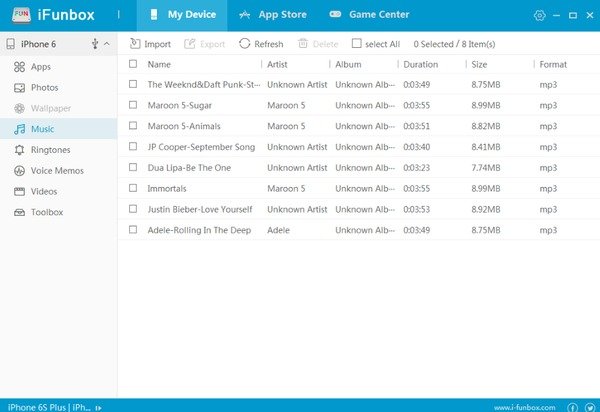
На компьютере mac
В macOS Catalina:
- Перейдите в меню Apple > «Системные настройки» и нажмите Apple ID.
- Щелкните «Пароль и безопасность».
- Если необходимо ввести пароль для Apple ID, нажмите «Забыли Apple ID или пароль?» и следуйте инструкциям на экране. Следующие действия можно пропустить.
- Щелкните «Изменить пароль». Перед сбросом пароля для Apple ID нужно будет ввести пароль, который используется для разблокировки компьютера Mac.
В macOS Mojave, High Sierra или Sierra:
- Перейдите в меню Apple > «Системные настройки» и нажмите iCloud.
- Выберите пункт «Учетная запись».
- Если необходимо ввести пароль для Apple ID, нажмите «Забыли Apple ID или пароль?» и следуйте инструкциям на экране. Следующие действия можно пропустить.
- Выберите «Безопасность» > «Сбросить пароль» или «Изменить пароль». Перед сбросом пароля для Apple ID нужно будет ввести пароль, который используется для разблокировки компьютера Mac.
Нет доступа к своим устройствам
С помощью приложения «Поддержка Apple» или «Найти iPhone» можно сбросить пароль для учетной записи Apple ID на iPhone, iPad или iPod touch друга либо родственника.
Использование приложения «найти iphone»
Если ваш друг или член семьи использует iOS 9–12 и не может загрузить приложение «Поддержка Apple», используйте вместо него приложение «Найти iPhone».
- Откройте приложение «Найти iPhone».
- При отображении экрана входа убедитесь, что поле идентификатора Apple ID пусто. Если отображается имя другого пользователя, сотрите его.
- Нажмите «Забыли Apple ID или пароль?» и следуйте инструкциям на экране.
Не отображается экран входа? Нажмите «Выйти». После выхода убедитесь, что поле идентификатора Apple ID пусто. Затем нажмите «Забыли Apple ID или пароль?» и следуйте инструкциям на экране.
Причины блокировок
Вариантов для блокировки множество и многие из них максимально банальные. Чаще всего, с ними знакомы люди, которые не особо умело, умеют пользоваться современной техникой, невнимательные личности, которые забывают вводимые личные данные и самый последний тип – те, кто любят покупать планшеты с рук, не проверив его досконально перед покупкой. Вкратце рассмотрим все возможные причины:
- В начале работы, пользователю предложат создать защитный пароль. В случае, если тот его забыл в дальнейшем использовании и 6 раз неправильно ввел данные, то устройство блокируется. В этом случае произвести разблокировку будет проще всего;
- После обновления или сброса устройства к заводским настройкам потребуется ввести данные аккаунта Apple ID, к которому был привязан планшет. Если человек их забыл, то он не сможет продолжить работу с ним;
- Покупая девайс в интернете «с рук» нужно заранее проверить, не закреплен ли он за аккаунтом предыдущего владельца. Кто-то не знает, что это нужно сделать, а кто-то специально оставляет с последующим вымогательством денег за разблокировку. В худшем случае, это может быть попытка продать украденный планшет;
- Аккаунт iCloud был взломан злоумышленниками с последующей блокировкой привязанной техники. После чего на планшете появляется сообщение, о том, что планшет украден, а ниже текст от хакеров с информацией по переводу требуемой суммы, чтобы вернуть доступ;
- Планшет был найден на улице и был утерян кем-то другим, если потерявший быстро спохватился, то заблокировал девайс. Чаще всего, в таких случаях указывается номер телефона или информация, по которой можно обратиться, чтобы вернуть пропажу.

Сообщение о блокировке от мошенников
Способ 1: icloud
Сервис Айклауд сработает лишь в том случае, если активирована функция «Найти iPhone» и у устройства есть доступ к мобильному интернету или Wi-Fi, то есть он подключен к сети. Для этого способа нам понадобится компьютер.
Обратите внимание, что в результате с устройства будут стерты все данные, в том числе и код-пароль для блокировки. Однако если включена функция создания резервных копий iCloud в настройках, то впоследствии юзер может восстановить всю информацию с ее помощью. Подробнее об этой функции читайте в Способе 3 следующей статьи.
Перейти на сайт iCloud
- Откройте сайт iCloud, введите свой Apple ID и пароль.
- Перейдите в раздел «Найти iPhone».
- Введите пароль от учетной записи ещё раз и нажмите «Войти».
- Дождитесь окончания поиска устройств Apple. На верхней панели кликните по «Все устройства» и выберите «iPad».
- В появившемся окне справа нажмите «Стереть iPad».
- Подтвердите выбор, кликнув «Стереть». Затем планшет автоматически перезагрузится и пользователь сможет настроить его как новое устройство либо восстановить данные через резервную копию iCloud.





Часть 4. как сделать резервную копию данных для ipad с помощью ios data backup & restore
Хотя вы можете обойти пароль iPad без восстановления с помощью нескольких решений, есть вероятность, что некоторые важные данные на вашем отключенном iPad никогда не будут восстановлены. Поэтому очень важно, чтобы вы своевременно делали актуальную резервную копию.
Хотя iCloud и iTunes могут помочь вам создавать резервные копии данных, чтобы все было в порядке, рекомендуется использовать профессиональную программу резервного копирования данных. И апиксофт Резервное копирование и восстановление данных iOS должен быть хорошим выбором для вас.
Вот подробное руководство о том, как сделайте резервную копию вашего iPad перед обходом пароля iPad без восстановления:
Шаг 1: Загрузить резервное копирование и восстановление данных iOS
Загрузите и установите Apeaksoft iOS Data Backup & Recovery на свой компьютер. Это программное обеспечение доступно как для Mac, так и для Windows. Затем запустите это приложение и нажмите кнопку «Резервное копирование данных iOS».

Шаг 2: Подключите iPad к ПК
Подключите iPad к компьютеру через USB-кабель. После подключения iOS Data Backup & Recovery автоматически обнаружит ваше устройство, и все ваше содержимое будет просканировано.
Шаг 3: Выберите «Стандартный резервный»
Выберите вариант «Стандартное резервное копирование», чтобы создать резервную копию данных и файлов на iPad. Параметр «Стандартное резервное копирование» позволяет создавать резервные копии контактов, сообщений, истории вызовов, фотографий, заметок и т. Д. В зависимости от ваших потребностей.

Шаг 4: Резервное копирование ваших данных
Затем установите путь для сохранения резервной копии. Наконец, как только вы нажмете кнопку OK, iOS Data Backup & Recovery сразу же создаст резервную копию выбранных данных с вашего iPad.
Теперь вам не нужно беспокоиться о том, что ваши жизненно важные файлы теряются после обхода пароля без восстановления на отключенном iPad!
Чего лучше не делать на новых версиях ios
Для того, чтобы разблокировать планшет нужно обладать рядом некоторых знаний и умений. Большую их часть можно получить в интернете, но далеко не все, что мы там увидим, является правдой и поможет нам решить возникшую проблему. Некоторые «полезные советы» первоначально не верны, а некоторые из них просто не работают на последних версиях iOS и предназначены для более древних моделей.
Самая правильная и эффективная разблокировка осуществляется через iTunes или через iCloud. Если вы столкнулись с тем, что забыли пароль, то не стоит паниковать. Данная проблема не относится к ряду сложных и вы вполне сможете самостоятельно разблокировать планшет.



