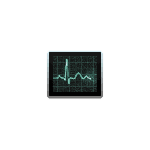
Начинающие пользователи Mac OS часто задают вопросы: где диспетчер задач на Mac и какое сочетание клавиш его запускает, как с его помощью закрыть зависшую программу и подобные. Более опытные интересуются: как создать сочетание клавиш для запуска Мониторинга системы и есть ли какие-то альтернативы этому приложению.
В этой инструкции подробно разобраны все эти вопросы: начнем с того, как запускается и где находится диспетчер задач Mac OS, закончим созданием горячих клавиш для его запуска и несколькими программами, которыми его можно заменить.
- Мониторинг системы — это диспетчер задач в Mac OS
- Сочетание клавиш для запуска Мониторинга системы (диспетчера задач) Mac OS
- Альтернативные диспетчеры задач для Mac OS
- Способы запуска «Диспетчера задач» в macOS
- Запуск средства «Мониторинг системы» на Маке
- Spotlight
- Launchpad
- Закрепление ярлыка в доке
- Принудительное завершение программ
- Комбинация клавиш
- Заключение
- Как открыть диспетчер задач на Маке (Mac OS)
- Мониторинг системы Mac OS
- Запуск мониторинга системы
- Добавление ярлыка в док
- Как принудительно завершить программу?
- Комбинации клавиш
- Мониторинг системы macOS
- Как открыть Диспетчер задач на Mac
- Способ 1 – через Spotlight
- Способ 2 – через Launchpad
- Что умеет Диспетчер задач (Мониторинг системы) для Mac?
- Отключите внешние мониторы.
- Мониторинг приложений и быстрое повышение производительности Mac
- Шаг 1. Загрузите и запустите PowerMyMac на своем Mac
- Шаг 2. Сканирование системного мусора
- Шаг 3. Просмотрите и выберите элементы для очистки
- Шаг 4. Очистка системного мусора Mac завершена
- Как вернуть случайно удаленные файлы?
- Часть 2. Как открыть диспетчер задач на Mac?
- Получите доступ к диспетчеру задач из Finder
- Откройте диспетчер задач Mac в Spotlight
- Откройте диспетчер задач из Dock на Mac
- Используйте ярлык диспетчера задач Mac
- Часть 3. Как отформатировать жесткий диск на Mac и ПК в Windows?
- Часть 4. Как принудительно закрыть приложение на Mac?
- Используйте меню Apple
- Используйте Mac Dock
- Используйте Мониторинг системы
- Часть 5. Как просмотреть запущенные процессы через терминал?
- Часть 6. Советы по использованию диспетчера задач на Mac
- Как свернуть программу на Мак
- Как быстро найти файл на Mac
- Как сделать скриншот на Mac
- Автозагрузка на Mac
- Как быстро открыть два окна на Маке
Мониторинг системы — это диспетчер задач в Mac OS
Аналогом диспетчеру задач в Mac OS служит системное приложение «Мониторинг системы» (Activity Monitor). Вы можете его найти в Finder — Программы — Утилиты. Но более быстрым способом открыть мониторинг системы будет использование поиска Spotlight: просто нажмите по иконке поиска в строке меню справа и начните набирать «Мониторинг системы» для быстрого нахождения результата и его запуска.

Если вам требуется часто запускать диспетчер задач, вы можете перетащить значок мониторинга системы из программ на панель Dock, чтобы он всегда был доступен на ней.
Так же, как и в Windows, «диспетчер задач» Mac OS показывает запущенные процессы, позволяет сортировать их по нагрузке на процессор, использованию памяти и другим параметрам, просматривать использование сети, диска и энергии аккумулятора ноутбука, принудительно завершать запущенные программы. Для того, чтобы закрыть зависшую программу в мониторинге системы, дважды нажмите по ней, а в открывшемся окне нажмите кнопку «Завершить».
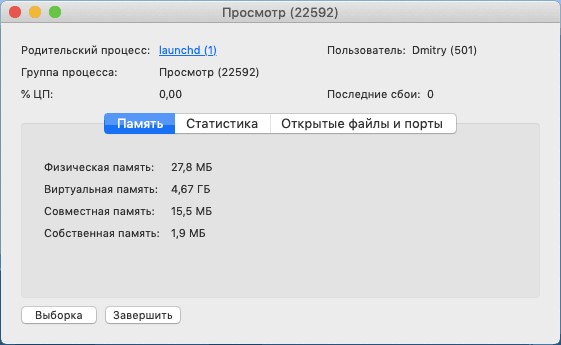
В следующем окне у вас будет выбор из двух кнопок — «Завершить» и «Завершить принудительно». Первая инициирует простое закрытие программы, вторая — закрывает даже зависшую программу, не отвечающую на обычные действия.

Также рекомендую заглянуть в меню «Вид» утилиты «Мониторинг системы», там вы можете найти:
- В разделе «Значок в Dock» можно настроить, что именно будет показываться на значке при запущенном мониторинге системы, например, там может быть индикатор загрузки процессора.
- Отображение только выбранных процессов: пользовательских, системных, имеющих окна, иерархический список (в виде дерева), настройка фильтра, чтобы отображать только те запущенные программы и процессы, которые вам требуются.
Подводя итог: в Mac OS диспетчером задач служит встроенная утилита Мониторинг системы, достаточно удобная и в меру простая, при этом эффективная.
Сочетание клавиш для запуска Мониторинга системы (диспетчера задач) Mac OS
Есть несколько способов назначить сочетание горячих клавиш для запуска мониторинга системы в Mac OS, я предлагаю воспользоваться не требующим каких-либо дополнительных программ:
- Запустите Automator (найти его можно в программах или через поиск Spotlight). В открывшемся окне нажмите «Новый документ».
- Выберите пункт «Быстрое действие» и нажмите кнопку «Выбрать».
- Во втором столбце дважды нажмите по пункту «Запустить программу».
- Справа выберите программу «Мониторинг системы» (потребуется нажать «Другой» в конце списка и указать путь в Программы — Утилиты — Мониторинг системы).
- В меню выберите «Файл» — «Сохранить» и укажите имя быстрого действия, например «Запустить Мониторинг Системы». Automator можно закрывать.
- Зайдите в системные настройки (нажатие по яблоку справа вверху — системные настройки) и откройте пункт «Клавиатура».
- На вкладке «Сочетания клавиш» откройте пункт «Службы» и найдите в нем раздел «Основные». В нём вы обнаружите созданное вами быстрое действие, оно должно быть отмечено, но пока без сочетания клавиш.
- Нажмите по слову «нет» там, где должно быть сочетание клавиш для запуска мониторинга системы, затем — «Добавить» (либо просто кликните дважды), после чего нажмите сочетание клавиш, которое будет открывать «Диспетчер задач». Это сочетание должно содержать клавишу Option (Alt) или Command (или сразу обе клавиши) и что-то ещё, например, какую-то букву.
После добавления сочетания клавиш вы всегда сможете запустить мониторинг системы с их помощью.
Альтернативные диспетчеры задач для Mac OS
Если по какой-то причине мониторинг системы в качестве диспетчера задач вас не устраивает, есть и альтернативные программы для этих же целей. Из простых и бесплатных можно выделить диспетчер задач с простым названием «Ctrl Alt Delete», доступный в App Store.
Интерфейс программы отображает запущенные процессы с возможностью простого (Quit) и принудительного закрытия (Force Quit) программ, а также содержит действия для выхода из системы, перезагрузки, перехода в режим сна и выключения Mac.

По умолчанию, в Ctrl Alt Del уже настроено сочетание клавиш для запуска — Ctrl + Alt (Option) + Backspace, которое вы можете изменить при необходимости.
Из качественных платных утилит для мониторинга системы (которые больше сфокусированы на отображении информации о нагрузке системы и красивых виджетах) можно выделить iStat Menus и Monit, которые вы также можете найти в магазине Apple App Store.
Способы запуска «Диспетчера задач» в macOS

Пользователи, только что «перекочевавшие» из Windows на macOS, задаются многими вопросами и пытаются найти в этой операционной системе знакомые, необходимые для работы программы и инструменты. Одним из таковых является «Диспетчер задач», и сегодня мы расскажем, как его открыть на компьютерах и ноутбуках от компании Apple.
Запуск средства «Мониторинг системы» на Маке
Аналог «Диспетчера задач» в mac OS называется «Мониторинг системы». Как и представитель конкурентного лагеря, он отображает подробные сведения о потреблении ресурсов и загруженности центрального процессора, оперативной памяти, энергопотреблении, состоянии жесткого и/или твердотельного диска и сети. Выглядит он следующим образом

Однако, в отличие от решения в Windows, он не предоставляет возможности принудительного завершения той или иной программы –делается это уже в другой оснастке. Далее расскажем о том, как открыть «Мониторинг системы» и как прекратить работу зависшего или более неиспользуемого приложения. Начнем с первого.
Spotlight
Spotlight – это разработанное Apple средство поиска, предоставляющее возможность быстрого доступа к файлам, данным и программам в среде операционной системы. Для запуска «Мониторинга системы» с его помощью выполните следующее:

Начните вводить в строку название искомого компонента ОС – «Мониторинг системы».


Это самый простой, но не единственный из существующих вариант запуска средства «Мониторинг системы».
Launchpad
Как и любая предустановленная в macOS программа, «Мониторинг системы» имеет свое физическое расположение. Это папка, попасть в которую можно через Launchpad – средство запуска приложений.

В появившемся окне лаунчера найдите среди всех представленных там элементов директорию «Утилиты» (это также может быть папка с названием «Другие» или «Utilities» в англоязычной версии ОС) и нажмите по ней для открытия.


Оба рассмотренных нами варианта запуска «Мониторинга системы» довольно просты. Какой из них выбрать, решать только вам, мы же расскажем еще о парочке интересных нюансов.

Закрепление ярлыка в доке
Если вы планируете хотя бы время от времени обращаться к «Мониторингу системы» и не хотите каждый раз искать его через Spotlight или Launchpad, рекомендуем закрепить ярлык этого средства в доке. Таким образом вы обеспечите себе возможность наиболее быстрого и удобного его запуска.

Наведите указатель курсора на значок программы в доке и кликните по нему правой кнопкой мышки (или двумя пальцами по трекпаду).

В открывшемся контекстном меню поочередно перейдите по пунктам «Параметры» — «Оставить в Dock», то есть отметьте последний галочкой.

С этого момента вы сможете запускать «Мониторинг системы» буквально в один клик, просто общаясь в доку, как это делается со всеми часто используемыми программами.

Принудительное завершение программ
Как мы уже обозначили во вступлении, «Мониторинг ресурсов» в macOS – это не полный аналог «Диспетчера задач» в Windows. Принудительно закрыть с его помощью зависшее или просто более ненужное приложение не получится – для этого необходимо обратиться к другому компоненту системы, который так и называется «Принудительное завершение программ». Запустить его можно двумя разными методами.
Комбинация клавиш
Проще всего это сделать с помощью представленных ниже горячих клавиш:

Выделите нажатием по трекпаду или кликом мышки программу, которую требуется закрыть, и воспользуйтесь кнопкой «Завершить».

Очевидно, что «Принудительное завершение программ», как и любой другой компонент системы и стороннее приложение, можно найти и открыть с помощью Spotlight. Просто начните вводить название искомого компонента в поисковую строку, а затем выполните его запуск.

Заключение
Из этой небольшой статьи вы узнали, как в macOS запустить то, что пользователи Windows привыкли называть «Диспетчер задач» — средство «Мониторинг системы», — а также узнали о том, каким образом можно выполнить принудительное завершение работы той или иной программы.
Помимо этой статьи, на сайте еще 12315 инструкций. Добавьте сайт Lumpics.ru в закладки (CTRL+D) и мы точно еще пригодимся вам.
Отблагодарите автора, поделитесь статьей в социальных сетях.
Как открыть диспетчер задач на Маке (Mac OS)
У многих пользователей после перехода с компьютера под управлением операционной системы Windows на Mac OS возникает вопрос — где тут диспетчер задач и как его открыть на Макбуке? Ведь сочетание клавиш Ctrl Alt Delete на Маке не работает.
Большинство пользуется диспетчером задач исключительно для закрытия зависших приложений, поэтому в этой инструкции мы расскажем как сделать это на Mac OS, т.к. другие функции «Диспетчера задач» Windows в Маке попрятаны по разным местам, а если быть точнее — то в «Мониторинге системы».
В среде Apple нет диспетчера задач как такового, но есть его упрощенный аналог — «Принудительное завершение программ» который, как не сложно догадаться, позволяет закрывать зависшие программы и процессы принудительно.
Для того, чтобы открыть окно завершения программ, используйте аналог Ctrl+Alt+Del на Mac, а конкретно — следующую комбинацию клавиш.

В результате вы увидите окно запущенных в данный момент программ, которые можно завершить или перезапустить.

Мониторинг системы Mac OS
Если же вы пользуетесь «Диспетчером задач» не только для закрытия зависших программ и приложений, но и для отслеживания запущенных процессов, анализа потребляемой памяти или загруженности процессора — тогда вариант выше не для вас, а вам нужен «Мониторинг системы» для Mac OS.
Эта программа присутствует по умолчанию в любой версии Mac OS и позволяет отслеживать многие параметры системы, такие как: загрузка центрального процессора, потребление оперативной памяти и используемый swap, процессы, потребляющие электроэнергию, загрузка жесткого диска и использование сети.

Что бы открыть «Мониторинг системы» просто вызовите окно поиска Spotlight (cmd+пробел) и начните печатать название программы.
А если у меня Клава не оригинальная?
Доброго времени суток! Скажите, как на макбуке открыть диспетчер задач? И существует ли он вообще на нем?
cmd+пробел меняет раскладку, мониторинг не вызывается
Ваше имя, В разных версиях OS X комбинации смены раскладки могут отличаться, обычно это «cmd+пробел» или «ctrl+пробел», соответственно окно поиска Spotlight так же вызывается одной из них.
Зачет. Автору большое спасибо.
Если клава под Windows, вместо cmd используется клавиша Windows
Большое спасибо, очень помогло!
Всем знакомая комбинация Ctrl+Alt+Delete на Mac OS не предусмотрена. Из-за этого, при сильной загрузке ЦП и зависании Макбука, многие не могут исправить положение знакомым способом. Но Apple предлагает свой аналог традиционного диспетчера задач, где можно посмотреть, какие приложения больше всего грузят процессор и, в случае необходимости, принудительно их закрыть.
На Mac OS роль диспетчера выполняет сервис «Мониторинг системы». Также как в Виндовс, здесь отображаются запущенные процессы, их нагрузка на процессор, оперативную память, батарею и жесткий диск.

Сразу стоит сказать, что в отличие от привычного аналога на Windows, в «Мониторинг системы» нет функции принудительного закрытия процессов. Этот инструмент Apple предлагает в других утилитах.
Запуск мониторинга системы
Если нужно просто посмотреть список активных процессов и загрузку процессора, комбинацией клавиш «диспетчер задач» на Мак не вызвать. Найти «Мониторинг системы» можно только через Spotlight или Launchpad.
Самый быстрый вариант вызвать диспетчер задач – воспользоваться поиском по Mac. Для этого нужно:
- Кликнуть на лупу в правом верхнем углу домашней страницы.
- Ввести название приложения (после ввода первого слова Spotlight сам выдаст подсказку).
- Нажать «Return» (аналог «Enter»).
Сервис откроется через пару секунд. Также вызвать строку поиска можно комбинацией клавиш cmd+пробел.
При поиске через Spotlight можно узнать, где находится диспетчер задач на MacOS. После чего его можно запускать напрямую:
- Найти на панели быстрого доступа значок Launchpad (нарисована ракета).
- Зайти в папку «Другие».
- Здесь будет ярлык искомой утилиты.
Добавление ярлыка в док
Если обращаться к анализу системных процессов приходится часто, возможности Мак позволяют поместить ярлык «диспетчера» на панель быстрого доступа (док) на главном экране. Так можно будет вызывать диспетчер задач на Макбуке в один клик.
- Запустить «Мониторинг системы» любым ранее рассмотренным способом. Временно открытая программа также будет отображаться в доке.
- После этого нужно просто нажать на нее правой кнопкой мыши (ПКМ) или двойным кликом по тачпаду.
- В новом меню перейти в пункт «Параметры».
- Следом найти «Оставить в Dock».
Теперь «Мониторинг системы» постоянно будет находится в доке. Выбрать под него любое удобное место можно простым перетаскиванием.
Как принудительно завершить программу?
Как уже сказано, «Мониторинг системы» позволяет лишь просматривать нужные данные, но решить проблему принудительного закрытия зависшей утилиты он не может.
Для этого пользователям Apple предлагается другой компонент, который так и называется «Принудительное завершение программ». Чтобы им воспользоваться можно воспользоваться комбинацией клавиш или строкой поиска.
Комбинации клавиш
Точно также, как Windows, на Mac OS можно использовать комбинацию клавиш, установленную по умолчанию. Долго привыкать не придется. Если в Windows это Ctrl+Alt+Delete, то в Mac – cmd+Alt+Esc. На большинстве раскладок Alt еще называется «Option».

После этого, кнопкой мыши или кликом на тачпад, нужно выделить программу, которую нужно закрыть и нажать на «Завершить».
Также, если Макбук реагирует, можно кликнуть на значок программы в доке правой кнопкой мыши и попробовать нажать на пункт «Завершить принудительно». Но часто приходится пользоваться утилитой «Принудительное завершение программ».

Аналогично поиску «Мониторинг системы» можно найти «Принудительное завершение программ» через Spotlight. Нужно просто начать вводить название, как алгоритм сам предложит запустить утилиту через кнопку «Return».
При переходе на MacOS с Windows всегда возникает масса базовых вопросов — как сделать скриншот, удалить файл, как скопировать и вставить текст, как закрыть программу просто или принудительно. И при последнем вопросе у любого активного пользователя Windows сразу возникает желание запустить диспетчер задач на Маке. В Windows диспетчер задач позволяет закрывать зависшие программы и смотреть за ресурсами процессора. На Маке тоже есть такая утилита, а если говорить точнее, то их две.

Мониторинг системы macOS
Если же вы пользуетесь «Диспетчером задач» не только для закрытия зависших программ и приложений, но и для отслеживания запущенных процессов, анализа потребляемой памяти или загруженности процессора — тогда вариант выше не для вас, а вам нужен «Мониторинг системы» для Mac OS.
Эта программа присутствует по умолчанию в любой версии Mac OS и позволяет отслеживать многие параметры системы, такие как: загрузка центрального процессора, потребление оперативной памяти и используемый swap, процессы, потребляющие электроэнергию, загрузка жесткого диска и использование сети.

Как открыть Диспетчер задач на Mac
Мониторинг системы на Mac – более сложное приложение, чем Диспетчер задач на «винде». Недоработка разработчиков? Нет, просто нужен он пользователям macOS гораздо реже (потому что у них чаще всего ничего так уж сильно не «виснет»). Вот и спрятали «мониторинг» куда подальше, чтобы не мозолил глаза.
Способ 1 – через Spotlight
Самый простой способ сделать это – ввести поисковый запрос в Spotlight.
1. Кликните на значок с изображением лупы в правом верхнем углу экрана.
2. Начните вводить слово Мониторинг. Spotlight автоматически выдаст подсказку, что вы ищете Мониторинг системы. Нажмите Enter (в macOS называется Return). Через пару мгновений программа откроется.

Способ 2 – через Launchpad
Если вы по каким-либо причинам не хотите использовать поиск Spotlight (например, вам просто интересно знать, где конкретно находится Мониторинг системы):
1. Нажмите на иконку Launchpad (на ней изображена ракета).
2. Кликните по папке Другие.

3. Запустите Мониторинг системы нажатием по иконке приложения.


https://youtube.com/watch?v=JTXwf-cNSBQ%3Ffeature%3Doembedhttps%3A
Что умеет Диспетчер задач (Мониторинг системы) для Mac?
Как уже упоминалось, Мониторинг системы предлагает во многом те же данные, что и Диспетчер задач в Windows. Вкладки ЦП, Память, Энергия, Диск, Сеть дают исчерпывающее представление о соответствующих процессах на Mac и их влиянии на работу компьютера.
Зачем вообще открывать эту вкладку среднестатистическому пользователю Mac? Если проблем с вашим компьютером нет (а так чаще всего и бывает) – это и правда не нужно. А вот если что-то пошло не так – Мониторинг системы является отличным средством для диагностики возникшей проблемы. Например, если ваш Mac работает медленно – загляните на вкладку Память. Если Мониторинг показывает, что она чрезмерно загружена – есть смысл закрыть несколько программ или вкладок.
Отключите внешние мониторы.
Некоторые пользователи сообщили, что WindowServer начинает агрессивно потреблять ЦП ресурсы только при подключении стороннего монитора. Такая проблема сохраняется даже на Макбуках с чипами M1 и последней версией Big Sur. Безвыходное решение — отключить внешний монитор. Это должно немедленно снизить загрузку ЦП и больше не нагружать вашу систему. Мы знаем, что это не самое подходящее решение для пользователей, но все же попробуйте отключить монитор ради интереса. Если WindowServer перестанет нагружать систему после отключения монитора, значит, вы обнаружили виновника. Вы также можете попробовать отключить «мониторы с разными пространствами» для мониторов в настройках. Хотя многим пользователям это не оказалось особо полезным, мы все же рекомендуем попробовать.
Чтобы отключить Разные пространства:
- Откройте Системные настройки как мы это делали в предыдущих методах.
- Нажмите на Mission Control и отключите функцию под названием Мониторы с разными пространствами.
- Чтобы это изменение вступило в силу, вам необходимо перезагрузить Mac. Сделайте это и проверьте, есть ли какая-то разница.

Мониторинг приложений и быстрое повышение производительности Mac
Мы знаем, что обслуживание компьютеров, особенно Mac, может быть утомительным, и может быть страшно, если вы не знакомы с его компонентами. Когда причиной серьезного беспорядка является ваша главная проблема, вы не хотите исследовать и настраивать некоторые части системы, вы можете использовать одно решение для любых нужд Mac.
iMyMac PowerMyMac это популярный инструмент, который легко исследует, диагностирует и очищает ненужные файлы и засорения на компьютерах Mac.
iMyMac PowerMyMac делает следующее: -Сканирует всю систему Mac -Удаляет беспорядок и ненужные файлы -Определяет старые и большие файлы, которые больше не нужны -Легко измельчает файлы и не оставляет следов для важных документов
Все это можно сделать всего за несколько кликов и с помощью одной программы. Теперь, когда вы испытываете серьезные зависания и сбои приложений, и кажется, что это еще не все, вы можете очистить их с помощью PowerMyMac.
У него есть бесплатная версия для загрузки, в которой вы можете попробовать и протестировать его функции. Наверняка вам понравится его удобство и эффективность одновременно. Следуйте этим простым шагам о том, как избавиться от вашей системы в кратчайшие сроки!
Шаг 1. Загрузите и запустите PowerMyMac на своем Mac
Загрузите, установите и запустите PowerMyMac. Следуйте инструкциям на экране. Найдите очиститель мусора на левой боковой панели.
Шаг 2. Сканирование системного мусора
Разрешите программе сканировать весь Mac. Этот процесс позволит Mac найти и показать вам списки нежелательных файлов. Выборочно выберите ненужные файлы среди отображаемых списков на экране. Эти загрузочные файлы состоят из кешей, нежелательных файлов и фотографий, системных журналов и т. Д.

Шаг 3. Просмотрите и выберите элементы для очистки
Нажмите ЧИСТЫЙ Кнопка, как только вы уверены, чтобы очистить данные списки.

Шаг 4. Очистка системного мусора Mac завершена
Дождитесь завершения процесса. После того, как PowerMyMac завершит удаление всех ненужных и ненужных файлов из вашей системы, вы заметите, что размер этих папок теперь составляет 0 КБ. Это означает, что папки больше не содержат никаких кешей, журналов и т. д. внутри.

Если ваш веб-браузер зависает и дает сбой, вы можете использовать PowerMyMac и просто выбрать «Конфиденциальность» или найти другие инструменты Mac, которые вы используете для ускорения и повышения производительности вашей системы!
Как вернуть случайно удаленные файлы?
Иногда может случиться так, что некоторые файлы могут быть удалены, если вы принудительно завершите работу любого приложения с контролем или удалите Mac. Однако вы можете вернуть все эти файлы, если будете действовать в нужное время и с помощью подходящего программного обеспечения.
Одним из таких популярных инструментов является Диск Дрель, что дает лучшие решения для восстановления Windows и Mac OS. Это мощный инструмент, который претендует на восстановление более 200 форматов файлов и на любых устройствах хранения. Он также поставляется с бесплатным программным обеспечением для резервного копирования, которое можно использовать для защиты данных и уменьшения их негативного воздействия, которое может привести к внезапному сбою приложения.
Некоторые дополнительные функции инструмента Disk Drill включают в себя утилиту очистки, бесплатный монитор работоспособности, инструмент для защиты данных, средство поиска дубликатов и возможность создания диска восстановления с загрузочным USB. Профессиональная версия программного обеспечения позволяет пользователям получить доступ ко всем функциям, а также может использовать обновления бесплатно на всю жизнь, если они того пожелают. Корпоративная версия Disk Drill предназначена для коммерческих людей, чтобы они могли получить максимальную поддержку для всей компании, например, возможности экспорта криминалистических данных. Программное обеспечение поставляется бесплатно и совместимо с Mac OS 10.8.5 или более новыми версиями.
- https://geek-help.ru/kak-otkryt-dispetcher-zadach-na-make/
- http://composs.ru/kak-polzovatsya-dispetcherom-zadach-na-mac-os/
- https://kak2.ru/kak-otkryt-dispetcher-zadach-na-make-mac-os
- https://laptop59.ru/instrukciya/dispetcher-zadach-na-mac.html
- https://remontka.pro/task-manager-mac-os-activity-monitor/
- https://ekspert42.ru/instrukcii/dispetcher-zadach-na-mac.html
- https://www.imymac.com/ru/mac-cleaner/mac-task-manager.html
- https://hardware-spb.ru/sistema/dispetcher-zadach-mac-os.html
Как вам статья?
Немало пользователей, сменивших знакомую каждому ОС Windows на MacOS, сталкиваются с определёнными неудобствами во время использования компьютера. Что вполне естественно, ведь различия довольно существенные. Привычные элементы меню, функции, режимы и опции — всё не так как раньше. Разобраться со всем этим не сложно, дело времени. Одной из наиболее используемых и полезных утилит Windows является всем известный Диспетчер задач. Разумеется, надобность в подобном приложении часто возникает и у пользователей MacOS. В этой статье разберёмся, как открыть диспетчер задаче на Маке, какая утилита заменяет его и как ей пользоваться. Давайте же начнём. Поехали!

Для тех, кто перешел с Виндовс на Мак
Прежде всего, необходимо отметить, что разработчики Apple не предусмотрели полноценный аналог Диспетчера задач, однако, реализовали несколько упрощённую версию этой утилиты, которая называется «Принудительное завершение программ». К сожалению, она не обладает тем спектром функций, которым обладает приложение в Windows, но отлично справляется со своей прямой задачей — принудительно завершать программы и процессы.
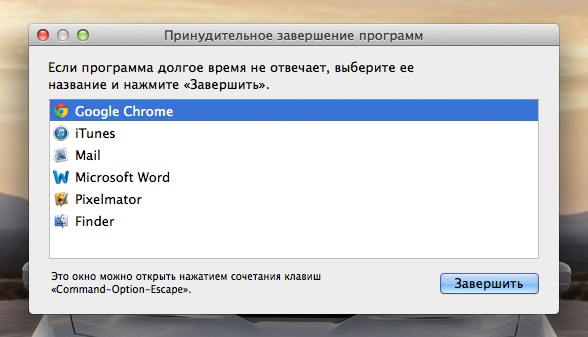
Минималистичный диалог завершения процесса
Попасть в окно программы так же легко. Для этого воспользуйтесь комбинацией клавиш command+option(alt)+esc. После этого перед вами откроется окно утилиты, в котором можно будет увидеть список запущенных процессов. Работать с ней очень просто. Выбираете нужный процесс и нажимаете кнопку «Завершить».
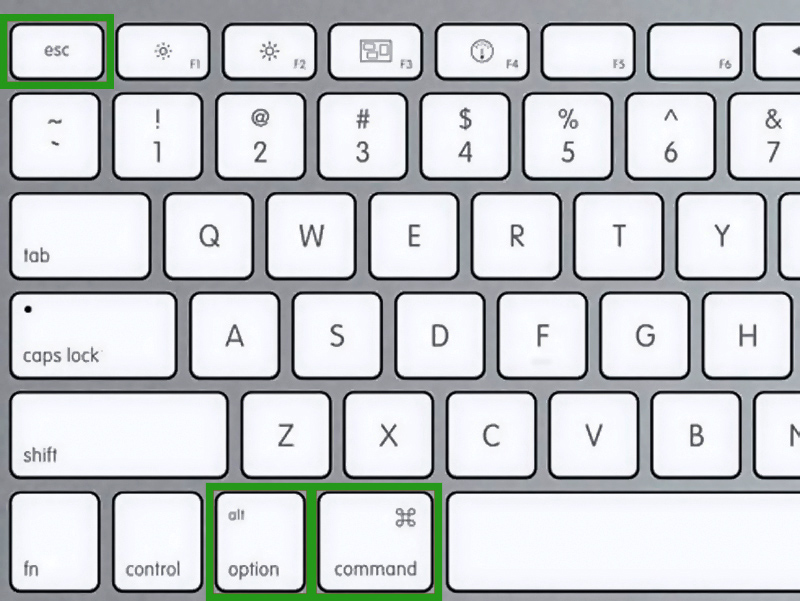
Сочетание клавиш для вызова утилиты
В том случае, если вам нужно осуществить мониторинг запущенных служб и процессов, то вам придётся воспользоваться другим приложением MacOS, которое называется «Мониторинг системы». В нём вы получите возможность следить за основными параметрами системы, среди которых:
- Нагрузка на ЦП;
- Объём используемой оперативной памяти;
- Информация о жёстких дисках;
- Интенсивность использования сети;
- Уровень энергопотребления активных приложений.
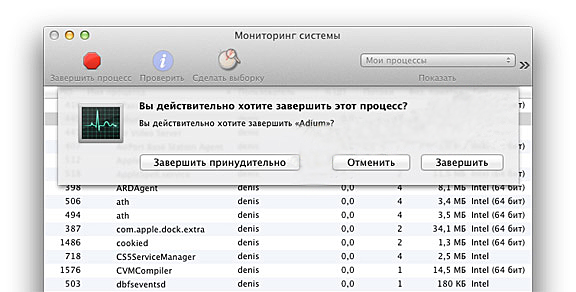
ОС просит подтвердить действие
Как вы можете убедиться, несмотря на то, что в компьютерах Apple не реализован полноценный аналог Диспетчера задач Windows, необходимые функции есть в утилитах «Мониторинг системы» и «Принудительное завершение программ». Комбинация этих двух приложений предоставит вам те же самые возможности по отслеживанию параметров и работе с процессами. Пишите в комментариях помогла ли вам эта статья, и задавайте все возникшие вопросы по теме.

«Есть ли на Mac диспетчер задач — или какой-либо другой эквивалент диспетчера задач для Mac? Мне нужно закрыть определенные приложения на Mac, но я не могу найти здесь диспетчер задач.»
Если вы недавно перешли в экосистему macOS, то у вас также может возникнуть аналогичный запрос. В отличие от Windows, доступ к диспетчеру задач на Mac может оказаться довольно запутанным и утомительным процессом. Хотя это одна из важнейших особенностей операционной системы. С помощью диспетчера задач Macbook вы можете сделать очень много вещей — начиная с мониторинга загрузки ЦП приложением и заканчивая принудительным закрытием процесса.
Чтобы помочь вам справиться с этой задачей, мы подготовили это подробное руководство по диспетчеру задач macOS. Прочтите и узнайте, как быстро получить доступ к диспетчеру задач на Mac.

Как вы знаете, диспетчер задач — это встроенная функция на компьютерах с Windows. Тем не менее, в Mac есть аналогичный компонент, известный как Activity Monitor (Мониторинг системы). Как следует из названия, он позволит вам просматривать и контролировать все виды деятельности, выполняемые на вашем Mac. Вы можете просматривать использование ЦП процессом, системную память, дисковое хранилище и другие важные параметры. Кроме того, вы также можете использовать диспетчер программ Mac для того, чтобы принудительно закрыть приложение.
Эта функция была впервые представлена в Mac OS X v10.3 и первоначально была известна как средство просмотра процессов или диспетчер задач на Mac. Затем с выпуском Mac OS X 10.9 инструмент был переработан и выпущен под названием Activity Monitor (в русскоязычной версии — Мониторинг системы).
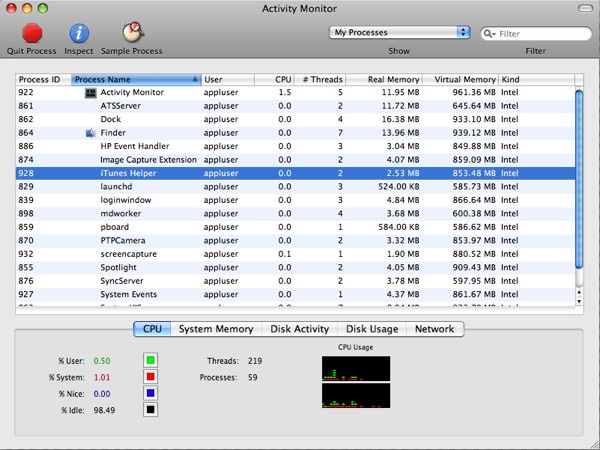
Часть 2. Как открыть диспетчер задач на Mac?
Чтобы получить доступ к функциям диспетчера процессов Mac, вам необходимо сначала найти приложение. Вот несколько быстрых способов открыть диспетчер задач на Mac, которые вы также можете попробовать.
Получите доступ к диспетчеру задач из Finder
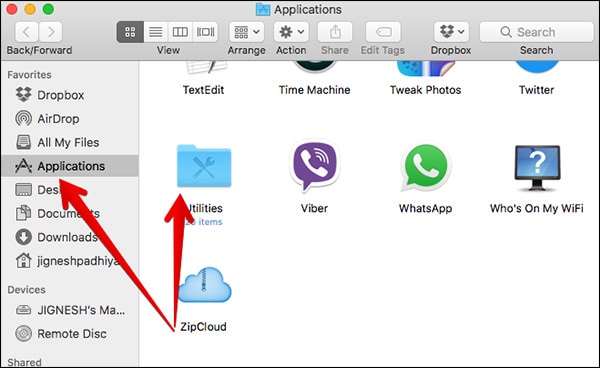
В результате откроются все служебные инструменты и компоненты на вашем Mac. Просто найдите инструмент «Мониторинг системы» и дважды щелкните на значок, чтобы открыть его.

Откройте диспетчер задач Mac в Spotlight
Spotlight — одна из наиболее широко используемых функций Mac, которая помогает нам мгновенно искать файлы и приложения. Если вы не можете найти, где находится диспетчер задач на Mac, нажмите на панель Spotlight (значок поиска) в правом верхнем углу экрана. Теперь просто введите на нем «Мониторинг системы», поскольку Mac будет искать его в фоновом режиме. Получив соответствующие результаты, щелкните на приложение Мониторинг системы, чтобы открыть его.

Откройте диспетчер задач из Dock на Mac
Помимо Finder, Dock на Mac также позволяет нам быстро получить доступ к жизненно важным инструментам и приложениям. По умолчанию Мониторинг системы уже является частью Dock Mac. Тем не менее, вы можете просто перетащить его значок, чтобы включить его в Dock. Просто дважды щелкните на значок «Мониторинг системы» в Dock, чтобы запустить его.

При желании вы также можете дополнительно настроить значок диспетчера задач Mac. Просто щелкните на значок правой кнопкой мыши, чтобы открыть его контекстное меню. Отсюда вы можете выбрать, что отслеживать, и изменить значок Dock на любой другой из доступных.

Используйте ярлык диспетчера задач Mac
В некоторых версиях macOS также есть сочетание клавиш для открытия диспетчера задач на Mac. Все, что вам нужно сделать, это одновременно нажать клавиши Command + Option + Shift + Esc. Удерживайте их одновременно не менее 3 секунд, чтобы запустить приложение «Мониторинг системы» на экране.

Часть 3. Как отформатировать жесткий диск на Mac и ПК в Windows?
Теперь, когда вы знаете, как получить доступ к диспетчеру задач на Mac, вы можете легко использовать его по максимуму. Он может помочь вам отслеживать активность всех видов приложений и процессов, запущенных в вашей системе. При желании, вы даже можете использовать приложение диспетчера задач Mac для принудительного выполнения процесса. Кроме того, вы можете узнать о следующих компонентах, доступных через диспетчер задач на Mac (Мониторинг системы).
- ЦП — это наиболее важный компонент, поскольку он обеспечивает визуальное представление использования ЦП. Здесь вы можете увидеть, как приложение влияет на процессор вашего Mac и какой компонент им используется. Это может помочь вам определить наиболее ресурсоемкие приложения и процессы.
- Память — это второй основной компонент Мониторинга системы, который показывает, сколько памяти (RAM) потребляет процесс на вашем Mac.
- Энергия — если вас беспокоит энергопотребление или перегрев Mac, вам следует посетить эту вкладку. Она будет отображать количество энергии, потребляемой приложением или процессом.
- Диск — этот компонент дает полезные сведения об использовании диска на Mac. Вы можете видеть объем диска, который использует приложение, тип потребляемых данных, кто может получить к ним доступ и т.д.
- Сеть — наконец, эта вкладка позволит вам узнать объем данных, которыми вы обменивались в сети. Сюда входят входящие и исходящие данные из разных источников.

Часть 4. Как принудительно закрыть приложение на Mac?
Это одна из основных задач приложения диспетчера задач Mac. Она может помочь вам отслеживать все виды перечисленных выше параметров, а также позволяет принудительно закрыть приложение. Например, если приложение зависло или не отвечает, вы можете просто закрыть его в фоновом режиме с помощью диспетчера задач на Mac. Вот некоторые из самых простых способов принудительно закрыть приложение на Mac.
Используйте меню Apple
Если на вашем Mac произошел сбой приложения, не волнуйтесь. Просто нажмите и удерживайте клавишу Shift и щелкните на логотип Apple (в верхнем левом углу экрана). Здесь вы можете увидеть опцию «Завершить принудительно» + название выбранного приложения. Просто нажмите на нее, чтобы закрыть приложение в фоновом режиме.

Используйте Mac Dock
При желании, вы также можете воспользоваться помощью Dock на Mac, чтобы закрыть приложение. Очевидно, что для этого у вас должна быть подключена мышка, а приложение должно быть в Dock. Все, что вам нужно сделать, это выбрать значок приложения и щелкнуть по нему правой кнопкой мыши. В доступном контекстном меню нажмите «Завершить принудительно», чтобы закрыть его.

Используйте Мониторинг системы
Если вы хотите узнать детальную информацию о приложении перед его закрытием, рассмотрите возможность использования Мониторинга системы. Вы можете использовать любой из перечисленных выше способов, чтобы открыть диспетчер задач на Mac. Поскольку вы получите список всех запущенных приложений в фоновом режиме, выберите то, которое вы хотите закрыть. Нажмите кнопку «Завершить принудительно» и подтвердите свой выбор, чтобы закрыть выбранное приложение.

Часть 5. Как просмотреть запущенные процессы через терминал?
Для просмотра всех запущенных процессов на вашем Mac вы можете использовать не только Мониторинг системы, но и Терминал. Он будет отображать уникальный идентификатор для каждого процесса, который позже вы также можете использовать для того, чтобы завершить процесс.
- После запуска приложения «Терминал» на вашем экране, просто введите команду «ps –ax» и нажмите Enter.
- Это отобразит список всех запущенных процессов с их идентификаторами (известным как PID).
- Если вы хотите принудительно закрыть процесс, введите «kill», а затем его PID. Чтобы закрыть все процессы этого приложения, просто введите «killall», а затем имя приложения и нажмите Enter.
Часть 6. Советы по использованию диспетчера задач на Mac
Поскольку Мониторинг системы (диспетчер задач на Mac) — это очень полезный компонент, вы можете использовать его в самых разных случаях. Если вы хотите использовать его по максимуму, следуйте этим советам.
- Если значок Мониторинга системы не добавлен в Dock, просто перетащите его туда. Это позволит вам быстро получить к нему доступ.
- Используя диспетчер задач на Mac, вы даже можете закрыть некоторые жизненно важные системные процессы. Поэтому старайтесь не закрывать процесс, который вы не знаете.
- Вы также можете использовать Мониторинг системы для того, чтобы увидеть, как расходуется батарея системы. Это также поможет вам определить и закрыть наиболее энергоемкие приложения.
- В идеале он используется для принудительного закрытия неисправного приложения. Каждый раз, когда приложение вылетает, откройте Мониторинг системы, выберите его и принудительно закройте приложение.
- Старайтесь не использовать Мониторинг системы для регулярного закрытия приложений. Это может время от времени приводить к повреждению ваших приложений.
На этом мы подошли к концу этого информативного руководства о том, как получить доступ к диспетчеру задач на Mac. Мы не только обсудили, как открыть диспетчер задач на Mac, но также перечислили варианты его использования и все жизненно важные задачи, которые мы можем с его помощью выполнить. Поскольку Мониторинг системы — это эквивалент диспетчера задач (Windows) для Mac, каждый пользователь просто обязан знать о его существовании. Не стесняйтесь следовать этому руководству и также попробуйте получить доступ к Мониторингу системы на своем Mac.
Мне кажется, что каждый пользователь навсегда запомнит распаковку своего первого компьютера Mac: тот самый запах, пленки, тряпочка на экране. Apple удалось сделать такое устройство, которое будет сочетать в себе самое лучшее: высокую скорость интерфейса, мощные инструменты для работы и простоту использования. Иной раз хочется стереть себе память, чтобы еще раз испытать те же эмоции. В принципе, вы можете пользоваться маком и без дополнительных фич, однако согласитесь, гораздо приятнее выжать из аппарата максимум возможностей. Сегодня хотелось бы поговорить о таких функциях, которые помогут вам максимально быстро освоиться в операционной системе macOS и сделать работу чуточку проще.
Советы новоиспеченным пользователям Mac.
Странные товары Apple, о которых вы могли не знать.
Как свернуть программу на Мак
Свернуть приложение в macOS достаточно легко. Для этого вам всего лишь нужно нажать на желтую кнопку в правом верхнем углу открытого окна. Однако в этом случае программа свернется в отдельное окошко в меню Dock.

Вас тоже бесят эти окна?
Лично мне не очень нравится данный способ. Зачастую вкладок на Mac открыто очень много и нижнее меню превращается в настоящую свалку с разными окнами. Мало кто знает, но в macOS есть возможность сворачивания приложений в свою основную иконку.
Чтобы сворачивать приложения на Mac без создания дополнтельных вкладок, вам необходимо:
- Нажать на значок яблока в верхнем левом углу экрана.
- Перейти в Системные настройки.
- Далее Строка меню и Dock.
- Затем поставить галочку напротив Убирать окно в Dock в значок программы.
Вот здесь нужно поставить галочку.
Как быстро найти файл на Mac
Для быстрого поиска файлов на Mac предусмотрена отдельная поисковая машина Spotlight. Думаю, что большинство пользователей с ней знакомы из-за iPhone. Просто зажмите Command + Пробел и ищите все, что вам нужно: файлы, папки, приложения и прочее. Можно даже использовать его в качестве конвертера валют или калькулятора. Введите запрос типа 150+150 и машина быстро выдаст вам ответ.

Гуглите прямо из Spotlight. Это очень удобно.
Мало того, через Spotlight можно гуглить. Нажмите вышеупомянутое сочетание, введите запрос и Safari даст вам моментальный ответ. Больше не придется ждать, пока открывается Safari, кликать на строку поиска и тому подобное. Раз, два и готово. Кстати, маководы не очень-то уважают Chrome. Поверьте, на то есть веские причины.
Чтобы открыть диспетчер задач на Mac, просто зажмите Command + Option + Esc. Да-да, если кто не знал, в macOS существует свой аналог Ctrl + Alt + Delete. Правда вот только использовать его приходится гораздо реже. За два года с MacBook Pro, лично я обращался к нему всего лишь пару раз.

Диспетчер задач в macOS.
Выглядит диспетчер задач тоже иначе. Здесь вы не встретите никакой статистики уровня загруженности системы. Все донельзя просто: список приложений и кнопка Перезапустить. Кстати, диспетчер задач на Mac всегда запускается поверх остальных окон. Имейте это в виду.
Как сделать скриншот на Mac
Чтобы сделать скриншот всего экрана зажмите Command + Shift + 3, а если хотите выделить только определенный фрагмент, то Command + Shift + 4. После этого картинка высветится в правом нижнем углу. Если нажать двумя пальцами по трекпаду, вам будет предложено несколько вариантов: Сохранить в буфер обмена, отправить в Почте, показать в Finder и так далее.
Если вы просто проигнорируете это окно, скриншот автоматически сохранится на рабочем столе. Чтобы изменить место сохранения скришотов на Mac, следуйте инструкции:
- Откройте приложение Снимок Экрана.
- Перейдите во вкладку Параметры.
- Укажите папку из списка или нажмите Другое расположение и выберите вручную.

В приложении Снимок экрана вы можете изменить путь к скриншотам на Mac.
Автозагрузка на Mac
Как и на Windows, в Mac можно установить загрузку некоторых приложений сразу после включения компьютера. Сделать это достаточно просто:
- Нажать на значок яблока в верхнем левом углу экрана.
- Перейти в Системные настройки.
- Далее зайти в раздел Пользователи и группы.
- Сверху выбрать Объекты входа и выхода.
- Нажать на Плюс в нижней части и выбрать необходимые программы.

Нажмите Плюс внизу и укажите программы для автозагрузки.
Как быстро открыть два окна на Маке
Многие пользователи привыкли держать открытыми сразу несколько окон на одном экране. Например, работать в офисных приложениях и одновременно подсматривать Телеграм-канал AppleInsider.ru. Apple предоставляет такую возможность изначально. Вы без проблем сможете запустить два приложения сразу, как показано на картинке.
Чтобы открыть два окна в режиме Split View на Mac, вам необходимо:
- Зажать и удержать зеленую кнопку в правом углу окна приложения.
- Далее указать Поместить окно слева или справа.
- Здесь же можно перейти в полноэкранный режим.
Что подарить себе любимому на Новый год.
Эти фишки до боли простые, но значительно упростят жизнь каждому новоиспеченному пользователю Mac. Плюс, прочтите о новых функциях macOS Monterey, добавьте сюда советы по работе с Finder и сочетаниями клавиш, и будет вам счастье.
При возникновении каких-то вопросов, обязательно обращайтесь в наш Телеграм-чат, мы вам обязательно поможем.
Компьютеры AppleОперационные системы AppleСоветы по работе с Apple

По большому счёту пользователей ПК можно разделить на две большие категории: те, которые используют меню и непосредственное открытие приложений, программ и окон, и предпочитающие по максимуму использовать горячие клавиши. Последние в целом позволяют достичь существенной экономии времени, при условии, что у вас хорошая память.

А владельцам «яблочной» техники в этом плане повезло вдвойне: в среде MacOS комбинаций клавиш очень много, практически для всех случаев жизни. Запомнить все – нереально, но если вы часто работаете с документами, файлами или выполняете другие специфические операции, то знание соответствующих комбинаций клавиш придётся весьма кстати.
В Windows для шорткатов принято использовать несколько клавиш (Ctrl, Alt, Win). На клавиатурах Apple такие кнопки тоже есть:
- Command (Cmd)
- Option (Opt)
- Control (Ctrl)
- Shift
Если вы используете виндовую клавиатуру, то клавише Option на Mac будет соответствовать клавиша Alt, а Command – клавиша с изображением логотипа Windows, то есть проблемы совместимости клавиатур не возникнет.




