- icon changer & wallpaper theme
- Pages
- wally — лучшие обои
- Варианты фона для приложений pages и keynote на iphone, ipad и ipod touch
- Добавление обоев в фотоальбом
- Добавление ярлыка на главный экран
- живые обои для iphone и ipad
- Изменение обоев на iphone
- Изменение фона документа в приложении pages, numbers или keynote на компьютере mac
- Pages
- Пользовательские варианты фона для приложений pages и keynote на компьютере mac
- Импорт команды
- Использование темного режима на устройстве iphone, ipad или ipod touch
- Использование ярлыка
- Как автоматически менять обои на iphone или ipad в зависимости от времени, места и т.д.
- Как изменить цвет фона для всех заметок на iphone и ipad
- Как изменить цвет фона определенной заметки на iphone и ipad
- Как поменять фон на айпаде с черного цвета на белый
- Как сделать белый фон (удалить / изменить) на фото в iphone в приложении photoroom | яблык
- Пользовательские варианты фона для приложений pages и keynote на компьютере mac
- Просмотр фона в режиме экрана на iphone
- Разрешение выполнения сторонних команд
- Разрешение на использование фотографий и настройка команды
- Смена обоев на iphone или ipad по расписанию, месту или другим действиям
- смена фона: touchup
- фото фон changer ..
- Шаг 2: подготовьте изображения
icon changer & wallpaper theme
Discover an amazing and unique selection of wallpapers and app icons that you can use to customize your home screen. Create your own aesthetic with neon, elegant, or golden themes! Decorate your phone with aesthetic icons or black icons – choose your style! This app is easy to use and it offers tons of customization options. Find your theme now and install Icon Changer & Wallpaper Theme app.
How to use this app?
Pick the Home Screen Theme you like the most.
Select the app icons you want.
Browse the collection of wonderful wallpapers themes for personalization.
Make sure that you match the app covers with the wallpaper themes!
Don’t forget to change the layout on your homescreen and try out all kinds of styles!
Features
If you are looking for COOL APPS FOR TEENS, this is your best choice!
Custom Icons – you can change icons on your home screen.
Custom Themes & Wallpapers – create your own layout design.
App Icon Changer & Themer – a wide variety of options.
PRO Widget Themes – our icons will look gorgeous on your custom widgets.
App Decorator – forget about the ordinary icons, create your own home screen theme.
App Icon Maker – make your own app icons.
Edit app skins with app shortcuts.
Set new neon backgrounds and match them with neon icons.
The Best Wallpapers and backgrounds are waiting for you.
Aesthetic Icons and wallpapers combination is the right choice!
** Premium Package **
Purchase PRO themes with the best app icons and wallpapers!
Subscription Conditions:
— Your subscription can be on a weekly, monthly, or yearly basis, depending on the subscription level chosen at the time of purchase.
— You will be charged $2.99 for 1 week, $4.99 for 1 month, $19.99 for 1 year, depending on the subscription level chosen at the time of purchase.
— Payment will be charged to your iTunes Account at confirmation of purchase.
— Your subscription automatically renews unless auto-renewal is turned off at least 24 hours before the end of the current subscription.
— Your account will be charged for a renewed subscription within 24 hours prior to the end of the current subscription. You will be charged $2.99 for 1 week, $4.99 for 1 month, $19.99 for 1 year, depending on your subscription level.
— You can manage your subscription and switch off the auto-renewal by accessing your account settings after purchase.
— You cannot cancel the current subscription during the active subscription period.
— You can view our Privacy Policy here: https://dvuksa2020.wixsite.com/iospremiumwidgets
— You can view our Terms of Use here: https://dvuksa2020.wixsite.com/iospremiumwidgets
Send your questions & feedback to dvuksa2020@gmail.com
Pages
В текстовом документе изменение фона страницы также меняет фон для всех страниц в том же разделе. Чтобы изменить фон только одной страницы, сделайте эту страницу отдельным разделом, а затем измените ее фон. В документе с макетом страницы можно изменить фон любой отдельной страницы.
- Открыв документ, нажмите кнопку «Вид» на панели инструментов, затем выберите «Миниатюры страниц».
- Выберите миниатюру страницы, которую нужно изменить. В текстовом документе другие страницы раздела обведены синей рамкой на боковой панели.
- Выберите «Документ» на панели инструментов. При необходимости нажмите кнопку «Раздел».
- Чтобы быстро добавить фон, щелкните поле рядом с параметром «Фон», а затем выберите предустановленный цвет, градиент или изображение.
- Чтобы настроить фон, щелкните раскрывающий треугольник рядом с параметром «Фон», а затем выберите вариант из всплывающего меню.
wally — лучшие обои
Wally это место, где ты сможешь найти лучшие обои, которые ты когда-либо видел. Кроме того, они абсолютно БЕСПЛАТНЫЕ! Здесь находятся более 2 000 обоев для твоего устройства и еженедельные обновления приносят все больше прекрасных картинок для твоего экрана.
Каждая картинка высокого разрешения и уже идеально адаптирована специально для твоего экрана. Скачай и убедись в этом сам!
— Более 2 000 обоев в высоком разрешении и еженедельные обоновления ждут тебя!
— Встроенный редактор: ты можешь добавить размытие, изменить яркость или приметь один из классных встроенных фильтров на выбранные обои;
— Удобная библиотека, где все обои разделены на категории. В дополнение ты можешь воспользоваться поиском, чтобы найти то, что тебе нужно;
— Режим предпросмотра позволит тебе увидеть, как именно смотрятся обои на экране твоего устройства, не скачивая их;
— Темная и светлая темы;
— И все это абсолютно БЕСПЛАТНО!
Варианты фона для приложений pages и keynote на iphone, ipad и ipod touch
- Чтобы быстро выбрать предустановленный фон, коснитесь цвета рядом с параметром «Фон», а затем выберите предустановленный цвет, градиент или изображение.
- Чтобы выбрать определенный цвет, нажмите «Цвет», затем выберите цвет в палитре образцов.
- Чтобы создать двухцветный градиентный фон, нажмите «Градиент», затем используйте палитры цветов, чтобы выбрать образцы. Чтобы изменить направление градиента, нажмите «Поменять цвета местами».
- Чтобы добавить изображение в качестве фона, нажмите «Изображен.», затем нажмите «Изменить» и перейдите к нужному изображению. Изображение можно масштабировать, растягивать, превращать в мозаику и выполнять другие его преобразования.
Добавление обоев в фотоальбом
Наша настраиваемая команда будет искать картинки обоев в специальном альбоме, который необходимо создать в стандартном приложении «Фото».
1. Откройте приложение «Фото» на iPhone или iPad.
2. Создайте новый альбом с названием, например, «Обои».
3. Перейдите на вкладку «Медиатека» и нажмите кнопку «Выбрать» в правом верхнем углу.
4. Выделите изображения, которые вы хотите использовать в дальнейшем в качестве обоев.
5. Нажмите значок «Поделиться», а потом выберите «Добавить в альбом».
6. Выберите созданный альбом «Обои».
Теперь у вас имеется новый альбом «Обои» в приложении «Фото», где содержатся отобранные вами для ротации обоев пользовательским скриптом картинки.
♥ ПО ТЕМЕ:Постучать по крышке Айфона – сделать скриншот: как привязать действия к касанию задней части корпуса iPhone.
Добавление ярлыка на главный экран
Наконец настало время для создания на главном экране ярлыка, связанного с пользовательским скриптом смены обоев. Они будут меняться по нажатию на значок, переходить к команде в приложении «Быстрые команды» не надо будет.
1. Откройте приложение «Быстрые команды» на своем iPhone или iPad.
2. Нажмите внизу «Мои команды».
3. Нажмите и удерживайте на добавленной для обоев команде, а затем во всплывающем меню выберите «Поделиться».
4. Выберите «На экран «Домой».
5. Настройте значок и его название, например, Обои на домашнем экране команды и затем нажмите на «Добавить». На главном экране iPhone или iPad появится значок для смены обоев.
♥ ПО ТЕМЕ:В каком смартфоне самая лучшая камера в 2021 году – Топ 15.
живые обои для iphone и ipad
русский, английский, арабский, венгерский, вьетнамский, голландский, греческий, датский, иврит, индонезийский, испанский, итальянский, каталанский, корейский, малайский, немецкий, норвежский (букмол), польский, португальский, румынский, словацкий, тайский, традиционный китайский, турецкий, украинский, упрощенный китайский, финский, французский, хорватский, чешский, шведский, японский
Изменение обоев на iphone
Можно выполнить описанные ниже действия.
Выберите предложенные изображения из разделов в верхней части экрана («Динамические», «Снимки» и другие).
Обои с кнопкой ![]() меняют оформление при включении Темного режима.
меняют оформление при включении Темного режима.
Выберите один из своих снимков (коснитесь альбома, а затем — фотографии).
Чтобы изменить положение выбранного изображения, разведите пальцы для увеличения масштаба, а затем перетяните изображение пальцем по экрану для изменения его расположения. Сведите пальцы, чтобы вернуть изображение к исходному масштабу.
Коснитесь ![]() , чтобы включить настройку «Перспектива», которая доступна для некоторых вариантов обоев. Если эта настройка включена, при изменении угла зрения возникает эффект движения обоев.
, чтобы включить настройку «Перспектива», которая доступна для некоторых вариантов обоев. Если эта настройка включена, при изменении угла зрения возникает эффект движения обоев.
Примечание. Параметр «Перспектива» не отображается, если включена функция «Уменьшение движения» (в приложении «Настройки» > «Универсальный доступ» > «Движение»). См. раздел Настройка чувствительности к движению на iPhone.
Изменение фона документа в приложении pages, numbers или keynote на компьютере mac
На компьютере Mac можно добавлять цвет, градиент цвета или изображение в качестве фона документа в приложениях Pages, Numbers и Keynote.
Pages
В текстовом документе изменение фона страницы также меняет фон для всех страниц в том же разделе. Чтобы изменить фон только одной страницы, сделайте эту страницу отдельным разделом, а затем измените ее фон. В документе с макетом страницы можно изменить фон любой отдельной страницы.
- Открыв документ, нажмите кнопку «Вид» на панели инструментов, затем выберите «Миниатюры страниц».
- Выберите миниатюру страницы, которую нужно изменить. В текстовом документе другие страницы раздела обведены синей рамкой на боковой панели.
- Выберите «Документ» на панели инструментов. При необходимости нажмите кнопку «Раздел».
- Чтобы быстро добавить фон, щелкните поле рядом с параметром «Фон», а затем выберите предустановленный цвет, градиент или изображение.
- Чтобы настроить фон, щелкните раскрывающий треугольник рядом с параметром «Фон», а затем выберите вариант из всплывающего меню.
Пользовательские варианты фона для приложений pages и keynote на компьютере mac
- Чтобы выбрать определенный цвет, нажмите «Заливка цветом», затем выберите цвет в палитре образцов или цветовом колесе.
- Чтобы создать двухцветный градиентный фон, выберите «Заливка градиентом», затем с помощью палитр цветов или цветовых колес выберите два цвета в градиентных цветах. Например, можно выбрать переход от фиолетового к синему цвету. Затем задайте угол и направление градиента.
- Чтобы добавить более двух цветов к градиентной заливке, выберите «Сложная заливка градиентом». С помощью бегунка добавьте несколько точек перехода, чтобы увеличить число цветов в градиенте. Щелкните точку перехода, чтобы выбрать новый цвет. Перетяните точки перехода цветов, после чего задайте тип смешивания, угол и направление, чтобы настроить желаемый вид градиента.
- Чтобы добавить изображение в качестве фона, выберите «Заливка изображением», нажмите «Выбрать», затем перейдите к нужному изображению. Изображение можно масштабировать, растягивать, превращать в мозаику и выполнять другие его преобразования.
- Чтобы добавить цветовое оформление изображения, выберите «Сложная заливка изображением», затем щелкните палитру цветов или цветовое колесо и внесите коррективы.
Импорт команды
Когда приложение «Команды» готово для приема ненадежных элементов, а в «Фото» имеется альбом с готовыми обоями, настало время импорта ярлыка, который и будет осуществлять требуемые действия.
1. С помощью браузера перейдите по этой ссылке.
2. Внизу страницы нажмите кнопку «Получить быструю команду».
3. В открывшемся окне прокрутите вниз и нажмите на «Добавить ненадежную быструю команду».
Новая команда будет импортирована в раздел «Мои команды» приложения «Команды».
♥ ПО ТЕМЕ:Как обрезать или кадрировать видео на iPhone и iPad без сторонних приложений.
Использование темного режима на устройстве iphone, ipad или ipod touch
Используйте темный режим для удобного просмотра в условиях слабого освещения.
Использование ярлыка
Теперь, когда все настроено и готово к работе, ярлык можно использовать. Благодаря этому значку, а, самое главное, внесенным в iOS и iPadOS 14.3 изменениям, команда работает без дополнительных вопросов и без отображения приложения «Быстрые команды».
Теперь каждый раз, когда вы нажимаете значок команды на главном экране iPhone или iPad, она будет менять обои.
Для них выбираются варианты из выбранного альбома в приложении «Фото». Такая возможность заставит вас подобрать удачный набор картинок. Но вы можете и просто добавлять в коллекцию любые понравившиеся вам изображения, включая их в ротацию.
Раньше вам требовалось переходить в специальный раздел «Обои» в «Настройках» и выбирать там опцию новых обоев. Потом необходимо было переходить в приложение Фото и выбирать нужную картинку. Очевидно, что реализованный с помощью скрипта вариант заменяет этот многоэтапный процесс и выглядит куда более элегантно.
♥ ПО ТЕМЕ:20 функций iPhone, которые можно отключить большинству пользователей.
Как автоматически менять обои на iphone или ipad в зависимости от времени, места и т.д.
Настройка автоматической смены обоев подразумевает осуществление предварительных действий, причем в строго указанном порядке. Это займет несколько минут. Необходимо:
- Разрешить выполнение сторонних команд.
- Создать собственный альбом со своими обоями в приложении «Фото».
- Импортировать собственную команду в приложение «Команды».
- Предоставить этой команде права на доступ к фотографиям и настроить ее.
- Настроить автоматическую смену обоев или добавить специальную ярлык-кнопку на главный экран для смены.
Остановимся на каждом пункте подробнее.
♥ ПО ТЕМЕ:Как на домашнем экране iOS создать ярлык для определенного раздела Настроек.
Как изменить цвет фона для всех заметок на iphone и ipad
Мы понимаем, что некоторые из вас могут захотеть изменить фон для всех своих заметок, не делая этого одну за другой. В этом случае вы можете выполнить следующие шаги.
- Перейдите в «Настройки» на главном экране вашего iPhone или iPad.

- В меню настроек прокрутите вниз и нажмите «Заметки».

- Теперь прокрутите вниз, и вы найдете возможность изменить фон для заметок. Нажмите на него, чтобы продолжить.

- Здесь вы можете легко выбрать светлый или темный фон для всех своих заметок.

Вот так. Теперь вы узнали, насколько легко изменить цвет фона для заметок на вашем iPhone и iPad.
С этого момента вам не нужно переключаться между светлым и темным режимами на вашем iPhone каждый раз, когда вы составляете контрольные списки или записываете важную информацию с помощью приложения Notes по умолчанию. Просто установите фон по вашему выбору на один раз, и все готово.
Стоит отметить, что независимо от того, какой фон вы выберете для своих заметок, в главном меню приложения по-прежнему будет использоваться ваша общесистемная настройка внешнего вида. Итак, если вы используете темный режим, главное меню заметок будет темным, но оно станет светлым, как только вы откроете заметку.
В дополнение к возможности устанавливать светлый и темный фон для заметок, приложение Stock Notes также позволяет вам изменять стиль оформления бумаги в соответствии с вашими потребностями. Студенты, использующие Apple Pencils для создания рукописных заметок на iPad, могут предпочесть стиль линий, в то время как художники, которые рисуют с помощью Apple Pencil, могут оценить макет сетки.
Мы надеемся, что вы смогли переключиться на цвет фона, который лучше соответствует вашим предпочтениям при создании заметок на вашем iPhone и iPad. По каким причинам вы предпочитаете один фон другому? Делитесь своими ценными мыслями и мнениями в комментариях.
Как изменить цвет фона определенной заметки на iphone и ipad
Прежде чем приступить к следующей процедуре, вам необходимо убедиться, что на вашем устройстве установлена современная версия системного программного обеспечения iOS 13 / iPadOS 13 или более поздняя версия.
- Запустите стандартное приложение «Заметки» с домашнего экрана вашего iPhone или iPad.

- Найдите и коснитесь заметки, для которой хотите изменить фон. Это не может быть пустая заметка, так как вы не найдете возможности изменить фон для нее, если не введете в нее что-нибудь.

- Открыв заметку, нажмите на значок с тремя точками, расположенный в правом верхнем углу экрана.

- Теперь вы увидите всплывающее меню снизу. Прокрутите вниз и выберите «Использовать светлый фон», как показано ниже.

- Как видите, фон заметки сразу же меняется.

Как поменять фон на айпаде с черного цвета на белый
Если у вас есть дальтонизм или другие проблемы со зрением, вы можете использовать цветные фильтры, чтобы помочь вам различать цвета. Цветные фильтры могут изменить облик вещи, как фотографии и фильмы, так что вы можете использовать его только при необходимости.
Откройте приложение Настройки, затем коснитесь специальные возможности > дисплей и размер текста > цветовые фильтры. Вы увидите три примера цветовых пространств, которые помогут вам выбрать вариант, который соответствует вашим потребностям. Проведите пальцем влево или вправо на примерах, чтобы найти фильтр, который работает лучше для вас.
Как сделать белый фон (удалить / изменить) на фото в iphone в приложении photoroom | яблык
Сегодня сфера мобильной фотографии развивается невиданными темпами. Возможности камер улучшаются и улучшаются, в том числе за счет программных инструментов. Появляются и приложения, способные с легкостью реализовать те или иные задачи, например, автоматически удалить фон на фото прямо на iPhone.
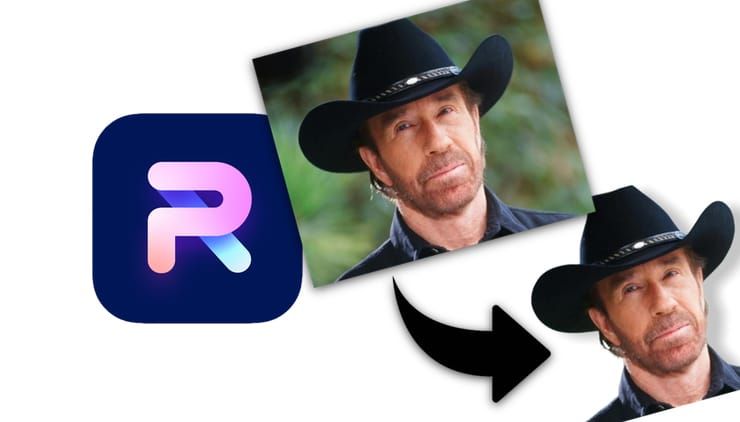
♥ ПО ТЕМЕ:Как создать двойника на фото (клонировать объекты) на iPhone.
В этом материале мы расскажем о французском стартапе PhotoRoom, который как раз и специализируется на разработке мобильного программного обеспечения для удаления и редактирования фона.
Соучредитель компании и ее генеральный директор Матье Руиф рассказывает:
«Идея этого проекта сформировалась в том время, когда я работал в GoPro. Мне часто требовалось вручную удалять фон из изображений. А когда дизайнера в офисе не было, то я тратил кучу времени, делая это вручную».
Оказалось, что многие люди искали простое приложение, которое позволило бы им как можно быстрее редактировать фотографию из галереи и работать с ней дальше.
♥ ПО ТЕМЕ:Ретушь на Айфоне: лучшие iOS-приложения для ретуширования фотографий.
1. Скачайте приложение PhotoRoom (ссылка в конце статьи).
2. Откройте приложение и нажмите кнопку « » для выбора фото.
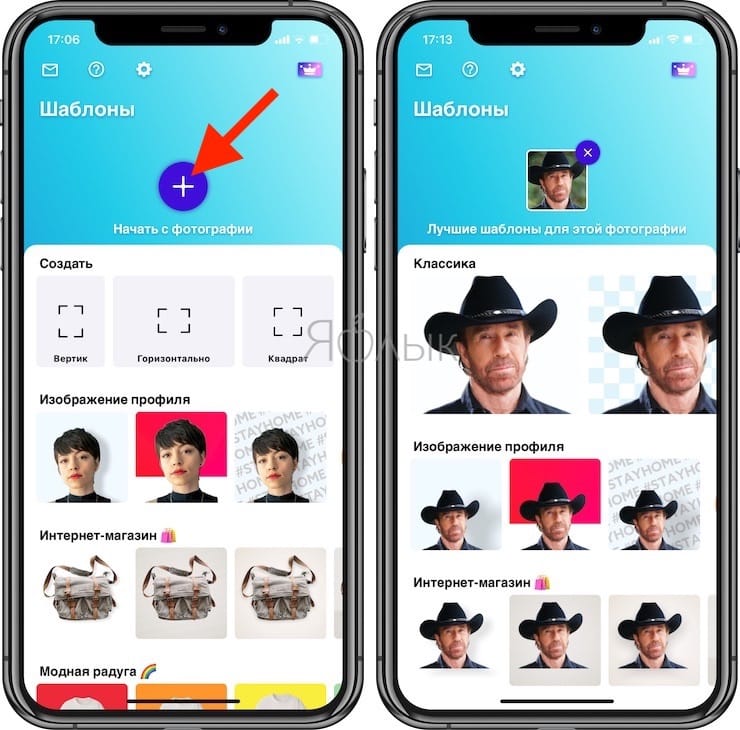
3. PhotoRoom распознает главный объект на фото (это может быть не только человек, но и предметы) и качественно удалит фон. PhotoRoom использует модели машинного обучения для идентификации объектов на фотографии. И видение проекта в целом выходит за рамки одного лишь удаления фона.

4. Выберите (если необходимо) подходящий шаблон из списка предложенных.
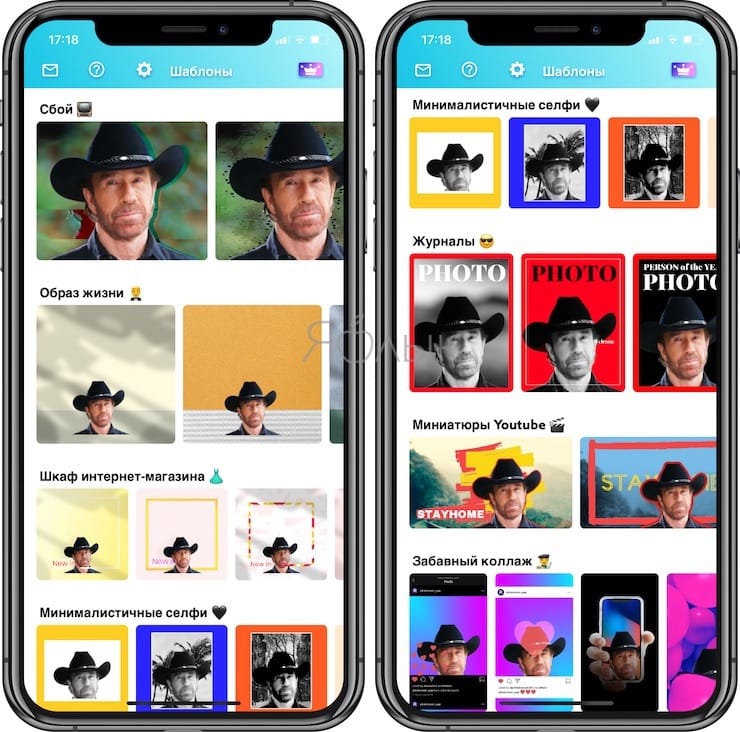
5. Добавьте надпись, другое фото, анимационные эффекты, примените фильтры или используйте инструменты цветокоррекции. Хотя приложение в значительной степени опирается на шаблоны, вы можете настраивать изображения, добавляя объекты, перемещая их вокруг, добавляя некоторые тени и редактируя элементы по отдельности. Композиция изображения на 100% зависит от пользователя.
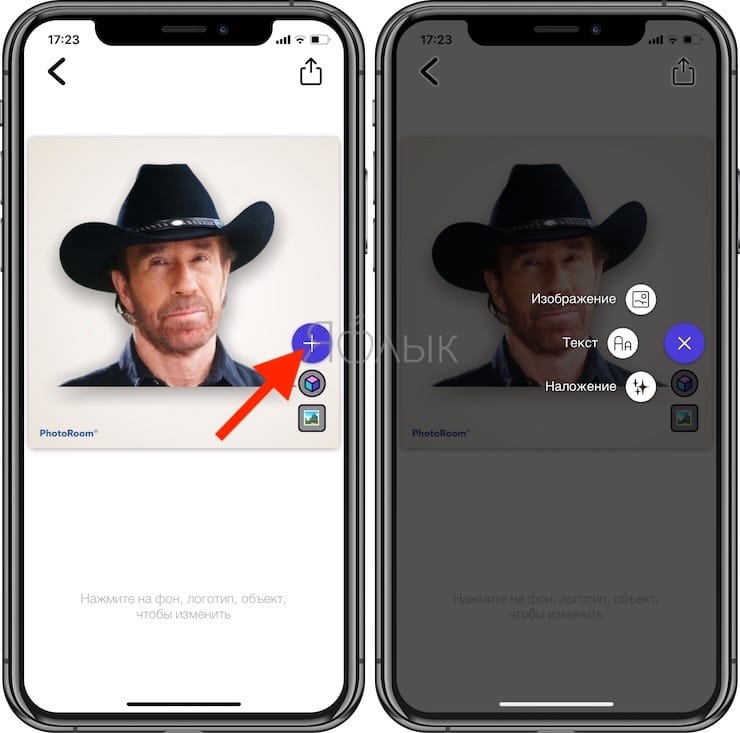
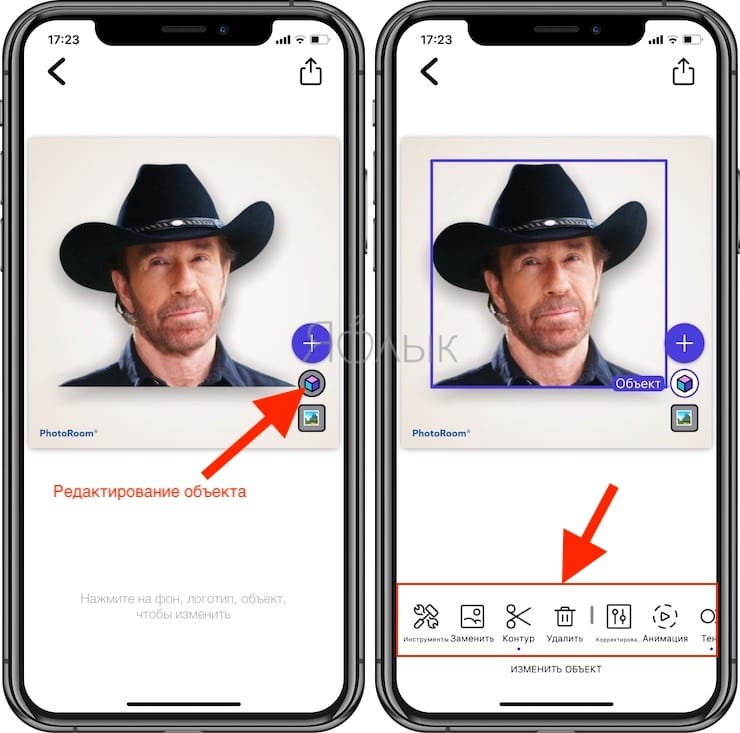
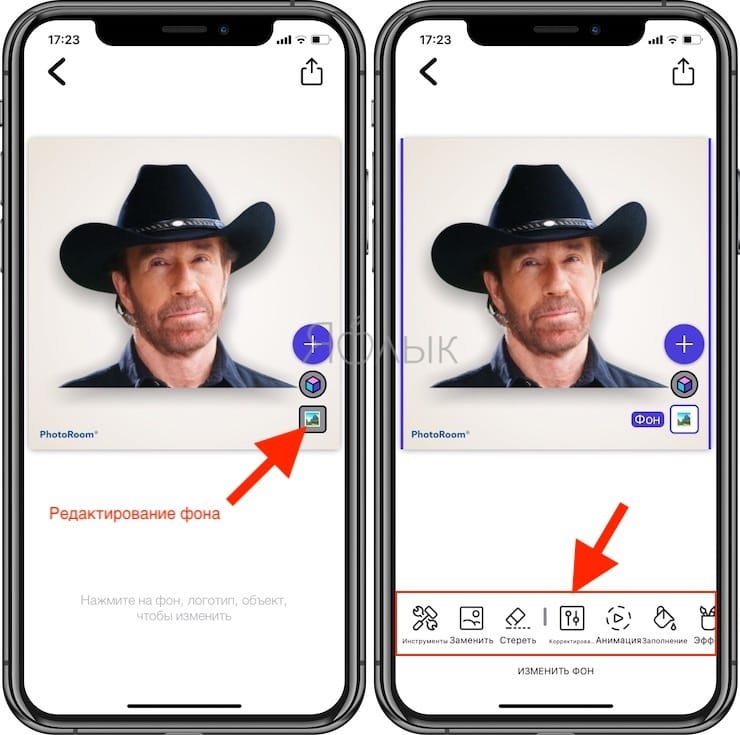
6. По окончании настройки фотографии ее можно сохранить на устройстве, открыть в другом приложении или опубликовать в соцсетях.
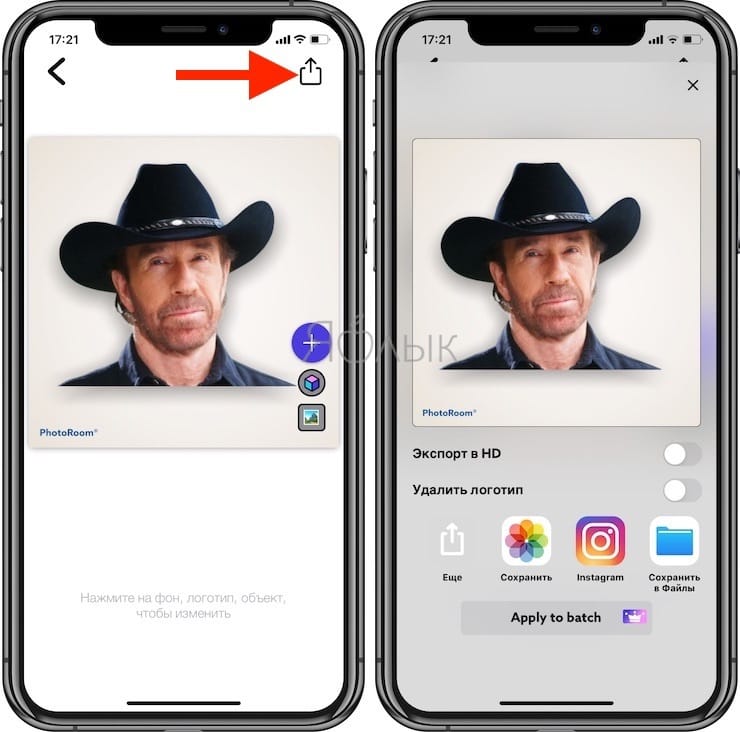
Приложение PhotoRoom понравится всем любителям селфи, а также окажется очень полезным людям, продающим одежду и другие предметы на площадках электронной коммерции.
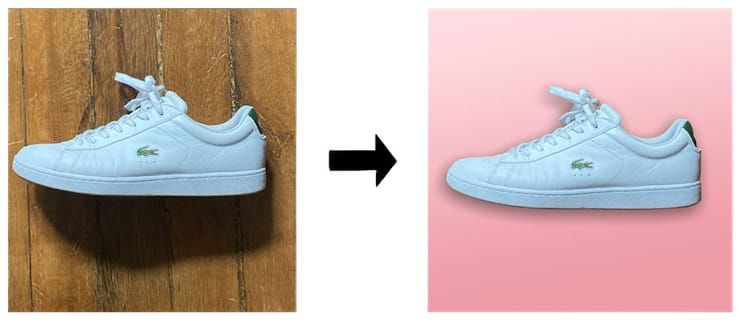
И если вы профессионал, пользующийся программой регулярно, то можете приобрести подписку. Стоит она 499 рублей в месяц или 2 850 рублей в год. Встроенная покупка позволит удалить водяной знак и разблокирует дополнительные функции.
Как и VSCO, Darkroom, PicsArt, Filmic Pro и Halide, PhotoRoom принадлежит к группе приложений для просьюмеров, которые занимаются редактированием фотографий и видео различными способами. Поколение пользователей, выросших с использованием визуальных инструментов социальных сетей, теперь расширяет границы этих приложений — они выглядят простыми, когда вы впервые используете их, но также предлагают массу возможностей, когда вы их лучше узнаете. Такие приложения доказывают, что смартфоны могут быть отличными компьютерами, а не инструментом потребления контента.
Скачать PhotoRoom бесплатно для iPhone и iPad (App Store)
Смотрите также:
Пользовательские варианты фона для приложений pages и keynote на компьютере mac
- Чтобы выбрать определенный цвет, нажмите «Заливка цветом», затем выберите цвет в палитре образцов или цветовом колесе.
- Чтобы создать двухцветный градиентный фон, выберите «Заливка градиентом», затем с помощью палитр цветов или цветовых колес выберите два цвета в градиентных цветах. Например, можно выбрать переход от фиолетового к синему цвету. Затем задайте угол и направление градиента.
- Чтобы добавить более двух цветов к градиентной заливке, выберите «Сложная заливка градиентом». С помощью бегунка добавьте несколько точек перехода, чтобы увеличить число цветов в градиенте. Щелкните точку перехода, чтобы выбрать новый цвет. Перетяните точки перехода цветов, после чего задайте тип смешивания, угол и направление, чтобы настроить желаемый вид градиента.
- Чтобы добавить изображение в качестве фона, выберите «Заливка изображением», нажмите «Выбрать», затем перейдите к нужному изображению. Изображение можно масштабировать, растягивать, превращать в мозаику и выполнять другие его преобразования.
- Чтобы добавить цветовое оформление изображения, выберите «Сложная заливка изображением», затем щелкните палитру цветов или цветовое колесо и внесите коррективы.
Просмотр фона в режиме экрана на iphone
Когда для программы Pages на iPhone включен режим экрана, некоторые типы фона в документах с несколькими разделами работают по-разному. Если каждый раздел документа имеет свое изображение или градиентный фон, содержимое документа перемещается при прокрутке, но сам фон не изменяется и не перемещается. При прокрутке от одного раздела к другому фон переключается в месте разрыва раздела.
Разрешение выполнения сторонних команд
Поскольку мы будем использовать сторонний скрипт для приложения «Команды», а не собственный сценарий Apple, то сначала на устройстве необходимо разрешить запуск ненадежных команд. Для этого:
1. Установите приложение «Быстрые команды» из App Store.
2. Откройте приложение «Настройки» на iPhone или iPad.
3. Выберите в корневом списке элемент «Быстрые команды».
4. Рядом с пунктом «Ненадежные команды» сдвиньте переключатель вправо, активировав его.
Теперь приложение «Команды» позволит вам импортировать сторонние скрипты.
♥ ПО ТЕМЕ:Как на iPhone и iPad спрятать ненужные страницы с приложениями с домашнего экрана.
Разрешение на использование фотографий и настройка команды
Так как работать будет сторонний скрипт, он потребует разрешения для доступа к фотографиям.
1. Откройте приложение «Команды» на iPhone или iPad.
2. Нажмите внизу «Мои команды».
3. В разделе «Мои команды» коснитесь трех точек в правом верхнем углу ярлыка Wallpaper (Обои).
4. Нажмите «Разрешить доступ» в действии для приложения Фото. Изначально у скрипта нет доступа к вашим фотографиям. Нажмите ОК, чтобы подтвердить операцию.
5. В настройках команды в разделе «Фото» выберите альбом в параметре «Альбом совпадает с».
6. В разделе «Обои» выберите, обои в каком месте (на экране «Домой» или на экране блокировки, или и там, и там) необходимо менять.
7. Обратите внимание и на другие параметры этой команды, они могут пригодиться. Нажмите кнопку Готово.
Теперь наш пользовательский скрипт настроен и получил доступ к содержимому библиотек «Фото». Если в нижней части экрана сведений о ярлыках вы видите уведомление о том, что это действие не может быть задействовано в текущей версии «Быстрых команд», то значит ваша версия iOS или iPadOS младше, чем 14.3.
Предложенный нами скрипт работать не будет. Не пугайтесь выбора опции «Обновить «Команды». Ее активация приведет вас к экрану «Обновление ПО» в «Настройках». Если вы еще не используете iOS 14.3, то это отличный повод обновиться до актуальной версии операционной системы Apple.
♥ ПО ТЕМЕ:Быстрая зарядка для iPhone: какие модели поддерживаются и какое зарядное нужно купить.
Смена обоев на iphone или ipad по расписанию, месту или другим действиям
Для тех, кому периодическое нажатие на значок рабочего стола кажется утомительным занятием, есть возможность автоматизировать этот процесс, настроив запуск скрипта по расписанию, месту (например, дома – одни обои, на работе – другие, на учебе – третьи). После того, как предложенный скрипт был установлен и ему дан доступ к фотографиям, надо проделать следующее:
1. В приложении «Быстрые команды» перейдите на вкладку «Автоматизация», нажмите « », а затем «Создать автоматизацию для себя».
2. При создании своего автоматического задания задайте необходимые параметры, которые будут указывать момент для запуска скрипта. Например:
Для запуска по расписанию выберите пункт Время суток, задайте желаемое время и условия повтора.
Для запуска по месту выберите пункт Прибытие или Убытие, настройте геопозицию и временной интервал.
Для запуска по уровню заряда выберите Уровень заряда и укажите процент заряда аккумулятора.
можно выбирать и другие варианты действий при которых будет производиться смена обоев: получение e-mail или сообщения от определенного контакта, открытие или закрытие выбранного приложения, включение или выключение Wi-Fi и т.д. Нажмите Далее.
3. Нажмите Добавить действие и в поисковой строке введите Запустить быструю команду.
4. Выберите Запустить быструю команду, нажмите на словосочетание Быстрая команда в качестве команды выберите Wallpaper. Нажмите Далее.
4. На заключительном этапе сохранения автоматизации выключите переключатель «Спрашивать до запуска» и нажмите Готово.
И теперь каждый раз в соответствии с указанным действием на iPhone или iPad будут автоматически меняться обои.
смена фона: touchup
Вы смотрите на фотографии людей в Instagram и удивляетесь, насколько их фотографии такие потрясающие и идеальные? Фон, освещение, эффекты — как все это выглядит так безупречно? Вы мечтаете о таких идеальных снимках и хотите их? Ну не смотрите больше. Vyro предлагает вам самый интуитивно понятный ластик фона и приложение для редактирования фотографий: TouchUp. С помощью этого приложения вы можете полностью превратить свои необработанные фотографии в самые удивительные фотографии, достойные Instagram, и поразить мир.
Если вы хотите изменить фон, стереть фон, применить фильтры, настроить освещение на своих фотографиях или добавить потрясающие эффекты и наложения, TouchUp — ваш лучший редактор. Ластик для фона в один клик и решение для редактирования фотографий для всех, кто хочет получать потрясающие снимки, как профессиональный фоторедактор.
TouchUp предлагает множество простых в использовании функций одним щелчком мыши, включая ластик фона, 3D-фоны, фильтры, настройки, наложения и структуры, чтобы ваши изображения выделялись среди остальных. Мы добавляем слои к вашим изображениям, чтобы улучшить их качество и дать вам лучший опыт редактирования фотографий. Полностью управляйте своими фотографиями и решайте сами, как вы хотите, чтобы они выглядели.
Наши любимые функции:
Фон
Стирайте и заменяйте фон ваших фотографий одним щелчком мыши и делайте стикеры.
Выбирайте из наших 200 высококачественных 2D- и 3D-фонов, которые лучше всего подходят для ваших фотографий.
Замените фон на любую понравившуюся фотографию из Google и Unsplash.
Фокус
Удалите ненужные предметы и людей с ваших любимых картинок.
Легко вырезайте и исправляйте ошибки на фотографиях и стирайте даже самые крошечные участки.
Фильтры
Измените настроение своей фотографии, добавив из нашего множества удивительных фильтров.
Выбирайте из целого ряда категорий, включая ч / б, винтаж, световой эффект, слайд и т. Д.
Оверлеи
Добавьте немного гламура вашим фотографиям с помощью нашего широкого диапазона наложений от теней до бликов, блесток, блеска, тумана и многого другого.
Корректировки
Раскройте свой потенциал и настройте яркость, свет, экспозицию, виньетку, температуру и многое другое, чтобы сделать ваши фотографии потрясающими.
Структура
Профессиональное редактирование не заканчивается только корректировками. Мы даем вам структуры для редактирования даже малейших детале.
Выглядит
Требуется простое исправление для ваших фотографий? Мы приготовили для вас самые особенные образы.
Редактируйте быстрее всего одним щелчком мыши с помощью наших 40 предустановок для всех типов настроения и вибраций.
Размытие
Размывайте фон своих изображений и делайте акцент на своих потрясающих портретах.
Subscriptions are billed monthly or annually at the rate selected depending on the subscription plan. Alternatively, a one-time payment plan is available (this is not a subscription).
Subscriptions auto-renew at the cost of the chosen package, unless canceled 24-hours in advance prior to the end of the current period. The subscription fee is charged to your iTunes account at confirmation of purchase. You may manage your subscription and turn off auto-renewal by going to your Account Settings after purchase. Per Apple policy, no cancellation of the current subscription is allowed during the active subscription period. Once purchased, refunds will not be provided for any unused portion of the term.
Privacy Policy:
https://drive.google.com/file/d/1g-SNmMV28VTgwx5zwPjJfgc8q5vARtrQ/view
Terms of Service:
https://drive.google.com/file/d/1CBKNX0dbkkr9wYG5gIG6BRLPlko0U9CN/view
Contact us: vyroaiphoto@gmail.com
фото фон changer ..
Смены фона фото, app где вы можете заменить фото-фон около 100 красивые hd стола и сделать им взгляд как вы находитесь в местах, вы никогда не были, но вы хотите или изменить уродливые фон в чем-то удивительным. Это фото Справочная changer это инструмент простой в использовании фото редактор, где вы можете легко и прекрасно вырезать любой части вашего фото и добавлять различные фоны с восьми различных категорий. Просто изображений Фото может быть отредактирован и изменен с фоном пляжей, градиентный фон, фон горы, равнины, дороги и 3D фон или стирание скучно фон с чем-то более красочный или текстурированной. Все это теперь возможно на вашем мобильном телефоне с этой удивительной реальной смены фона фото app.
Функция смены фона фото:
-Различные категории, чтобы выбрать фон от как:
Пляжи города, градиент, горы, равнины, дорога и 3d стола.
-100 hd Обои для украшения вашего изображения.
-Добавьте несколько фото на одном фоне.
-Регулировка инструмент для изображения фона и переднего плана.
-Подключение к облако.
-Вырежьте выбранный рисунок в соответствии с вашими потребностями.
-Импорт ПОС из галереи, взять фото из камеры.
-Доля фото через наиболее популярных социальных сетей, как facebook, twitter, instagram, Flickr и другие.
-Простота в использовании и многое другое.
Так что друзей изменить фон фото или заменить фон фото с этой простой в использовании приложения.
Шаг 2: подготовьте изображения
Быстрая команда, которую вы будем использовать, автоматически подтягивает изображения из папки с названием Wallpaper в вашей галерее. Соответственно, все желаемые изображения нужно добавить в папку с таким названием. Кстати, картинки на скриншотах — из этой подборки.



