- Онлайн-сервисы
- Pixlr
- Мобильное приложение Pixlr
- Fotor
- Мобильное приложение Fotor
- Мобильные приложения
- Системные функции Андроид
- Snapseed
- Adobe Photoshop Express
- Как замазать текст на скриншоте
- Приложения, которые помогут увидеть замазанный текст
- Retouch — удаление объектов
- PaintShop
- Affinity Photo
- Заключение
- Как прочитать замазанный текст на Android
- Как убрать замазанный текст на фото во встроенном редакторе
- Как посмотреть замазанный фрагмент на скрине с использованием сторонних приложений
- Как прочитать замазанный текст на IOS
- Как увидеть замазанный текст с помощью встроенного редактора
- Как посмотреть замазанный текст с помощью приложений
- Как замазать скрин, чтобы никто не прочел?
- Как удалить данные о местоположении из фото и видео, чтобы сохранить ваше местонахождение в тайне
- Откройте меню Поделиться
- Удалите данные о местоположении перед отправкой
- Убедитесь в удалении из фото или видео данных о местоположении
- Как удалить геолокационные данные с фотографий на iPhone или iPad с установленной iOS 10 – iOS 12
- Как изменить или добавить информацию о местоположении на фото при помощи приложения Exif Metadata
- Как изменить дату и время фотографии
- Изменение или добавление других метаданных
- Как узнать GPS-координаты места, где была сделана фотография на iPhone в приложении Фото
- Как узнать GPS-координаты места, где была сделана фотография на iPhone при помощи бесплатных программ
- Exif Viewer
- Koredoko
- А вы знали, что в каждой фотографии на iPhone спрятана ваша геопозиция? Расскажем, как её убрать!
- Как активировать установку геотегов на фотографиях?
- Как на фото просматривать геотеги?
- Как отключить геотеги при отправке фотографий?
- Как включить / отключить местоположение фото на iPhone?
- Как узнать GPS-координаты фотографии (место, где была сделана) на iPhone
- Проверьте, включены ли Службы геолокации для приложения Камера в iPhone
- Как увидеть где были сделаны фотографии на вашем iPhone
- Как удалить геолокацию с фото на iPhone с iOS 13
- Как удалить метаданные фотографии на iOS
- Как удалить геотеги с фотографий на iPhone
- Как удалить геолокационные данные с фотографий на iPhone и iPad
Онлайн-сервисы
Если у вас есть доступ к ПК и нет желания устанавливать фоторедактор ради одного скрина, воспользуйтесь онлайн-сервисом для обработки изображений.
Pixlr
Pixlr – популярный графический редактор, который можно использовать для ретуши готовых фотографий или для создания картинок с нуля. Как и в любом подобном сервисе, в Pixlr можно настроить основные параметры снимков: яркость, экспозицию, контраст, оттенки белого и черного. За счет них мы и попробуем «проявить» закрашенный текст. Нам нужно осветлить фотографию, всего лишь передвигая определенные ползунки.
Способ сработает только в том случае, если автор картинки использовал прозрачный маркер темного цвета. Если это было классическое размытие кадра или насыщенный непрозрачный яркий карандаш, посмотреть закрашенный фрагмент вряд ли удастся. Также данный способ может не подойти для белого маркера. Можно попробовать с цветным, но шансы будут также малы.
Основными функциями сервиса можно пользоваться бесплатно. Но также можно купить доступ к расширенным возможностям: больше шаблонов и стикеров, поддержка высокого разрешения фото и т. д. Стоит подписка от 5 до 15$ в зависимости от тарифа.
Как стереть замазку в Pixlr:
- Перейдите на сайт сервиса. Откройте редактор «Pixlr X». Для этого нажмите на кнопку «Начать дизайн-проект».
- Загрузите скриншот с замазанной частью с помощью кнопки «Открыть изображение» (если он хранится на вашем ПК). Если картинка опубликована в интернете, кликните «Загрузить URL» и вставьте ссылку на нее.
- Подождите, пока снимок появится в редакторе.
- На панели слева выберите инструмент «Отрегулировать».
- Раскройте меню «Свет».
- Поставьте на максимум параметры «Яркость», «Белый» и «Тени» (в зависимости от ситуации это значение можно увести влево: установить «-100», если «+100» не сработает).
- На экране должна появиться фраза, которая скрывалась за маркером. Если этого не произошло, попробуйте поменять значения параметров «Экспозиция» и «Контраст».
Мобильное приложение Pixlr
У онлайн-редактора также есть мобильный вариант – приложение с тем же названием (Андроид, iOS). Попробуем восстановить закрашенный участок с помощью него:
- Запустите программу. Тапните «Я принимаю», чтобы согласиться с условиями использования сервиса.
- Нажмите «Фотографии», чтобы открыть галерею. Загрузите в приложение скрин с закрашенным участком.
- Кликните по портфелю на панели снизу.
- Зайдите в настройки фотографии.
- Поставьте экспозицию на максимум.
- Настройте контрастность – попробуйте сначала ее увеличить. Если текст так и не проявится, наоборот, уменьшите ее.
- Таким же образом отрегулируйте яркость в большую или меньшую сторону – в зависимости от ситуации.
- Также можете настроить последние два параметра – «Динамичность» и «Блики». Когда завершите редактирование фото, кликните по галочке.
- Нажмите «Готово», чтобы сохранить проявленный скрин в галерею телефона.
Таким образом, замазанный текст на скрине – не гарантия того, что его больше никто никогда не увидит. Чтобы самому не стать жертвой такого лайфхака, лучше обрезать сразу изображение в тех местах, где есть важная информация.
Fotor
Fotor по функционалу схож с Pixlr. Здесь также доступны коллажи, коррекция фото, фильтры и эффекты, готовые темы для создания картинок. Можно регулировать яркость, резкость, контраст и другие основные параметры изображений.
В бесплатной версии возможности ограничены, но их вполне хватит для «проявления» закрашенного участка. Платная версия стоит около 250 рублей в месяц.
Как пользоваться онлайн-сервисом:
- Перейдите на сайт Fotor. Откройте вкладку «Обработать изображение».
- Щелкните «Загрузить фото».
- Перетащите файл со скрином на белую область редактора либо нажмите «Открыть изображение» и выберите картинку в «Проводнике Windows».
- Откройте раздел «Корректировка». В блоке настроек «Яркость и цвет» раскройте меню «Основная регулировка». Передвиньте вправо ползунки яркости, контраста и четкости. Насыщенность настройте в зависимости от ситуации.
- Также можете раскрыть меню «Тон» и отрегулировать световой эффект и тени.
- Оцените результат обработки.
- В меню «Цветовая гамма» поставьте холодные оттенки изображения (передвиньте ползунок «Цветовая температура» влево до упора). Это поможет еще больше осветлить темный маркер.
Мобильное приложение Fotor
Как осветлить затемненный участок в этом редакторе:
- Запустите программу и тапните по кнопке «Следующий шаг» несколько раз.
- На экране появится предложение попробовать платную версию – смахните его вниз либо нажмите на крестик слева вверху.
- Щелкните «Изменить», чтобы загрузить в приложение скрин. Выберите его в галерее устройства.
- Зайдите в раздел «Корректировка».
- Ползунок экспозиции передвиньте вправо до упора. Возможно, закрашенная часть уже начнет проявляться на ваших глазах.
- Яркость также уведите вправо, но не до конца – смотрите по ситуации.
- При необходимости дополнительно настройте контрастность, вибрацию, насыщенность, резкость и другие параметры для улучшения результата обработки. Нажмите на галочку справа внизу, чтобы изменения на скрине вступили в силу.
Вместо Pixlr и Fotor вы можете использовать любой другой графический онлайн-редактор. Например: Canva, Polarr, Fotostars и другие. Во всех них есть настройки яркости, экспозиции и другие параметры картинок. Работать на данных сайтах можно аналогичным образом: загружаете снимок с закрашенным участком, заходите в настройки изображения и регулируете ползунки, пока не получите нужный результат.
Мобильные приложения
Если у вас нет возможности отредактировать снимок на компьютере, для удобства лучше взять приложение для телефона – мобильную версию Pixlr и Fotor или любую программу, описанную ниже.
Системные функции Андроид
Необязательно сразу устанавливать сторонний фоторедактор. Не все знают, что параметры изображений можно изменить прямо в галерее Андроид. Возможно, уже они помогут вам узнать, что скрывается за замазанным участком.
Как открыть встроенный редактор фото (на примере версии Андроид 8.0):
- Откройте галерею и скриншот, который нужно отредактировать. Нажмите на кнопку «Изменить» на нижней панели.
- Перейдите в настройки фотографии на панели снизу.
- Перетащите ползунок яркости вправо до максимума.
- Уменьшите либо, наоборот, увеличьте контраст (в зависимости от ситуации), чтобы надпись под маркером стала более четкой и различимой.
- Также можете увеличить резкость фото, чтобы прочитать замазанный текст. Когда завершите редактирование, тапните по галочке, а затем по дискете справа вверху, чтобы сохранить изменения.
Встроенный фоторедактор есть также на iPhone. Вы можете попробовать отрегулировать ползунки яркости, экспозиции и теней прямо там. Если не получится ничего проявить, попытайте удачу в сторонних приложениях.
Snapseed
Snapseed (Android, iOS) – еще один популярный фоторедактор, который можно использовать для осветления замазанных участков фото.
С его помощью можно также попробовать отредактировать скрины с белым и цветными маркерами. Гарантии, что текст проявится, нет, но шанс всегда есть.
Как работать в Snapseed:
- Запустите программу и нажмите на плюс на главном экране, чтобы отрыть изображение.
- Перейдите в раздел «Инструменты» на панели снизу.
- Зайдите в «Коррекцию».
- Откройте настройки фото с помощью нижней панели. Поставьте на максимум первые пять параметров (яркость, контраст, насыщенность, световой баланс, светлые участки).
- Следующий параметр «Тени» увеличивайте постепенно, пока текст под маркером не начнет проявляться.
- Если при первых пяти максимальных параметрах ничего не появилось, можете немного изменить их – в меньшую сторону. Протестируйте разные значения. Когда добьетесь нужного эффекта, нажмите на галочку на панели снизу, чтобы сохранить изменения.
- Тапните «Экспорт».
- Сохраните изображение в галерею смартфона.
Adobe Photoshop Express
Adobe Photoshop Express (Андроид, Айфон) – мобильный вариант известного Фотошопа, разработанный для обычных пользователей, не профессиональных дизайнеров и фотографов. Функционал сильно отличается от возможностей основной программы разработчика, но даже его хватает для качественной обработки фото.
Здесь можно настраивать основные параметры снимков, добавлять различные эффекты и фильтры, создавать коллажи, заменять или удалять фон, ретушировать несовершенства кожи.
Основной функционал доступен бесплатно. Расширенные возможности открываются после покупки подписки. За нее придется отдать от 104 до 3200 рублей в зависимости от периода.
Рассмотрим, как посмотреть замазанный текст на скрине в мобильном Фотошопе:
- Запустите приложение и нажмите несколько раз на кнопку «Далее».
- Тапните «Продолжить», чтобы начать работу в редакторе.
- Авторизуйтесь в системе. Если у вас есть учетная запись Adobe, нажмите на голубую кнопку. Войдите в аккаунт либо создайте новый. Авторизация также доступна через аккаунт Google.
- Щелкните «Продолжить», чтобы согласиться на передачу данных о своих действия в компанию Adobe.
- Кликните «ОК» и разрешите программе доступ к памяти устройства.
- На экране появится содержимое вашей галереи. Выберите фото с закрашенным участком.
- Первое, что вы можете попробовать сделать, – зайти в раздел с фильтрами и установить эффект «Инверсия». Возможно, часть текста уже проявится – полностью или частично.
- Если текст так и не удалось рассмотреть, откройте центральную вкладку с настройками. Зайдите в раздел «Исправления».
- Увеличьте экспозицию, контраст и тень.
- Также включите на максимум подсветку и белые оттенки. Если удалось добиться нужного эффекта, кликните «Далее» и сохраните изменения в изображении.
Восстановить закрашенную часть фото можно, но не во всех случаях. На руку может сыграть уровень прозрачности маркера. Если он высокий, шанс осветлить изображение и увидеть его скрытую часть есть. Если маркер слишком яркого и насыщенного цвета, возможно, вам так не удастся проявить фото.
В статье мы привели только примеры значений, которые нужно установить для яркости, контрастности, экспозиции и других параметров, но они не универсальные. Если наши значения не сработали, вы можете установить другие числа, чтобы хотя бы часть замазанного текста появилась на экране.
Бывало ли такое, что вам прислали скриншот, но часть текста на нем замазана? Ситуации могут быть абсолютно разными, и порой то, что зачеркнуто на изображении, может играть немаловажную роль в дальнейшем диалоге. Существуют ли способы увидеть замазанный текст на скриншоте под управлением Android и iOS? В этом помогут определенные сервисы и приложения. Давайте разбираться.
Очистка маркера с скриншота или фото
Пример работы сервиса

Как замазать текст на скриншоте
Начнем с того, как же замазать любой текст на сделанном скриншоте? Для этого подойдет любой редактор изображений, на мобильном устройстве это может быть стандартный редактор, на ПК – Paint. Можно использовать и сторонние программы на любых устройствах, но принцип работы будет одинаковым:
- Откройте любой редактор на своем устройстве
- Загрузите в него нужный скриншот
- Нажмите на иконку с изображением карандаша, выберите цвет, толщину и др. параметры, если есть
- После вам остается лишь пальцем провести по тому месту скриншота, который должен быть закрашен и недоступен другим.
Теперь сохраните изображение на устройство. Готово!
Приложения, которые помогут увидеть замазанный текст
Казалось бы, зачем пытаться посмотреть текст на изображении, который специально был закрашен? На это могут быть разные причины, и, порой, возможно даже от такой мелочи может существенно поменяться общение между людьми. Да и любопытство не дремлет. Но способ увидеть скрытый текст есть – программы и мобильные приложения, которые помогут вам в этом, обладают простым функционалом и любой желающим сможет осуществить задуманное. А мы расскажем как это сделать.
- Установите приложение из Play Маркет или App Sotre на устройство и откройте его.
- Загрузите нужный снимок, нажав на круглую иконку со знаком «+».
- Откройте инструменты для работы с фотографиями, и кликните на «Коррекция».
- Увеличьте изображение в том месте, где расположены замазанные элементы, выставите значения: яркость +100, контраст -100, насыщенность +100, световой баланс +100, светлые участки +100, тени +50.
Если вы хотите отменить случайное или неверное действие, нажмите на значок с изображением стрелочки. Для сохранения готового изображения кликните на галочку, которая находится в правом верхнем углу. Снимок будет автоматически сохранен в галерею устройства.
Retouch — удаление объектов
Один из самых популярных фоторедакторов для телефонов. Его стоимость составляет 1490 рублей в месяц, но есть пробная версия на 3 дня, которой вполне хватит для решения ряда задач, в том числе и распознавания замазанного текста на фото. Приложение распространяется исключительно для Andrid устройств, если у вас айфон, воспользуйтесь приложением выше.
- Установите приложение из Play Маркет.
- Добавьте интересующий вас скриншот.
- С помощью инструментов и настроек выставите такие значения регуляторов, при которых сможете прочесть замазанный текст.
- Сохраните файл на свой телефон.
По внешнему виду приложение Retouch схожа с Snapseed, только с платным доступом.
PaintShop
Наиболее крутой и продвинутый редактор, который уже предназначен не для мобильных устройств, а для компьютеров. Представляет собой большой набор инструментов для работы с изображениями. Благодаря этому можно выбрать то, что нужно и распознать текст на скриншоте, который был замазан. Как это осуществить? Порядок действий несложный:
- Загрузите приложение на свой ПК, установите и запустите.
- Теперь добавьте нужный скриншот и с помощью настроек покрутите регуляторы (контрастность, яркость, тени и т.д.), чтобы замазанный текст стал читаемым.
- После этого сохраните изображение на компьютер, если это необходимо.
Официальная версия программы платная, поэтому придется оплатить лицензию, чтобы пользоваться ей. Если вы планируете пользоваться профессиональным фоторедактором на постоянной основе, тогда есть смысл приобретать лицензию. Если же вам нужна разовая работа с изображением, тогда лучше выбрать другой вариант.
Affinity Photo
Отличный софт для компьютеров и ноутбуков, такая же профессиональная программа по аналогии с PaintShop. Имеет мощный функционал для самых разных задач. Принцип работы простой и схож с предыдущей программой:
- Установите ее на ПК, добавьте изображение с засекреченным текстом.
- Перейдите в инструменты для редактирования, и с помощью настроек выставите такие значения, чтобы замазанный текст стало возможно прочитать.
- После вы можете сохранить файл у себя на компьютере, затем перекинуть на смартфон, если это нужно.
Стоит отметить, что данная программа также распространяется на платной основе. Стоимость ее ниже, чем у PaintShop, но все-таки решение о покупке и выборе данного редактора остается только за вами.
Заключение
В нашем материале мы рассмотрели, как можно посмотреть замазанный текст или объект на скриншоте. Сейчас на это есть разные программы и приложения. Выбирайте то, которое больше вам по карману и по душе. А также, не забывайте, что на некоторых мобильных устройствах, например, Xiaomi, в галерее есть стандартный редактор фото, который сможет решить вашу задачу без установки дополнительного софта.
В соцсетях вам наверняка встречались скриншоты, где часть текста или чье-то лицо замазаны черным маркером. В последнее время люди активно используют этот лайфхак, чтобы не выставлять на весь интернет конфиденциальную информацию. Но что делать, если рассмотреть скрытый фрагмент все-таки нужно? К счастью, для этого существует несколько нехитрых способов. Рассказываем, как увидеть замазанный текст на фото.
Как прочитать замазанный текст на Android
Вам не придется прибегать к использованию сложных программ – вполне достаточно базовых функций вашего телефона. Сделать это можно с помощью различных приложений для редактирования фотографий – встроенных или скачанных.
Внимание! Важно понимать, что андроиды бывают разные, и настройки различаются в зависимости от модели и марки вашего телефона. Параметры могут иметь другие названия и порядок расположения в редакторе. Но вам нужны базовые функции, так что вероятнее всего на вашем смартфоне они есть.
Рассмотрим несколько вариантов, как убрать замазку с фото.
Как убрать замазанный текст на фото во встроенном редакторе
Большинство устройств на андроиде имеют встроенный редактор фотографий, который позволит вам без труда увидеть закрашенный текст. Итак, выбираем фотографию в галерее и отправляемся в режим редактирования. Там вам нужны следующие параметры обработки: «экспозиция», «тени», «яркость», «контраст» и «светлые участки». Можно также изменять «блеск», если он присутствует. Экспозицию, тени и яркость изменяем на 100, то есть на максимальное значение. Затем уменьшаем контраст до минимального значения. Обязательно сохраняем изменения. Готово! Теперь вы можете посмотреть, что замазано на скрине.
Как посмотреть замазанный фрагмент на скрине с использованием сторонних приложений
Вы также можете воспользоваться скачанными приложениями. Таких редакторов в Google Play множество — выбирайте на свой вкус. Наиболее популярны VSCO, Snapseed и PixArt. Также удобен редактор Avatan. Инструменты во всех приложениях похожи. Открываем приложение, выбираем нужное изображение и начинаем работать с параметрами, как и во встроенном редакторе. Нам нужны яркость (тени), контраст и экспозиция. Все выкручиваем на максимум, кроме контраста – его ставим на минимум.
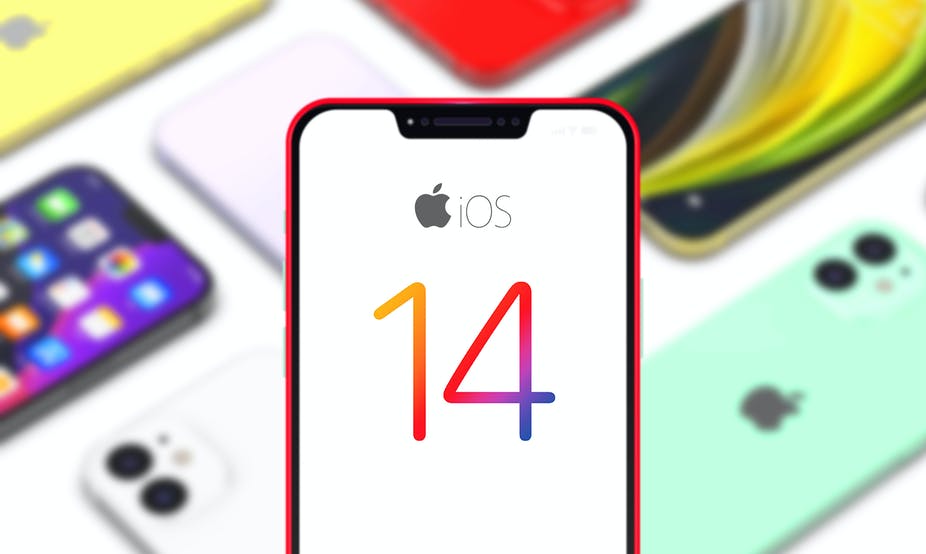
Как прочитать замазанный текст на IOS
Если вы обладатель айфона, сделать это очень просто. Здесь действуем по аналогии с устройствами на андроиде: прибегаем либо к помощи приложений, либо к базовым встроенным функциям.
Как увидеть замазанный текст с помощью встроенного редактора
Открываем нужное фото в галерее. Нажимаем на кнопку «править» в правом верхнем углу. Открывается раздел «коррекция», который нам и нужен. Параметр «экспозиция» выкручиваем на 100, аналогично изменяем параметры «блеск» и «светлые участки». Параметр «тени» также выкручиваем на максимум. Параметр «контрастность» изменяем на минимум (-100). Нажимаем «готово». Теперь масштабируем скриншот пальцами, приближая интересующий нас фрагмент. Как вы можете видеть, текст стал вполне читабельным. Этот метод работает вне зависимости от того, сколько слоев черного маркера автор наложил на изображение.
Обратите внимание! Такой способ не поможет лишь в том случае, когда в настройках маркера параметр «прозрачность» изначально был установлен на минимум: в этой ситуации прочитать уже не получится. Но обычно люди не изменяют параметры маркера, так что скорее всего вам удастся рассмотреть закрашенный фрагмент.
Как посмотреть замазанный текст с помощью приложений
Avatan, VSCO, PixArt и другие приложения вам помогут. Заходим в приложение, загружаем скриншот и в разделе «коррекция» находим основные параметры – яркость, экспозиция, контраст и блеск, либо тени. Все, кроме контрастности, увеличиваем до 100. Контраст ставим минимальный. Готово.
Как замазать скрин, чтобы никто не прочел?
Если вы сами хотите спрятать информацию на скриншоте, это легко можно сделать в фоторедакторе. Вот рабочие способы прочитать скрытый текст для различных операционных систем.
После того, как вы сделали скриншот, ваше фото перемещается в левый нижний угол экрана на несколько секунд – успейте нажать на него. Открывается редактор. Внизу вы увидите инструменты рисования: карандаш, ручка, ластик и т.д. Нам нужен маркер, он второй слева. Нажимаем на маркер и во всплывающем окне настройки цвета регулируем прозрачность. Кликаем на кружочек в правом нижнем углу и выбираем цвет (нам нужен черный). После того, как вы замазали необходимую область фото, нажмите «готово» и сохраните скриншот.
Если вы открыли фото в галерее, нажмите «править» и в левом верхнем углу кликните на значок многоточия. В разделе «параметры» выберите «разметку», а затем проделайте все необходимые манипудяции. Или воспользуйтесь любым скачанным фоторедактором с функцией рисования.
В случае с андроидом вам помогут приложения из Google Play. Подойдут любые редакторы, в которых можно рисовать, в том числе и вышеперечисленные приложения. Понадобится инструмент «рисование». Почти во всех редакторах он обозначен иконкой с кисточкой или карандашом. Заходим в раздел рисования, настраиваем параметры кисти и закрашиваем секретную информацию.
Важно! Многие люди уже знают, как убрать замазанную часть на фотографии, поэтому лучше обезопасить себя. Если не хотите, чтобы кто-то использовал лайфхак против вас, обязательно снижайте прозрачность до минимума во время рисования. Тогда увидеть изображение под маркером будет уже невозможно.
Теперь вы знаете, как прочитать замазанный текст на скриншоте. Если вы все сделали правильно – сможете прочитать любые закрашенные строки. А черный маркер – отличный лайфхак, который точно пригодится вам для того, чтобы спрятать что-нибудь от любопытных глаз.
Все созданные нами с помощью iPhone или iPad фотографии и видео содержат информацию о месте, где они были созданы. Речь идет о метаданных. Это информация упрощает организацию и сортировку медиафайлов. Но передача фотографий и видео в чужие руки позволит посторонним узнать, где вы живете, работаете или отдыхаете. К счастью, начиная с iOS 13 появилась возможность легко стирать геотеги с изображений и видео перед их отправкой.

♥ ПО ТЕМЕ: Как узнать GPS-координаты фотографии (место, где была сделана) на iPhone.
Как удалить данные о местоположении из фото и видео, чтобы сохранить ваше местонахождение в тайне
Когда кто-то делится фотографией, то с ней в EXIF идет и информация в виде координат геолокации. Получатель с помощью обычного приложения «Фото» может определить, где был сделан снимок – дома, на работе или еще где-то. До появления iOS 13 существовало несколько практичных решений для удаления геотегов из фотографий и видео. Например, можно было просто отключить службу определения местоположения, создать скриншот фотографии или удалять/изменять записанные в снимок координаты GPS с помощью сторонних приложений (ссылки в конце статьи).
♥ ПО ТЕМЕ: Как посмотреть на карте фото и видео, снятые на iPhone или iPad.
Откройте меню Поделиться
Удаление данных о местоположении возможно только в приложении «Фото». Именно поэтому для очистки геотегов необходимо организовать общий доступ к медиафайлам напрямую из «Фото». В этом приложении найдите альбом или раздел, где содержится планируемый для отправки контент. Для пересылки одной фотографии или видео просто откройте его и нажмите кнопку «Поделиться». А чтобы поделиться уже несколькими фотографиями и видео, нажмите «Выбрать» в альбоме или разделе, отметьте их все, и только потом нажмите кнопку «Поделиться». Откроется панель «Поделиться» для настройки передачи данных.

♥ ПО ТЕМЕ: Как в «Фото» на iOS показать миниатюры фото и видео с действительным соотношением сторон.
Удалите данные о местоположении перед отправкой
В верхней части меню «Поделиться» (просмотра активности) вы сможете увидеть определение локации для выбранных медиа. Это может быть указание конкретного города или же фраза «С геопоз.».
Теперь вверху нажмите на слово «Параметры» со стрелкой.

В разделе «Метаданные» установите переключатель «Геопозиция» в положение выключено. Это позволит убрать из фотографии, видео или их группы внедренные данные о координатах. Остается нажать «Готово» и теперь над медиафайлом вверху будет написано «Без геопоз.». Теперь можно делиться фотографиями через предпочитаемое приложение или службу в обычном порядке.

♥ ПО ТЕМЕ: Как сортировать фото и видео при помощи поисковых фильтров в приложении «Фото» на iPhone и iPad.
Убедитесь в удалении из фото или видео данных о местоположении

Приложение «Фото» позволяет посмотреть, где была сделана фотография или видео. Надо просто сделать свайп пальцем на снимке. При включенной службе определения местоположения под снимком появится фрагмент карты с указанием точки, где был сделан кадр. В случае удаленных координат с помощью указанного выше метода и передачи изображения или видео другому человеку, стороннее устройство не сможет определить место совершения снимка.
Важно отметить, что эта функция влияет только на фотографии и видео, которые вы отправляете в сообщениях, по почте или в социальную сеть. Хранимые локально медиафайлы будут содержать в себе данные о местоположении. В любом случае в фотографии останутся еще и метаданные о времени совершения снимка, типе устройства, выдержке и диафрагме.
♥ ПО ТЕМЕ: Как следить за человеком, которому подарили iPhone.
Как удалить геолокационные данные с фотографий на iPhone или iPad с установленной iOS 10 – iOS 12
Стоит отметить, что удаление метаданных возможно и на других версиях iOS, правда для этого необходимо использовать сторонние приложения, такие как Exif Metadata, Metadata Cut, Photo Investigator, Koredoko и других.
Любая фотография снабжается некоторым объемом скрытой информации, называемой метаданными. Это может быть дата создания изображения, модель камеры и параметры создания снимка, информация о местонахождении, собственнике и т.д.

♥ ПО ТЕМЕ: В каком смартфоне самая лучшая камера – Топ 15.
Такая информация может порой рассказать даже больше, чем само изображение. Поэтому пользователям иногда и требуется изменить метаданные фотографии, удобнее всего это делать прямо на самом iPhone. Кому-то требуется удалить информацию о местоположении во время снимка, скорректировать дату фотографии, добавить нужные данные.
С выходом iOS 15 и iPadOS 15 Apple добавила возможность просмотра и редактирования метаданных EXIF на фотографиях в iPhone и iPad. В этом материале мы расскажем как это сделать.
♥ ПО ТЕМЕ: Постучать по крышке Айфона – сделать скриншот: как привязать действия к касанию задней части корпуса iPhone.
Теперь каждое изображение в приложении «Фото» имеет новую доступную кнопку «i» (Информация), которая открывает метаданные Exif, в том числе: формат изображения, сведения о камере, использованной для снимка, и место, где он был сделан.

Раньше не было возможности просматривать эту информацию непосредственно в приложении «Фото» на iPhone, поэтому для ее просмотра приходилось использовать сторонние приложения (об это ниже), создавать быструю команду или вообще использовать другое устройство.
Этот интерфейс можно использовать для добавления подписей и просмотра места, где была сделана фотография, также есть возможность изменить метаданные, такие, как дата и место съемки.
Для того чтобы изменить дату создания снимка, нажмите кнопку Внести изменения, выберите новую дату и нажмите Готово.

Для того чтобы изменить местоположение (координаты) на фото, нажмите на появившуюся миниатюру на карте, а затем кнопку Редактировать.


На некоторых фотографиях рядом с кнопкой «Информация» также будет показана искорка. Это означает, устройство распознало объект или предмет на фото и вы можете увидеть дополнительную информацию в режиме поиска.

Также появилась новая возможность нажать кнопку Live для любой Live-фотографии, чтобы автоматически переключить ее в режим Петля, Маятник или Длинная выдержка.

Как изменить или добавить информацию о местоположении на фото при помощи приложения Exif Metadata
Это приложение доступно для бесплатного скачивания в App Store для вашего iPhone. Exif Metadata можно установить и на iPad, но стоит учитывать факт оптимизации программы для использования на смартфоне.
После загрузки Exif Metadata и ее последующей установки приложение надо запустить и выполнить следующие шаги:
1. Разрешите доступ программы к вашим фотографиям.
2. Из списка отображаемых альбомов выберите требуемую фотографию. Откроется окно с подробными метаданными этого файла, в том числе информация о местоположении камеры во время снимка.

3. Нажмите на кнопку Edit location, чтобы изменить текущие данные или добавить новые.

4. Есть возможность воспользоваться поиском локации, чтобы добавить свое текущее местоположение или же ввести координаты в поле Search Location. А можно перемещаться по карте с помощью пальца. Установка булавки на конечную точку осуществляется с помощью долгого на нее нажатия.
5. После окончания выбора координат нажмите кнопку Save в правом верхнем углу.

♥ ПО ТЕМЕ: Как добавить голосовое оповещение об окончании зарядки iPhone или iPad.
Как изменить дату и время фотографии
Метаданные позволяют узнать и дату создания фотографии. Этот параметр тоже можно изменить.
1. Скроллингом перейдите в нижнюю часть окна Exif Metadata и нажмите там кнопку Edit Exif для начала редактирования.
2. Найдите поле с датой, Date, и кликнете на нее. Откроется классическая форма выбора даты. Аналогично можно сменить и время создания фотографии, нажав на поле Time.
3. После окончания изменений нажмите кнопку Save.

♥ ПО ТЕМЕ: Как создать двойника на фото (клонировать объекты) на iPhone.
Изменение или добавление других метаданных
В фотографии можно изменить не только данные о местоположении, дате и времени, но и некоторые другие элементы метаданных.
1. В нижней части окна Exif Metadata нажмите кнопку Edit Exif.
2. Нажмите на любой раздел метаданных для внесения изменений.
3. После окончания редактирования нажмите кнопку Save в правом верхнем углу.
Если по какой-то причине понадобится изменить метаданные для фотографии, приложение Exif Metadata является отличным вариантом. Интерфейс программы прост и интуитивно понятен, варианты изменений довольно гибкие, а сама она бесплатная.
Вам понравился пейзаж или достопримечательность, которые запечатлел iPhone вашего друга? В ближайшем будущем вы планируете посетить то же место и хотели бы получить точные GPS-координаты этого местоположения? Нет ничего проще! Попросите знакомого отправить вам точные GPS-координаты места, где была сделана фотография. О том, как это сделать, мы расскажем в этом материале.

♥ ПО ТЕМЕ: Как спрятать фото на iPhone и iPad или установить пароль на них – 4 способа.
Для того чтобы Камера iPhone смогла сохранять данные о местоположении фото, включите Службы геолокации. Для этого откройте приложение Настройки и перейдите в раздел Конфиденциальность. Выберите меню Службы геолокации и активируйте соответствующий переключатель в самом верху.

Проверьте, напротив приложения Камеры должно быть значение Используя.

При включении настройки определения локации в приложении «Камера» просмотр значений долготы и широты станет простым делом.
♥ ПО ТЕМЕ: Как поменять пол в Snapchat на фото и видео. Попробуйте – очень смешно.
Как узнать GPS-координаты места, где была сделана фотография на iPhone в приложении Фото
Данный способ позволяет определить координаты, используя стандартное приложение Фото, однако сделать это немного сложнее, чем, например, при помощи утилит, представленных ниже.
1. Откройте фотографию в приложении Фото.
2. Сдвиньте экран с фотографией вверх и под изображением карты нажмите на определившееся местоположение или мини-карту.

3. Искомые данные: широта и долгота. Нажмите на координаты, чтобы скопировать в буфер обмена.

♥ ПО ТЕМЕ: Как загружать фото и видео в облако с iPhone или iPad, чтобы освободить место.
Как узнать GPS-координаты места, где была сделана фотография на iPhone при помощи бесплатных программ
Ознакомьтесь с некоторыми бесплатными утилитами просмотра метаданных фотографий, при помощи которых можно легко узнать GPS-координаты места съемки понравившейся фотографии.
Стоит только осуществить беглый поиск в App Store подобных инструментов для получения GPS-координат, как появится немало вариантов. Вот лишь некоторые из них, протестированные нами.
Каждое из этих приложений корректно работает и предоставляет метаданные для открываемых в программе фотографий. Получить координаты места совершения снимка – довольно просто.

При запуске приложения пользователю предлагают выбрать конкретную фотографию или осуществить поиск по альбомам.
На предварительном просмотре фотографии будут отображены ее основные метаданные, а также информация о GPS-координатах места съемки с привязкой к карте.
Exif Viewer

Эта программа тоже делает просмотр GPS-координат фотографии простым делом. Нажмите Open в нижней части приложения для выбора своей фотографии. После этого вы сразу же увидите все ее метаданные, в том числе координаты GPS, привязку широты и долготы, высоту и многие другие параметры, которые можно просмотреть с помощью прокрутки экрана.
Koredoko

Изображения отображаются списком в режиме предпросмотра. Рядом с каждой картинкой указано время ее создания и координаты. А при нажатии на фотографию вы увидите, где именно на карте располагается это место.
♥ ПО ТЕМЕ: Как сделать фото с эффектом шлейфа (длинной выдержкой) на iPhone: 2 способа.
Получить координаты GPS вашего снимка на iPhone можно быстро, легко и без дополнительных трат. Поможет в этом одно из упомянутых выше замечательных приложений. Есть в App Store и другие программы, позволяющие открыть метаданные снимка. Но если требуется узнать именно координаты, то это лучше делать с помощью предназначенных для конкретной задачи приложений.
Полученные GPS-координаты можно использовать с Навигатором или картографическими сервисами, например: Google Карты или Яндекс.Карты (просто вставьте полученные данные в поисковую строку).
А вы знали, что в каждой фотографии на iPhone спрятана ваша геопозиция? Расскажем, как её убрать!
В процессе отправки фотографии в соцсеть, в какой-либо мессенджер или при её передаче с помощью функции «AirDrop» Вы, сами того не подозревая, можете передать свою конфиденциальную информацию, а именно геопозицию , в которой был сделан снимок. Этими данными не всегда стоит делиться с другими людьми!
Примечательно, что в 13 версии iOS разработчики предусмотрели специальную функцию, позволяющую с лёгкостью отключить передачу отметки с геолокацией непосредственно перед отправкой фото.
Как активировать установку геотегов на фотографиях?
Фиксирование геолокации на каждом сделанном снимке может оказаться полезным. К примеру, если необходимо вспомнить, где именно была сделана фотография, для быстрой сортировки фото в соответствии с местами съёмки либо для составления тематических подборок.
Для того, чтобы активировать сохранение отметок с геолокацией в iPhone, необходимо:
2 . Активировать переключатель напротив пункта » Службы геолокации «;
3 . Перейти вниз в раздел » Камера «, далее выбрать пункт » При использовании приложения » (для включения постоянного фиксирования геотегов) либо » Спросить в следующий раз » (в этом случае у пользователя будет возможность выбора каждый раз при съёмке фотографии – включить или отключить геотеги).
Итак, после осуществления указанных настроек вместе с каждой новой фотографией в iPhone будут также сохраняться координаты того места, где она была сделана.
Как на фото просматривать геотеги?
Когда Вы просматриваете в iPhone ту или иную фотографию, достаточно просто сдвинуть экран вниз для просмотра места, где она была сделана.
С помощью специальных сторонних приложений, таких как Koredoko , Exif Viewer или Metaphoto , можно извлечь также координаты геопозиции. Кроме того, данные программы позволяют полностью стереть геотеги со снимков.
Как отключить геотеги при отправке фотографий?
Если Вы не хотите полностью отключать на снимках проставление отметок с геопозицией или не желаете использовать сторонние приложения для их удаления, предлагаем воспользоваться новой полезной функцией в iOS 13, позволяющей быстро отключать геотеги при отправке фото .
1 . Выбираем один или несколько снимков, которыми Вы хотели бы поделиться;
2 . Нажимаем на значок » Поделиться «;
3 . Нажимаем на раздел » Параметры » и дезактивируем переключатель напротив пункта » Геопозиция «.
Обращаем внимание, что в данном пункте можно не только отключать указание геоданных, но также настроить передачу дополнительной информации вместе с фото, к примеру, историю редактирования снимка и прочие метаданные.
Как включить / отключить местоположение фото на iPhone?
Если вам необходимо включить или наоборот отключить функцию определения местоположения (геолокация), где была сделана фотография на iPhone и вы безуспешно ищите где она находиться? Тогда мы идем к вам на помощь!
Все современные телефоны умеют делать отличные фотографии и записывать в них данные геолокации, чтобы в дальнейшем можно было определить где был сделан снимок. Возможно не всем данная функция по душе и возникает желание ее отключить, но найти эту функцию в iPhone не так-то просто.
Теперь снимки на iPhone не будут содержать GPS координат!
У вас еще остались вопросы? Пишите их в комментариях, рассказывайте, что у вас получилось или наоборот!
Вот и все! Оставайтесь вместе с сайтом Android +1, дальше будет еще интересней! Больше статей и инструкций читайте в разделе Статьи и Хаки macOS.
Как узнать GPS-координаты фотографии (место, где была сделана) на iPhone
Вам понравился пейзаж или достопримечательность, которые запечатлел iPhone вашего друга? В ближайшем будущем вы планируете посетить то же место и хотели бы получить точные GPS-координаты этого местоположения? Нет ничего проще! Попросите знакомого отправить вам точные GPS-координаты места, где была сделана фотография. О том, как это сделать, мы расскажем в этом материале.

Проверьте, включены ли Службы геолокации для приложения Камера в iPhone
Для того чтобы Камера iPhone смогла сохранять данные о местоположении фото, включите Службы геолокации. Для этого откройте приложение Настройки и перейдите в раздел Конфиденциальность. Выберите меню Службы геолокации и активируйте соответствующий переключатель в самом верху.


2. Сдвиньте экран с фотографией вверх и под изображением карты нажмите на определившееся местоположение.

3. Нажмите и удерживайте палец на «булавке».
4. Потяните вверх появившуюся «шторку».

5. Искомые данные: широта и долгота.




Как увидеть где были сделаны фотографии на вашем iPhone

Возможно, многие из вас знают о возможности iPhone делать фотографии с привязкой к геолокации. Но как же более детально посмотреть, где были сделаны ваши самые лучшие фото?




Далее над каждой группой фотографий вы увидите надпись, обозначающую местность где они были сделаны. Но что еще более приятно, все это можно увидеть наглядно на карте, просто тапнув по названию местности.

Вот пожалуй и все. Мелочь, а приятно, согласитесь?
Как удалить геолокацию с фото на iPhone с iOS 13
Немногие из нас удаляют метаданные фотографий, когда пересылают их знакомым или выкладывают в социальную сеть. А зря. Ведь они содержат немало информации, которая позволяет вычислить не только устройство, с которого велась съемка, но еще и место и время фотографирования. По ним можно отследить не только ваши передвижения, но даже домашний адрес, который, согласитесь, не очень-то хочется раскрывать посторонним людям. Хорошо, что в iOS 13 появился встроенный инструмент удаления метаданных перед отправкой снимков.

Несмотря на то что мы уже описывали способ удаления метаданных фотографий, который достаточно эффективно справлялся со своей задачей, Apple решила, что наличие встроенного инструмента принесет куда больше пользы.
Как удалить метаданные фотографии на iOS
- Чтобы удалить метаданные, выберите одну или несколько фотографий и нажмите «Поделиться»;
- В верхней части открывшейся карточки, рядом с геотегом места съемки, выберите меню параметров;

Возможность отключить геолокацию на фотографиях при отправке работает только на отправку и не распространяется на фотографии, которые остаются на iPhone. Это значит, что если вы не отправите снимок в этот раз, то при повторной отправке будет необходимо снова отключить геолокацию. В противном случае получатель сможет получить доступ к данным о месте съемки.
К сожалению, другие данные вроде диафрагмы, выдержки, времени съемки, а также устройства, с которого она велась, удалить таким способом не получиться. Однако на этот случай есть быстрая команда, которая позволяет очистить всю информацию, максимально обезличив снимок.
Подписывайся на наш канал в Яндекс.Дзен, чтобы не пропустить все самое интересное.
Как удалить геотеги с фотографий на iPhone
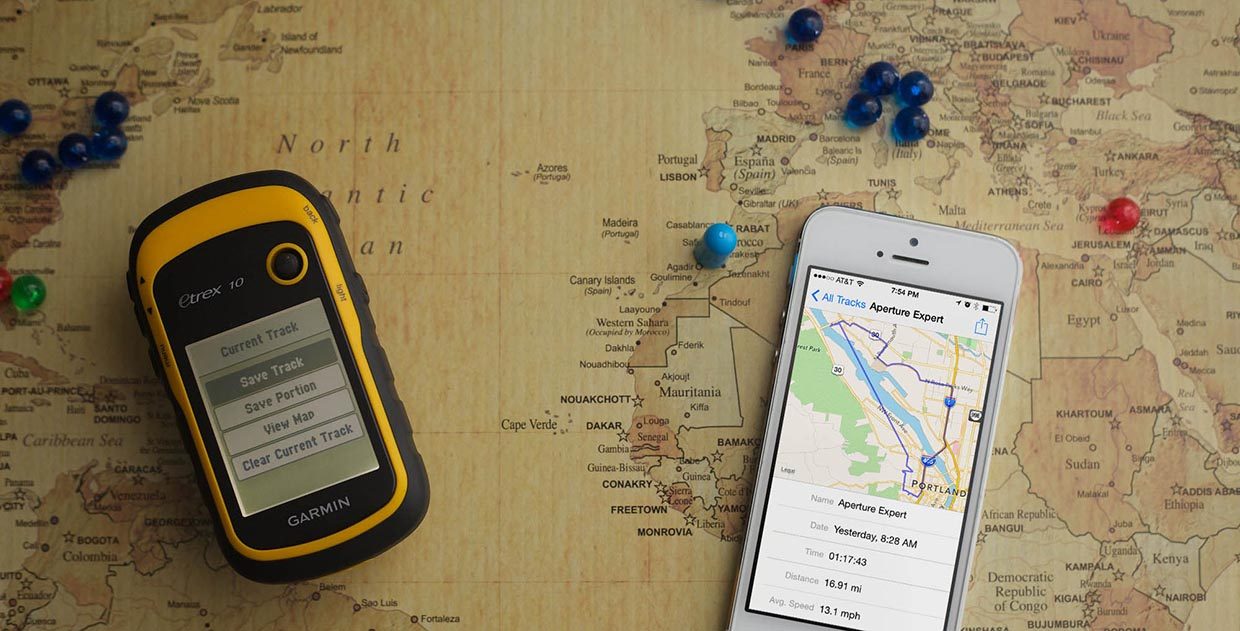
Геотеги – это специальные метки с координатами места, где было сделано фото. Такие метки могут оставлять цифровые камеры и смартфоны, они записываются в файл и могут передаваться вместе со снимком.
С одной стороны это помогает разобраться, где было сделано фото. Подобные метки используют всевозможные сервисы и приложения для наглядного отображения снимков на карте или группировки фото по месту съемки.
С другой стороны данные могут скомпрометировать кого-либо, часто такие сведения используют в преступных целях.
Чтобы обезопаситься, следует либо вовсе отключить создание подобных меток, либо удалять их с фото перед передачей кому-либо или публикацией в сети.
1. Перейдите по пути Настройки – Конфиденциальность – Службы геолокации.
2. Откройте раздел Камера и запретите использование геолокации для данного приложения.
Разумеется, теги не будут проставляться при наличии разрешения для приложения, но при отключенном геолокационном модуле.
Найти геотеги на старых фото и удалить их можно при помощи сторонних приложений из App Store.
Рекомендуем использовать программы Koredoko, Exif Viewer Lite или Metaphoto.
Все приложения бесплатные, но имеют определенные ограничения.
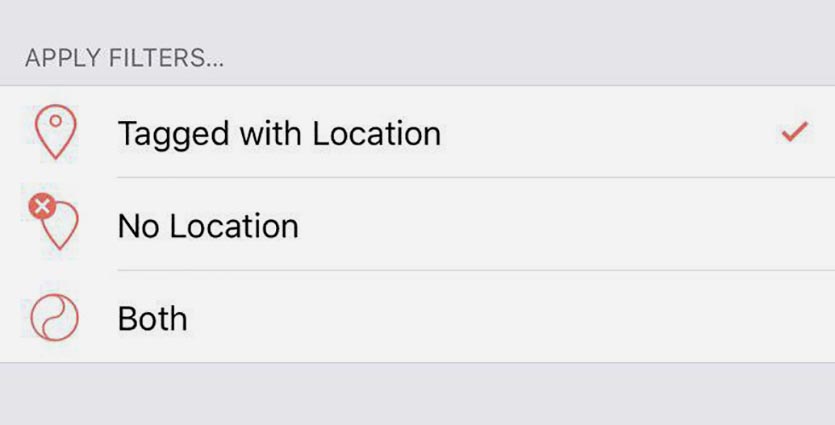
Metaphoto удобно использовать в качестве быстрого сортировщика снимков. Для изменения информации о снимке придется совершить встроенную покупку, но для быстрого поиска фото с метками программа подойдет.
Открываем приложение и в верхнем меню выбираем фильтр Tagged with Location. Так получится сразу увидеть все снимки с геотегами из галереи.
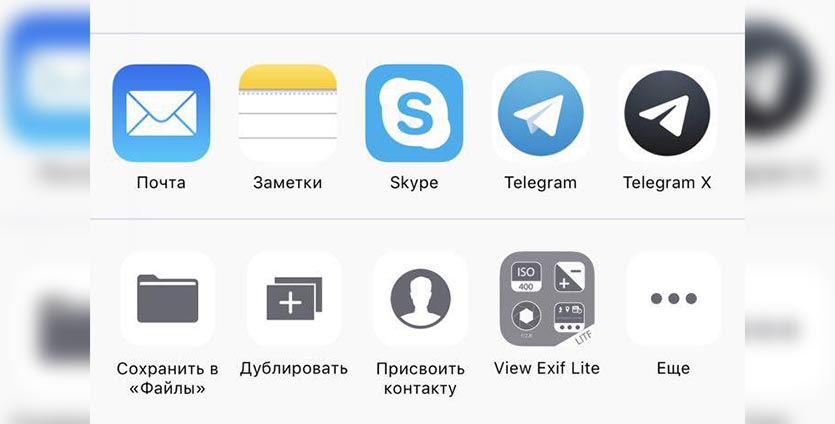
Exif Viewer Lite удобен тем, что встраивается в стандартное приложение Фото. Открываем просмотрщик фото, нажимаем кнопку Поделиться и через меню Еще добавляем кнопку Exif Viewer Lite.
Теперь для просмотра геотегов можно быстро использовать данную пиктограмму.
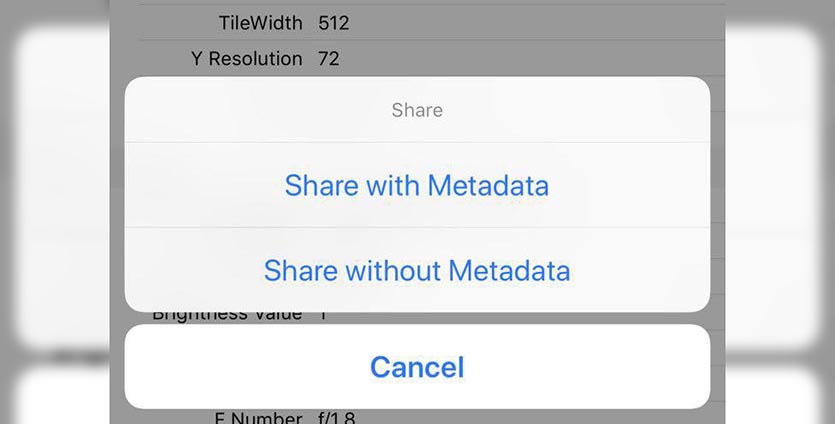
Koredoko – одна из самых удобных бесплатных программ для редактирования геотегов. При выборе фото следует нажать на пиктограмму возле снимка и в меню Поделиться сохранить снимок без метаданных. Оригинал после этого придется вручную удалить из галереи.
Любопытнее всего здесь выглядит возможность быстрого изменения геотегов. Достаточно просто перетянуть снимок на карте на новое место и согласиться на замену геотегов.
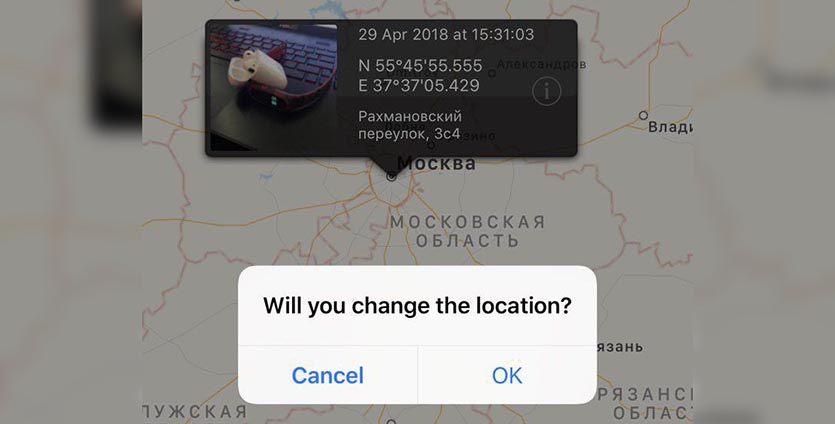
⭐ Спасибо re:Store за полезный совет.
Как удалить геолокационные данные с фотографий на iPhone и iPad
Все созданные нами с помощью iPhone или iPad фотографии и видео содержат информацию о месте, где они были созданы. Речь идет о метаданных. Это информация упрощает организацию и сортировку медиафайлов. Но передача фотографий и видео в чужие руки позволит посторонним узнать, где вы живете, работаете или отдыхаете. К счастью, начиная с iOS 13 появилась возможность легко стирать геотеги с изображений и видео перед их отправкой.


В верхней части меню «Поделиться» (просмотра активности) вы сможете увидеть определение локации для выбранных медиа. Это может быть указание конкретного города или же фраза «Локации включены», если мест сразу несколько.
Теперь вверху нажмите на слово «Параметры» с боковой стрелкой.

В разделе «Включить» надо деактивировать ползунок «Геопозиция». Это позволит убрать из фотографии, видео или их группы внедренные данные о координатах. Остается нажать «Готово» и теперь над медиафайлом вверху будет написано «Нет геопозиции». Теперь можно делиться фотографиями через предпочитаемое приложение или службу в обычном порядке.


Стоит отметить, что удаление метаданных возможно и на других версиях iOS, правда для этого необходимо использовать сторонние приложения, такие как Exif Metadata, Metadata Cut, Photo Investigator, Koredoko и других.
туристы-террористы из Эрефии интересуются как стереть свидетельства их присутствия на Донбассе? Как мило )
Паранойя – это расстройство мышления, следствием которого становится нездоровое поведение, связанное с излишней подозрительностью и попытками выдать стечение случайных обстоятельств за происки врагов.
Паранойя – это болезнь пожилых людей, но часто связано это не только с возрастом. Причинами паранойи могут стать деструктивные процессы, которые происходят в головном мозге. Также спровоцировать паранойю может употребление наркотиков и алкоголя.
Прочёл статью, установил приложение. Попробовал, неплохо (обновлено: таки плохо. Читай ниже). Правда, не понравилось, что приложение не создаёт копию фотки, а предлагает не самые удобные (по крайней мере для меня) способы шаринга (например, нельзя расшарить фотку в популярное приложение «Documents», через Telegram передаётся только пожатая фотка, без возможности передать оригинал).
Затем я посмотрел, какие ещё варианты есть. И нашёл/попробовал приложение GPS Metadata Remover. И оно понравилось больше: оно и копию фотки без метаданных создаёт (не надо шарить), но главное заключается в том, что оно позволяет удалять из фото ТОЛЬКО информацию о местоположении, оставляя при этом всю остальную полезную информацию (настройки камеры, показания экспопары, устройство съёмки и т.д.). И именно это то, что мне нужно, так как для меня удаление вообще тупо всей EXIF-информации ради удаления одной лишь геометки, является компромиссным решением. А данное приложение именно GPS-метку и удаляет.
Так же в GPS Metadata Remover мне больше понравилось, как отображается карта. В отличие от Koredoko, где облачко с информацией о фотке закрывает собой пол карты, в данном случае есть лишь шпилька-булавочка, которая ничего не закрывает и точно показывает место координат. При этом карту можно переключать в режим «Satellite», в котором ничто не мешает просмотру: есть только аэроснимки, и никаких значков, линий и т.д. (в Koredoko только режим «Гибрид»).
Кроме того, мне понравилось, что GPS Metadata Remover отображает названия файлов. Например, IMG_0133.JPG или IMG_0574.HEIC или IMG_4806 edited.jpg. В ряде случаев это полезно (как сегодня, когда я загрузил с компа две версии одной и той же фотки в приложение «Фото»). Причём, отображает как в окне просмотра фоток (над фоткой), так и в просмотре EXIF-информации (отображает как оригинальное название файла, так и название, под которым он находится в данный момент в приложении «Фото»). Ни того, ни другого не может Koredoko.
Интерфейс GPS Metadata Remover понравился больше. Как и иконка приложения, которая понятно и наглядно показывает свою главную фишку.
Приняв всё это в расчёт, для меня не осталось никаких сомнений в том, что Koredoko проходит мимо, а GPS Metadata Remover – мой выбор.



