- [faq] как зафиксировать dock в os x на одном мониторе – проект appstudio
- Dock в темном режиме
- Вернуться к последнему использовавшемуся приложению
- Вернуться на домашний экран
- Включить режим «картинка в картинке»
- Возвращение на домашний экран (свернуть приложение)
- Другие жесты многозадачности
- Еще раз о новых жестах для ipad в ios 12
- Жесты многозадачности 4 или 5 пальцами
- Завершение
- Как вызывать контекстное меню приложений в док-панели на ipad
- Как добавить папку с приложениями в док-панель на iphone
- Как использовать жесты многозадачности на ipad под управлением ios 12
- Как настроить dock? « justapple — актуальная информация об apple/mac os x/ios
- Как открыть панель dock на ipad
- Как разблокировать ipad с ios 12
- Как срыть док-панель без джейлбрейка?
- Многозадачность на ipad при помощи внешней клавиатуры
- Нововведения док-панели в ios 11
- Открыть панель многозадачности при помощи кнопки домой
- Открыть центр уведомлений на ipad с ios 12 при помощи жеста
- Отображение недавних и предложенных программ в док-панели
- Просмотреть последние открытые приложения
- Режимы slide over или split view
[faq] как зафиксировать dock в os x на одном мониторе – проект appstudio

Если вы хотите увидеть на нашем сайте ответы на интересующие вас вопросы обо всём, что связано с техникой, программами и сервисами Apple, iOS или Mac OS X, iTunes Store или App Store, задавайте их через форму обратной связи. Ответы на самые интересные из них будут появляться в материалах данной рубрики. К нам поступил следующий вопрос:
привет, appstudio) с тех пор как начал пользоваться двумя мониторами, понял, что меня жутко бесит поведение макоси. я хочу, чтобы док у меня всегда был на основном мониторе. но он скачет с одного на другой(( есть способ это выключить и как-нибудь зафиксировать док на нужном мне экране?
Здравствуйте!
Да, способ есть, и для этого даже не понадобится запускать Терминал 🙂 За поведение Dock в OS X на нескольких мониторах отвечает опция в настройках системы, которая названа так, чтобы никто никогда не догадался.
Запустите Системные настройки, выберите пульт Mission Control и снимите галочку «Мониторы с разными пространствами»:

После этого Dock всегда будет располагаться на экране, который система считает основным. Думаем, сразу стоит напомнить и о том, как поменять основной монитор в OS X. В тех же Системных настройках загляните в пульт «Мониторы». Когда Мак использует больше 1 монитора, в этом пульте появляется вкладка «Расположение»:

Основной монитор для OS X – тот, на котором расположен белый менюбар. Если вы перетащите его на другой экран, он станет основным.
Вот и все хитрости. Удачи 😉
Dock в темном режиме
Если вы захотите использовать «Темный режим» на своем iPad, это автоматически применится и к док-панели, чей фон потемнеет. Вы можете включить «Темный режим» на планшете с помощью нескольких нажатий, используя «Пункт управления».
Проведите пальцем вниз от правого верхнего угла, чтобы открыть «Пункт управления».
Нажмите и удерживайте значок «Яркость» и выберите «Темный режим».
Отключить его можно тем же быстрым способом.
Вернуться к последнему использовавшемуся приложению
Для того чтобы быстро вернуться к последнему использовавшемуся приложению, на домашнем экране сделайте короткий свайп от нижнего края экрана, а затем быстрый свайп вправо. Жест работает только на домашнем экране, но не в открытом приложении (см. видео в конце статьи).
ПО ТЕМЕ: Все функции кнопок оригинальных наушников из комплекта iPhone.
Вернуться на домашний экран
Действие в виде щипка пятью пальцами по экрану свернет приложение и откроет домашний экран.
Включить режим «картинка в картинке»
Для того чтобы активировать режим «картинка в картинке», необходимо открыть домашний экран при просмотре видео (в Настройках по пути «Основные» → «Многозадачность и Dock» должна быть активирована опция Непрерывное видеоналожение);
Возвращение на домашний экран (свернуть приложение)
Для того чтобы закрыть используемое приложение и вернуться на домашний экран, проведите пальцем от нижнего края экрана к верхнему до тех пор, пока приложение не уменьшится, закроется и вы окажетесь на домашнем экране.
ПО ТЕМЕ: 8 причин, почему стоит отказаться от iPad Pro и купить iPad 2021.
Другие жесты многозадачности
Прежде чем воспользоваться описанными нами жестами многозадачности на iPad, убедитесь в том, что вы включили их поддержку. Для этого зайдите в «Настройки» → «Основные» → «Многозадачность и Dock». В данном разделе вы можете включить основные жесты многозадачности для iPad, которые не изменились со времен iOS 11:
Еще раз о новых жестах для ipad в ios 12
iOS 11 существенно повысила продуктивность работы с планшетом с помощью функций перетаскивания, док-панели и новых режимов многозадачности. В отличие от нее главным предназначением iOS 12 является сделать однородным взаимодействие со всеми новыми мобильными гаджетами от Apple.
- Свайп вверх – закрыть приложение и вернуться на домашний экран;
- Медленный свайп вверх в открытом приложении – открыть док-панель;
- Свайп вверх и пауза – открыть переключатель приложений;
- Свайп вниз от верхнего правого угла – открыть Пункт управления;
- Свайп вниз от верхнего левого угла или середины верхнего края – открыть Центр уведомлений;
- Горизонтальный свайп в виде арки – просмотр открытых приложений.
Новые жесты многозадачности, «перекочевавшие» от iPhone без кнопки Домой к iPad, не только делают взаимодействие с разными «яблочными» устройствами более однородным, но также проливают свет на дизайн будущих моделей планшета. Судя по всему, Apple планирует убрать кнопку «Домой» и сделать iPad более похожим на iPhone X – с «челкой» сверху и сплошным дисплеем «от края до края».
На видео, размещенном ниже, вы можете увидеть новые жесты iOS 12 в действии:
Вы можете использовать любой из вышеописанных методов для переключения между приложениями. Если вы никогда не использовали их ранее, выберите один и опробуйте его в течение нескольких дней, пока действия не станут автоматическими, затем попробуйте второй метод и т.д. Все методы интерактивны, и вы можете экспериментировать с ними в свое удовольствие.
Жесты многозадачности 4 или 5 пальцами
Вы можете переключаться между программами с помощью свайпа по экрану четырьмя либо пятью пальцами – текущее приложение переместится вправо, а предыдущая программа появится слева. Вернуться к предыдущему приложению можно с помощью свайпа влево. Таким образом, смахивая вправо или влево вы сможете переключаться между двумя или более приложениями.
Примечательно, данный жест работает и при процессе перетаскивания, так что вы можете «захватить» нужный элемент, с помощью жеста переключиться на другое приложение и переместить объект. Данный жест работает даже в режиме Slide Over. В таком случае предыдущее приложение откроется поверх текущей программы.
Завершение
Если вы решите настроить док-станцию для iPad, система предлагает довольно гибкие возможности. Даже с помощью внесения небольших изменений возможно организовать док-панель так, чтобы она помогала вам наилучшим образом.
По материалам yablyk
Как вызывать контекстное меню приложений в док-панели на ipad
Помещенные в Dock приложения поддерживают контекстное меню. Функция работает на всех iPad с установленной iOS 11 и новее. Соответствующий набор дополнительных действий предлагают только те приложения, которые предусмотрены разработчиком. Чтобы перейти в меню «как правой кнопкой мышки», достаточно нажать и удерживать палец на иконке.
Например, стандартное приложение Файлы отображает список с недавно открытыми файлами. Оттуда их можно открыть или перетащить на главный экран.
Как добавить папку с приложениями в док-панель на iphone
Очень удобно!
Пользователи iPhone и iPad знакомы с большинством функций iOS 11, даже с теми, что принято называть скрытыми. Однако операционная система все еще способна удивлять. Выяснилось, что в список официально заявленных функций iOS 11 входит возможность добавлять целые папки с приложениями в док-панель на iPhone и iPad. В данной инструкции рассказали как это сделать.

Отметим, что никаких специальных манипуляций с iPhone или iPad делать не придется. Функция работает вполне обычным для iOS образом.
Шаг 1. Создайте папку с приложениями на главном экране iPhone. Для этого зажмите на любой иконке на главном экране для перехода в режим перемещения и удаления приложений, а затем перетащите иконку приложения на другую для создания папки. Поместить в док-панель можно и уже созданную ранее папку.
Шаг 2. Очистите место в док-панели для папки, которую вы туда поместите. Для этого перетащите иконку из док-панели на основную страницу (вновь в режиме удаления и перемещения).

Шаг 3. Находясь в режиме удаления и перемещения приложений, перетащите папку на свободное место в док-панели.
Готово! Теперь в вашей док-панели расположена целая папка с приложениями. Благодаря этому вы можете получать доступ к большему количеству важных приложений, находясь на любой странице главного экрана iPhone или iPad. Подобным образом в док-панели можно разместить до четырех папок, заменив все иконки приложений.
Смотрите также:
Поделиться ссылкой
Поставьте 5 звезд внизу статьи, если нравится эта тема. Подписывайтесь на нас Telegram, ВКонтакте, Instagram, Facebook, Twitter, YouTube.
Как использовать жесты многозадачности на ipad под управлением ios 12
Всем известно, что нажатие на кнопку «Домой» отправляет на домашний экран, независимо от того, в какой части iOS находится пользователь. Готовясь отказаться от этой кнопки в будущих версиях планшета, для возвращения на домашний экран Apple предусмотрела специальный жест.
ПО ТЕМЕ: Как купить б/у iPad (с рук) и не иметь после этого проблем.
Как настроить dock? « justapple — актуальная информация об apple/mac os x/ios
Апр
15
2021
Следующий мануал расскажет об основных настройках Dock и что они позволяют сделать.
«Dock — это панель со значками, расположенная внизу либо с краю вашего экрана. Эта панель позволяет быстро запускать множество программ, предустановленных на компьютере Mac (например, Mail, Safari и Сообщения). На панель Dock также можно добавлять выбранные программы, документы и папки» — Apple Support
Итак, что бы настроить панель Dock, изменить её так, как вам хочется, нужно сделать следующее:
1. Откройте «Системе настройки» и выберите пункт «Dock».


2. Рассмотрим основные возможности изменения панели Dock.


 — расположение слева
— расположение слева
 — расположение справа
— расположение справа


3. Закрепить программу в панели Dock.
Если же у вас открыта программа, которой нету в Dock, а вы хотите её оставить в Dock, что бы в следующий раз вам было быстрей её открыть, то следуете инструкции:


Это были основные настройки панели Dock.
Как открыть панель dock на ipad
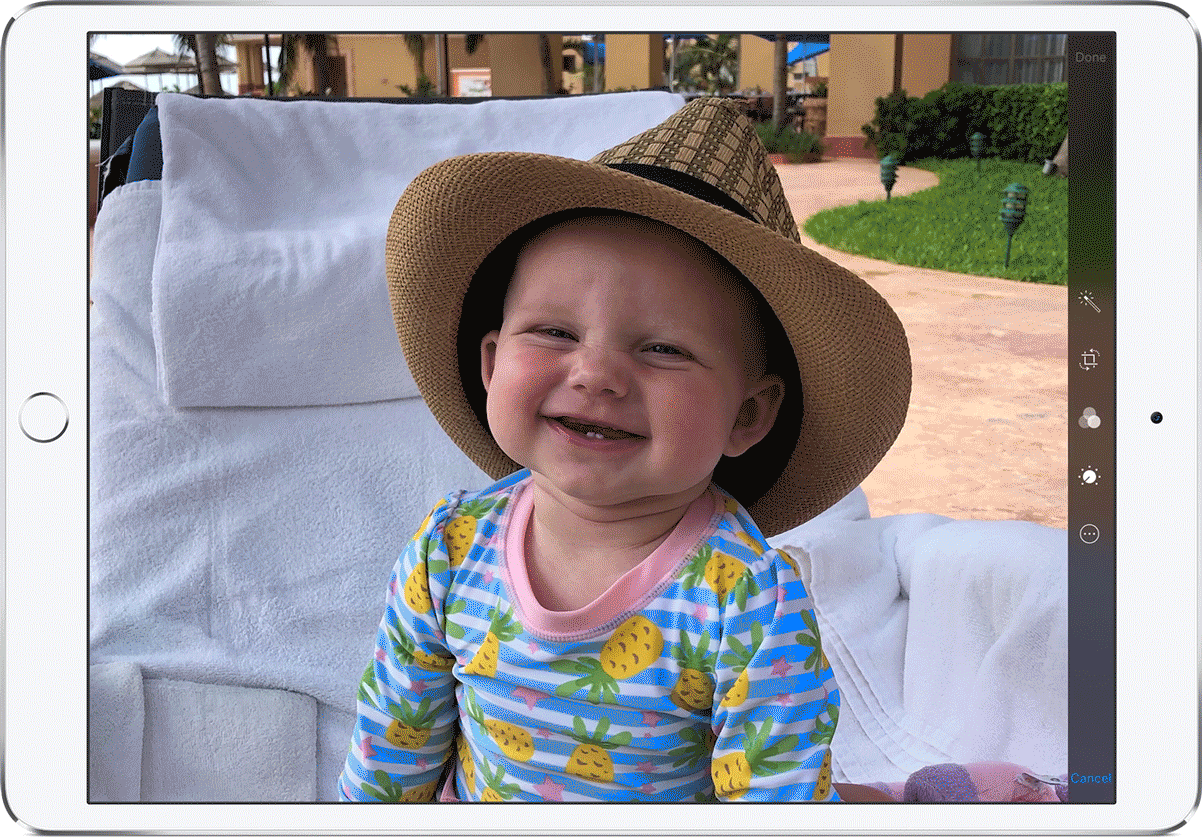
Используйте слайд, чтобы поработать над приложением, которое сползает в перед все открытые приложения, даже на двух открытых приложений в Сплите вид:
- Открыть приложение.
- Проведите пальцем вверх от нижней части экрана, чтобы открыть док.
- На док-станции, нажмите и удерживайте второе приложение, которое вы хотите открыть, а затем перетащите его на экран.
Если вы работаете с двумя приложениями в Сплите вид и хотите открыть для себя третье приложение в скользить, просто проведите вверх от нижней части экрана, чтобы открыть док. Затем перетащите приложение на верхней части приложения делителя.
Чтобы переместить приложение в слайд по нажмите и удерживайте ![]() , а затем перетащите его в левую или правую сторону экрана.
, а затем перетащите его в левую или правую сторону экрана.
Вы также можете перемещать приложения, открытого в скольжение за пределы экрана и сдвиньте его обратно, когда вы хотите использовать его. Просто поместите палец на ![]() и перетащите приложение вправо и на экране. Когда вы хотите снова использовать приложение, проведите пальцем влево от правого края экрана.
и перетащите приложение вправо и на экране. Когда вы хотите снова использовать приложение, проведите пальцем влево от правого края экрана.
Вы можете использовать слайд с планшета, для iPad (5-го поколения и выше), iPad Air и новее, iPad mini 2 и новее.
Как разблокировать ipad с ios 12
Вместо нажатия кнопки Домой, теперь можно использовать свайп вверх от нижнего края экрана.
Как срыть док-панель без джейлбрейка?
Как известно, iOS — это операционная система, в которой пользователь практически никак не может кастомизировать интерфейс. Напрямую скрыть Док не получится, так как такой опции в настройках не предусмотрено. Полностью убрать эту область экрана можно только с помощью Jailbreak.
Суть способа заключается в том, что нужно установить на обои специальную картинку. Всего изображений есть 20 штук и каждое из них имеет свою цветовую гамму, предназначенную для разных версий iOS 10 и 11.
Сохраните понравившуюся заставку на свой телефон. Для этого откройте объект в новой вкладке и нажмите на специальную клавишу «Поделиться», которая расположена внизу экрана.
Теперь достаточно зайти стандартную программу «Фото» через меню Айфона. Найдите альбом, в котором сохранилась картинка и выберите её. Далее нажмите на пункт «Сделать обоями».
Примените изменения для экрана «Домой». Готово, теперь вы можете перейти на рабочий стол вашего смартфона. Область док панели больше не будет выделена, вместо этого создастся впечатление, что нижняя часть иконок закрепленных программ отображается на фоне заставки.
Многозадачность на ipad при помощи внешней клавиатуры
В iPad реализован переключатель, аналогичный используемому в Mac. Вызов переключателя на iPad осуществляется с помощью комбинации клавиш Tab ⌘Cmd на подключенной клавиатуре. Программа выглядит как панель Dock, но на самом деле это просто список иконок недавно использованных приложений, расположенных по дате.
Вы можете просмотреть перечень, нажав и удерживая клавишу ⌘Cmd Tab, для запуска приложения нужно отпустить кнопку. Справку о комбинациях клавиш управления можно вызвать с помощью комбинации ⌘Cmd клавиша, располагающаяся под кнопкой ESC. Кнопку ⌘Cmd при этом нужно удерживать.
Нововведения док-панели в ios 11
В новой IOS 11 Док-панель позволяет не только получить быстрый доступ к ярлыкам приложений, но также делает возможным опцию разделения экрана на 2 части. К примеру, когда вы работаете в видеоредакторе и нужно открыть браузер, в доке нажмите и удерживайте иконку программы, а затем перетащите ее в правую или в левую часть окна смартфона.
Таким образом, дисплей будет разделен на две части, в каждой из которых отобразится одна из двух программ.
Среди других нововведений в использовании док панели на iOS 11 выделяют:
- Возможность задать собственный цвет фона панели;
- Увеличено максимально возможное количество иконок, которые могут быть расположены на панели (всего их может быть 13);
- В списке недавно используемых объектов могут появляться не только приложения, но и документы или другие файлы системы
Открыть панель многозадачности при помощи кнопки домой
Классическое двойное нажатие на кнопку «Домой» открывает панель многозадачности.
Открыть центр уведомлений на ipad с ios 12 при помощи жеста
В iOS 11 пользователи iPad могут открывать Центр уведомлений, проведя пальцем вниз от верхнего края экрана. Поскольку в iOS 12 правый верхний угол отвечает за Пункт управления, для вызова Центра уведомлений нужно провести пальцем вниз от левого верхнего угла или середины верхнего края экрана. Аналогичный жест присутствует также в iPhone X, iPhone XS / XS Max и iPhone XR.
ПО ТЕМЕ: Быстрые (собственные) команды Siri на iOS 12: что это и как создавать.
Отображение недавних и предложенных программ в док-панели
Для активации отображения недавних и предложенных программ в Dock панели на iPad необходимо активировать соответствующую опцию по пути «Настройки» → «Основные» → «Многозадачность и Dock».
Для того чтобы включить или отключить фоновые обновления для того или иного приложения, зайдите в «Настройки» → «Основные» → «Обновление контента» и передвиньте бегунок в соответствующую сторону для каждого нужного приложения.
Просмотреть последние открытые приложения
В iOS 11 впервые появился индикатор кнопки «Домой». Он представляет собой линию в нижней части дисплея iPhone X, позволяющую с помощью свайпа перелистывать открытые приложения. Для того чтобы мгновенно переключаться между приложениями на iPad, сделайте небольшой свайп вверх от нижнего края экрана, а затем быстро проведите пальцем вправо или влево.
ПО ТЕМЕ: Как очистить кэш и память на iPhone или iPad.
Режимы slide over или split view
Новая iOS 12 по-прежнему поддерживает все предыдущие режимы многозадачности iPad, в том числе «Slide Over», «Split View» и «Картинка-в-картинке», а также их комбинации (должна быть активирован опция «Разрешить нескольких приложений» по пути «Настройки» → «Основные» → «Многозадачность и Dock»).
Функции Slide Over и Split View позволяют пользователю работать одновременно в двух приложениях. С подробным описанием работы в режиме Slide Over вы можете ознакомиться в этом материале.
Подробный обзор Split View размещен на этой странице.
Если модель вашего планшета позволяет, вы можете открывать одновременно до четырех приложений. К примеру, можно открыть браузер Safari и почтовый клиент в режиме «Split View», сверху в режиме «Slide Over» открыть третье приложение и при этом еще смотреть видео в режиме «картинка в картинке».



