- Настройки почтовых серверов для клиентов электронной почты icloud
- Теория и настройки почтовых систем
- Как добавить несколько почтовых ящиков?
- Почтовые приложения на iphone
- Gmail
- Rambler
- Yandex
- Возможные проблемы и их устранение
- Как запретить iphone и ipad архивировать электронные письма
- Как легко удалить все входящие письма в mail на ios — лайфхакер
- Как настроить яндекс почту для домена на iphone
- Как отменить отправку письма в «яндекс.почте» с android‑устройства
- Как отменить отправку письма в «яндекс.почте» с iphone или ipad
- Как отменить отправку письма в «яндекс.почте» с компьютера
- Как удалять сообщения в приложении «почта» в ios 10 |
- Настройка «яндекс.почты» и на iphone и ipad
- Настройка почты gmail на ipad
- Настройка через встроенную программу
- Настройки почты для других сервисов
- Полезные настройки в настройках
- Способ 1 настройка gmail на ipad
- Удаление и восстановление электронных писем в приложении «почта» на iphone
- Удаление писем с сервера
- Часть 1: как удалить все электронные письма на вашем iphone и ipad
- Заключение
Настройки почтовых серверов для клиентов электронной почты icloud
Используйте эти настройки почтовых серверов, чтобы вручную настроить почтовую программу (клиент) для использования учетной записи электронной почты в iCloud.
Информация о продуктах, произведенных не компанией Apple, или о независимых веб-сайтах, неподконтрольных и не тестируемых компанией Apple, не носит рекомендательного или одобрительного характера. Компания Apple не несет никакой ответственности за выбор, функциональность и использование веб-сайтов или продукции сторонних производителей. Компания Apple также не несет ответственности за точность или достоверность данных, размещенных на веб-сайтах сторонних производителей. Обратитесь к поставщику за дополнительной информацией.
Дата публикации: 11 октября 2021 г.
Теория и настройки почтовых систем
Совсем немного теории: существует два протокола, через которые реализуется прием и отсылка почты. POP3 и IMAP. Чтобы не утомлять терминами и объяснениями вкратце скажу, чем imap отличается от pop3.
Imap – это протокол, с помощью которого можно работать с письмами прямо на почтовом сервере и не загружать всю корреспонденцию на свой компьютер. Протокол IMAP обеспечивает удобную работу с IMAP-папками на сервере. Вы можете создавать/удалять папки и сортировать по ним сообщения. Получить доступ к своим письмам по протоколу IMAP Вы можете из любой точки мира, где есть Интернет и почтовый клиент, поддерживающий этот протокол. При использовании протокола IMAP не скачиваются сразу все письма. Почтовый клиент сначала получает заголовки писем, а сами письма запрашивает по мере необходимости. Таким образом протокол IMAP поможет в работе с почтой пользователям с плохой скоростью интернет-связи.
Разница на примере: imap подгружает письма – вы можете пометить письмо как непрочитанное и при этом на сервере тоже появится отметка, что письмо непрочитано. С помощью Pop3 это нельзя сделать. И т.п.
Ниже настройки для самых популярных почтовых систем России. Если вы используете почту другого сервиса, вы найдете настройки imap и pop3 на сайте этой системы.
Как добавить несколько почтовых ящиков?
Этот вопрос неизбежно возникнет, если у вас почтовых электронных ящиков несколько. Всё просто – дело в том, что подобную вещь можно провернуть в настройках iPad. Если вы хотите добавить второй, третий и т.д электронный ящик на iPad, то делать это надо по пути: Настройки -> Почта, адреса, календари -> Добавить учётную запись.
Почтовые приложения на iphone
App Store, официальный магазин приложений и развлечений Apple, ломится от многофункциональных почтовых клиентов, облегчающих работу с любыми электронными ящиками. Но, если же выбирать действительно лучший приложения почты, то остановиться стоит на трех вариантах:
Gmail
Интеграцию с почтовым сервисом Google настроить проще всего. Для начала нужно зайти в Настройки и перейти во вкладку «Почта, адреса, календари». Здесь выбрать «Добавить учетную запись» и нажать на Google.
Теперь осталось лишь внести свое имя, e-mail, пароль и описание. Имя и описание — необязательные параметры, а вот без указания почтового адреса с паролем обойтись, разумеется, нельзя.
На следующем экране нужно выбрать, какие сервисы синхронизировать. Если нужна только почта, то можно отключить календари, контакты и заметки.
Rambler
Добавление почтового ящика сервиса Rambler имеет одно небольшое отличие. Почему-то, в некоторых случаях, данные не прописываются автоматически, поэтому их нужно будет внести самостоятельно. Идем в Настройки — «Почта, адреса, календари» — «Добавить учетную запись» — «Другое» — «Новая учетная запись» и добавляем новый ящик.
Теперь, если не заполнены поля только с именем узла, вносим нужные данные, если же незаполненными остались имя пользователя и пароль, то придется снова прописать свой почтовый ящик и пароль от него.
Yandex
С Yandex все обстоит немного сложнее. Для добавления нового почтового ящика нужно так же зайти в Настройки — «Почта, адреса, календари» — «Добавить учетную запись». Теперь нужно выбрать «Другое», а затем «Новая учетная запись». Так как российские почтовые сервисы не внесены в iOS по умолчанию, их придется добавлять вручную.
Второй этап ничем не отличается от такого же в Gmail. Нужно внести свое имя, почтовый адрес, пароль и описание. Особое внимание уделите правильному вводу пароля, так как устройство создаст ящик в любом случае, даже если пароль был введен неверно.
Стандартно нам предложат создать ящик в протоколе IMAP, но нужно поменять его на POP. Для этого из двух верхних вкладок следует выбрать правую. Почти все остальные данные заполнятся автоматически. Нужно поменять только имя узла для сервера входящей и исходящей почты.
Возможные проблемы и их устранение
Иногда стандартных настроек не хватает для корректной работы Яндекс Почты через встроенное приложение и письма не отображаются в программе. В таком случае потребуется выполнить следующие манипуляции:
Как запретить iphone и ipad архивировать электронные письма
Шаг 1. Перейдите в меню «Настройки» → «Почта, адреса, календари»
Шаг 2. Выберите учетную запись, в которой вы не хотите чтобы электронные письма автоматически архивировались
 Дополнительно»
Дополнительно» Дополнительно»
Дополнительно»Место перемещения ненужных сообщений» выберите пункт «Удаленные»
 Учетная запись», после чего подтвердите применение настроек нажав «Готово»
Учетная запись», после чего подтвердите применение настроек нажав «Готово»
После того как вы примените эти настройки, в стандартном приложении «Почта» произойдет одно небольшое, но существенное изменение. Значок архивации для всех электронных писем заменит значок удаления, который позволит раз и навсегда расправляться с ненужными письмами, а не отправлять их в архив.
Как легко удалить все входящие письма в mail на ios — лайфхакер
Размер приложений, фото, видео и другого цифрового контента неумолимо растет с каждым годом и вот 16 гигабайт, которых вам еще каких-то пару лет назад было вполне достаточно, сейчас еле-еле хватает. Когда заканчивается свободное место мы делаем ревизию тяжелых и ненужных приложений, удаляем видео и фото, но забываем об еще одном «пожирателе» свободного пространства на наших iPhone и iPad. Я говорю о Mail, загружающем по умолчанию все входящие письма и вложения, которых за несколько лет накапливается огромное количество. Многие ли из вас являются фанатами inbox zero? Сомневаюсь. 🙂 По умолчанию Mail предлагает удалять их по одиночке, но это не наш метод!
Не знаю почему, но Apple предусмотрела опцию «Маркировать все» только для отметки писем как прочитанных/непрочитанных и пометки флажком. Это несомненно важно и удобно, но ведь удаление писем не менее важное действие, с которым мы иногда сталкиваемся. Отмечать каждое письмо по отдельности когда их больше тысячи, дело неблагодарное, поэтому мы воспользуемся небольшим лайфхаком. Процедура будет выглядеть следующим образом:
- Переходим в ящик, который нам нужно очистить и нажимаем кнопку Изменить
- Выделяем первое сообщение в списке
- Нажимаем кнопку Переместить и, удерживая ее, снимаем галочку с того сообщения, которое выделили
- Теперь отпускаем кнопку Переместить и ждем пару секунд, пока не появится диалог перемещения писем
- Выбираем Корзину, чтобы переместить все письма туда
- Теперь остается только удалить их из корзины (хотя бы здесь кнопка Удалить все на месте)
Вот к таким манипуляциям придется прибегнуть, чтобы решить, казалось бы, банальную задачу. В любом случае, это проще и быстрее, чем удалять письма вручную по одиночке.
Остались вопросы, замечания или предложения? Добро пожаловать в комментарии — я всегда рад пообщаться и помочь. Оставайтесь с нами, впереди еще много интересного!
via
Как настроить яндекс почту для домена на iphone
Использовать почту домена на IPhone можно как через скачиваемое, так и через встроенное приложение.
Как отменить отправку письма в «яндекс.почте» с android‑устройства
Приложение «Яндекс.Почта» для Android позволяет отменять отправку только тех писем, которые вы запланировали на компьютере. С обычными сообщениями функция не работает.
Чтобы вернуть письмо, перейдите в папку «Исходящие». Проведите пальцем влево по запланированному сообщению и нажмите на «Корзину». Подтвердив удаление элемента, вы безвозвратно его уничтожите.
Как отменить отправку письма в «яндекс.почте» с iphone или ipad
Приложение «Яндекс.Почта» для iOS позволяет отменять отправку обычных писем. С отложенными этого сделать нельзя.
Чтобы вернуть письмо, просто нажмите на кнопку отмены, которая отображается в течение трёх секунд с момента отправки. После этого вы попадёте на экран редактирования и сможете изменить сообщение, отправить его другому получателю, сохранить в черновиках или просто удалить.
Если хотите продлить безопасный период, перейдите в настройки. Нажмите «Общие» → «Отмена отправки письма» и выберите 5 или 10 секунд.
Как отменить отправку письма в «яндекс.почте» с компьютера
В веб‑версии почты отменять отправку обычных сообщений нельзя. Зато вы можете удалить или изменить запланированное письмо, но только до назначенного времени.
Для планирования сообщений предназначена иконка в виде конверта, которая отображается рядом с кнопкой «Отправить». С её помощью вы можете выбрать точное время, когда система автоматически пошлёт письмо указанному получателю.
Чтобы отменить отправку отложенного сообщения, перейдите в папку «Исходящие» и откройте в ней запланированное письмо.
Если хотите просто удалить время отправки, кликните по конверту и нажмите «Сбросить». После закрытия письмо попадёт в черновики, где его можно будет отредактировать, уничтожить или адресовать другому получателю.
Если нужно изменить момент отправки, вместо «Сбросить» выберите более удобное время и нажмите «Отправить». В таком случае письмо снова попадёт в папку «Исходящие» и будет находиться там до указанного момента.
Как удалять сообщения в приложении «почта» в ios 10 |
iOS 10, принесшая владельцам iPhone и iPad кроме возросшей функциональности еще и массу проблем с расположением управляющих элементов, вынуждает нас едва ли не ежедневно публиковать соответствующие инструкции и советы. Мы уже рассказывали вам, как избавиться от рабочего стола с виджетами, как сократить расход трафика при использовании iMessage и даже как отфильтровать сообщения в стандартном приложении «Почта». Порой кажется, что подобного рода темы не иссякнут никогда.
Если вы являетесь одним из тех, кто предпочитает всем остальным установленный по умолчанию почтовый клиент, то, наверняка, уже столкнулись с проблемой удаления всей входящей корреспонденции. Или, если быть до конца точным, с невозможностью сделать это привычным способом, задействовав клавишу «Стереть все». Объяснить исчезновение виртуальной кнопки в релизной сборке iOS 10.0.1 иначе как ошибкой разработчиков лично я не могу. В противном случае это вынуждает задуматься о весьма странных представлениях купертиновцев об удобстве.
Для того, чтобы удалить все сообщения сразу, вам потребуется воспользоваться обходным путем:
- Откройте приложение «Почта»;
- Перейдите в папку «Входящие» нужного вам ящика;
- Нажмите клавишу «Изменить» в правом верхнем углу;
- Вручную выберите те сообщения, которые хотите удалить;
- Нажмите на клавишу «В архив/корзину» в правом нижнем углу;
- Подтвердите действие.
Для тех, кто предпочитает не засорять саму корзину, есть способ окончательного удаления перемещенных файлов:
- Откройте вкладку «Корзина»;
- Повторите третий шаг;
- Нажмите на клавишу «Удалить все».
Стало сложнее? Пожалуй. Отсутствие столь важной функции – серьезная потеря для многих пользователей, привыкших получать по нескольку десятков сообщений в день. Не исключено, впрочем, что с одним из следующих обновлений разработчики из Купертино таки вернут нам возможность удалять всю корреспонденцию, не прибегая к множеству неестественных телодвижений. В противном случае Apple рискует растерять имеющуюся аудиторию пользователей штатного приложения «Почта».
По материалам OSXDaily
Настройка «яндекс.почты» и на iphone и ipad
Настроить электронную почту в iPhone и iPad не составляет большого труда. Если же у вас все же возникли с этим проблемы, рекомендуем ознакомится с данной статьей, которая позволит вам добавить учетную запись «Яндекс.Почты», Mail.ru, Rambler и прочих в стандартное приложение «Почта» на iOS.
«Яндекс.Почта»
1. Войдите в почту и перейдите в ее настройки (шестеренка в правом верхнем углу).
2.
В открывшемся окне нажмите на «Все настройки».
3. Перейдите в раздел «Почтовые программы».
4. Здесь необходимо поставить галочку напротив «С сервера imap.ipad-mobile.ru по протоколу IMAP». Галочку напротив «С сервера imap.ipad-mobile.ru по протоколу POP3» лучше убрать, если вы не собираетесь использовать данный протокол. Так вы облегчите себе настройку почты.
5.
Откройте на iPhone/iPad «Настройки» — «Пароли и учетные записи» — «Добавить учетную запись» — «Другое» — «Новая учетная запись».
6. Заполните поля E-mail и «Пароль» согласно вашей учетной записи, нажмите «Далее». После проверки «Почта» предложит вам сохранить учетную запись.
7.
«Почта» готова к работе.
«Рамблер/почта»
1. Войдите в почту и перейдите в ее настройки (слева от поиска).
2. Перейдите в раздел «Программы».
3. Переключите ползунок в состояние «Вкл» в подразделе «Доступ к почтовому ящику с помощью почтовых клиентов».
4.
Подтвердите действие с помощью капчи, если она выскачет.
5. Откройте на iPhone/iPad «Настройки» — «Пароли и учетные записи» — «Добавить учетную запись» — «Другое» — «Новая учетная запись».
6. Заполните поля E-mail и «Пароль» согласно вашей учетной записи, нажмите «Далее».
7. Сервера входящей и исходящей почты заполните следующим образом:
7.
После проверки «Почта» предложит вам сохранить учетную запись. На этом все, «Почта» готова к работе.
Mail.ru
1. Откройте на iPhone/iPad «Настройки» — «Пароли и учетные записи» — «Добавить учетную запись» — «Другое» — «Новая учетная запись».
2. Заполните поля E-mail и «Пароль» согласно вашей учетной записи, нажмите «Далее».
3. Сервера входящей и исходящей почты заполните следующим образом:
4.
После проверки «Почта» предложит вам сохранить учетную запись.
Присоединяйтесь к нам во ВКонтакте, Twitter, Яндекс.Дзен или через RSS-канал.
Настройка почты gmail на ipad
Находим значок почты (Mail), который в iPad по умолчанию находится в статусной строке внизу.
Важный момент!
Собственно первая часть инструкции подходит для всех почтовых сервисов, которые вы видите на следующем скриншоте, а не только для Gmail (iCloud, Exchange, Yahoo, Aol, Outlook). Возможно, Apple в будущих версиях iOS добавит и другие.
Нажимаем на нужный сервис, например Gmail. Дальше от нас требуется ввести:
Имя – вводим то, что вы хотели бы отображалось в письмах от вас.
Настройка через встроенную программу
Этот метод не подразумевает скачивания дополнительных приложений. Понадобиться только устройство айфон и зарегистрированная Яндекс Почта.
Для настройки выполните несколько простых шагов:
Настройки почты для других сервисов
Появилось непреодолимое желание добавить в систему какой-нибудь экзотический электронный ящик, а в сети не нашлось даже малейших подробностей о необходимой настройке? Параметры не «цепляются» еще и в автоматическом режиме? Ситуация, безусловно, сложная, но решаемая, вариантов как минимум два:
Полезные настройки в настройках
Полезно бывает настроить автопроверку почты каждые несколько минут или час и оповещать вас об этом в уведомлениях.
Делаем это в Настройка->Почта, адреса, календари->Загрузка данных.
Я лично себе выставил параметр “Вручную”. Во-первых, по-моему мнению нет таких срочных писем, на которые надо отвечать мгновенно. Во-вторых, это немножко экономит заряд батареи, а это для меня важнее всего. Но если вам хочется автооповещения о письмах – пожалуйста.
В этих же настройках помимо добавления можно и удалить почтовую запись. Для этого кликайте по нужной почтовой записи и внизу под настройками появится красная надпись “Удалить учётную запись”. Тут же можете отредактировать настройки почтового соединения, если вы допустим сменили пароль или ещё что-то не так…
Давайте пробежимся по остальным настройкам почты, которые находятся в разделе Настройки->Почта, адреса, календари.
Просмотр – здесь можно указать количество строк, которое отражается при просмотре почты в левой колонке. При параметре “Нет” вы будете видеть только заголовки:
а при параметре 5 – ещё и начало письма…
Мне/копия – если включить этот переключатель, то при отправке письма вам же будет приходить копия своего письма. Включать не рекомендую, так как всё равно копии всех писем попадают в папку Отправленные.
Стиль флажка – на выбор два стиля отображения помеченных писем.
Подтверждать удаление – рекомендую установить переключатель в положение ВКЛ. iPad будет переспрашивать вас об удалении писем. В противном случае можно нечаянно удалить важное письмо. Но стоит заметить, что большинство почтовых систем удаляют письма во временную корзину и их можно восстановить.
Загрузка изображений – если переключатель включен, то Mail будет автоматически подгружать и показывать изображения в письмах. Если вы хотите вручную подгружать только интересные вам изображение, то отключите параметр.
Организовать по темам – группировка связанных сообщений. Если включено, то Mail автоматически связывает одинаковые по темам письма и показывает одним махом. Так как это удобно, то выключать не рекомендую.
Всегда копию себе – то же самое, что и функция “мне/копия”. Если включить этот переключатель, то при отправке письма вам же будет приходить копия своего письма. Включать не рекомендую, так как всё равно копии всех писем попадают в папку Отправленные.
Уровень цитаты – добавляет уровень отступа при переправке или ответе на сообщение.
Подпись – можно подставить подпись по умолчанию, которая автоматом будет приплюсовываться к вашим письмам при отправке. Полезно, что подпись можно для каждого ящика установить свою.
Уч. запись по умолчанию – Mail на iPad имеет поддержку сразу нескольких почтовых ящиков. Следовательно при отправке писем лучше установить тот ящик по умолчанию, который ваш основной. Собеседник, получающий ваше письмо, будет видеть именно этот ящик.
Способ 1 настройка gmail на ipad
Что нам понадобится
— iPad.
Порядок работы
1. Найдем значок почты (mail), находящийся внизу статусной строки планшета:
2. Нажмем на нужную почту (в данном случае на значок Gmail) и далее введем затребованную информацию:
— имя, которое вы хотели бы отображать в письмах;
— адрес (почтовый в системе Gmail);
— пароль (почтового адреса);
— описание (эта строка полезна в случае, если используется несколько почтовых ящиков):
3.После заполнения всех полей, нажимаем на кнопку «Сохранить», после чего настройка Gmail будет окончена. Высветится пустое окно почтовой программы, в левом нижнем углу которой будет отображаться загрузка писем (от 1 до 50 штук):
Удаление и восстановление электронных писем в приложении «почта» на iphone
Удаление нескольких электронных писем одновременно. Во время просмотра списка электронных писем коснитесь «Изменить», выберите письма, которые необходимо удалить, затем коснитесь «В Корзину».
Чтобы быстро выбрать несколько писем, смахните вниз по флажкам.
Удаление писем с сервера
Еще недавно (на iOS версии 7 ) разработчики из Apple позволяли переносить в архив любые сообщения, появляющиеся на «Почте», как на смартфоне или планшете, так и прямо на серверах почтового сервиса. После iOS 10 ситуация переменилась – отныне пользователи способны лишь выбирать, куда именно переносить старые, и уже неиспользуемые сообщения – или в корзину, или в архив. Настраивается такой параметр в разделе «Учетные записи и пароли», в настройках выбранного сервиса.
Сразу после перехода в «Дополнительное» меню, в пункте «Место перемещения ненужных сообщений» стоит выбрать «Удаленные». Тогда уже через несколько недель (или же через месяц), корзина очистится от накопившегося мусора.
Часть 1: как удалить все электронные письма на вашем iphone и ipad
Независимо от того, хотите ли вы удалить ненужные электронные письма со своего устройства или же вы хотите освободить больше места для хранения, ниже приведены подробные инструкции по удалению всех электронных писем на вашем iPhone / iPad с помощью стандартного почтового приложения:
Шаг 1, Запустить почтовое приложение
Коснитесь значка Почта по умолчанию, чтобы запустить это приложение на iPhone, ipad или iPod Touch, и войдите на экран почтовых ящиков после входа в систему.
Шаг 2. Нажмите на раздел «Вся почта»
На экране почтовых ящиков просто нажмите на опцию «Вся почта», чтобы удалить все или выбранные электронные письма на вашем устройстве iOS.
Шаг 3, Очистить электронную почту
Найдите и найдите определенное письмо, проведите по нему справа налево и нажмите красную кнопку «Удалить», показанную справа.
Шаг 4, Удалить все письма
Чтобы удалить все электронные письма одним щелчком мыши на iPhone, просто отметьте все электронные письма в папке «Входящие» и нажмите кнопку «Удалить» в нижнем узком углу, чтобы сделать это.
Невозможно переместить сообщения электронной почты в корзину на iPhone? Вот исправления.
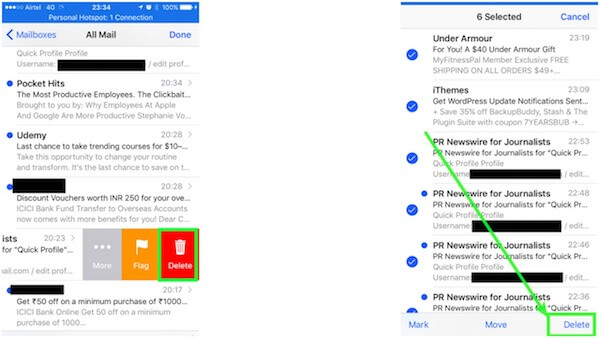
Заключение
Выше вы найдете информацию о том, как удалить все электронные письма на вашем iPhone или iPad. Вы нашли способ избавиться от всех электронных писем с помощью этого урока? Если вам нужно удалить электронные письма, учетную запись электронной почты или даже данные для всех электронных писем, вы можете найти информацию из этой статьи.



