- Передача файлов между iPad и компьютером с помощью iTunes
- Сохраняйте файлы на iPad с помощью сторонних облачных сервисов
- Если вам не удается просмотреть или отправить файлы
- Инструкция
- Как на айфоне передать через bluetooth фото
- Как настроить bluetooth на айфоне
- Как отключить устройство от bluetooth
- Как передавать файлы по bluetooth на iphone и ipad с твиком airblue sharing
- Как передавать фотографии или видеоролики через airdrop с айфона на другие ios-устройства?
- Как подключить телефон к компьютеру через bluetooth: видео
- Видео. AirBlue Sharing: полноценный Bluetooth и даже больше Сохранить Сохранить Сохранить Сохранить Поговорим про две очень известные мобильные операционные системы, каждая из которых имеет своих преданных поклонников. Если вы предпочитаете Android, а ваш знакомый, например, iOS, может возникнуть вопрос, как передать файлы с Android на iPhone через Bluetooth. Сейчас мы рассмотрим эту каверзную задачку. Различие систем и решение проблемы Две платформы, конкурирующие между собой, не перестают вести борьбу на рынке. Они имеют свои плюсы и минусы, между ними происходят постоянные споры, и, так как системы абсолютно разные, возникает проблема при обмене данными. Несмотря на то, что iOS считается более успешной в плане наличия инновационных фичей, передача данных с использованием функции Bluetooth у нее отсутствует. Разработчики объясняют это соображениями безопасности. Отправка с iOS В приложении Cydia пользователь может отыскать множество твиков, но для этого нужен Jailbreak. Рассмотрим утилиту, которая поможет нам совершить обмен. Ее название Airblue sharing, она доступна для обеих платформ. Утилита очень простая и удобна в использовании. Ее можно использовать, например, для передачи фотографий из iPhone на Android через Bluetooth. Перейдите в магазин приложений под названием Cydia. В поле для поиска введите следующее: Airblue sharing. По окончании поиска отобразится запрашиваемая программа. Примечание: так как система имеет большую фильтрацию приложений и хорошую репутацию по безопасности и качеству, приложения тут платные. Стоимость утилиты будет около 4.99$. Но возможно найти взломанную версию. Установите твик. Примечание: кроме фото, вы также имеете возможность совершать отправку файлов с iPhone на Android через Bluetooth. Для этого используйте файловый менеджер, встроенный в приложение, которое скачивали выше. Действия в проводнике: Перейдите в файловый менеджер описанного нами приложения. Укажите на необходимый документ. После нажатия на него отобразится всплывающее окно с устройствами, на которые в данный момент можно отослать файл. Подтвердите свое действие, чтобы началась отправка. Данные успешно будут переданы. Скорость передачи может достигать до 1,7 Мб/с. Получение с Android-девайса Аналогично первому случаю запустите наше приложение для обмена файлами. Сделайте свайп вправо для просмотра специального меню. Чтобы ваш гаджет смогла увидеть система от Google, необходимо активировать функцию Enable Receiving. На второй системе выберите файл и стандартным методом отправьте его через беспроводной модуль. На iOS нужно будет принять его. Опустив шторку, можно проследить за процессом приема. После завершения передачи вы будете уведомлены об этом. У вас откроется возможность обмена музыки, документов, изображений, контактов с абсолютно любым расширением. Теперь вы можете использовать функцию Bluetooth, и передача файлов с iPhone на Android не составит вам никакого труда. Как передать файлы между iPhone и Android: Видео
- Различие систем и решение проблемы
- Отправка с iOS
- Получение с Android-девайса
- Как передать файлы между iPhone и Android: Видео
- Передача файлов с android на iphone через ftp
- Перенос контактов
- Перенос фотографий, видео, музыки
- Руководство пользователя ipad
- Языки
Передача файлов между iPad и компьютером с помощью iTunes
Общий доступ к файлам это новая функция в iTunes, которая помогает пользователям передавать файлы между iPad и компьютером. Он не требует сети, но полагаться на USB-кабель для обмена файлами.
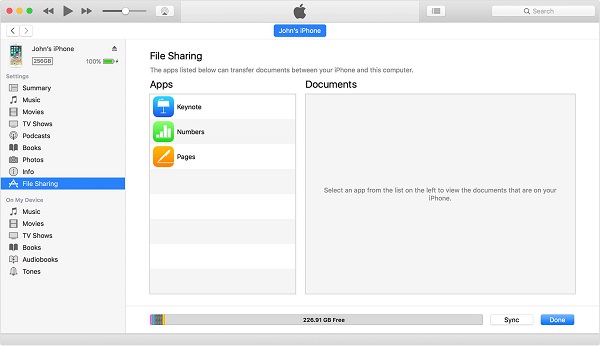
Шаг 1 Подключите iPad к компьютеру с помощью USB-кабеля и запустите последнюю версию iTunes.
Шаг 2 Нажмите IPad значок в верхнем левом углу после его обнаружения и перейдите к Общий доступ к файлам Вкладка с левой боковой панели. Приложения, поддерживаемые этой функцией, будут перечислены в Приложения области.
Шаг 3 Выберите нужное приложение. Чтобы сохранить файлы на iPad, перейдите к файлам на жестком диске и перетащите их на Необходимые документы площадь. Если вы хотите загрузить файлы с iPad, удерживайте Ctrl и выделите все файлы курсором в Документ область, и перетащите их на рабочий стол.
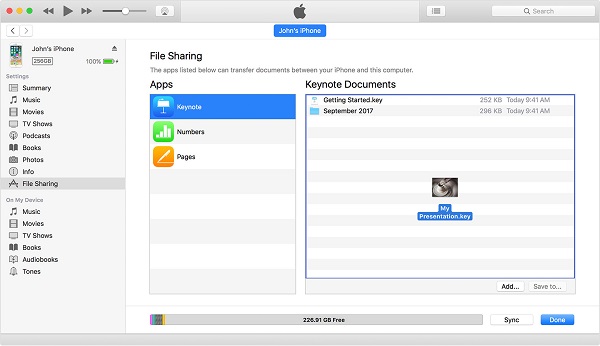
Внимание: iTunes не может передавать все файлы между iPad и ПК. Кроме того, файлы, защищенные авторскими правами, также могут быть заблокированы.
Сохраняйте файлы на iPad с помощью сторонних облачных сервисов
Мы можем использовать много облачных сервисов. Dropbox, Google Drive и OneDrive являются наиболее распространенными. Сегодня эти облачные сервисы выпустили мобильные приложения для iPad. Это удобный способ передачи файлов с ПК на iPad без iTunes бесплатно.
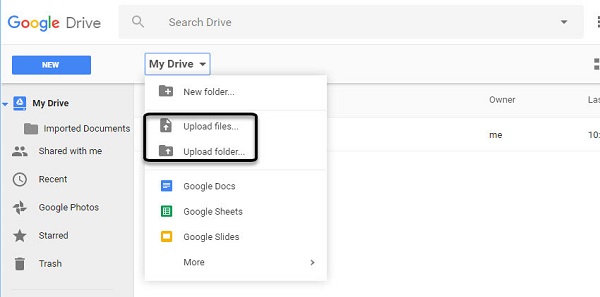
Шаг 1 Войти Google Drive в любом браузере и войдите в свою учетную запись Gmail.
Шаг 2 Перейдите в нужную папку, разверните Мой Drive и выберите Загрузить файлы импортировать файлы с вашего ПК.
Шаг 3 Переключитесь на iPad и откройте Google Drive приложение. Если у вас не было, установите его с App Store, Войдите в то же Gmail учетной записи, перейдите в папку, и вы получите файлы на iPad.

Внимание: Google Диск поддерживает HTML, DOC, PDF, TXT, CSV, XLS, PPT, PNG и JPG. После передачи файлов на iPad вы можете открывать и редактировать эти файлы в приложении Google Drive. Однако вы не можете загружать файлы на iPad.
Если вам не удается просмотреть или отправить файлы
Убедитесь, что другое устройство поддерживает Bluetooth и находится в радиусе передачи (до 9 метров).
Убедитесь, что другое устройство подключено к компьютеру. Выберите меню Apple
 > «Системные настройки», нажмите «Bluetooth»
> «Системные настройки», нажмите «Bluetooth»  > «Системные настройки», нажмите «Bluetooth»
> «Системные настройки», нажмите «Bluetooth»  и проверьте статус устройства в списке.
и проверьте статус устройства в списке.Если устройство подключено к Mac, но отправить файл не удается, попробуйте отключить устройство и затем подключить его снова. Чтобы отключить устройство, выберите меню «Apple» > «Системные настройки», нажмите «Bluetooth», выберите устройство и нажмите «Удалить». Чтобы подключить устройство заново, нажмите «Добавить».
Убедитесь, что у Вас есть права на отправку файла на устройство. Возможно, потребуется ввести пароль. Спросите об этом владельца устройства.
Убедитесь, что на компьютере настроен общий доступ к файлам (см. раздел Настройка компьютера для общего доступа к файлам).
Убедитесь, что Вам известно, какая папка на другом компьютере или устройстве является общей.
Инструкция
Мы продемонстрируем пошаговую инструкцию, в которой объясним, как выполняется передача файлов между Android и iPad по Bluetooth.Если нужно отправить файл с iOS:
- Зайдите в магазин Cydia.
- В поле «Поиск» наберите следующее название Airblue sharing без кавычек. Отобразится найденный запрос с этим приложением.
Примечание: в этом магазине программа стоит около 5 долларов на момент написания статьи.
- Установите Airblue себе на устройство.
- В меню, где находятся все ваши приложения, нажмите на иконку только что установленной утилиты. Она имеет вид файлового менеджера.
- Выберите файл, который нужно отправить.
- После выбора необходимых документов появится всплывающее окно, где будут отображены устройства, на которые можно передать файлы.
- Выберите название нужного девайса и подтвердите отправку. После чего начнется передача.
Как на айфоне передать через bluetooth фото
Процедура осуществляется довольно легко. Для этого нужно?
- Открыть главное меню айфона. Перейти в галерею и отыскать нужный для передачи файл. В данном случае это фотография.
- С помощью касания пальцем открыть снимок. Далее повторно нажать на фотку, после чего в углу экрана откроется список команд, среди которых будет «Функции». Нажать на нее и выбрать передачу через Bluetooth.
- На следующем этапе перед пользователем откроется перечень устройств, которые сопряжены с айфоном. В списке будет содержаться модель или название телефона. Если необходимый девайс отсутствует, то необходимо воспользоваться инструментом поиска. Процедура будет осуществляться в пределах 10 метров от доступных объектов. После успешного поиска нажать на передачу.
- Далее на устройство для получения файла придет запрос для подтверждения согласия передачи. В некоторых случаях потребуется ввести защитный код. Как правило, для этого используется комбинация 0000.
- Если необходимо передать одновременно несколько фотографий, то в галерее нужно зажать конкретный файл, после чего появится возможность выделения нескольких элементов. Выбор нужного файла осуществляется с помощью галочки.
- Снова нажать на команду «Функции», а после перейти к передаче выбранных объектов.
- После проведения процедуры отключить модуль Bluetooth во избежание лишнего расхода энергии. Стоит помнить, что своевременное отключение позволяет обезопасить телефон от взломов со стороны злоумышленников.
Как настроить bluetooth на айфоне
Сопряжение устройств через описываемую технологию осуществляется следующим образом:
- Полностью зарядить аккумулятор на обоих телефонах, после чего положить их на расстоянии, которое не будет превышать 10-12 метров.
- Включить Bluetooth на дополнительном гаджете.
- В настройках устройства Apple отыскать раздел беспроводной технологии и перейти в описываемое меню.

- В данном разделе нужно активировать модуль Bluetooth. Для этого нужно передвинуть ползунок. Также осуществить данную процедуру можно с помощью центра контроля. Когда модуль будет в активном состоянии, то иконка на экспресс-панели засветится белым светом. Также возле уровня заряда батареи появится маленький ярлык модуля.

- Ожидать, пока устройство Apple будет искать смартфоны для сопряжения. Далее нажать на название найденного телефона.

- Следующим шагом будет ввод специального кода, который находится в руководстве по эксплуатации. Если пароль отсутствует, то можно воспользоваться стандартной комбинацией 1234 или 0000.
После успешного сопряжения напротив названия устройства появиться надпись «Подключено или Connected». В следующий раз вводить Pin-код не потребуется, ведь айфон его автоматически запомнит. После использования передачи данных рекомендуется отключать модуль, так как он быстро расходует запас энергии.
Как отключить устройство от bluetooth
Существует следующая инструкция, которая поможет отключить модуль беспроводной передачи файлов:
- Зайти в блок настроек модуля.
- Нажать на значок с буквой «i», расположенный напротив названия смартфона.

- Тапнуть на клавишу «Отключить», после чего соединение разорвется.

Если пользователь не намерен больше передавать файлы на сопряженное устройство, то его можно удалить из списка. Каким образом проводится процедура:
- Кликнуть на команду «Забыть это устройство».
- Подтвердить отключение сопряжение с помощью соответствующей клавиши.

- После этого можно переходить к списку сопряженных устройств. В нем больше не будет числиться отключенный гаджет.
Как передавать файлы по bluetooth на iphone и ipad с твиком airblue sharing
Из меню «открыть в…» необходимо выбрать пиктограмму с надписью AirBlue Sharing, после чего начнется поиск устройств с включенным модулем bluetooth. Для приема на iOS нужно активировать модуль, но не просто включить стандартный переключатель, а запустить программу и нажать в ней «Enable Receiving» или активировать эту функцию жестом Activator (изначально это — тройное нажатие на статусбар). После этого в верхней строке отобразится пиктограмма в виде самолетика. Для приема на других смартфонах или компьютерах делаем все, как обычно. За статусом передачи данных можно следить в Центре уведомлений. AirBlue Sharing. Оттуда их можно просмотреть, передать другому пользователю или импортировать в любое из приложений. В том числе твик позволяет импортировать фото и виде в галерею, а музыку — в плеер, как расширение Bridge. После передачи данных модуль выключится сам через определенное время.
AirBlue Sharing. Оттуда их можно просмотреть, передать другому пользователю или импортировать в любое из приложений. В том числе твик позволяет импортировать фото и виде в галерею, а музыку — в плеер, как расширение Bridge. После передачи данных модуль выключится сам через определенное время. AirBlue Sharing. Оттуда их можно просмотреть, передать другому пользователю или импортировать в любое из приложений. В том числе твик позволяет импортировать фото и виде в галерею, а музыку — в плеер, как расширение Bridge. После передачи данных модуль выключится сам через определенное время.
AirBlue Sharing. Оттуда их можно просмотреть, передать другому пользователю или импортировать в любое из приложений. В том числе твик позволяет импортировать фото и виде в галерею, а музыку — в плеер, как расширение Bridge. После передачи данных модуль выключится сам через определенное время.
Джейлбрейк твик
AirBlue Sharing
доступен в стандартном репозитории
BigBoss
по цене
$4,99
Как передавать фотографии или видеоролики через airdrop с айфона на другие ios-устройства?
1. Переходим в стандартное приложение ” Фото “, далее выбираем одну или сразу несколько фотографий (видео).
2. Нажимаем на значок ” Поделиться ” в левом нижнем углу экрана, затем выбираем иконку с устройством, на которое Вы хотите отправить медиафайлы.
3. Последнее, что необходимо – подтвердить получение медиафайлов на сопряженном девайсе.
Важно! В том случае, если устройство, на которое требуется отправить фото/видео, у Вас не отображается, следует удостовериться, что на нем также включены Wi-Fi , Bluetooth и AirDrop , а само устройство разблокировано .
На самом деле возможности AirDrop не ограничиваются передачей лишь медиафайлов – с помощью этой опции можно аналогичным образом осуществлять передачу заметок, документов, контактов и даже веб-страниц.
Источник
Как подключить телефон к компьютеру через bluetooth: видео
Инструкции для iPhone и iPad / Обзоры
Введите в поле для поиска (обозначенного иконкой с лупой) название приложения: Airblue sharing. Через несколько секунд нужное приложение будет найдено.
ВАЖНО: К сожалению, это приложение платное. Ее стоимость около 5$. Конечно, всегда есть возможность найти взломанное приложение. Но, рисковать ее установкой на свой девайс ненужно.
После того, как вы нашли Airblue sharing, установите утилиту на свое устройство. После чего, зайдите во встроенный в приложение файловый менеджер.
И выберите нужный документ.
Нажмите на него и в списке устройств, которые найдет ваш Bluetooth выберете то, на которое нужно отправить файл.
Приложение запросит повторить ваши действия. После одобрения начнется отправка файла. Через несколько минут (все зависит от величины файла) он окажется на устройстве, на которое вы осуществляли передачу.
- С помощью данной утилиты можно осуществлять передачу музыки, изображений, документов и контактов. Причем файлы можно отправлять как по одному, так и несколько одновременно. Благодаря Airblue sharing можно синхронизировать iOS и Android устройства по средствам Bluetooth без особого труда
- Конечно главным недостатком использования твика AirBlue Sharing является стоимость утилиты. Но, нужно понимать, что на данный момент другой альтернативы нет
- Утилита AirBlue Sharing поддерживает десктопные операционные системы OS X, Windows и Linux, а также мобильные Android, Windows Phone, Blackberry OS и iOS
- Перейдите в магазин приложений под названием Cydia.
- В поле для поиска введите следующее: Airblue sharing.
- По окончании поиска отобразится запрашиваемая программа.
Примечание: так как система имеет большую фильтрацию приложений и хорошую репутацию по безопасности и качеству, приложения тут платные. Стоимость утилиты будет около 4.99$. Но возможно найти взломанную версию.
- Перейдите в файловый менеджер описанного нами приложения.
- Укажите на необходимый документ.
- После нажатия на него отобразится всплывающее окно с устройствами, на которые в данный момент можно отослать файл.
- Подтвердите свое действие, чтобы началась отправка.
- Сделайте свайп вправо для просмотра специального меню.
- Чтобы ваш гаджет смогла увидеть система от Google, необходимо активировать функцию Enable Receiving.
- На второй системе выберите файл и стандартным методом отправьте его через беспроводной модуль.
- На iOS нужно будет принять его.
- Опустив шторку, можно проследить за процессом приема.
- После завершения передачи вы будете уведомлены об этом.
Видео. AirBlue Sharing: полноценный Bluetooth и даже большеСохранить
Сохранить
Сохранить
Сохранить
Поговорим про две очень известные мобильные операционные системы, каждая из которых имеет своих преданных поклонников. Если вы предпочитаете Android, а ваш знакомый, например, iOS, может возникнуть вопрос, как передать файлы с Android на iPhone через Bluetooth. Сейчас мы рассмотрим эту каверзную задачку.
Различие систем и решение проблемы
Две платформы, конкурирующие между собой, не перестают вести борьбу на рынке. Они имеют свои плюсы и минусы, между ними происходят постоянные споры, и, так как системы абсолютно разные, возникает проблема при обмене данными. Несмотря на то, что iOS считается более успешной в плане наличия инновационных фичей, передача данных с использованием функции Bluetooth у нее отсутствует. Разработчики объясняют это соображениями безопасности.
Отправка с iOS
В приложении Cydia пользователь может отыскать множество твиков, но для этого нужен Jailbreak. Рассмотрим утилиту, которая поможет нам совершить обмен. Ее название Airblue sharing, она доступна для обеих платформ. Утилита очень простая и удобна в использовании. Ее можно использовать, например, для передачи фотографий из iPhone на Android через Bluetooth.
Установите твик.
Примечание: кроме фото, вы также имеете возможность совершать отправку файлов с iPhone на Android через Bluetooth. Для этого используйте файловый менеджер, встроенный в приложение, которое скачивали выше.
Действия в проводнике:
Данные успешно будут переданы. Скорость передачи может достигать до 1,7 Мб/с.
Получение с Android-девайса
Аналогично первому случаю запустите наше приложение для обмена файлами.
У вас откроется возможность обмена музыки, документов, изображений, контактов с абсолютно любым расширением. Теперь вы можете использовать функцию Bluetooth, и передача файлов с iPhone на Android не составит вам никакого труда.
Как передать файлы между iPhone и Android: Видео
Передача файлов с android на iphone через ftp
Этот способ нельзя назвать самым простым, но в целом он работает. Передавать файлы между смартфонами и компьютерами можно через FTP. В этом случае создается сервер для передачи и второй смартфон просто скачивает их с него. Самым простым приложением из тех, что видел я, оказалось ShareMe.
Ранее это приложение было штатным для Xiaomi и называлось MiDrop. Со временем оно стало общедоступным и теперь его можно установить на любой Android-смартфон.
Пользоваться приложением просто. Надо открыть его и в боковом меню выбрать пункт ”Подключение к компьютеру”. Внутри надо будет выбрать пункт ”Загрузить”. Программа покажет вам адрес FTP-сервера, который она создала. Теперь для скачивания файлов надо будет просто ввести адрес в Chrome, Safari, Edge или любой другой браузер, и готово, можно скачивать файлы.
Такой способ будет работать только в одной сети Wi-Fi. Если устройства подключены к разным сетям или ее вообще нет и вы передаете файлы на горе, когда над вами пролетает орел, то в приложении надо выбрать пункт ”Прямая передача”. Дальше принцип работы не сильно меняется, просто устройства будут обмениваться файлами напрямую.
Huawei готовит лидар для беспилотных автомобилей. Нужен запасной вариант
Перенос контактов
Начнем рассматривать процесс перемещения информации с руководства о том, как перенести контакты. Если вы сохраняли номера на Айфон, но теперь хотите получить к ним доступ на Айпаде:
- Импортируйте контакты с SIM-карты. Откройте настройки, зайдите в подраздел «Почта, адреса, календари» и нажмите «Импортировать контакты SIM».
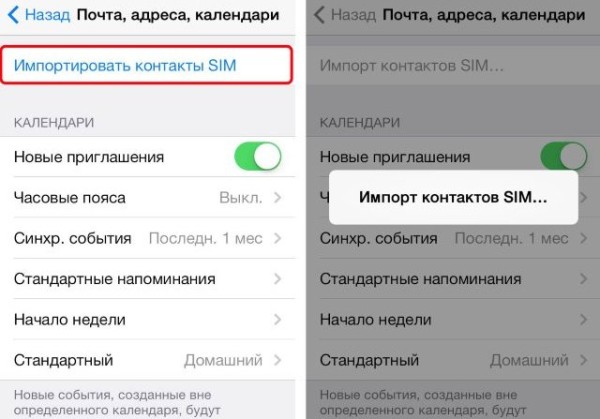
- Авторизуйтесь на iPhone и iPad через один Apple ID.
- Откройте на iPhone настройки iCloud, активируйте пункт «Контакты» и нажмите «Объединить».
- Повторите операцию на iPad, объединив контакты через iCloud.
Если синхронизация отключена, то есть еще один способ, как перенести контакты:
- Подключите iPhone к iTunes.
- Откройте страничку устройства, перейдите на вкладку «Информация».
- Отметьте пункты «Синхронизировать» и «Все».
- Нажмите «Синхронизировать».
- Подключите к iTunes iPad и повторите операцию.
Кроме того, данные телефонной книги можно переместить с помощью сторонних приложений – например, Easy BackUp.
Перенос фотографий, видео, музыки
Переместить можно любую информацию. Если разобраться, как перенести данные, то можно быстро отправить фото с Айфона на Айпад, переместить игру и даже музыку с Айпода. Для начала разберемся, как перенести фото. Сделать это можно с помощью функции AirDrop или через облачные хранилища.
- Запустите приложение «Фото» на iPhone.
- Найдите фотографию, которую нужно передать (можно выделить все или несколько). Нажмите на кнопку в виде квадратика со стрелкой.

- Щелкните по значку «AirDrop».
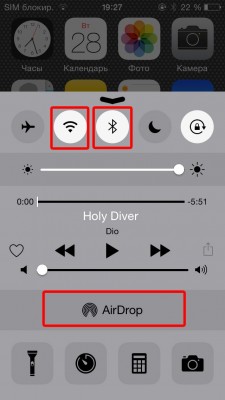
- Возьмите iPad, вызовите пункт управления и включите AirDrop в режиме «Для всех».
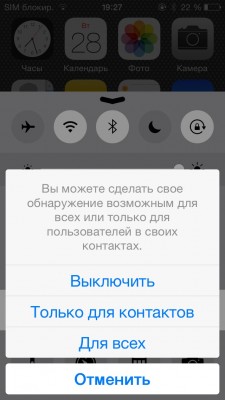
- Вернитесь к iPhone.В приложении появится доступный для подключения iPad. Нажмите на него, чтобы установить соединение.
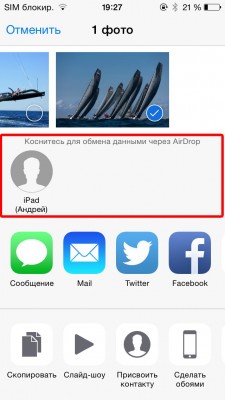
- Возьмите планшет и нажмите «Принять».
Если функция AirDrop не работает, воспользуйтесь бесплатным приложением Image Transfer, которое действует аналогичным образом, но требует подключение к интернету. Еще один способ – скинуть фотографии с iPhone на облачное хранилище или компьютер, а затем загрузить на iPad.
Если вы ищете, как перенести видео, то можете воспользоваться инструкцией для перемещения фотографий. AirDrop и облачные хранилища одинаково хорошо справляются с этими видами медиаконтента. А вот если вы пытаетесь понять, как перенести музыку, то способы будут другие. Самый распространенный способ – перемещение треков через iTunes.
- Подключите iPhone к iTunes.
- Раскройте меню «Файл», выберите раздел «Устройства» и запустите передачу покупок в библиотеку iTunes.
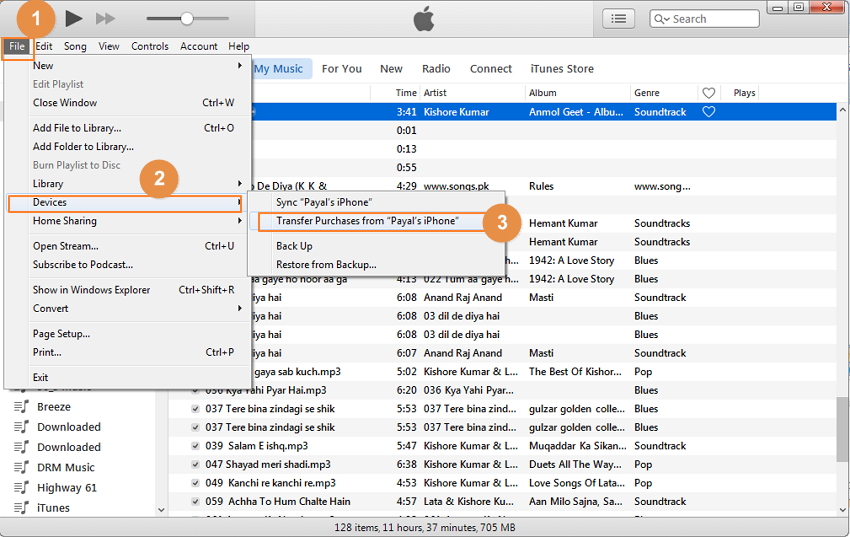
- Подключите iPad вместо iPhone. Откройте музыкальную библиотеку и убедитесь, что в ней есть все нужные композиции.
- Откройте вкладку «Музыка» и запустите синхронизацию.
https://www.youtube.com/watch?v=subscribe_
Обратите внимание: при синхронизации с iPad будет удалена старая музыка. Если для вас это критично, используйте другие способы. Например, перенесите файлы через приложение iTools. Это все, что нужно знать о том, как перенести контент с Айфона на Айпад . Можно использовать сторонние приложения, но выше перечислены самые удобные и простые методы.
Руководство пользователя ipad
- Добро пожаловать!
- Поддерживаемые модели
- 12,9‑дюймовый iPad Pro (5‑го поколения)
- iPad Pro (12,9 дюйма, 4-го поколения)
- iPad Pro (12,9 дюйма, 3-го поколения)
- iPad Pro (11 дюймов, 3-го поколения)
- iPad Pro (11 дюймов, 2-го поколения)
- iPad Pro (11 дюймов, 1-го поколения)
- iPad Pro (12,9 дюйма, 1-го и 2-го поколения)
- iPad Pro (10,5 дюйма)
- iPad Pro (9,7 дюйма)
- iPad Air (4-го поколения)
- iPad Air (3-го поколения)
- iPad Air 2
- iPad (9‑го поколения)
- iPad (8-го поколения)
- iPad (7-го поколения)
- iPad (6-го поколения)
- iPad (5-го поколения)
- iPad mini (6‑го поколения)
- iPad mini (5-го поколения)
- iPad mini 4
- Что нового в iPadOS 15
- Быстрые команды
- Акции
- Советы
- Авторские права
Языки
- Языковая поддержка
Английский (Австралия, Великобритания, США), китайский (упрощенный, традиционный, традиционный гонконгский), французский (Канада, Франция), немецкий, итальянский, японский, корейский, испанский (Латинская Америка, Мексика, Испания), арабский, каталанский, хорватский, чешский, датский, голландский, финский, греческий, иврит, хинди, венгерский, индонезийский, малайский, немецкий, норвежский, польский, португальский (Бразилия, Португалия), Румынский, Русский, словацкий, шведский, тайский, турецкий, украинский, вьетнамский - Поддержка клавиатуры QuickType с
Английский (Австралия, Канада, Индия, Сингапур, Великобритания, США), китайский — упрощенный (иероглифы, пиньинь, инсульт), китайский — традиционный (Цанцзе, рукописный, пиньинь, инсульт, Sucheng, Чжуинь), французский (Бельгия, Канада, Франция, Швейцария), немецкий (Австрия, Германия, Швейцария), итальянский, японский (Кана, Ромадзи), корейский, испанский (Латинская Америка, Мексика, Испания), арабский (современный стандарт, Наджди), армянский, азербайджанский, Белорусский, Бенгальский, Болгарский, Каталанский, Чероки, Хорватский, Чешский, Датский, Голландский, Смайлики, Эстонский, Филиппинский, Финский, Фламандский, Грузинский, Греческий, Гуджарати, Гавайский, Иврит, Хинди (Деванагари, Транслитерация), Хинглиш, Венгерский, Исландский, Индонезийский, Ирландский, Немецкий, Латышский, Литовский, Македонский, Малайский, Малаялам, Маори, Маратхи, Немецкий, Норвежский, Одиа, Персидский, Польский, Португальский (Бразилия, Португалия), Хорватский, Румынский, Русский, Сербский (Кириллица, Латиница), Словацкий, Словенский, Суахили, Шведский, Тамильский (Сценарий, Транслитерации), Телугу, Тайский, Тибетский, Турецкий, Украинский, Урду, Вьетнамский, Валлийский - Поддержка клавиатуры QuickType с предиктивным вводом с
Английский (Австралия, Канада, Индия, Сингапур, Великобритания, США), китайский (упрощенный, традиционный), французский (Бельгия, Канада, Франция, Швейцария), немецкий (Австрия, Германия, Швейцария), итальянский, японский, корейский, русский, испанский (Латинская Америка, Мексика, Испания), португальский (Бразилия, Португалия), тайский, турецкий - Сири языки
Английский (Австралия, Канада, Индия, Ирландия, Новая Зеландия, Сингапур, Южная Африка, Великобритания, США), испанский (Чили, Испания, Мексика, США), французский (Бельгия, Канада, Франция, Швейцария), немецкий (Австрия, Германия, Швейцария), итальянский (Италия, Швейцария), японский, корейский, Мандарин (материковый Китай, Тайвань), кантонский (китайский материк, Гонконг, Макао), арабский (Саудовская Аравия, Объединенные Арабские Эмираты), датский (Дания), Нидерландский (Бельгия, Нидерланды), Финский (Финляндия), Иврит (Израиль), Малайский (Малайзия), Норвежский (Норвегия), Португальский (Бразилия), Русский (Россия), Шведский (Швеция), Тайский (Таиланд), Турецкий (Турция) - Языки диктант
Английский (Австралия, Канада, Индии, Индонезии, Ирландии, Малайзии, Новой Зеландии, Филиппин, Саудовской Аравии, Сингапура, Южной Африки, Объединенных Арабских Эмиратов, Великобритании, США), испанский (Аргентина, Чили, Колумбия, Коста-Рика, Доминиканская Республика, Эквадор, Сальвадор, Гватемала, Гондурас, Мексика, Панама, Парагвай, Перу, Испании, Уругвая, США), французский (Бельгия, Канада, Франция, Люксембург, Швейцария), немецкий (Австрия, Германия, Люксембург, Швейцария), Итальянский (Италия, Швейцария), японский, корейский, Мандарин (материковый Китай, Тайвань), китайский кантонский (китайский материк, Гонконг, Макао), арабский (Кувейт, Катар, Саудовская Аравия, Объединенные Арабские Эмираты), каталанский, хорватский, чешский, датский, нидерландский (Бельгия, Нидерланды), финский, греческий, иврит, хинди (Индия), венгерский, индонезийский, малайский, норвежский, польский, португальский (Бразилия, Португалия), Румынский, Русский, Шанхайской (Китай), словацкий, , Турецкий, Украинский, Вьетнамский, Шведский, Тайский - Поддержка толкового словаря
Английский, Китайский (Упрощенный, Традиционный), Датский, Голландский, Французский, Немецкий, Хинди, Итальянский, Японский, Корейский, Норвежский, Португальский, Русский, Испанский, Шведский, Тайский, Турецкий - Поддержка двуязычных словарей
Китайский (Упрощенный), Голландский, Французский, Немецкий, Итальянский, Японский, Корейский, Португальский, Русский, Испанский - Проверка орфографии
Английский, Французский, Немецкий, Итальянский, Испанский, Датский, Голландский, Финский, Корейский, Норвежский, Польский, Португальский, Русский, Шведский, Турецкий



