- Сохраняйте файлы на iPad с помощью сторонних облачных сервисов
- zip, rar, 7z архиватор
- Вариант 1: google фото
- Вариант 1: icloud
- Вариант 1: itunes (до версии 12.6.3.6. включительно)
- Вариант 2: documents
- Вариант 2: dropbox
- Вариант 2: itools и другие аналоги
- Дополнительные возможности приложения «файлы» в ipados
- Если требуется помощь
- Загрузка документов на ios-устройство с помощью documents и облачных сервисов
- Загрузка документов на ipad через documents и itunes
- Загрузка файлов на ios через wi-fi
- Загрузка файлов на ios через облачные сервисы
- Загрузка файлов на ios через почту
- Заметка:
- Импорт фотографий и видео на ipad
- Использование приложений сторонних разработчиков в приложении «файлы»
- Как безопасно и быстро перенести выбранные файлы с пк на ipad без интернета
- Как закачать фильм на ipad с компьютера с помощью easeus mobimover
- Как передать книги с компьютера на iphone или ipad при помощи itunes
- Как передать музыку с компьютера на iphone и ipad при помощи itunes
- Как передать фотографии с компьютера на iphone или ipad при помощи itunes
- Как перекинуть с компьютера на ipad с помощью dropbox
- Как перенести файлы с пк на ipad
- Как скинуть файл на айфон и айпад?
- Куда сохранять файлы на iphone и ipad?
- Метод 1: передача файлов с пк на ipad по электронной почте
- Метод 3: перенос файлов с компьютера на ipad с помощью icloud drive
- Метод 4: передача файлов с пк на ipad через dropbox
- Метод 5: перенос файлов с компьютера на ipad с помощью google drive
- Метод 6: перенос файлов с пк на ipad с помощью microsoft onedrive
- Метод 7: передача файлов с пк с windows на ipad с помощью программного обеспечения для iphone
- Офлайновая загрузка файлов на ios через специальные приложения
- Передача файлов компьютера на ipad с помощью itunes
- Перенос файлов с пк на ipad без itunes
- Подготовка
- Помогла ли вам эта статья?
- Синхронизация файлов с mac на iphone или ipad
- Способ 1: специализированные программы
- Способ 2: облачные хранилища
- Способ 3: приложения и сервисы
- Упорядочение файлов
- Удаление файлов
- файлы
Сохраняйте файлы на iPad с помощью сторонних облачных сервисов
Мы можем использовать много облачных сервисов. Dropbox, Google Drive и OneDrive являются наиболее распространенными. Сегодня эти облачные сервисы выпустили мобильные приложения для iPad. Это удобный способ передачи файлов с ПК на iPad без iTunes бесплатно.
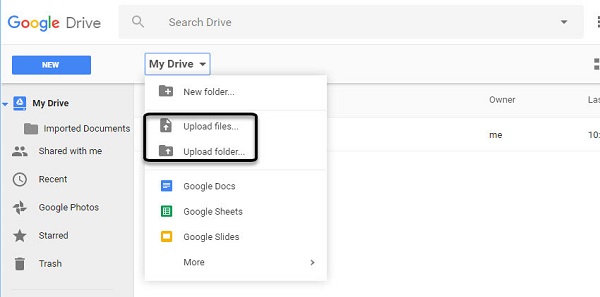
Шаг 1 Играть Google Drive в любом браузере и войдите в свою учетную запись Gmail.
Шаг 2 Перейдите в нужную папку, разверните Мой Drive и выберите Загрузить файлы импортировать файлы с вашего ПК.
Шаг 3 Переключитесь на iPad и откройте Google Drive приложение. Если у вас не было, установите его с App Store, Войдите в то же Gmail учетной записи, перейдите в папку, и вы получите файлы на iPad.

Внимание: Google Диск поддерживает HTML, DOC, PDF, TXT, CSV, XLS, PPT, PNG и JPG. После передачи файлов на iPad вы можете открывать и редактировать эти файлы в приложении Google Drive. Однако вы не можете загружать файлы на iPad.
zip, rar, 7z архиватор
Приложение для работы с архивами в 7z, rar, zip, tar, gz, bz2 форматах.
Вы можете устанавливать пароли на архив, настраивать степень сжатия, извлекать только необходимые файлы, добавлять, удалять и модифицировать файлы внутри архива.
Приложение умеет импортировать/экспортировать файлы во все популярные облачные и сетевые сервисы, такие как GoogleDrive, OneDrive, DropBox, Box, Yandex.Диск, SMB, FTP, SFTP, WebDAV, DLNA.
Поддерживает обмен файлов с компьютером по воздуху через Wi-Fi Трансфер и по проводу через iTunes File Sharing.
Интуитивный и дружелюбный интерфейс дополняет богатый функционал и сделает взаимодействие с приложением удобным и комфортным.
Не стесняйтесь задавать вопросы, писать об ошибках и своих предложениях об улучшении приложения: support@develsoftware.com
Вариант 1: google фото
Сервис Гугл Фото предоставляет неограниченное пространство в облаке для хранения фотографий и видео (однако есть ограничения по качеству и размеру), которые могут быть загружены в него как со смартфона или планшета, так и с ПК, после чего они станут доступными на всех устройствах.
Вариант 1: icloud
В первую очередь рассмотрим то, как передать фото с ПК на iPad с помощью стандартного для пользователей Apple-техники сервиса iCloud.
Страница входа в iCloud
Вариант 1: itunes (до версии 12.6.3.6. включительно)
Еще недавно в iTunes была доступна синхронизации фото, подразумевающая в том числе и возможность их передачи с компьютера на iPad, но в актуальных версиях эта функция отсутствует. Однако если вы пользуетесь устаревшей редакцией этой программы или по каким-то причинам хотите воспользоваться именно ею (например, чтобы иметь возможность установки и обновления приложений, а также передачи звуков (рингтонов) с компьютера), можете ознакомиться с представленной по ссылке ниже инструкцией и выполнить предложенные в ней рекомендации.
Вариант 2: documents
Популярный файловый менеджер от компании Readdle предоставляет широкие возможности для работы с данными разного типа на iPhone и iPad. Приложение позволяет взаимодействовать с локальными файлами, облачными хранилищами и компьютерами в сети. Как раз последней функцией мы и воспользуемся для решения нашей задачи.
Вариант 2: dropbox
Популярное облачное хранилище, которое было первым на рынке, тоже предоставляет удобную возможность переноса фото с ПК на iPad.
Вариант 2: itools и другие аналоги
Интересующая нас в рамках настоящей статьи возможность переноса изображений с компьютера на i-устройство по-прежнему осталась в приложениях от сторонних разработчиков, представляющих собой достойную альтернативу фирменному продукту от Apple. Одним из наиболее популярных среди пользователей представителем данного сегмента ПО является iTools, на примере которого мы и рассмотрим решение нашей задачи.
Дополнительные возможности приложения «файлы» в ipados
Приложение «Файлы» в iPadOS обеспечивает доступ к файлам на флэш-накопителях USB, SD-картах и жестких дисках. Просто подключите нужное устройство хранения, и его можно будет выбрать на экране «Места». Также можно подключиться к незашифрованному хранилищу на файловом сервере, если оно использует формат APFS, Mac OS Extended, MS-DOS (FAT) или ExFAT. Кроме того, файлы можно просматривать в представлении «Столбцы», удобном для работы с файлами в нескольких уровнях папок. Представление «Столбцы» обеспечивает предварительный просмотр файлов и предлагает доступ к таким инструментам, как разметка и поворот, даже без открытия файла.

Если требуется помощь
- Обновите iPhone, iPad или iPod touch до последней версии iOS или iPadOS.
- Настройте iCloud на всех своих устройствах и включите службу iCloud Drive.
- Убедитесь, что вход в iCloud выполнен с тем же идентификатором Apple ID, который используется для входа в систему на всех ваших устройствах.
- Если вам требуется отправлять файлы, загружать их или обмениваться файлами с использованием сотовой сети передачи данных, откройте «Настройки», выберите «Сотовая связь», прокрутите вниз до iCloud Drive и любых сторонних облачных служб, которые вы используете, и включите его для каждой службы.
Если доступ к файлам iCloud Drive в приложении «Файлы» не требуется, можно загрузить и добавить только сторонние облачные службы.
Загрузка документов на ios-устройство с помощью documents и облачных сервисов
Приложение Documents особенно примечательно тем, что в нем содержится штатный модуль интеграции с облачными сервисами. Необходимо, таким образом, открыть данную программу в iPad, после — выбрать вкладку «Сеть» в интерфейсе Documents.
Программа от Readdle поддерживает большое количество облачных сервисов. Таковым может быть, например, Dropbox. Необходимо, нажав кнопку «Добавить», ввести все необходимые пользовательские данные для аутентификации в Dropbox и авторизоваться под ними.
Как скинуть документы на iPad или iPhone с использованием одного из самых популярных приложений — Documents — мы теперь знаем. Однако если его не окажется под рукой, то решить задачу по загрузке на iOS-девайс необходимых файлов можно, задействуя облачные сервисы напрямую.
Загрузка документов на ipad через documents и itunes
Наша задача — загрузить документы Word с компьютера на соответствующий iOS. Таким образом, нам потребуется:
- подключить iPad к ПК;
- убедиться, что на компьютере инсталлирована программа iTunes;
- установить приложение Documents на iOS-девайс.
Если все три обозначенных условия выполнены, можно запускать iTunes с компьютера. После этого необходимо выбрать в соответствующем приложении вкладку «Программы», а затем найти раздел «Общие файлы». В нем должен отображаться значок Documents — выбираем его. После этого в правой части окна откроется системная папка, в которую можно будет загружать документы.
Следует нажать кнопку «Добавить», а затем выбрать нужные файлы — в нашем случае Word-тексты, с компьютера. После — нажимаем на «Синхронизировать». После этого можно работать с файлом через iOS-девайс.
Можно отметить, что есть и онлайновый вариант задействования Documents. Он предполагает одновременное использование данного приложения и облачных сервисов.
Загрузка файлов на ios через wi-fi
На рынке iOS-приложений есть решения, позволяющие загружать файлы с компьютеров на iPhone и iPad через Wi-Fi. Фактически этот способ можно считать «офлайновым», и он применим, если по каким-либо причинам интернет не работает. При условии, разумеется, что Wi-Fi-сеть функциональна.
В числе тех приложений, на которые можно обратить внимание, — Air Drive. Необходимо загрузить его из App Store. Затем — открыть и активизировать режим передачи данных, поменяв положение ползунка Server Status на ON. После этого программа отобразит текущий IP-адрес iOS-девайса в беспроводной сети.
Данный IP-адрес нужно вписать в браузер на компьютере — который обязательно должен быть подключен к той же Wi-Fi-сети. После этого откроется небольшое окно, посредством которого пользователь сможет выбрать файлы для последующей загрузки на iPhone или iPad.
Закачанные на iOS-девайс файлы получится увидеть, выбрав закладку My Files. Открывать документы нужно посредством сторонних приложений — с помощью кнопки Open In.
Следует отметить, что схожим функционалом обладают такие приложения, как WiFly Pro, File Hub, а также Air Transfer. Они тоже обеспечивают коммуникацию между iOS-девайсом и компьютером через Wi-Fi — в «офлайновом» режиме.
Загрузка файлов на ios через облачные сервисы
Ресурсом соответствующего типа вполне может быть тот же Dropbox или, например, его российский аналог — «Яндекс.Диск». Если говорить о сервисе из РФ, его разработчики предельно упростили задачу пользователям iOS-девайсов в части загрузки файлов, выпустив отдельное приложение для iOS.
Загрузка файлов на ios через почту
Как скинуть документ Word на iPad или iPhone через e-mail? Очень просто. Надо направить самому себе электронное письмо, прикрепив к нему нужный файл. При открытии сообщения в почтовом клиенте (например, CloudMagic, MyMail или в браузере) можно будет загрузить соответствующий документ в iOS-девайс.
Важно, чтобы на iPad или iPhone имелось приложение для открытия и редактирования текстов требуемого формата. Если речь идет о Word-документах, то можно воспользоваться программами hopTo, Quickoffice, Documents to Go.
Заметка:
– С AnyTrans вы можете передавать любой формат файлов, который вам нравится с iPad на ПК, даже музыку, заметки, календарь и видео, которые не могут быть переданы в iTunes.
– Это руководство также может применяться для отправления файлов на компьютер с iPhone, iPod и iPod touch.
[dzs_videogallery id=”kak-perenesti-s-ipad-na-kompyuter-skashivat” db=”main”]
Импорт фотографий и видео на ipad
Использование приложений сторонних разработчиков в приложении «файлы»
Приложение «Файлы» позволяет добавлять облачные службы сторонних разработчиков, такие как Box, Dropbox, OneDrive, Adobe Creative Cloud, Google Drive и другие, чтобы у вас всегда был доступ ко всем вашим файлам на всех ваших устройствах. Файлы, хранящиеся в iCloud Drive, отображаются в приложении «Файлы» автоматически, но для доступа к файлам в других облачных службах потребуется дополнительная настройка.
Как безопасно и быстро перенести выбранные файлы с пк на ipad без интернета
Шаг 1, Подключите iPad к ПК
Как закачать фильм на ipad с компьютера с помощью easeus mobimover
MobiMover Free, программного обеспечения для передачи файлов с компьютера на iPhone и iPad. Программа поддерживает Windows 10/8.1/8/7, ваша версия iOS должна быть выше 8 (iOS 8, 9, 10…). Вы можете использовать это программное обеспечение для простого переноса файлов. MobiMover не только поддерживает функцию iTunes, но также поддерживает управление файлами на iPhone и iPad.
Как передать книги с компьютера на iphone или ipad при помощи itunes
С книгами дело обстоит немного иначе. Мы уже подробно описывали три различных приложения для чтения книг на iPhone и iPad, это iBooks, Bookmate и Айчиталка. Перейдите по соответствующим ссылкам чтобы получить подробную информацию о данном процессе.
Как передать музыку с компьютера на iphone и ipad при помощи itunes
Шаг 1. Откройте iTunes. В случае если он не установлен, загрузите последнюю версию с официального сайта.
Шаг 2. Подключите iPhone или iPad к компьютеру с помощью USB-кабеля.
Шаг 3. Добавьте в iTunes музыку, которую вы хотите закачать на смартфон. Для этого нажмите «Файл» → «Добавить файл в медиатеку» для открытия определенной песни или «Файл» → «Добавить папку в медиатеку» для добавления папки с музыкой.
 Шаг 4. Дождитесь пока музыка определится в iTunes и выберите на панели иконку с изображением своего устройства.
Шаг 4. Дождитесь пока музыка определится в iTunes и выберите на панели иконку с изображением своего устройства.
Шаг 5. Перейдите в меню «Музыка» и выберите песни, которые вы хотите скинуть на iPhone или iPad. Вы также можете установить флажок на параметре «Всю медиатеку» для того чтобы синхронизировать всю музыку на устройство.
Шаг 6. Нажмите «Применить» в правом нижнем углу iTunes и дождитесь окончания синхронизации.
Для передачи фильмов на свой iPhone или iPad вы должны проделать ровно ту же операцию, что описана выше, но выбрав в Шаге 5 не «Музыка», а «Фильмы». Кстати, именно после нескольких таких операций пользователи не любившие iTunes за кажущуюся сложность, полностью меняют свое мнение об этом уникальном мультимедийном комбайне.
Как передать фотографии с компьютера на iphone или ipad при помощи itunes
Шаг 1. Откройте iTunes. Если утилита не установлена, загрузите последнюю версию с официального сайта Apple.
Шаг 2. Подключите свой iPhone или iPad к компьютеру при помощи USB-кабеля.
Шаг 3. Выберите появившееся устройство на верхней панели.
 Шаг 4. Выберите меню «Фото».
Шаг 4. Выберите меню «Фото».
Шаг 5. Нажмите на галочку возле надписи «Синхронизировать фотографии из».
 Шаг 6. Справа от этой надписи расположена кнопка с надписью «Изображения». Нажмите на нее и выберите пункт «Выбрать папку»
Шаг 6. Справа от этой надписи расположена кнопка с надписью «Изображения». Нажмите на нее и выберите пункт «Выбрать папку» Шаг 6. Справа от этой надписи расположена кнопка с надписью «Изображения». Нажмите на нее и выберите пункт «Выбрать папку»
Шаг 6. Справа от этой надписи расположена кнопка с надписью «Изображения». Нажмите на нее и выберите пункт «Выбрать папку»Шаг 7. Укажите папку с фотографиями, которые вы хотите видеть на своем iPhone или iPad.
 Шаг 8. Нажмите «Применить» в правом нижнем углу и дождитесь окончания синхронизации.
Шаг 8. Нажмите «Применить» в правом нижнем углу и дождитесь окончания синхронизации.
Как перекинуть с компьютера на ipad с помощью dropbox
Также можно использовать Dropbox для передачи файлов, следуйте пошаговой инструкции. Предположим, что у вас уже есть учетная запись, а если нет, вы должны ее создать. Ограничение в 2 ГБ пространства.
Как перенести файлы с пк на ipad
Шаг первый: подключите iPad к компьютеру
Когда вы загружаете и устанавливаете программу, вы можете подключить iPad к компьютеру с помощью USB-кабеля. Программа автоматически распознает программу как скриншот.
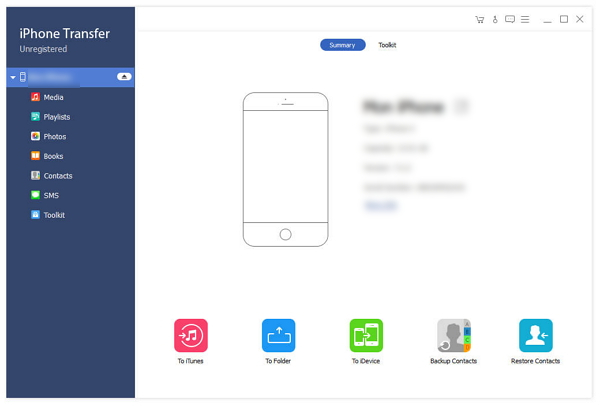
Шаг второй: выберите категорию файла
Просто убедитесь, что вы выбрали категорию файлов, прежде чем передавать файлы с ПК на iPad. Программа автоматически преобразует формат видео, чтобы вы могли использовать их в iPad.
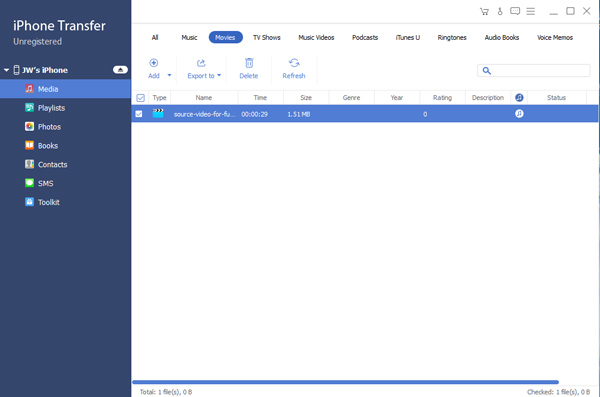
Шаг третий: копирование файлов с ПК на iPad
Вы можете просто перетащить файлы с ПК на iPad, чтобы легко воспроизводить файлы ПК на iPad. Ты не должен передавать фотографии с помощью iTunes на ПК.
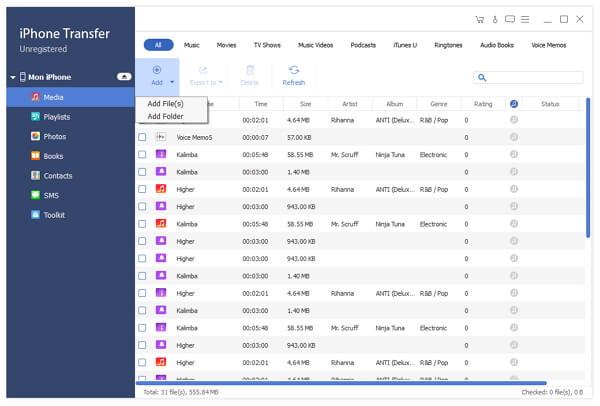
Как скинуть файл на айфон и айпад?
Когда вы загружаете iTunes с подключенным iPad, вас могут спросить, хотите ли вы «доверять» ПК после загрузки iTunes. Вам нужно нажать «доверять» ПК передачи файлов.
В iTunes нажмите кнопку iPad. Этот значок будет в конце ряда кнопок чуть ниже меню File-Edit в верхней части iTunes. Когда вы нажимаете на iPad, на экране появятся данные о вашем iPad.
Нажмите кнопку «Приложения» ниже в разделе «Сводка» в меню слева. Это покажет экран приложений. Вам нужно будет прокрутить страницу вниз, чтобы просмотреть параметры совместного доступа к файлам. Вы можете делиться файлами только с перечисленными приложениями, поэтому, если ваше приложение не отображается, оно не поддерживает обмен документами через iTunes. Многие корпоративные приложения, такие как iWork, Microsoft Office и т. д., должны поддерживать общий доступ к файлам.
Нажмите на приложение, чтобы просмотреть файлы, доступные для совместного использования. Вы можете использовать drag-and-drop, чтобы перетащить файл в папку по вашему выбору или перетащить файл с вашего ПК и отбросить его в пространстве, предназначенном для этого приложения.
Для большинства приложений файл будет просто отображаться в списке документов приложения. Для приложений, поддерживающих облачные сервисы, такие как Word, вам нужно будет выбрать iPad в качестве местоположения.
Pages, Numbers и Keynote немного странны, потому что они предназначены для совместной работы с iCloud Drive, а это значит, что документы на самом деле не хранятся на iPad. Чтобы использовать этот метод для копирования файла с iPad на ваш компьютер, вам сначала нужно нажать кнопку совместного доступа в «Страницы», «Числа» или «Keynote», выбрать «Отправить копию», выбрать формат файла, а затем нажать «iTunes», из списка. Это сохраняет копию документа на iPad, а не на iCloud Drive.
Чтобы скопировать с ПК на iPad, сначала используйте метод выше, а затем, чтобы открыть недавно скопированный документ, нажмите кнопку с надписью «плюс» в верхнем левом углу приложения и выберите «Копировать из iTunes».
К счастью, большинство приложений гораздо проще использовать при передаче файлов.
Куда сохранять файлы на iphone и ipad?
Как уже говорилось выше, iOS — закрытая операционная система, работающая по принципу «песочницы». С одной стороны это здорово, потому как благодаря этому она защищена как от злоумышленников извне, так и от кривых ручек пользователей, которые могут случайно что-нибудь поломать.
С другой стороны, это создаёт некие барьеры и неудобства, не укладывающиеся в разуме бывших владельцев устройств на базе Android или Windows Mobile и так далее, хотя бы потому, что тут нету ни файловых менеджеров, ни пользовательских папок как таковых.
Метод 1: передача файлов с пк на ipad по электронной почте
Шаг 1, Откройте страницу электронной почты. (Gmail / Hotmail / Yahoo / и т.д.).
Шаг 2, Приложите фотографии, которые вы хотите передать.
Шаг 3, Отправить письмо на себя.
Шаг 4, Отправляйтесь на свой iPad, чтобы загрузить прикрепленные изображения
Примечание. Существует определенный предел размера файла для вложения электронной почты.

Метод 3: перенос файлов с компьютера на ipad с помощью icloud drive
Шаг 1, Запустите iCloud на ПК
Метод 4: передача файлов с пк на ipad через dropbox
Шаг 1, Открыть Dropbox
Метод 5: перенос файлов с компьютера на ipad с помощью google drive
Шаг 1, Войдите в Google Диск
Метод 6: перенос файлов с пк на ipad с помощью microsoft onedrive
Шаг 1, Откройте OneDrive на вашем компьютере
Метод 7: передача файлов с пк с windows на ipad с помощью программного обеспечения для iphone
Apeaksoft MobieTrans не имеет ограничения размера файла или других ограничений. Вы можете получить полностью настраиваемые функции для передачи любого файла с ПК на iPhone, iPad или iPod с последней версией iOS 12. Вы можете легко перенести выбранные файлы вместо целой папки в iDevice.
Офлайновая загрузка файлов на ios через специальные приложения
Таковых довольно много. Основным брендированным инструментом передачи файлов на iOS-устройства традиционно считается приложение iTunes. Данная программа может синхронизировать файлы, расположенные на гаджете и другом девайсе — например, ПК. Однако она слабо приспособлена к обеспечению обмена документами в распространенных текстовых форматах — DOC, DOCX, ODT, RTF.
Весьма удачным решением многие пользователи считают программу Documents, разработанную компанией Readdle. Сейчас в App Store доступна ее 5-я версия. Изучим основные особенности пользования данным приложением.
Программа Documents совместима с огромным количеством файловых форматов, включая, в частности, текстовые документы для Word. Существует несколько способов задействования отмеченной программы. Первый предполагает использование Documents вместе с iTunes.
Передача файлов компьютера на ipad с помощью itunes
Просто найдите подробную процедуру переноса компьютерного файла на iPad с помощью iTunes с определенным типом файла. Если вам нужно перенести на iPad разные типы компьютерных файлов, вам нужно проделать одну и ту же процедуру несколько раз.
Перенос файлов с пк на ipad без itunes
Существуют и другие способы синхронизации файлов ПК с iPad, таких как iCloud Drive, AirDrop, DropBox и Google Driver, которые используют Cloud. Для ограничения Wi-Fi и хранилища вам может потребоваться загрузить файл ПК в iPad в течение нескольких часов или оплатить деньги, чтобы расширить размер хранилища. Но эти методы намного лучше, чем загружать файлы с ПК на iPad по электронной почте.
Подготовка
Если у вас установлена macOS Catalina или более поздняя версия, используйте Finder, чтобы обмениваться файлами между компьютером и устройствами с iOS или iPadOS.
Если необходима синхронизация документов на всех устройствах, лучше вместо функции «Общие файлы» использовать iCloud Drive, Handoff или AirDrop.
iCloud Drive обеспечивает безопасный доступ ко всем вашим документам на iPhone, iPad, iPod touch, компьютере Mac и компьютере с ОС Windows. На любом устройстве у пользователя будет доступ к актуальной версии документов.
Функция Handoff позволяет начать работу с документом, электронным письмом или сообщением на одном устройстве, а затем переключиться на другое; при этом внесенные изменения сохранятся. Функция Handoff работает со следующими приложениями Apple: «Почта», Safari, «Карты», «Сообщения», «Напоминания», «Календарь», «Контакты», Pages, Numbers и Keynote. Также с этой функцией совместимы некоторые сторонние приложения.
Функция AirDrop позволяет обмениваться фотографиями, видео, ссылками на веб-сайты, сведениями о местонахождении и другими данными с расположенными поблизости устройствами Apple.
Помогла ли вам эта статья?
ДАНЕТ
Синхронизация файлов с mac на iphone или ipad

Можно переносить файлы с Mac на устройство. Например, можно перенести на устройство определенные файлы, чтобы пользоваться ими, когда Mac нет под рукой.
Основные сведения о синхронизации Mac с другими устройствами.
Чтобы удалить файлы, выберите их под названием приложения, нажмите Command-Delete, затем нажмите «Удалить». Файлы будут сразу удалены с устройства. При таком способе переноса файлов их не нужно синхронизировать.
Прежде чем отсоединять устройство от Mac, нажмите кнопку извлечения ![]() в боковом меню Finder.
в боковом меню Finder.
Способ 1: специализированные программы
Существует несколько программных решений, предоставляющих возможность работы с Apple-устройствами на ПК, резервирования хранящихся на них данных и обмена файлами в обоих направлениях. Основным и наиболее известным пользователям является фирменный iTunes, но имеются и альтернативы, созданные сторонними разработчиками и дублирующие его функциональность либо в той или иной степени превосходящие ее.
Способ 2: облачные хранилища
Для того чтобы решить озвученную в заголовке статьи задачу, совсем не обязательно подключать айПад к компьютеру – достаточно воспользоваться одним из облачных хранилищ, в которое сначала нужно загрузить фотографии, а затем выкачать их оттуда.
Способ 3: приложения и сервисы
Помимо специализированных программ для ПК и облачных хранилищ, для переноса фотографий на iPad можно воспользоваться одним из сервисов компании Google или файловым менеджером от компании Readdle.
Упорядочение файлов
Упорядочить все файлы, хранящиеся в iCloud Drive, включая документы Pages, Numbers и Keynote, совсем не трудно. При внесении изменений на одном устройстве правки автоматически синхронизируются на всех устройствах, где используется iCloud Drive.
Можно создавать свои папки. При нажатии с усилием можно переименовывать существующие файлы и папки.
Приложение позволяет сортировать файлы по имени, дате, размеру или добавленным вручную тегам. Благодаря цветным и настраиваемым меткам файлам можно присваивать любые теги. Это значит, что вы всегда сможете быстро найти нужный проект или документ.
Удаление файлов
Выберите файлы, которые вам больше не нужны, и нажмите «Удалить» ![]() . Файлы, удаляемые из папки iCloud Drive на одном устройстве, удаляются также и с других устройств. Служба iCloud Drive удаляет файлы со всех устройств, где выполнен вход с использованием того же идентификатора Apple ID.
. Файлы, удаляемые из папки iCloud Drive на одном устройстве, удаляются также и с других устройств. Служба iCloud Drive удаляет файлы со всех устройств, где выполнен вход с использованием того же идентификатора Apple ID.
Файлы, удаленные из папки iCloud Drive или «На [устройство]», помещаются в папку «Недавно удаленные». Если вы удалили файл случайно или передумали, то его можно восстановить в течение 30 дней. Перейдите в меню «Места» > «Недавно удаленные». Выберите файл, который хотите сохранить, и нажмите «Восстановить». По истечении 30 дней файлы удаляются из папки «Недавно удаленные».
Также можно выполнить вход на веб-сайт iCloud.com с компьютера Mac или PC, затем перейти в iCloud Drive и проверить папку «Недавно удаленные».
файлы
русский, английский, арабский, венгерский, вьетнамский, голландский, греческий, датский, иврит, индонезийский, испанский, итальянский, каталанский, корейский, малайский, немецкий, норвежский (букмол), польский, португальский, румынский, словацкий, тайский, традиционный китайский, турецкий, украинский, упрощенный китайский, финский, французский, хинди, хорватский, чешский, шведский, японский



