- 3 способ. использование airdrop для переноса фото с iphone на ipad
- Документы
- Используя облачные сервисы
- Как перенести данные с ipad на ipad
- Метод 1: перенос данных с одного ipad на другой с помощью функции автоматической настройки
- Метод 2: восстановление из резервной копии icloud для синхронизации данных между ipad
- Метод 3: используйте itunes backup для синхронизации данных между ipad
- Метод 3: передача данных между ipad с помощью синхронизации icloud в настройках
- Метод 5: перенос данных с ipad на ipad с помощью icloud drive
- Метод 6: синхронизация данных с ipad на ipad через itunes
- Метод 7: передача данных между ipad через google drive
- Музыка
- Отправка фото и видео на ipad
- Перенос резервной копии icloud на новое устройство
- Перенос файлов с iphone, ipad или ipod touch на компьютер и наоборот
- Почта, контакты и календари
- Способ 1: лучший способ перенести фотографии с пк на ipad mini
- Способ 2: перенос фотографий с компьютера на ipad по электронной почте
- Способ 5. передача файлов с ipad на android с помощью nas
- Способ 5: перенос изображений с компьютера на ipad с помощью itunes
- Удаление фотографий прямо с ipad
- Через itunes
3 способ. использование airdrop для переноса фото с iphone на ipad
Еще один очень простой способ перекинуть фото с iPhone X/8/8 Plus на iPad, который подойдет в том случае, если вам необходимо перенести всего лишь несколько фотографий.
Для активации данной функции необходимо вызвать Пункт управления и нажать там на значок Airdrop, указав при этом разрешение передачи данных для всех или только для своих контактов. Также включить Airdrop можно через приложение Настройки – Основные – Airdrop. Используйте любой удобный способ для вас.
После этого на iPhone X/8/8 Plus вам нужно открыть фотоленту и выбрать нужное фото. Используйте кнопку «Поделиться», чтобы выбрать контакт для передачи фото через Airdrop. Передача осуществится мгновенно.
Документы
Если ваши документы хранятся в облаке или другой службе, например Dropbox, «Google Диск» или Microsoft OneDrive, загрузите нужную программу из App Store, а затем войдите в свою учетную запись. Кроме того, можно собрать все свои файлы вместе с помощью программы «Файлы».
Где бы вы ни хранили файлы — на iPhone, iPad, iPod touch, в iCloud Drive или в другой службе (например, Dropbox или Box), — теперь у вас есть возможность просматривать, искать и упорядочивать их в едином пространстве.
Программы Pages, Numbers и Keynote поддерживают несколько типов файлов, в том числе документы Microsoft Office. Если для переноса документов не используется облако, загрузите нужные программы, выполнив следующие действия.
- Перейдите в магазин App Store на iPhone, iPad или iPod touch и установите программы Pages, Numbers и Keynote.
- Подключите устройство Android к компьютеру и найдите свои документы. На большинстве устройств эти файлы находятся в папке «Документы». Если используется компьютер Mac, установите программу Android File Transfer, откройте ее и перейдите в меню Documents (Документы).
- Выберите документы, которые необходимо перенести, и перетяните их в папку на компьютере.
- На Mac с macOS Catalina откройте Finder. На Mac с macOS Mojave 10.14 или более ранней версии либо на компьютере с Windows откройте программу iTunes и синхронизируйте документы с iPhone, iPad или iPod touch.
Если вам нужна помощь с переносом документов, обратитесь в службу поддержки Apple.
Вернуться в начало>
Используя облачные сервисы
Прекрасными помощниками в решении вопроса, как закачать с компьютера фото на iPad, выступают облачные сервисы, которые все больше набирают популярность.
Облачный сервис – это хранилище, определенного размера, находящееся на конкретном сервисе.
Самые популярные сервисы сегодня – Dropdox, Яндекс.Диск, Google Drive и т. д. Разберемся на примере Яндекс.Диск, но операции особо не отличаются друг от друга в зависимости от ресурса. Итак, как загрузить фото в iPad с компьютера:
- Если вы не зарегистрированы в системе Яндекс, потребуется это сделать. Операция займет всего пару минут.
- Далее можете перейти на Яндекс.Диск. Там надо создать папку, как показано на скриншоте.
- В созданную папку скидываете фотографии с любого носителя – будь то карта памяти фотоаппарата или жесткий диск компьютера. Сделать это можно путем перетаскивания или просто нажав кнопку «Загрузить».
- Для этого шага нужно установить официальную версию программы «Клиент Яндекс.Диск» на свой iPad из App Store. После скачивания авторизуйтесь в ней.
- Теперь заходите в папку с фотографиями, кликаете на нужную, дальше – на пиктограмму «Поделиться», потом выбирайте «Сохранить в галерею».
- Можете папку целиком закинуть в офлайн. Делается это просто: выбирайте папки и кликайте «Офлайн». Так у вас будет доступ к этим файлам без интернета.offline.png
Как перенести данные с ipad на ipad
Шаг 1Получите самый простой перевод с iPad
Подключите оба iPad к ПК с помощью грозовых кабелей. Программа сразу обнаружит ваши устройства.

Шаг 2Перенос данных с iPad на iPad
Выберите источник iPad в верхней части окна. Для передачи контактов, например, перейдите на Контакты вкладку и выберите нужные контакты. Разверните Устройство значок и выберите целевой iPad.
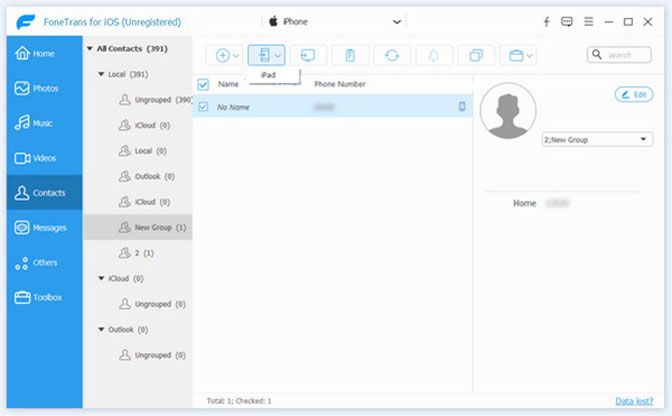
Метод 1: перенос данных с одного ipad на другой с помощью функции автоматической настройки
Освободи Себя Автоматическая настройка Функция позволяет легко перенести старый iPad на новый iPad.
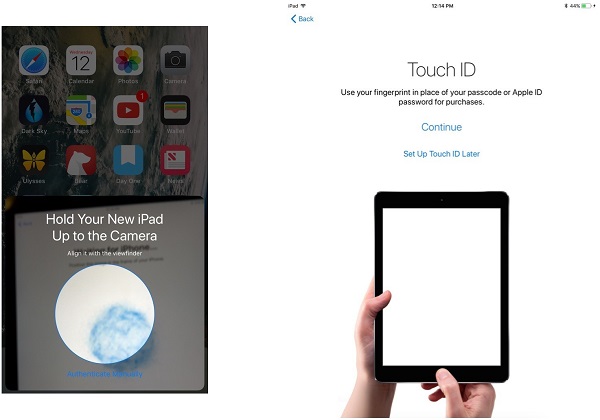
Шаг 1Включите новый iPad, выберите язык в непосредственной близости.
Шаг 2Нажмите Продолжить при появлении запроса, а затем используйте текущий iPad для сканирования изображения, появившегося на новом устройстве.
Шаг 3Введите пароль старого iPad на новый iPad и настройте коснуться ID, Затем следуйте инструкциям на экране, чтобы закончить.
Метод 2: восстановление из резервной копии icloud для синхронизации данных между ipad
Убедитесь, что на старом iPad есть резервная копия iCloud, если вы хотите перенести данные с iPad на iPad.
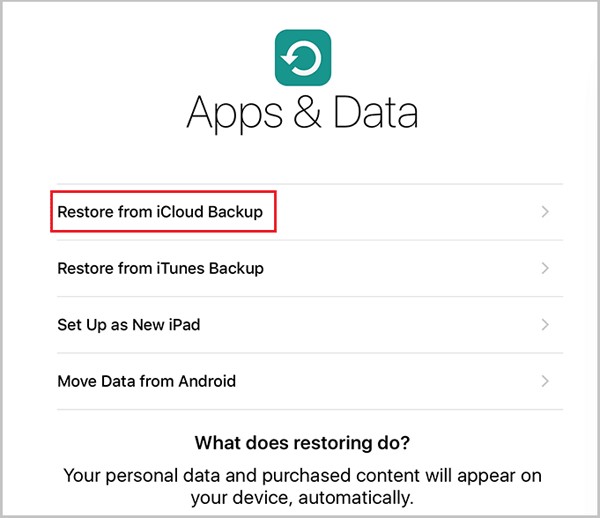
Шаг 1 Установите новый iPad, пока не дойдете до Приложения и данные экрана.
Шаг 2Выберите Восстановление из резервной копии iCloud, войдите в свою учетную запись и выберите последнюю резервную копию.
Шаг 3Когда это будет сделано, данные будут перенесены со старого iPad на новый iPad.
Метод 3: используйте itunes backup для синхронизации данных между ipad
Кроме того, сделайте резервную копию вашего старого iPad в iTunes, прежде чем переносить данные с одного iPad на другой.
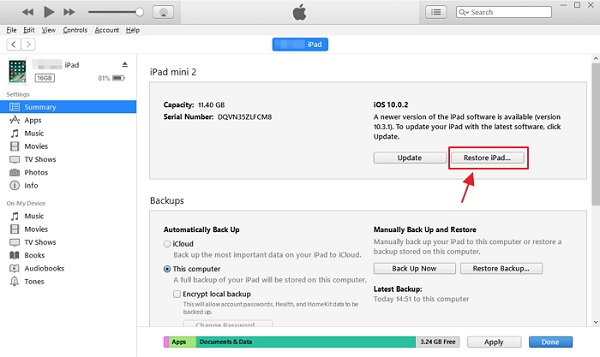
Шаг 1 После установки нового iPad подключите его к ПК с помощью USB-кабеля.
Шаг 2Нажмите Устройство значок, перейдите к Заключение вкладку и нажмите Восстановление IPad кнопку.
Шаг 3При появлении запроса выберите последнюю резервную копию iTunes и начните восстановление.
Метод 3: передача данных между ipad с помощью синхронизации icloud в настройках
iCloud также позволяет передавать определенные данные со старого iPad на новый iPad по беспроводной сети. Ниже приведены инструкции по переносу с одного iPad на другой.
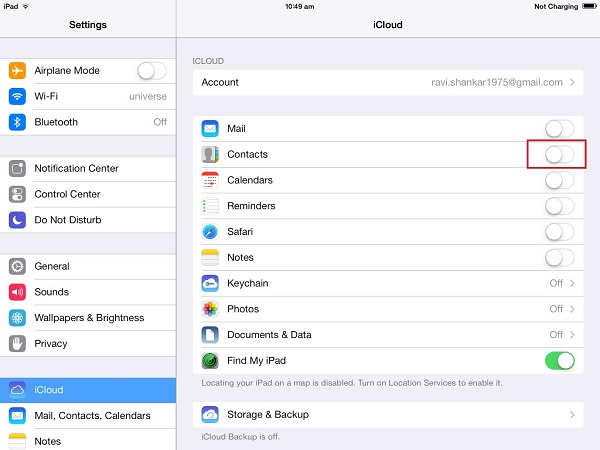
Шаг 1Откройте Параметры приложение на вашем старом iPad, нажмите на свое имя и перейдите на ICloud.
Шаг 2Включите типы данных, которые вы хотите перенести на новый iPad, такие как Фото, почта, Контакты, Календари, Заметки, и больше. Нажмите Восстановление и включить ICloud Резервное копирование, Как только старый iPad подключится к вашей сети Wi-Fi, данные будут отправлены в вашу учетную запись iCloud.
Шаг 3Перейдите на новый iPad, настройте его и перейдите к Параметры > [Ваше имя] > ICloud и нажмите войдите, Войдите в учетную запись icloud, связанную со старым iPad. Затем подключите новый iPad к сети, и данные будут перенесены со старого iPad на новый iPad.
Метод 5: перенос данных с ipad на ipad с помощью icloud drive
iCloud Drive — это важное соединение между вашими iOS-устройствами. Вы можете хранить документы, файлы и папки и обновлять их на всех своих устройствах.
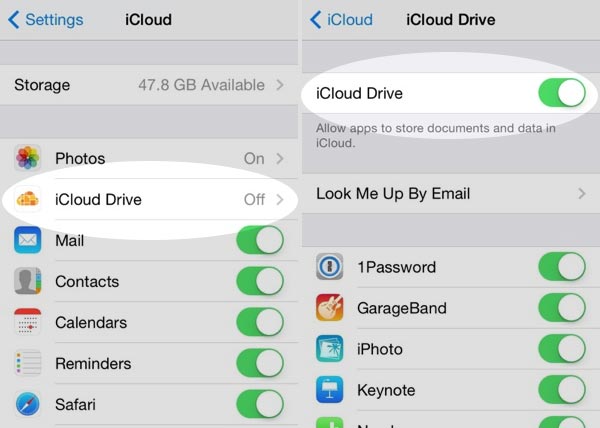
Шаг 1 Откройте приложение «Настройки» на одном iPad, нажмите на свое имя, ICloud > ICloud Drive и включи его. Затем включите ICloud Drive на другом iPad.
Чаевые: Войдите в одну и ту же учетную запись iCloud на обоих iPad для передачи данных с одного iPad на другой.
Шаг 2На исходном iPad выберите файлы, которые вы хотите синхронизировать с другим iPad, например фотографии, нажмите Поделиться и добавьте их в ICloud Drive.
Шаг 3Перейдите на новый iPad и откройте iCloud Drive. Теперь вы получите файлы на своем новом iPad.
Метод 6: синхронизация данных с ipad на ipad через itunes
iTunes — это еще один способ передавать музыку, фотографии и другие данные со старого iPad на новый. Мы используем музыку в качестве примера.
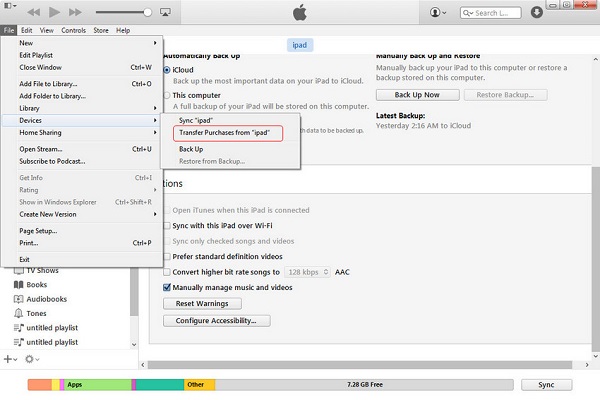
Шаг 1Подключите старый iPad к компьютеру через USB-кабель и запустите последнюю версию iTunes.
Шаг 2 Войдите в Файл > приборы > Передача покупок с iPad перенести музыку с iPad в библиотеку iTunes.
Шаг 3Отключите старый iPad после передачи музыки, а затем подключите новый iPad к iTunes.
Шаг 4Нажмите Устройство значок в левом верхнем углу, перейдите к Музыка вкладка, проверка Синхронизация музыки и выберите песни из библиотеки iTunes, чтобы начать передачу.
Метод 7: передача данных между ipad через google drive
Помимо iCloud, вы можете передавать данные с iPad на iPad с помощью сторонних облачных сервисов, таких как Google Drive.
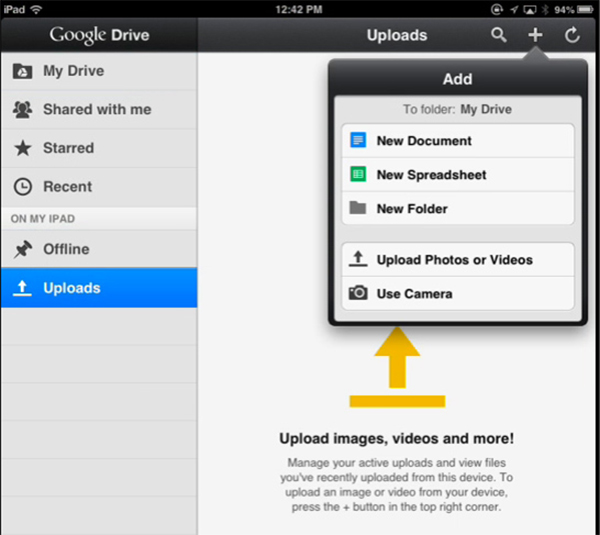
Шаг 1Откройте Google Drive приложение на старом iPad, нажмите Дополнительная значок и выберите Загрузить фото или видео, Затем выберите фотографии, которые вы хотите просмотреть на новом iPad.
Шаг 2Когда он закончится, переключитесь на новый iPad, откройте Google Drive приложение и войдите в тот же аккаунт. Теперь вы можете получить доступ к фотографиям, как вы хотите.
Музыка
На новый iPhone, iPad или iPod touch вы можете перенести всю свою музыку. Для этого воспользуйтесь компьютером. Если вы используете программу для потокового воспроизведения музыки, загрузите ее из App Store. Затем войдите в свою учетную запись, указав имя пользователя и пароль. Если у вас есть подписка на Apple Music, просто войдите в свою учетную запись на iPhone, iPad или iPod touch.
Чтобы перенести музыку с устройства Android на iPhone, iPad или iPod touch, потребуется компьютер. Выполните следующие действия.
- Подключите устройство Android к компьютеру и найдите свою музыку. На большинстве устройств эти файлы находятся в папке «Музыка». Если используется компьютер Mac, установите программу Android File Transfer, откройте ее и перейдите в меню Music (Музыка).
- Выберите композиции, которые необходимо перенести, и перетащите их в папку на компьютере.
- Отключите от компьютера устройство Android и подключите iPhone, iPad или iPod touch.
- На Mac с macOS Mojave 10.14 или более ранней версии либо на компьютере с Windows откройте программу iTunes и перейдите в раздел «Песни». На Mac с macOS Catalina 10.15 откройте программу «Музыка».
- Откройте папку, в которой хранятся композиции, и перетащите их в раздел «Песни» в программе «Музыка» либо в медиатеку iTunes.
- Выберите iPhone, iPad или iPod touch и нажмите «Музыка». Можно синхронизировать медиатеку целиком либо только композиции или исполнителей, которые были только что добавлены.
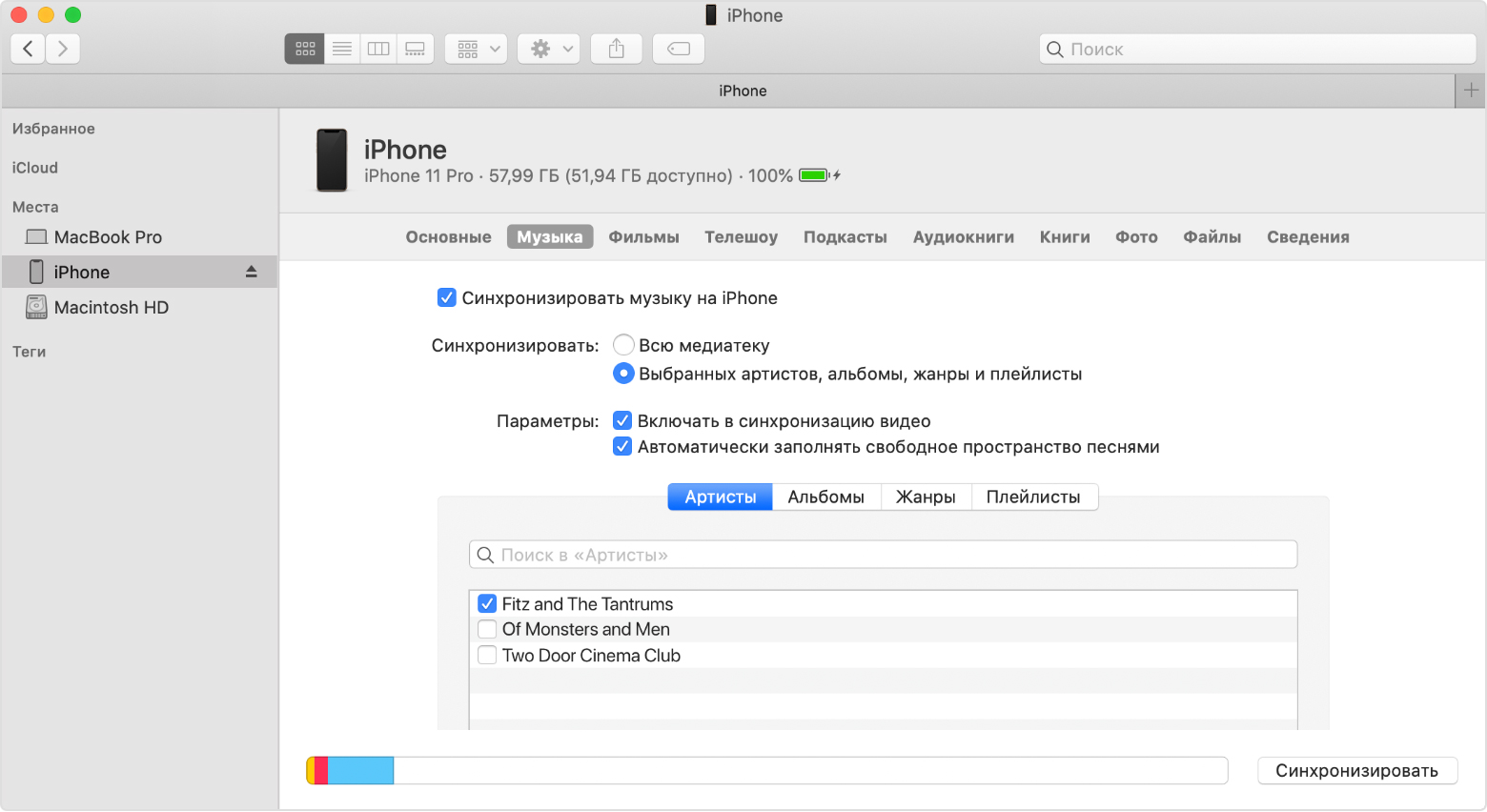
- Нажмите «Синхронизировать». На iPhone, iPad или iPod touch ваша музыка будет доступна в программе «Музыка».
Чтобы получить помощь с переносом музыки, обратитесь в службу поддержки Apple.
Вернуться в начало >
Отправка фото и видео на ipad
Отправка одной фотографии или видеозаписи. Откройте фото или видео, коснитесь кнопки
 и выберите способ отправки.
и выберите способ отправки.Отправка нескольких фотографий или видеозаписей. Коснитесь «Медиатека», коснитесь «Все фото», коснитесь «Выбрать», затем коснитесь фото, которыми хотите поделиться. Коснитесь кнопки
 , затем выберите способ отправки.
, затем выберите способ отправки.Отправка фотографий или видеозаписей за день или месяц. Коснитесь «Медиатека», коснитесь «Дни» или «Месяцы», коснитесь
 , затем коснитесь «Поделиться фото», чтобы отправить все фото, сделанные в этот день или месяц.
, затем коснитесь «Поделиться фото», чтобы отправить все фото, сделанные в этот день или месяц.

Если функция Фото iCloud включена, можно делиться сразу несколькими фото исходного качества, используя ссылку iCloud. Ссылки iCloud активны в течение 30 дней, доступны любым пользователям, а отправлять их можно в любом приложении, например в Сообщениях или Почте.
Функцию «Общие альбомы» можно использовать для того, чтобы делиться фото и видео с отдельными людьми. См. раздел Открытие доступа к снимкам на iPad с помощью функции «Общие альбомы» в iCloud.
Примечание. Максимально допустимый размер вложения определяется поставщиком услуг. Если устройство или служба не поддерживает технологию Live Photo, снимок Live Photo можно отправить в виде обычной фотографии.
Перенос резервной копии icloud на новое устройство
- Включите новое устройство. Должен появиться экран приветствия. Если новое устройство уже настроено, необходимо стереть данные на нем, а затем выполнить указанные действия.*
- Следуйте инструкциям до появления экрана Wi-Fi.
- Нажмите название сети Wi-Fi, чтобы подключиться к ней. Следуйте инструкциям до появления экрана «Приложения и данные», затем нажмите «Восстановить из копии iCloud».
- Войдите в iCloud с помощью Apple ID и пароля.
- При появлении соответствующего запроса выберите резервную копию. Выберите необходимую копию, проверив дату создания и размер. Узнайте, что делать, если отобразится запрос на обновление iOS или iPadOS до более новой версии.
- Если покупки в iTunes или App Store совершались с помощью нескольких идентификаторов Apple ID, вам будет предложено войти в систему, используя каждый из них. Если вы не помните пароли, можно пропустить этот этап, нажав пункт «Нет Apple ID или забыли его?»
- Не разрывайте подключение и дождитесь окончания процесса восстановления, после чего выполните оставшиеся этапы настройки. По возможности не отключайте устройство от сети Wi-Fi и от источника питания после настройки. Это позволит автоматически загрузить на него фотографии, музыку, приложения и другие материалы из iCloud.
* Чтобы удалить данные с устройства под управлением iOS или iPadOS 15 либо более новой версии, нажмите «Настройки» > «Основные» > «Перенос или сброс [устройства]» > «Стереть контент и настройки». В iOS или iPadOS 14 либо более ранней версии нажмите «Настройки» > «Основные» > «Сбросить» > «Стереть контент и настройки». При этом все данные на устройстве будут стерты. После стирания данных устройство перезапустится и появится экран приветствия.
Перенос файлов с iphone, ipad или ipod touch на компьютер и наоборот
Подключите устройство к компьютеру.
Для подключения устройства можно использовать кабель USB или USB-C, а также подключение к сети Wi-Fi. Для включения синхронизации по сети Wi-Fi см. Синхронизация контента iTunes на ПК с другими устройствами по сети Wi-Fi.
В приложении iTunes
 на ПК нажмите кнопку устройства в левой верхней части окна iTunes.
на ПК нажмите кнопку устройства в левой верхней части окна iTunes.
Нажмите «Общие файлы».
В списке слева выберите приложение на устройстве, которое Вы хотите использовать при переносе файлов.
Чтобы узнать, поддерживает ли то или иное приложение общий доступ к файлам, ознакомьтесь с документацией приложения.
Выполните одно из следующих действий.
Перенос файла с компьютера на устройство. Нажмите «Добавить», выберите файл, который требуется перенести, затем нажмите «Добавить».
Перенос файла с устройства на компьютер. В списке справа выберите файл, который требуется перенести, нажмите «Сохранить в», выберите папку, куда требуется сохранить файл, затем нажмите «Сохранить в».
Выбранный файл будет перенесен на устройство или сохранен в указанной Вами папке на компьютере.
На устройстве файл можно открыть, используя приложение, которое Вы указали в шаге 4.
Почта, контакты и календари
Программное обеспечение iPhone, iPad или iPod touch работает с различными службами электронной почты, включая Google, Microsoft Exchange и Yahoo. Поэтому вы, скорее всего, сможете сохранить почтовый ящик, контакты и календари, используемые в настоящее время. Сначала добавьте каждую из своих учетных записей электронной почты на устройство. Затем перейдите в меню «Настройки» > «Пароли и учетные записи».
Чтобы получить помощь с переносом электронной почты, контактов и календарей, обратитесь в службу поддержки Apple.
Вернуться в начало >
Способ 1: лучший способ перенести фотографии с пк на ipad mini
Каким должен быть лучший способ переноса фотографий с ПК на iPad? Вы можете найти несколько решений для добавления фотографий на iPad с компьютера. Apeaksoft MobiTrans Это универсальное и универсальное решение для просмотра файлов, передачи фотографий и управления изображениями для iPad и других устройств iOS.
Шаг 1, Подключите iPad к компьютеру через USB-кабель
Загрузив и установив программу, вы можете запустить ее на своем компьютере. Подключите iPad к компьютеру с помощью оригинального USB-кабеля и убедитесь, что компьютер может распознать устройство. (iPad iPhone не отображается на компьютере?)

Шаг 2, Выберите фотографии с компьютера на iPad
Выберите опцию «Фотографии» в левом меню, вы можете нажать «Добавить», чтобы выбрать нужные фотографии, которые вы хотите перенести с компьютера на iPad. Как только вы все выбрали, вы можете ждать загрузки.

Шаг 3, Перенос фотографий с ПК на iPad
После переноса фотографий с ПК на iPad вы можете запустить приложение «Фото» на iPad, в котором вы сможете легко найти все фотографии, которые хотите перенести. Конечно, вы также можете управлять фотографиями во время процесса.
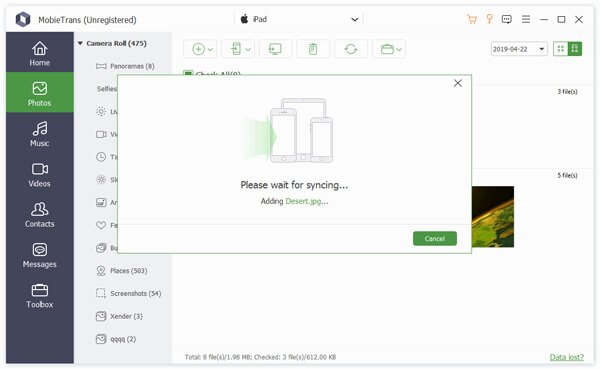
Помимо профессионального метода переноса изображений с ПК на iPad, вы также можете найти и другие методы 4 для получения нужных файлов. Просто изучите более подробную информацию, как показано ниже.
Способ 2: перенос фотографий с компьютера на ipad по электронной почте
Если у вас есть приложение электронной почты на iPad, вы можете копировать фотографии с компьютера на iPad с помощью электронной почты. Что касается решения, вы можете сохранить фотографии в виде вложений на iPad. Но есть ограничение на размер вложения, поэтому вы можете загружать только несколько фотографий на каждое письмо одновременно.
Шаг 1, Просто выберите количество фотографий, которые вы хотите просмотреть на iPad. Вы можете сжать их, чтобы добавить больше. Убедитесь, что размер сжатого файла не превышает размер вложения электронной почты.
Шаг 2, После этого вы можете скомпилировать письмо со сжатым файлом. Введите адрес электронной почты и название. Если возможно, вы также можете добавить контент к электронному письму перед отправкой.
Шаг 3, Нажмите на приложение электронной почты на вашем iPad, вы можете разархивировать файлы и перенести фотографии с ПК на iPad. Как только вы загрузите файлы в iPad, вы сможете с легкостью просматривать фотографии на iPad.
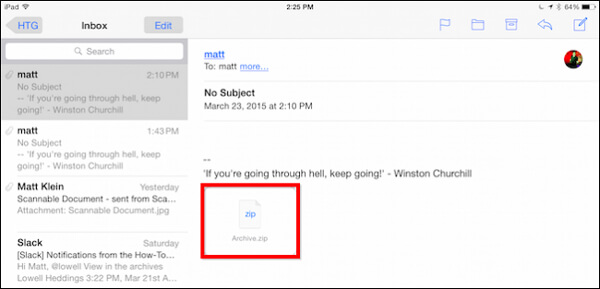
у электронной почты iPad возникают проблемы? Попробуйте следующий метод.
Способ 5. передача файлов с ipad на android с помощью nas
Если все вышеперечисленные решения по-прежнему не могут удовлетворить ваши конкретные потребности, мы настоятельно рекомендуем вам использовать NAS, который может быть гораздо более эффективным при передаче файлов с iPad на Android.
NAS (сетевое хранилище), как файловый сервер хранения данных, неплохо справляется с хранением данных и совместным использованием файлов благодаря тому, что он поддерживает большую емкость хранилища, высокую скорость передачи, удаленный доступ, централизованное управление данными, а также лучшая безопасность данных.
Сегодня, когда данные становятся все больше и больше, NAS, поддерживающий большую емкость хранилища и высокую скорость передачи, действительно весьма полезен при передаче больших файлов между несколькими устройствами.
Кроме того, для всех авторизованных устройств при подключении к NAS через сетевое соединение они смогут получить доступ ко всем данным на NAS и легко обмениваться файлами и любыми другими данными с другими авторизованными устройствами независимо от того, где находятся их пользователи. .
Это решение особенно идеально, если вы хотите передавать большие файлы со своего iPad на устройство Android, которое физически не находится поблизости. В любом случае, если вы решите использовать этот способ, попробуйте настроить собственный NAS, если ваш WiFi-маршрутизатор имеет порты USB или встроенные жесткие диски.
Установка собственного NAS может сэкономить вам много денег. Но если вы не можете настроить свой собственный NAS, вы можете купить выделенное устройство NAS, которое действительно экономически выгодно.
Способ 5: перенос изображений с компьютера на ipad с помощью itunes
iTunes — еще одно решение для переноса фотографий с компьютера на iPad. Если вы хотите сделать резервную копию всех файлов на компьютере, это должно быть хорошим решением. Но есть серьезное ограничение, что вы должны удалить все существующие фотографии, сохраненные в iPad Photo Library.
Шаг 1, Запустите iTunes на своем компьютере, вы можете подключить iPad к компьютеру с помощью оригинального USB-кабеля. Обычно ваш компьютер может автоматически распознавать устройство.
Шаг 2, Нажмите на фотографии под устройством; Вы можете проверить «Синхронизировать фотографии», чтобы выбрать опцию «Выбрать папку». После этого вы можете получить фотографии, которые хотите перенести на свой iPad.
Шаг 3, После загрузки фотографий вы можете нажать кнопку «Применить», чтобы синхронизировать фотографии с компьютера на iPad. Это займет несколько минут на весь процесс; Вы можете открыть свой iPad, чтобы наслаждаться фотографиями.
Примечание: Таким образом, вы обнаружите, что ваши фотографии, хранящиеся на iPad, в настоящее время исчезли и заменены синхронизированными фотографиями. Чтобы избежать потери фотографий, вам лучше резервное копирование iPad данные в первую очередь.
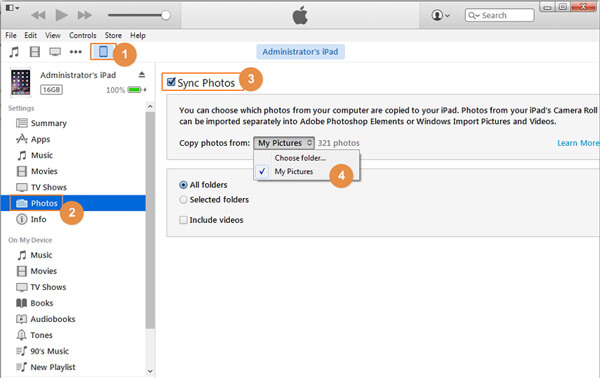
Удаление фотографий прямо с ipad
Таким образом можно удалить только скриншоты и фото, сделанные самим iPad, а также фотографии в фотопотоке. Далее пошагово пример удаления скриншотов.
Заходим в стандартную программу Фото. Переходим в раздел Альбомы. Заходим в альбом “Фотоплёнка”. Жмём кнопку “Выбрать” в правом верхнем углу.
Далее выделяем фотки для удаления простым тапом по ним.
После этого жмём кнопку с корзинкой в левом верхнем углу. И в выпдающем списке жмём на “Удалить N фото”.
Интересный момент:
Отмечу, что посмотреть, сколько места занимают фотографии на iPad можно в iTunes. Желтый цвет – как раз и есть фотографии.
Рекомендую почитать:
1. Фото можно закачивать с помощью сторонней программы-альтернативы iTunes, которая называется iTools. Плюс этого способа в том, что синхронизация не нужна. Обзор приложения iTools.
2. Фотографии можно хранить и просматривать в сторонних программах. Например, в приложении FileHub. Соответственно закачка фоток там будет отличаться. Обзор FileHub. Ещё рекомендую посмотреть на специализированную программу PhotoManager Pro. Её цель – предоставить альтернативу стандартному просмотрщику фото. Обзор PhotoManager Pro.
Ну и бесплатные облачные хранилища Dropbox, Яндек.Диск и другие позволяют закачивать фото на iPad, хотя они больше служат для онлайн-хранения фотографий.
3. Также рекомендую прочитать обзор аксессуара Apple iPad Camera Connection Kit, который предназначен для закачки фотографий с флешек. Удобно таким образом скидывать фотки прямо с фотоаппарата без компьютера.
Через itunes
Сейчас мы рассмотрим алгоритм, как загрузить фото на iPad с компьютера при помощи iTunes. Следуйте инструкции – и все получится:
- На своем Mac или Windows создайте папку для фотографий, которые вы хотите загрузить на планшет.
- Подключите iPad к компьютеру и запустите iTunes, если не включен автозапуск при подключении устройства.
- Нажмите на появившуюся иконку планшета, как показано на скриншоте, потом переходите в раздел «Фото» и ставьте галочку напротив «Синхронизировать».
- Теперь укажите путь к папке с фотографиями и кликните кнопку «Применить».



