Нет ничего такого в том, чтобы забыть пароль. Уж если люди умудряются запамятовать комбинацию разблокировки своего iPhone, которая чаще всего состоит из четырёх цифр, то не стоит удивляться, что есть и те, кто забывает пароль от Apple ID. А ведь он обычно включает в себя и цифры, и буквы с верхним и нижним регистром, и иногда даже знаки препинания — для надёжности. Поэтому забыть такое сочетание — штука вполне естественная и в какой-то степени даже банальная. Другой вопрос — что делать в подобных ситуациях.
Если вы забыли пароль от iCloud, ваш iPhone всё ещё можно сбросить
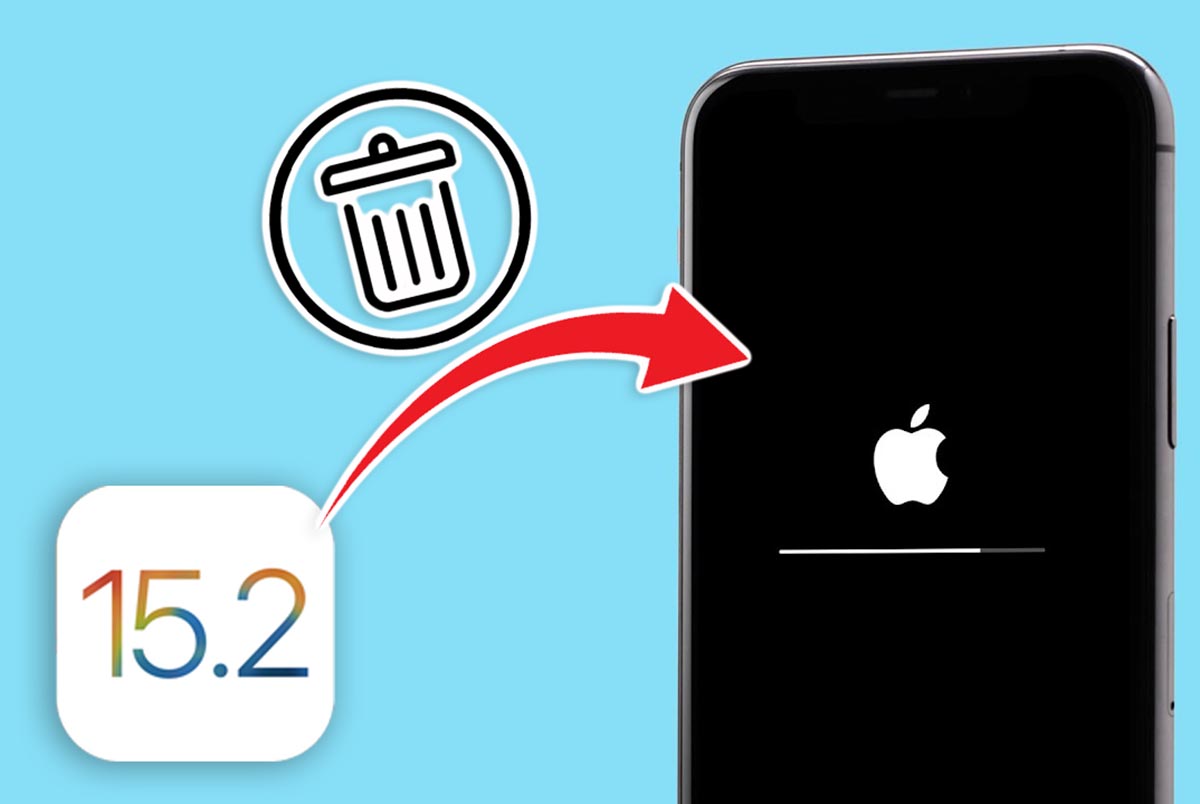
При наличии продвинутых средств идентификации пользователя вроде Face ID и Touch ID смартфоны и планшеты Apple периодически все же спрашивают пароль разблокировки. Это происходит после замены SIM-карты, перезагрузки гаджета, активации SOS-режима и в ряде других регламентированных ситуаций.
Если вы по каким-либо причинам не помните свой пароль от iPhone или iPad, придется сбросить гаджет до заводских настроек, а затем восстановить данные из последней резервной копии. На старых версиях iOS для стирания данных и сброса гаджета к заводским настройкам нужно было обязательно иметь под рукой компьютер.
В iOS 15.2 данную процедуру упростили, компьютер больше не понадобится.
📌 Спасибо re:Store за полезную информацию. 👌
- Как сбросить Айфон без компьютера
- 4 эффективных способа выйти из Apple ID на iPhone/iPad
- Способ 4. Разблокировка iPhone X без пароля через режим восстановления
- Способ 4. Посмотреть пароль от wifi iPhone / iPad через связку ключей iCloud
- Если вы не знаете пароль Wi-Fi
- Как выйти из Apple ID из iCloud без пароля
- Часто задаваемые вопросы о выходе из системы Apple ID с iPhone
- 2 Стереть данные через Локатор
- Как посмотреть пароль на iPad
- По связке ключей
- Подключение Айпада без пароля
- Как справиться с помощью Айфона
- Как отвязать Айфон от Айклауда без пароля
- Артём Суровцев
- 1 Сбросить iPhone через iCloud
- Как удалить пароль на Айфоне, если забыл
- Часть 1. Как выйти из Apple ID без пароля через приложение «Настройки»
- Как на Айфоне посмотреть пароль от ВайФая
- Как определить, что для сети требуется пароль
- Эффективный метод выхода из Apple ID без пароля
- Как сбросить Айфон через Айтюнс
- 3 Удалить пароль через приложение 4ukey
- Шаги для разблокировки iPhone X без пароля с помощью UkeySoft Unlocker
- Способ 2. Разблокируйте iPhone X без пароля через Find My iPhone
- Как посмотреть пароль Wi-Fi на iPhone и iPad
- 5 Обратиться в сервисный центр
- Как сбросить Айфон без пароля
- Способ 3. Разблокируйте iPhone X без пароля через iTunes
- Способ 1. Посмотреть пароль от wifi iPhone / iPad без джейлбрейка(Быстро и Легко)
- Часто задаваемые вопросы об iPhone
- Способ 1. Разблокируйте iPhone X без пароля с помощью UkeySoft Unlocker (рекомендуем)
- Как сбросить iPhone без Apple ID
- Как стереть iPhone без компьютера
- Если вы знаете пароль Wi-Fi, но он не подходит
- Как узнать пароль от ВайФая через Айфон
- С применением джейлбрейка
- С помощью связки ключей
- Через роутер
- Полезные советы
- Способ 3. Посмотреть пароль от wifi iPhone / iPad через настройки роутера
- Способ 2. Посмотреть пароль от wifi iPhone / iPad через код маршрутизатора
- Как выйти из Apple ID без пароля с помощью проверки
- Способ 5. Посмотреть пароль от wifi через взломанный iPhone / iPad
- 4 Сбросить пароль через iTunes
- Часть 3. Как удалить Apple ID с помощью FoneLab iOS Unlocker
- Часто задаваемые вопросы о том, как выйти из Apple ID без пароля
- Заключение
- Как в iOS 15. 2 сбросить iPhone без компьютера
- Часть 2. Как выйти из Apple ID без пароля через режим восстановления
Как сбросить Айфон без компьютера
- Откройте icloud.com в браузере на дюбом устройстве;
- Войдите в Apple ID, к которой привязан ваш iPhone;
Сброс iPhone через iCloud удаляет не только данные, но и пароль
- Откройте «Найти iPhone» и выберите во вкладке свой iPhone;
- Здесь нажмите «Стереть iPhone» и подтвердите действие.
Чтобы стереть iPhone таким способом, необязательно даже иметь его под рукой. Главное — обладать доступом к Apple ID. Вам не потребуется ни вводить его в режим восстановления, ни выводить его. Однако результат будет точно таким же, как и в первых двух случаях: смартфон откатится до заводских настроек, код-пароль доступа сбросится, а вам придётся настроить его заново либо как новое устройство, либо с использованием сохранённой ранее резервной копии.
4 эффективных способа выйти из Apple ID на iPhone/iPad

Обновлено / 20 янв, 2021 16:30
Как полностью выйти из Apple ID на вашем iPhone для разных сценариев, особенно когда пароль недоступен? Apple ID является важным идентификатором для совершения покупок в iTunes, использования сервисов или загрузки приложений. Это причина того, что существуют некоторые ограничения на выход из Apple ID, не говоря уже о методах без пароля. Если у вас есть пароль для Apple ID или вам нужно принудительно выйти из Apple ID, вот 4 эффективных метода, которые вам следует знать.
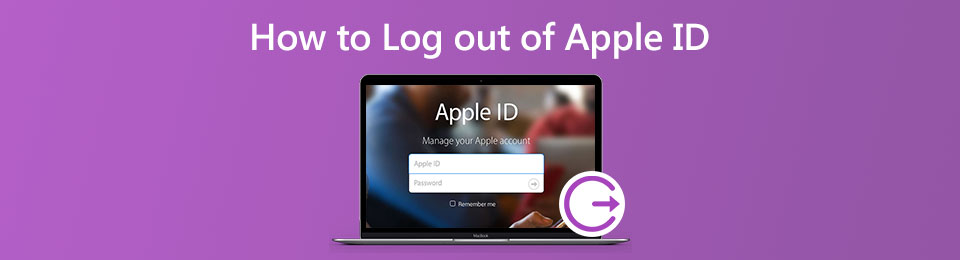
Поскольку Apple ID связан с App Store, iMessage и FaceTime, при выходе из Apple ID на вашем iPhone все документы и данные, связанные с вышеуказанными приложениями, также будут удалены с iPhone. Если у вас есть пароль для Apple ID, вы можете выполнить следующие действия, чтобы выйти из Apple ID на своем iPhone 12 / XR / XS / X.
Нажмите Настройки приложение на iPhone. Выберите и щелкните свое имя в качестве идентификатора Apple ID в верхнем меню, что позволяет управлять соответствующими настройками на вашем iPhone.
Прокрутите меню вниз и коснитесь Выход из системы кнопка. Затем вы можете ввести свой пароль Apple ID и нажать Отключить возможность выйти из Apple ID на iPhone.
После этого вы можете включить данные, копию которых хотите сохранить на своем iPhone. Затем коснитесь Выход из системы кнопку, чтобы подтвердить, что вы хотите выйти из iCloud.
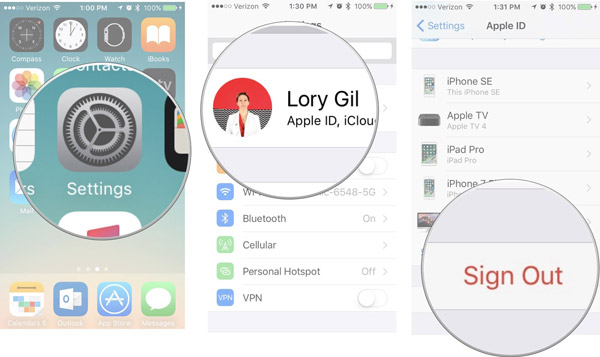
Разблокировщик FoneLab для iOS
FoneLab Помогает вам разблокировать экран iPhone, удалить Apple ID или его пароль, удалить экранное время или пароль ограничения в секундах.
- Помогает вам разблокировать экран iPhone.
- Удаляет Apple ID или его пароль.
- Удалите экранное время или пароль ограничения в секундах.
Способ 4. Разблокировка iPhone X без пароля через режим восстановления
Если вам не удалось удалить пароль iPhone с помощью iCloud или iTunes, вы также можете использовать режим восстановления, чтобы удалить пароль экрана iPhone. Вот простые шаги, чтобы перевести iPhone X в режим восстановления:
Шаг 1. Запустите приложение iTunes на вашем Mac или ПК.
Шаг 2. Подключите iPhone X к компьютеру через кабель Apple USB.
Шаг 3. Выполните шаги, чтобы перевести iPhone X в режим восстановления:
Нажмите кнопку увеличения громкости, затем быстро нажмите кнопку уменьшения громкости, а затем удерживайте боковую кнопку, пока не увидите экран восстановления iTunes на iPhone X.
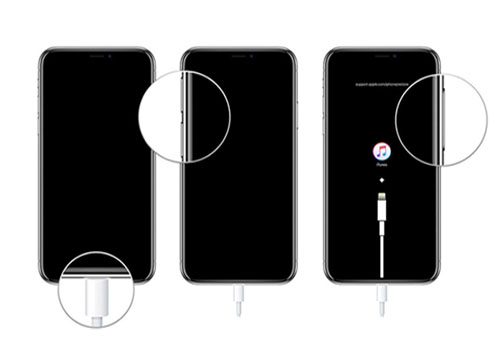
Шаг 4. В iTunes всплывает окно с возможностью «Восстановить» или «Обновить» iPhone, здесь вам нужно нажать на «Восстановить».
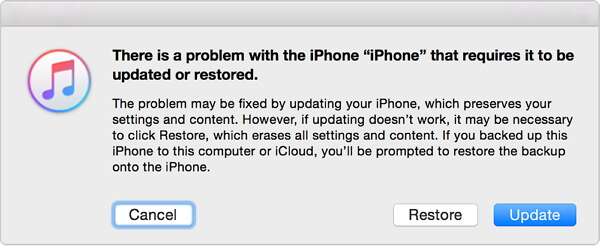
Теперь вы удалили все данные на iPhone X, включая пароль, вы можете настроить iPhone X после завершения восстановления.
Разблокировать iPhone X без пароля
Способ 4. Посмотреть пароль от wifi iPhone / iPad через связку ключей iCloud
Связка ключей iCloud — это функция, которая предустановлена на ваших устройствах Apple. Он сохраняет ваш веб-сайт и пароли Wi-Fi и синхронизирует их со всеми вашими устройствами Apple, включая iPhone, iPad и Mac. Если вы получите доступ к связке ключей на вашем iPhone или iPad, вы сможете увидеть все ваши сохраненные пароли WiFi на ваших устройствах. Далее вы узнаете, как на айфоне посмотреть пароль от вайфая.
Шаг 2. Вернитесь в «Настройки». Включите личную точку доступа на iPhone.
Если вы не знаете пароль Wi-Fi
Если маршрутизатор Wi‑Fi настраивал поставщик кабельных или интернет-услуг, выполните следующие действия.
Имя сети (SSID): XXXXXXXXXX Сетевой ключ (пароль): XXXXXXXX
Если вы являетесь владельцем маршрутизатора, выполните следующие действия.
- Если вашу сеть настраивал кто-то другой, обратитесь к нему за помощью.
- Если вы не создавали собственный пароль, посмотрите марку своего маршрутизатора Wi‑Fi и перейдите на сайт производителя, чтобы узнать пароль по умолчанию.
- Чтобы сбросить пароль, обратитесь к производителю маршрутизатора, посетите его веб-сайт или ознакомьтесь с руководством пользователя маршрутизатора.
В случае использования общедоступной сети Wi‑Fi в библиотеке, гостинице, магазине или в другом общественном месте выполните следующие действия.
- Поищите объявления или информационные листки, на которых указаны имя и пароль для сети Wi‑Fi.
- Некоторые общедоступные сети Wi‑Fi могут запрашивать вход после подключения к сети.
- Попросите о помощи сотрудников заведения.

Как выйти из Apple ID из iCloud без пароля
Когда вам нужно выйти из старого Apple ID с вашего iPhone, вы можете перейти в учетную запись iCloud, чтобы принудительно выйти из учетной записи на всех устройствах. Это позволяет вам выйти из старого Apple ID и переключиться на новый из учетной записи iCloud без пароля.
Перейдите в Настройки на вашем iPhone, прокрутите вниз и коснитесь ICloud вариант. Когда вас попросят ввести пароль, введите случайное число, а затем нажмите Готово в верхнем правом углу.
Если есть сообщение о неверном пароле, вы можете проигнорировать его и нажать OK кнопка. Затем нажмите Отмена кнопку, чтобы вернуться в окно iCloud и удалить описание.
Как только вы вернетесь к ICloud вариант в Настройки app, вы можете удалить все содержимое в Описание вариант. После этого вы можете нажать Готово кнопку, чтобы подтвердить процесс.
Тогда Find My iPhone опция будет закрыта автоматически. Вы можете провести пальцем вниз по экрану и щелкнуть Удалить аккаунт вариант. Он выйдет из iCloud ID с iPhone.
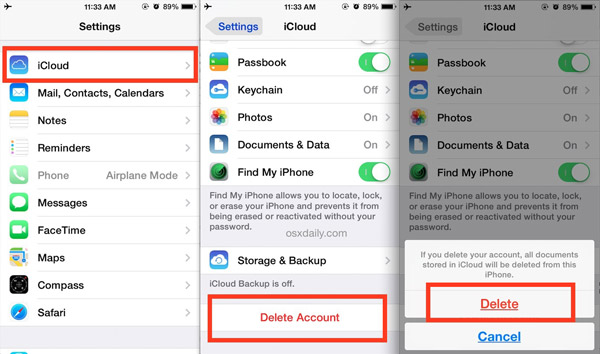
Часто задаваемые вопросы о выходе из системы Apple ID с iPhone
Что произойдет, если я выйду из своего Apple ID?
Выход из Apple ID на iPhone не приведет к удалению данных, изначально сохраненных на устройстве. Он предназначен только для очистки копий, полученных из iCloud. Более того, iCloud спросит вас, нужно ли вам удалить локальные копии. Удаление Apple ID должно быть безопасным.
Как узнать, какие устройства указаны в моем Apple ID?
В разделе «Устройства» на странице учетной записи Apple ID вы можете увидеть устройства, на которые вы сейчас вошли с помощью своего Apple ID. Войдите в свою учетную запись Apple ID, затем прокрутите вниз до списка устройств. Вы также можете нажать на опцию View Details и ответить на контрольные вопросы.
Что означает «Выход из системы недоступен из-за ограничений»?
Когда появляется сообщение о том, что выход недоступен из-за ограничений, вы не можете выйти из Apple ID из-за ограничений времени экрана, включенных на вашем iPhone, или ограничений времени экрана, включенных через устройство организатора семейного доступа.
2 Стереть данные через Локатор
По сути, этот метод повторяет предыдущий — только для него стоит открыть не iCloud, а сразу приложение Локатор. Это будет удобно, если вы хотите использовать для восстановления не компьютер, а другое «яблочное» устройство — например, iPad, привязанный к тому же Apple ID. Однако — метод работает только в том случае, если заблокированный iPhone подключен к интернету.
- Откройте приложение Локатор на своем гаджете.
- В списке устройств тапните на айфон, который необходимо сбросить.
- Разверните меню выбранного iPhone и пролистайте его вниз — здесь будет кнопка «Стереть это устройство».
- Система предупредит, что после сброса вы потеряете все сохраненные настройки и данные, а обнаружение и отслеживание айфона будет невозможно.
Как посмотреть пароль на iPad
Еще один вопрос, который интересует пользователей — как посмотреть пароль от WiFi на Айпаде. Принцип действия во многом схож с тем, что рассмотрен выше, но для удобства приведем несколько популярных решений.
По связке ключей
Известно, что iCloud Keychain собирает и хранит данные пользователей, информацию об «учетках» и картах, а также сведения о ВайФае (если человек подключался хотя бы один раз). Если правильно настроить программу, можно синхронизировать Айфон с компьютером или любым другим подключаемым оборудованием и получать данные для входа в Интернет.
Для синхронизации запароленной информации необходимо иметь одно подключенное к ВайФаю устройство. Этого достаточно для получения связки ключей в процессе синхронизации. Это возможно в момент подключения к Интернету. При этом устройство переходит в режим модема на iOS, а iPad — ВайФая. После коммутации планшет получает необходимую связку ключей.
Подключение Айпада без пароля
Самый простой способ узнать пароль на WiFi на iPad — использовать компьютер с MAC. Если нужно подключить только ПК, проблем не возникает. Но что делать, если задача — присоединить другое устройство, а пароля ВайФая под рукой нет? Для этого:
- после появления списка данных с разными датами и числами, найдите необходимый вариант (это и есть ключи);
- войдите в программу iCloud, где есть опция сортировки по типу;
- выберите эту функцию, сделав двойной щелчок;
- в найденном перечне можно посмотреть код от ВайФая (он называется пароль сети AirPort).
Последнее действие сортирует данные непосредственно для подключения по беспроводной связи (те, что сохранены в архивных данных ПК). Остается посмотреть перечень и найти в нем интересующий ВайФай. Далее кликните по строчке правой кнопкой мышки и выберите опцию отразить пароль. Теперь поставьте отметку возле интересующей графы. Система затребует ввод данных для авторизации. Лишь после этого можно посмотреть пароль на WiFi на iPad. Это наиболее простой способ, но он требует наличия компьютера или ноутбука с MAC.
Как справиться с помощью Айфона
Бывает, когда под рукой имеется Айфон и нужно посмотреть пароль от ВайФая для планшета. При этом ключа безопасности нет. При наличии на Айпаде операционной системы iOS 7 и ниже увидеть ключ безопасности можно в Настройках, перейдя в раздел Сафари во вкладке Пароли. В старых системах там хранятся данные, в том числе по ВайФаю.
После обновления ПО производителем такое решение недоступно. Там хранятся ключи для учетных страниц и прочие данные, но информации по WiFi нет. Без применения компьютера с MAC посмотреть данные о ВайФае на Айпад (как и на Айфоне) сложно. Но имеется обходное решение.
Эксперты выделяют еще один путь, как на Айпаде посмотреть пароль от ВайФая. Для этого:
- сделайте джейлбрейк Айпада (на свой страх и риск);
- перезапустите программу главного экрана Springboard;
- войдите во вновь установленное ПО WiFi Password.
Теперь можно посмотреть все ключи от ВайФая, которые ранее использовались. Запишите интересующие данные и храните их в надежном месте. Для защиты информации от злоумышленников, поставьте на Айпад Touch ID, чтобы избежать входа в устройство постороннего лица. Здесь работает тот же принцип, что и в Айфоне. В ином случае при краже Айпада человек получает доступ ко всем конфиденциальным данным.
Если неприятность уже произошла, а Touch ID не установлен, обязательно смените пароль. В Айпад работает такой же принцип, как и в Айфоне (инструкцию к действию мы приводили выше).
В завершение приведем полезный совет. Чтобы советы в статье никогда не понадобились, фиксируйте пароль от ВайФая в надежном месте, а когда храните его в памяти, постарайтесь не забывать. Если же неприятность произошла, вы знаете, как посмотреть на Айфоне пароль от WiFi быстро и без риска.
Как отвязать Айфон от Айклауда без пароля
Привязка iPhone к учётной записи Apple ID называется «Блокировка активации». Её суть состоит в том, чтобы не дать посторонним получить полный контроль над устройством, принадлежащим другому человеку, даже если они получили к нему доступ. Изначально этот механизм представлял собой инструмент защиты iPhone от кражи. Ведь, если его не получится привязать к другому аккаунту, то и смысла воровать его нет. Но иногда бывает так, что отвязать смартфон от старой учётки приходится и реальным владельцам.
Обойти блокировку активации iPhone можно, но это не так-то просто
- Нажмите «Снять блокировку активации iCloud»;
- Подтвердите установку инструментов командной строки;
Обязательно неукоснительно следуйте инструкциям на экране
Без джейлбрейка ничего не получится
- Подтвердите отвязку аккаунта Apple ID от вашего iPhone;
- Дождитесь завершения процедуры и отключите iPhone от компьютера.
Возможно, данный метод подойдёт не всем, поскольку требует выполнения процедуры джейлбрейка, то есть, по сути, взлома. Однако это единственный рабочий способ отключить блокировку активации на iPhone и отвязать его от учётной записи Apple ID без ввода пароля, которым вы можете воспользоваться в домашних условиях. Но нужно учитывать, что джейлбрейк является причиной для отказа в гарантийном обслуживании. Так что, если что-то пойдёт не так, обратиться в официальный СЦ вы уже не сможете.
Артём Суровцев
Люблю технологии и все, что с ними связано. Верю, что величайшие открытия человечества еще впереди!
1 Сбросить iPhone через iCloud
Довольно радикальный способ — при его использовании вы сотрете с айфона все данные, включая пароли. После этого понадобится заново настроить устройство. Если решитесь использовать метод, обязательно сделайте резервную копию своих данных, как описано здесь.
- Откройте iCloud на вашем компьютере.
- Введите свой Apple ID и пароль и при необходимости подтвердите, что доверяете данному браузеру.
- Выберите пункт «Найти iPhone».
- Нажмите «Стереть iPhone».
- Далее подтвердите действие и следуйте подсказкам на экране.
Как удалить пароль на Айфоне, если забыл
Самый первый способ удалить пароль с iPhone, который приходит в голову, — это воспользоваться iTunes. Единственная причина, по которой я не стал бы сам связываться со штатной утилитой Apple, — это необходимость вручную ввести смартфон в режим восстановления. Если сторонние утилиты делают это автоматически по нажатию всего лишь на одну кнопку, то в случае с iTunes вам придётся всё делать вручную. Не то чтобы это было какой-то проблемой, но многих такая необходимость может остановить.
- Переведите iPhone в режим восстановления (DFU);
- Подключите его к компьютеру с помощью кабеля;
- В iTunes (или Finder) нажмите кнопку «Восстановить»;
Сбросить пароль от iPhone можно при помощи iTunes
- Подтвердите загрузку последней версии iOS;
- Дождитесь окончания процедуры восстановления.
Часть 1. Как выйти из Apple ID без пароля через приложение «Настройки»
Выход из Apple ID в приложении «Настройки» на вашем устройстве может быть одним из самых старых и простых способов выхода из Apple ID без пароля, но он работает до сегодняшнего дня. Ниже приведены подробные инструкции, которые вы должны выполнить, чтобы это сделать.
Шаги о том, как выйти из Apple ID без пароля через приложение настроек:
После этого вы увидите Выход из системы в нижней части; коснитесь этого.
Затем вам потребуется ввести свой пароль Apple ID, но вы нажмете кнопку Забыли пароль. Подождите секунду, и вам потребуется ввести код доступа, который вы используете для разблокировки устройства. Затем создайте новый пароль Apple ID, наконец, нажмите Готово.
Далее вы увидите, какие параметры вы хотите сохранить, просто переключите то, что вы должны сохранить. Затем коснитесь Выход из системы вверху слева.
Наконец, при следующем выходе из Apple ID пароль больше не потребуется.
Как на Айфоне посмотреть пароль от ВайФая

Пользователи смартфонов от компании Apple часто спрашивают, как на Айфоне посмотреть пароль от ВайФая, если ключ безопасности забыт или утерян. Сразу отметим, что получение такой информации — трудная задача. Если раньше производитель не закрывал доступ к таким данным, сегодня он ограничен. Но ведь запреты на то и существуют, чтобы их обходить. Ниже рассмотрим, как посмотреть пароль от WiFi на iPhone несколькими способами и приведем рекомендации для пользователей таких аппаратов.
Как определить, что для сети требуется пароль
Если рядом с именем сети Wi-Fi отображается замок , то это сеть, защищенная паролем.


Эффективный метод выхода из Apple ID без пароля
Разблокировщик FoneLab для iOS — это эффективный метод выхода из Apple ID на iPhone без каких-либо ограничений, особенно во время восстановления iPhone. Он также позволяет стереть пароль для устройств Apple и обойти пароль ограничения экранного времени без потери данных.
- Удалите Apple ID и выйдите из него без пароля или других ограничений.
- Разблокируйте код доступа к экрану из 4-, 6-значного, Touch ID и Face ID.
- Сотрите пароль для устройств Apple и войдите в заблокированные устройства iOS.
- Совместимость с iPhone 14/14 Pro/14 Pro Max, iPhone 13/12 Pro/12 mini, iPad 2019 и более ранними версиями.

Вернитесь к своему iPhone и коснитесь Доверять на вашем iPhone, чтобы ввести пароль экрана. Вам также следует заранее создать резервную копию всех настроек и содержимого iPhone.

Нажмите Запустить , чтобы полностью выйти из учетной записи Apple ID на iPhone. Если Find My iPhone опция уже включена на вашем iPhone, вы должны проверить Сбросить все настройки чтобы заранее удалить все настройки.

Примечание. Когда вы выходите из системы Apple ID на своем iPhone, все содержимое и настройки также будут удалены. Вам будет предложено ввести пароль блокировки экрана для подключения iPhone к компьютеру.
Как сбросить Айфон через Айтюнс
Ну и в заключение могу предложить комплексный метод, который предполагает последовательное использование утилит ReiBoot и iTunes либо Finder в зависимости от того, какой версией macOS вы пользуетесь. Он заключается в введении iPhone в режим восстановления с последующим выполнением процедуры отката до заводских настроек. В общем, ничего сложного, но придётся проделать немного больше действий, чем в предыдущих двух способах. Правда, для этого не понадобится обладать код-паролем от iPhone.
Ввести iPhone в режим ДФУ через ReiBoot можно даже без подписки
Если iPhone или iPad введёт в режим ДФУ, iTunes сам предложит его восстановить
Это действие, как и два предыдущих, полностью сотрёт все данные с вашего iPhone и потребует повторной активации. Отвязывать ли его от старой учётной записи Apple ID или продолжить пользоваться как новым устройством, решать вам. Но учитывайте, что в таком случае вы не сможете пользоваться резервными копиями, а значит, и сохранять данные, которые будете накапливать в процессе эксплуатации. То есть вы непременно лишитесь их, если вам снова потребуется выполнить сброс настроек. Помните об этом.
3 Удалить пароль через приложение 4ukey
Чтобы разблокировать iPhone, если забыл пароль, можно использовать и сторонние программы — например, 4ukey. Если ваше устройство работает на iOS от 10.2 до 11.4 версии, то 4ukey позволит сделать резервную копию всех данных, а не сотрет их, как в случае с iCloud или Локатором. Обратите внимание: на iOS 12 и выше программа работает только при выключенной функции «Найти iPhone».
Этот способ подойдет в тех случаях, когда iPhone не может подключиться к iCloud или не имеет доступа к интернету.
- Загрузите 4ukey с официального сайта производителя на свой компьютер и установите программу.
- Подключите свой iPhone и выберите функцию «Разблокировать пароль блокировки экрана».
- Нажмите «Начать разблокировку» и дождитесь окончания процесса — код-пароль будет удален.
Шаги для разблокировки iPhone X без пароля с помощью UkeySoft Unlocker
Шаг 1. Запустить UkeySoft Unlocker
После установки запустите UkeySoft Unlocker на вашем Windows / Mac. Чтобы удалить пароль iPhone X, выберите «Разблокировать экранный пароль».

Шаг 2. Подключите iPhone X к компьютеру
С помощью кабеля Apple USB подключите iPhone X к компьютеру, и он обнаружит ваше устройство. После этого нажмите кнопку «Далее».

Шаг 3. Переведите iPhone X в режим восстановления
Чтобы избавиться от блокировки экрана iPhone, вам нужно вручную перевести iPhone X в режим восстановления.
Переведите iPhone X в режим восстановления:
Быстро нажмите и отпустите кнопку увеличения громкости, а затем кнопку уменьшения громкости. Затем удерживайте боковую кнопку, пока она не перейдет в режим восстановления.

Шаг 4. Загрузите пакет прошивки для iPhone X
UkeySoft проанализирует ваш iPhone и предоставит соответствующий пакет прошивки для вашего iPhone X, просто нажмите кнопку «Загрузить», чтобы загрузить и проверить пакет прошивки.

Шаг 5. Начните разблокировать пароль iPhone X
После вышеуказанных настроек нажмите кнопку «Разблокировать», чтобы начать удаление пароля iPhone.

Шаг 6. Успешно разблокируйте секретный код iPhone X
Поздравляем! Вы удалили пароль из заблокированного iPhone X, теперь вы можете перезапустить его и сбросить новый пароль на нем.

Способ 2. Разблокируйте iPhone X без пароля через Find My iPhone
Как записаться разблокировать iPhone X пароль с помощью iCloud или приложения «Найти iPhone» на другом iPhone — это еще один метод. Но это работает, только если включен «Найти iPhone» и iPhone подключен к Интернету. Чтобы стереть данные с устройства, потребуется всего несколько минут, включая пароль экрана iPhone). Выполните следующие действия, чтобы использовать приложение iCloud или «Найти iPhone» для разблокировки отключенного iPhone X без пароля:
Шаг 1. Перейдите на icloud.com на другом iPhone / компьютере / iPad.
Или используйте другой доступный iPhone, чтобы загрузить и установить приложение «Найди мой iPhone» в магазине приложений.
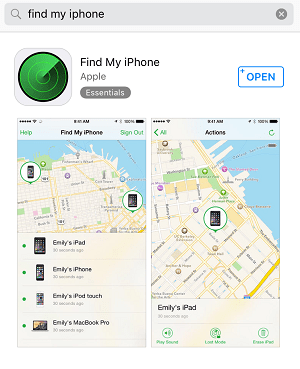
Шаг 2. После этого войдите в свою учетную запись iCloud, используя свой Apple ID и пароль, которые использовались на заблокированном iPhone.
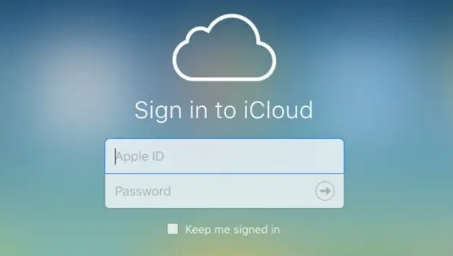
Шаг 3. Если вы успешно вошли в iCloud, нажмите «Найти iPhone».
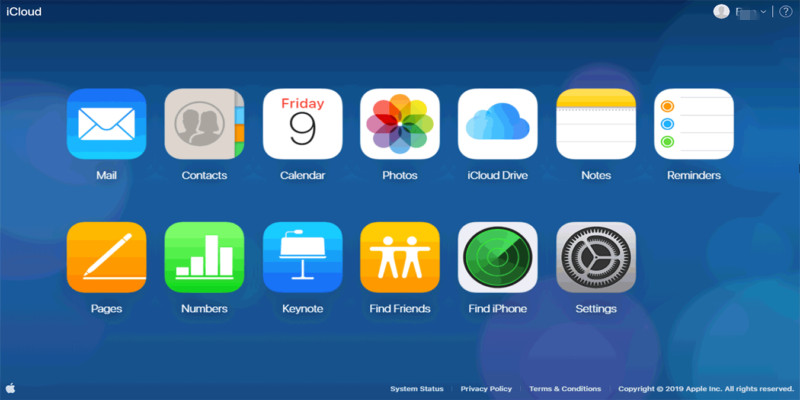
Шаг 4. Нажмите «Все устройства», чтобы найти свой iPhone X. Просто нажмите на него и нажмите «Стереть iPhone». Затем он удалит все данные и настройки на вашем iPhone X, в том числе пароль будет удален с вашего iPhone.

Как посмотреть пароль Wi-Fi на iPhone и iPad
«Я использовал для подключения к сети Wi-Fi на моем iPhone, но теперь я не могу найти пароль. Есть ли способ проверить сохраненный пароль Wi-Fi на iPhone?
Обычно ваш iPhone или iPad сохраняет пароли для всех сетей WiFi, к которым вы подключаете эти устройства. Это может помочь вам автоматически повторно подключиться к выбранной сети Wi-Fi в пределах диапазона. Как посмотреть пароль от вайфая на айфоне если забыл? Не волнуйтесь, iPhone и iPad имеют функцию пароли и учетные записи. Если вы хотите найти эти сохраненные пароли на своем устройстве, следующее руководство научит вас проверять пароль WiFi на вашем iPhone или iPad.
5 Обратиться в сервисный центр
Если не хотите самостоятельно разбираться с тем, как сбросить код-пароль на iPhone, просто отнесите его в ремонтную мастерскую — там точно знают, что делать. Однако будьте внимательны: скорее всего, работники сервиса будут использовать один из описанных выше методов, из-за чего вы рискуете потерять все данные на вашем устройстве. Поэтому не забывайте регулярно создавать резервные копии iPhone.
Как сбросить Айфон без пароля
Пользоваться iPhone в отрыве от учётной записи Apple ID довольно сложно, особенно, если этот смартфон — не ваш. Так вы ни новых приложений не скачаете, ни резервную копию не восстановите. В общем, вас ждут одни сплошные неудобства и ограничения. Поэтому нужно понять, как стереть iPhone до заводских настроек. Но как? Ведь обычно iPhone для выполнения отката к заводским настройкам требуется подтвердить пароль от Apple ID. Но есть способ сделать это и без него.
Нажмите на маленькую и неприметную кнопку «Сбросить устройство»
Разблокируйте iPhone, если компьютер не распознаёт его
- В самом низу нажмите «Сбросить устройство»;
- Тут выберите «Сброс к заводским настройкам»;
По завершении сброса все данные с iPhone будут удалены
Способ 3. Разблокируйте iPhone X без пароля через iTunes
Если вы забыли пароль для iPhone, вам потребуется восстановить и стереть ваш iPhone с помощью iTunesЭтот метод удаляет ваши данные и настройки, включая пароль.
Если вы когда-нибудь недавно синхронизировали iPhone с iTunes и отключили функцию «Найти iPhone» на своем iPhone X. Поздравляем! Вы можете восстановить iPhone X с помощью iTunes, чтобы избавиться от отключенного iPhone. Посмотрим, как это работает!
Шаг 1. Используйте кабель USB для подключения заблокированного iPhone X к доверенному компьютеру, с которым вы ранее синхронизировались, затем запустите iTunes на компьютере.
Шаг 3. Следуйте инструкциям на экране. Снова нажмите кнопку «Восстановить». После этого перезагрузите iPhone X, и вы увидите, что iPhone находится в интерфейсе Hello, затем вы можете получить к нему доступ и сбросить новый пароль.
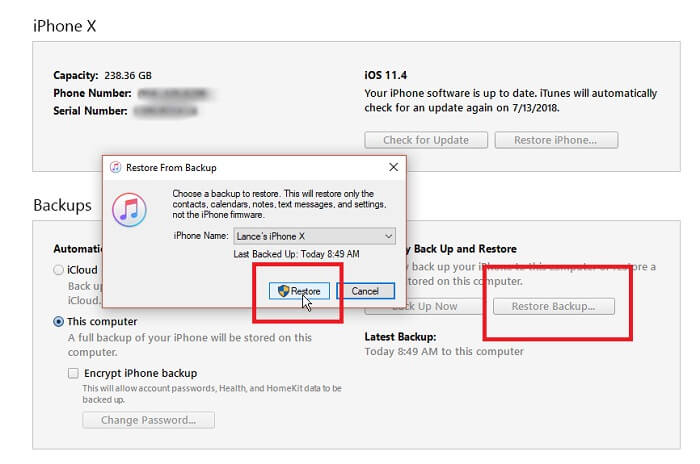
Советы: При необходимости вы можете нажать «Восстановить резервную копию», чтобы создать резервную копию ваших данных.
Теперь вы узнали, как разблокировать iPhone X с помощью iTunes.
Способ 1. Посмотреть пароль от wifi iPhone / iPad без джейлбрейка(Быстро и Легко)
Программное обеспечение занимает около минуты, чтобы узнать все пароли, которые вы когда-либо сохраняли на вашем устройстве. Затем вы можете копировать и использовать пароли, где вы хотите на ваших устройствах. Давайте посмотрим, как увидеть пароль WiFi на iPhone и iPad с помощью вышеуказанного программного обеспечения:
Загрузите и установите программное обеспечение на свой компьютер. Подключите устройство iOS к компьютеру и откройте программное обеспечение.
На вашем устройстве iOS появится запрос с вопросом, хотите ли вы доверять подключенному компьютеру. Нажмите на Trust в приглашении, и вы сможете использовать ваше устройство с вашим компьютером.
На следующем экране нажмите «Начать сканирование» в программном обеспечении, чтобы начать сканирование устройства на предмет сохраненных паролей.
Программное обеспечение немедленно начнет сканирование вашего устройства, чтобы найти сохраненные пароли, и вы увидите прогресс на вашем экране. Когда пароли найдены, нажмите «Учетная запись Wi-Fi» на левой панели, а на правой панели вы увидите сохраненные пароли WiFi.
Часто задаваемые вопросы об iPhone
Процедура сброса iPhone не так уж и сложна, но кое-что о ней знать всё-таки надо
Вместо выводов предлагаю немного подытожить то, что описано в этой статье, собрав всё воедино:
- Можно ли сбросить пароль от iPhone? Да, можно, для этого есть как минимум три способа, два из которых предполагают использование компьютера, а один нет.
- Что делать, если забыл пароль от iPhone? Можно попробовать подобрать его. Но для этого у вас будет всего 10 попыток, после чего смартфон заблокируется. Поэтому лучше всего обратиться к одному из описанных выше способов.
- Как ввести iPhone в режим восстановления? Это делается разными способами. О том, как ввести Айфон в режим ДФУ вручную, мы рассказывали в отдельной статье, а, если вам не хочется делать этого самостоятельно, воспользуйтесь PassFab iPhone Unlocker.
- Как сбросить iPhone без компьютера? Если вы принципиально не хотите подключать свой iPhone к компьютеру, можете воспользоваться функцией «Найти iPhone» и стереть его удалённо.
- Можно ли удалить пароль от iPhone без потери данных? К сожалению, нельзя. Сброс данных — это логичный механизм безопасности, который Apple использует в своих смартфонах при попытке сброса пароля, чтобы защитить приватность владельца.
Способ 1. Разблокируйте iPhone X без пароля с помощью UkeySoft Unlocker (рекомендуем)
В этом разделе мы узнаем о профессиональном инструменте для снятия блокировки экрана iPhone. UkeySoft Unlocker это все, что тебе нужно! Это хороший помощник, чтобы быстро разблокировать айфон без пароля или идентификатор лица независимо от того, ваш iPhone отключен или сломан экран
Почему мы настоятельно рекомендуем этот мощный iPhone Unlocker:
- Разблокировать отключенный пароль iPhone без iTunes или iCloud.
- Легко разблокировать iPhone, когда он заблокирован / заблокирован или сломан экран.
- Удалите 4-значный / 6-значный пароль, Touch ID или Face ID с iPhone / iPad / iPod touch.
- Разблокируйте учетную запись Apple ID / iCloud с любого активированного устройства iOS без пароля.
- Работает на всех iPhone / iPad / iPod touch, полностью совместим с последней версией iOS.
- Как удалить Apple ID с iPhone 14/14 Pro/14 Pro MaxПолное руководство, показывающее, как удалить Apple ID с iPhone 14, iPhone 14 Pro и iPhone 14 Pro Max полностью без пароля простым щелчком мыши.
- Как разблокировать iPhone 14 без пароляВ этом посте показано, как лучше всего разблокировать iPhone 14 и другие модели iPhone без кода доступа, полностью вернув ваше устройство в нормальное состояние.
- Обзоры UkeySoft iOS Unlocker: плюсы, минусы и способы использованияUkeySoft Unlocker — это мощное программное обеспечение для разблокировки iOS, которое позволяет разблокировать устройство iPhone, iPad или iPod iTouch независимо от того, как оно заблокировано. В этой статье мы набросали исчерпывающий обзор UkeySoft Unlocker.
Будьте первым, кто оставит отзыв
Узнайте, как определить, что для сети Wi-Fi требуется пароль, и что делать, если вы его не знаете или не помните.
Как сбросить iPhone без Apple ID
Сбросить пароль на iPhone по силам каждому пользователю даже в домашних условиях. В этом нам поможет утилита PassFab iPhone Unlocker, которая поможет в ситуации, если вы не знаете, что делать, если забыл пароль на Айфоне. Она снимает блокировку независимо от модели смартфона и сложности используемой для защиты комбинации, предлагая почти всё сделать самостоятельно без вашего участия.
С помощью PassFab iPhone Unlocker вы можете сбросить пароль от iPhone
Для этого нужно подключить iPhone к компьютеру и запустить утилиту
Войдите в режим DFU вручную или автоматически
Сброс пароля от iPhone таким образом приведёт к удалению всех данных из его памяти. Таким образом по завершении процедуры вам придётся настроить смартфон заново и, если потребуется, восстановить резервную копию из iCloud. Правда, помните, что сброс пароля блокировки не отвязывает iPhone от Apple ID. Так что, когда вы будете повторно его настраивать, вам придётся либо настроить его как новый, либо ввести пароль от учётной записи, к которой он был привязан изначально. Это ключевое требование безопасности Apple, которое, впрочем, можно обойти.
Как стереть iPhone без компьютера
Впрочем, есть и другие способы стереть iPhone без пароля от учётной записи Apple ID. Если вы знаете код-пароль разблокировки или ваша биометрия внесена в память устройства, можно воспользоваться сбросом через функцию «Найти iPhone». Немногие знают, что с некоторых пор Apple не требует вводить пароль доступа при авторизации в iCloud, предлагая либо задействовать код-пароль, либо отсканировать лицо или отпечаток пальца. Этим и воспользуемся.
- Перейдите на сайт icloud.com и авторизуйтесь;
- В открывшемся окне выберите «Найти iPhone»;
Для сброса iPhone через iCloud не нужен пароль от учётной записи
- В выпадающем меню сверху выберите iPhone;
- Здесь нажмите «Стереть данные» и подтвердите.
Это действие приведёт к полному удалению данных из памяти iPhone, но, как и в предыдущем случае, не спровоцирует выход из учётной записи Apple ID. После этого вам будет предложена возможность активировать смартфон повторно, но уже без использования резервной копии. То есть вы сможете пользоваться им и дальше, но только как новым устройством, наполняя его контентом самостоятельно с нуля. Как правило, многих такой подход не устраивает, так что единственный выход для вас — выполнить отвязку блокировки активации.
Если вы знаете пароль Wi-Fi, но он не подходит
На iPhone, iPad или iPod touch:
- Нажмите значок рядом с именем сети, к которой вы пытаетесь подключиться.
- Нажмите «Забыть эту сеть», затем нажмите «Забыть» для подтверждения. Если вместо сообщения «Забыть эту сеть» отображается сообщение «Подключиться к этой сети», перейдите к следующему разделу.
- Повторите попытку подключения к сети.
На компьютере Mac:
- На боковой панели выберите «Wi-Fi».
- Нажмите кнопку «Дополнительно».
- В списке предпочтительных сетей выберите сеть Wi-Fi, к которой вы пытаетесь подключиться, затем нажмите кнопку удаления (–) и подтвердите действие при появлении запроса. Если нужная сеть не отображается, перейдите к следующему разделу.
- Нажмите кнопку «ОК».
- Нажмите кнопку «Применить».
- Повторите попытку подключения к сети.
Как узнать пароль от ВайФая через Айфон
Самый простой способ посмотреть пароль от WiFi на iPhone — воспользоваться встроенной возможностью телефона. В iOS 7 для получения сведений о ключах достаточно сделать такие шаги:
- перейти в секцию Safari;
- зайти в раздел Пароли.
После оптимизации ПО в этом разделе хранятся сведения для входа к страницам Сети и учетным записям, а информации о кодах от ВайФая нет. Единственное, где можно использовать такой метод — телефоны старых версий. К примеру, посмотреть пароль от WiFi на Айфоне 6 и 7 еще получится, а выше уже нет. С учетом того, что прежние версии iPhone неактуальны и почти не применяются, указанный метод можно не рассматривать.
С применением джейлбрейка
Практика показала, что узнать пароль на Айфоне от WiFi без MAC не выйдет, поэтому нужно использовать дополнительное ПО. Альтернатива — применение специального твика, который доступен в магазине программного обеспечения Cydia.
Суть джейлбрейка в том, что человек получает доступ к устройству, а твик помогает расширить возможности по управлению Айфоном.
Чтобы посмотреть пароль от WiFi, сделайте такие шаги:
- загрузите ее на Айфон;
- перезапустите Springboard;
- зайдите в скачанное приложение;
- перепишите необходимый пароль от ВайФая.
Условие просмотра — наличие твика и прохождение джейлбрейка телефоном. Но учтите, что такие действия выполняются на страх и риск пользователя. Применение метода позволяет узнать на Айфоне пароль от ВайФая, но повышает риск сбоя ПО и ведет к потере гарантии.
С помощью связки ключей
При наличии под рукой ноутбука с Mac можно воспользоваться еще одним эффективным методом. Чтобы посмотреть пароль на Вай Фай на Айфоне, необходимо выполнение ряда условий. Выделим основные:
- хотя бы одно устройство раньше подключались к WiFi;
- соединение осуществлялось после настройки iCloud Keychain;
- использовалась одна и та же «учетка» Apple на всем подключенном оборудовании.
При соблюдении указанных условий можно узнать на Айфоне пароль от ВайФая в автоматическом режиме. Сначала убедитесь, что ноутбук подключен к Сети. В ином случае на него не поступят необходимые данные. Кроме того, проверьте факт подключения Айфона.
Алгоритм действий такой:
- откройте ноутбук и войдите в раздел Утилиты;
- перейдите в софт Связка ключей;
- посмотрите данные о подключении;
- войдите в свойства пункта и изучите данные об имени, типе, учетной записи и ключе.
Чтобы посмотреть пароль от ВайФая на Айфоне 5S или других моделях, активируйте соответствующую отметку.
Для получения информации введите идентификационные сведения личной учетной записи.
Через роутер
Существует еще один метод, как узнать пароль от WiFi на iPhone — использовать возможности маршрутизатора (встроенную панель управления). Преимущество в том, что не нужно ставить на устройство дополнительные программы и «захламлять» память. Также не придется «ломать» систему на Айфоне и рисковать потерей гарантии.
Чтобы посмотреть необходимые сведения, нужно знать IP маршрутизатора. Как правило, он указан на самом устройстве. Если этой информации нет, опустите кулису телефона, войдите в раздел ВайФая и посмотрите данные о подключении.
Теперь перепишите или запомните нужный адрес.
Как только информация получена, можно посмотреть пароль от WiFi на iOS. Для этого:
- войдите в браузер на Айфоне;
- введите в строку адреса IP маршрутизатора (чаще всего 192.168.0.1);
- пропишите информацию для входа;
- войдите в раздел Wireless (ВайФая);
- перейдите в раздел Защиты беспроводного режима;
Принцип получения сведений может меняться с учетом модели роутера. Не будем останавливаться на этом подробнее, ведь нужные данные можно найти интуитивно.
Полезные советы
Зная, где посмотреть пароль от WiFi на Айфоне, можно не переживать о случайной потере данных или личной забывчивости. Использование одного из рассмотренных методов позволяет быстро найти ключ безопасности и выполнить подключение. Но учтите, что открытие доступа к паролю ВайФай на Айфоне может привести к ряду проблем в случае утери телефона. Человек, который нашел аппарат, сможет посмотреть и другие сведения — ключи для входа к папкам, учетным записям и т. д.
Чтобы избежать «утечки» личных данных, необходимо поставить код блокировки на устройство и предусмотреть идентификацию по Touch ID. Такой подход защищает Айфон от кражи данных и не позволяет злоумышленнику посмотреть личные параметры.
Если смартфон утерян до установки блокировки и верификации пользователя, нужно сделать такие шаги:
- войдите в Утилиты;
- зайдите в программу iCloud Keychain;
После этого поменяйте ключ безопасности. Для этого:
- войдите в настройки;
- отправляйтесь в раздел iCloud;
- перейдите в Связку ключей;
- войдите в параметры раздела;
- выберите вариант Изменения кода безопасности;
- внесите правки.
Выполнения этих шагов достаточно, чтобы защитить телефон. Если злоумышленник знает, как на Айфоне посмотреть пароль от ВайФая или получить другие сведения, он не сможет этого сделать. Но лучше заранее позаботиться о безопасности и предпринять шаги, которые рассмотрены выше.
Способ 3. Посмотреть пароль от wifi iPhone / iPad через настройки роутера
Пароли WiFi для большинства сетей обычно устанавливаются с помощью панели настроек маршрутизатора. Если у вас есть доступ к панели на вашем iPhone или iPad, вы можете просмотреть пароль WiFi для этой сети. Для этого вам понадобится доступ к браузеру Safari на вашем устройстве и доступ к панели настроек вашего маршрутизатора.
Затем нажмите на Беспроводные настройки, сопровождаемые Беспроводной безопасностью. Вы увидите пароль для сети WiFi на этом экране.
Вы можете скопировать, а также изменить пароль с этого экрана. Именно так вы узнали, как посмотреть пароль от вайфая на телефоне айфон и iPad, используя только веб-браузер.
Способ 2. Посмотреть пароль от wifi iPhone / iPad через код маршрутизатора
Как посмотреть пароль от вай фай на айфоне и айпаде? Ещё есть другой способ — посмотреть пароль от wifi iPhone/iPad через код маршрутизатора. Этот способ действует не со всеми роутерами, но иногда именно он спасал в трудных ситуациях.
Как выйти из Apple ID без пароля с помощью проверки
Если вам нужно выйти из аккаунта с забытым Apple ID, вы можете получить письмо с подтверждением для нового пароля на исходный адрес электронной почты. Убедитесь, что вы помните исходное электронное письмо, секретный вопрос или другую связанную информацию, чтобы вернуть пароль Apple ID.
Перейдите в https://appleid.apple.com для входа в учетную запись Apple ID. После этого вы можете выбрать Сброс пароля вариант. Выберите Забытый Apple ID ссылку, если вы забыли свой Apple ID.
После того, как вы ввели Apple ID, вы можете сбросить пароль с помощью 3 методов, таких как ответ на вопрос с подсказкой безопасности, использование проверки электронной почты или использование Двухступенчатая проверки.
Если вы не можете выйти из проверки Apple ID, вы можете обратиться в службу поддержки Apple за помощью с соответствующими доказательствами покупки, такими как счет, квитанция, коробка, гарантийный талон и т. Д. Затем вы можете выйти из Apple ID со своего iPhone.
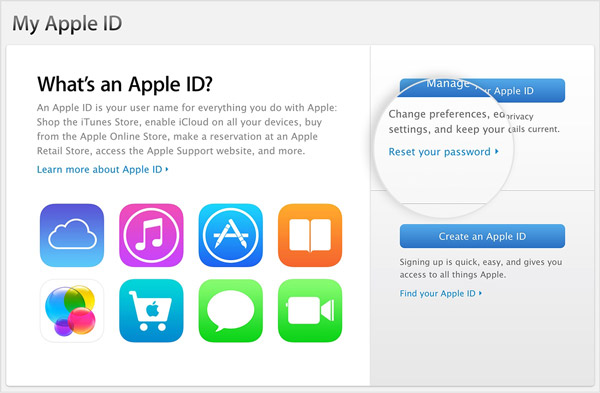
Способ 5. Посмотреть пароль от wifi через взломанный iPhone / iPad
Если ваш iPhone или iPad был сделан джейлбрейк, вы можете установить твик на свое устройство, и он позволит вам просмотреть все сохраненные пароли WiFi на вашем устройстве.
Чтобы выполнить эту задачу, просто запустите приложение Cydia на своем устройстве, найдите и установите настройку NetworkList. Запустите твик, как только он будет установлен, и вы сможете найти в нем свои пароли WiFi.
4 Сбросить пароль через iTunes
Сбросить пароль через iTunes можно только вместе со всеми остальными данными — так что не забудьте заранее создать резервную копию. Процесс восстановления заводских настроек запускается следующим образом:
- Выключите iPhone. Какой метод подойдет для вашей модели, мы рассказывали в этой статье.
- Переведите iPhone в режим восстановления, нажав и удерживая определенную кнопку. На iPhone SE (2-го поколения), iPhone 8, iPhone 8 Plus, iPhone X и более новых моделях используется боковая кнопка (питания). На iPhone 7 и iPhone 7 Plus — клавиша уменьшения громкости. На iPhone SE (1-го поколения), iPhone 6s и более старых смартфонах — кнопка «Домой». Удерживайте ее нажатой, пока на iPhone не отобразится иконка с кабелем и компьютером (это экран режима восстановления).
- Когда в iTunes появится предложение начать восстановление, нажмите на кнопку «Восстановить».
- Начнется скачивание софта для сброса iPhone. Если это займет более 15 минут и смартфон выйдет из режима восстановления, дождитесь завершение загрузки, выключите айфон и начните сначала.
Способ не самый надежный, так как iPhone может периодически «вылетать» из режима восстановления — и вам придется повторять процесс с самого начала.
Часть 3. Как удалить Apple ID с помощью FoneLab iOS Unlocker
Знаете ли вы, что с Разблокировщик FoneLab для iOS, вы можете удалить свой Apple ID? Ну, этот инструмент может помочь вам во многих отношениях. Это мощный инструмент, который может стереть коды доступа для iPhone, iPad и iPod Touch и разблокировать iOS Face и Touch ID. Инструмент FoneLab iOS Unlocker также может удалить Apple ID, если вы забыли его или пароль. Ниже приведены шаги по удалению Apple ID с помощью этого инструмента.
Шаги по удалению Apple ID с помощью FoneLab iOS Unlocker:
Сначала перейдите на официальную страницу FoneLab iOS Unlocker. Затем загрузите и установите инструмент. Наконец, запустите его.
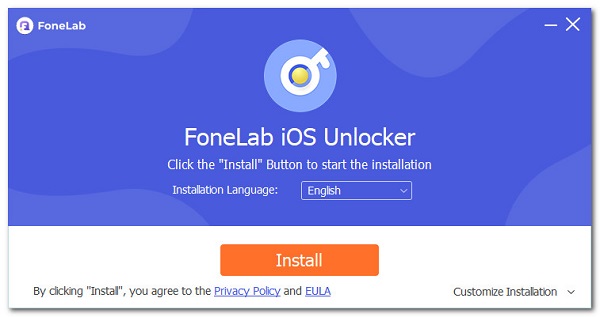
После этого в главном интерфейсе инструмента нажмите Удалить Apple ID. Затем вы должны подключить свой iPhone и ПК через кабель молнии.
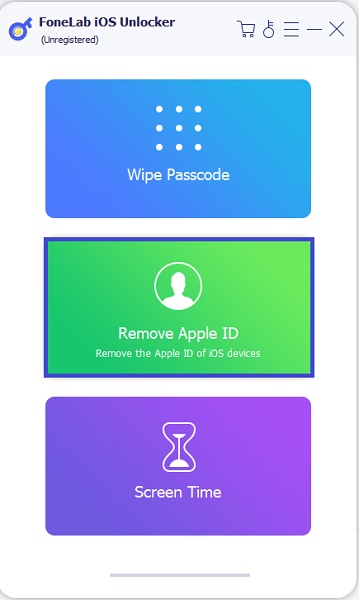
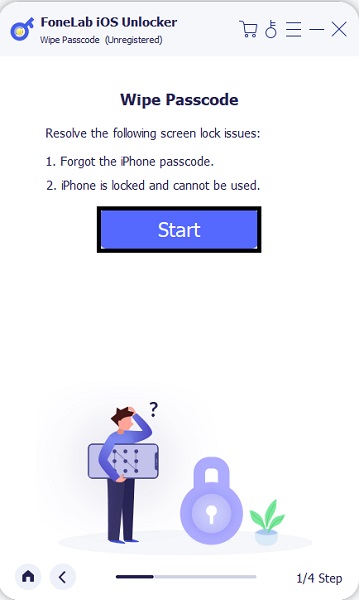
Затем вы увидите панель ввода в нижней части экрана, введите 0000. Затем для подтверждения нажмите подтвердить.
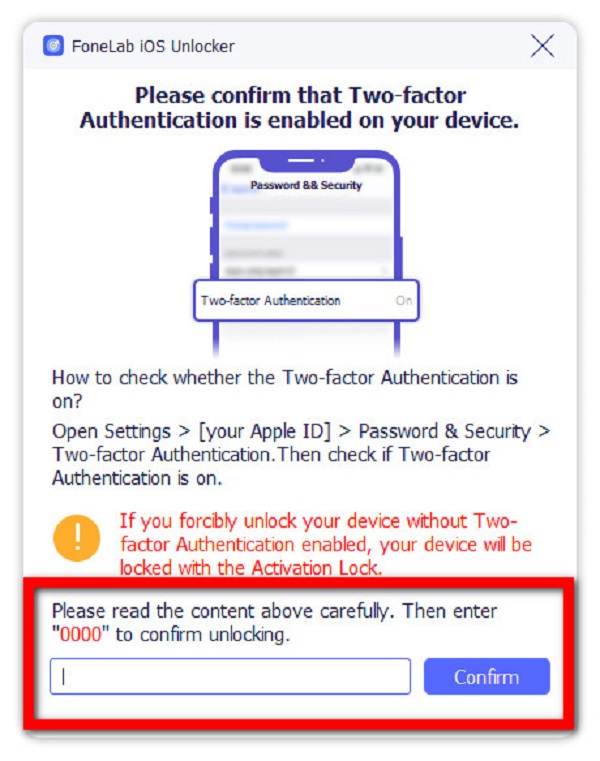
Наконец, проверьте, есть ли изменения на вашем устройстве. Тем не менее, имейте в виду, что он удалит все данные с вашего iPhone.
Ну вот! Наконец-то вы удалили свой Apple ID. Итак, всякий раз, когда вы хотите удалить свой Apple ID, выйти из него без пароля, вы можете просто попробовать Разблокировщик FoneLab для iOS. И он удалит все ваши данные с этого устройства.
Часто задаваемые вопросы о том, как выйти из Apple ID без пароля
1. Что такое Apple ID? Это действительно важно?
Конечно да! Apple ID похож на пароль, связанный с учетной записью Apple. Apple ID с паролем связывает ваш iPhone с вашей учетной записью Apple и всеми связанными услугами и данными. Фактически, они глобально уникальны для всех продуктов Apple, гарантируя, что только пользователи могут получить доступ к идентификаторам Apple ID, связанным с их устройствами.
2. Могу ли я отвязать свой iPhone от Apple ID?
Заключение
Чтобы закончить этот пост взрывом, у Apple действительно есть самые впечатляющие функции, которые когда-либо были у устройства, особенно с его функцией безопасности. Тем не менее, всегда будут случаи, когда доступ к нему, безусловно, будет затруднен, особенно когда вы забыли пароль или хотите его изменить. Тем не менее, мы видим, что есть несколько лучших и удобных способов помочь вам с вашим вопросом «как выйти из Apple ID без пароля?» Мало того, некоторые инструменты также могут эффективно помочь вам в решении этой проблемы, и одной из первоклассных программ является Разблокировщик FoneLab для iOS. Тем не менее, это ваше решение, что использовать.
Как в iOS 15. 2 сбросить iPhone без компьютера
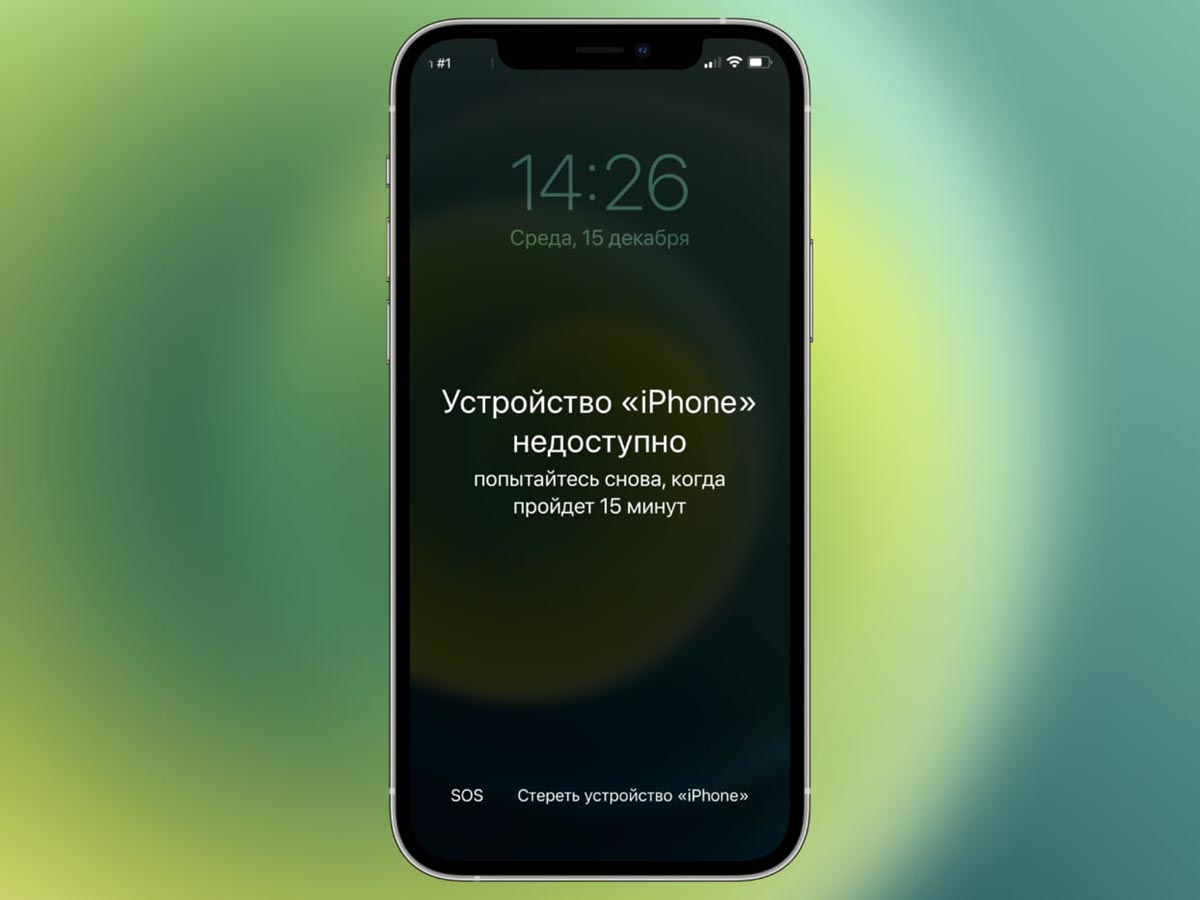
Сделать это получится только при наличии пароля от используемой на смартфоне учетной записи Apple ID.
Внимание! Во время сброса все данные, приложения, контент и настройки будут стерты с гаджета. Все, что не успело попасть в последнюю резервную копию смартфона, будет потеряно.
1. Введите неверный код разблокировки несколько раз, чтобы смартфон перешел в состояние “iPhone временно недоступен”.
2. Увидите кнопку Стереть iPhone в нижней части экрана, нажмите на неё.
3. В диалоговом окне выберите пункт Стереть устройство iPhone и введите пароль от учетной записи Apple ID, чтобы выйти из неё.
4. Дождитесь окончания процесса стирания гаджета.
Получите сброшенный смартфон без данных и контента. Можно настроить его заново или загрузить актуальную резервную копию из iCloud.
В Apple придумали быстрый и простой способ сброса пароля.
Часть 2. Как выйти из Apple ID без пароля через режим восстановления
Еще один способ выйти из учетной записи Apple ID без пароля — это перевести iPhone в режим восстановления. Некоторые сложные проблемы можно решить, переведя ваше устройство в режим восстановления. Но что такое режим восстановления? Решение для устранения неполадок связывает ваш iPhone с компьютером и позволяет программе Finder или iTunes обнаружить и решить проблему. И это также можно использовать для выхода из Apple ID без пароля. Если вы хотите узнать, как вы это сделаете, просто следуйте приведенным ниже инструкциям. Но учтите, что когда вы переводите iPhone в режим восстановления, это зависит от модели вашего iPhone.
Шаги по выходу из Apple ID без пароля в режиме восстановления для iPhone 6 или более ранней версии с iPod Touch (6-го поколения) и iPhone SE (1-го поколения):
Для начала нажмите и удерживайте обе Главная и Питания (боковые) кнопки одновременно.
Затем продолжайте удерживать две кнопки, пока не станет темно, и вы увидите Режим восстановления.
Затем подключите устройство к Mac или ПК с Windows и убедитесь, что iTunes запущен.
Наконец, отпустите Главная кнопку, когда вы видите Подключение к iTunes на вашем экране. И теперь, в этот момент, iTunes должен отобразить предупреждение о том, что он распознал Режим восстановления и это позволит вам восстановить ваше устройство.
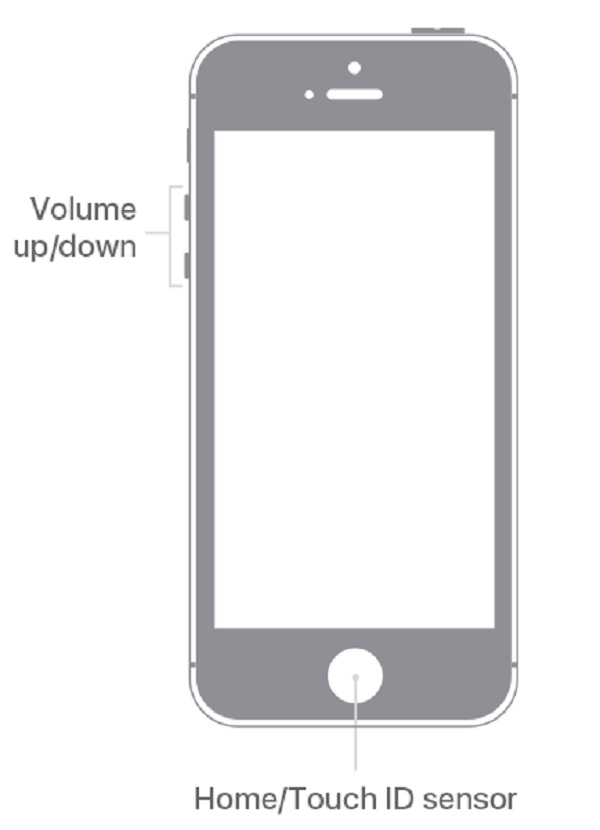
Шаги по выходу из Apple ID без пароля в режиме восстановления для iPhone 7 серии:
Вы можете начать с выключения iPhone, нажав и удерживая Питания и Уменьшение громкости одновременно.
Затем проведите пальцем по ползунку, когда он появится в верхней части экрана.
Затем удерживайте Боковую и Главная кнопки вместе, пока экран не погаснет, если ваш телефон не отвечает (на iPhone серии 7 удерживайте Уменьшение громкости вместо кнопки Home).
Наконец, подключите свой iPhone к компьютеру через USB-кабель. Затем обратите внимание на iTunes, он должен отобразить диалоговое окно, указывающее, что вы находитесь в режиме восстановления.
Затем вы можете выбрать Восстановить в этом поле, чтобы восстановить устройство до ранее сохраненного файла резервной копии, как показано ниже.
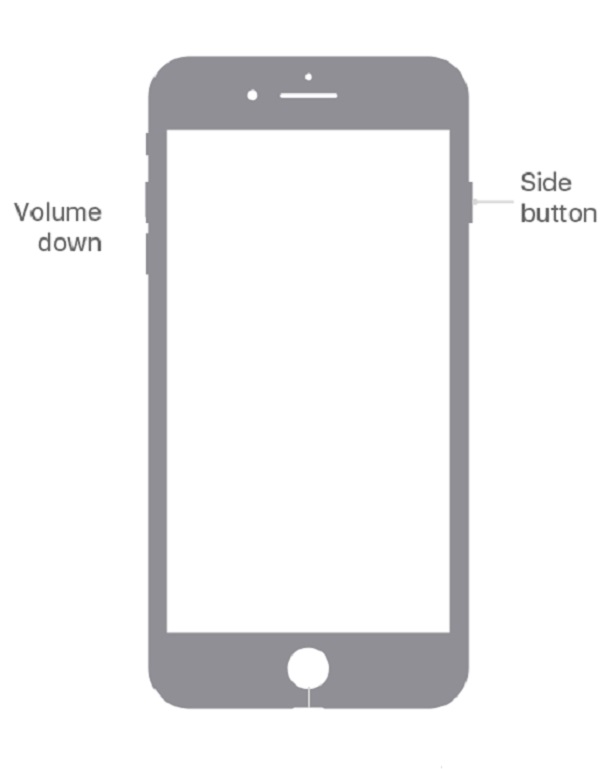
Пошаговые инструкции по выходу из Apple ID без пароля в режиме восстановления для iPhone 8 и более поздних версий, включая iPhone SE:
Первое, что вам нужно сделать, это подключить iPhone к компьютеру с помощью кабеля Lightning. Затем откройте iTunes.
Затем нажмите и сразу же отпустите Увеличение громкости кнопку.
Затем нажмите и быстро отпустите Уменьшение громкости кнопку.
После этого нажмите и удерживайте кнопку Питания , пока Режим восстановления появляется. Отпустите боковую кнопку, когда увидите Подключение к iTunes логотип появляется на дисплее iPhone.
Запустите iTunes, и вы должны увидеть сообщение о том, что «в iPhone возникла проблема, требующая обновления или восстановления». Оттуда вы можете выбрать «Обновить» или «Восстановить» программу вашего iPhone.
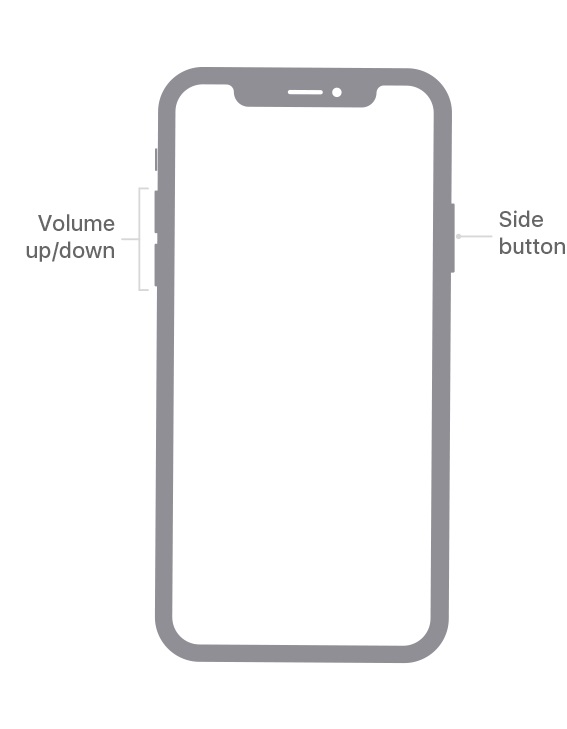
И вот как вы можете перевести свой iPhone в режим восстановления, чтобы он мог восстановить ваш iPhone. Таким образом, он сможет удалить ваш Apple ID и создать новый. В следующей части мы представили одну из лучших альтернатив для удаления вашего Apple ID. Просто продолжай читать.



