- «режим модема» пропал — что делать
- Bluetooth
- Wi-fi подключение
- Базовые действия
- Если не удается подключиться к устройству в режиме модема через bluetooth
- Создание пары между устройствами
- Подключение к устройству в режиме модема через bluetooth
- Если не удается подключиться к устройству в режиме модема через usb
- Подключение компьютера mac к устройству в режиме модема через usb
- Если не удается подключиться к устройству в режиме модема через wi-fi
- Как настроить 3g/lte интернет на iphone, ipad. настройки apn сотовых операторов
- Как раздать интернет с iphone через wi-fi
- Как раздать интернет через bluetooth
- Как раздать интернет через wi-fi
- Какие существуют возможности для раздачи lte другим устройствам
- На каких устройствах доступен режим модема
- Настройка тарифного плана сотовой связи с электронной картой esim
- Подключение компьютера mac к устройству в режиме модема через usb
- Проблема с раздачей интернета
- Рекомендации по подключению
- Руководство пользователя ipad
- Создание пары между устройствами
- Тесты скорости
- Требования к подключению через bluetooth
- Установка sim-карты
«режим модема» пропал — что делать
Вкладка «Режим модема» может исчезать после обновления iPhone или iPad до новой версии iOS. Восстановление пункта, а заодно, и работоспособность функции, выполняется путем указания настроек раздачи мобильного интернета вручную.
Для этого, перейдите в меню «Настройки» → «Сотовая связь» → «Сотовая сеть передачи данных» и пропишите настройки сети своего мобильного оператора:
МТС
Bluetooth
- После включения режима модема, нужно выбрать вариант передачи по B «Голубой зуб» должен после этого автоматически включиться.
- На Windows 10 переходим в параметры.
- Далее выбираем раздел «Устройства». Нам нужно включить «Bluetooth».
- После включения функции, нажимаем по кнопке добавления устройства.
- На десятке выбираем первый пункт.
- Если на планшете влючен Блютус, то вы сразу увидите второе устройство. Нажимаем по нему.
- На iPad высветится вот такое окошко с кодом. Чтобы завершить сопряжение тапните «Создать пару».
- В самом конце нужно будет подтвердить сопряжение на компе или ноуте.
Wi-fi подключение
Тут ничего сложного нет, после включения функции iPad начинает строить вокруг себя беспроводную сеть, к которой можно подключиться с любого устройства. На компьютере или ноутбуке, нужно просто нажать по подключению и в разделе вай-фай выбрать беспроводную сеть устройства. В самом конце потребуется ввести ключ.
Базовые действия
После каждого действия повторяйте попытку подключения.
- Убедитесь, что параметр Режим модема включен в разделе «Настройки» > «Режим модема». Если найти или включить параметр «Режим модема» не удается, проверьте, поддерживает ли ваш оператор сотовой связи этот режим и включен ли он в ваш тарифный план.
- Перезапустите устройство iPhone или iPad, работающее в режиме модема, и другое устройство, которое требуется подключить к устройству, работающему в режиме модема.
- Убедитесь, что на устройстве установлена актуальная версия iOS или iPadOS.
- На устройстве iPhone или iPad, работающем в режиме модема, перейдите в раздел «Настройки» > «Основные» > «Перенос или сброс [устройства]» > «Сброс» и нажмите «Сбросить настройки сети».
Выполните следующие действия, чтобы получить дополнительную помощь по использованию функции «Режим модема» через Wi-Fi, USB или Bluetooth.
Если не удается подключиться к устройству в режиме модема через bluetooth
Выполните следующие действия, чтобы создать пару между устройствами и подключиться к устройству в режиме модема через Bluetooth.
Создание пары между устройствами
- На устройстве, работающем в режиме модема, перейдите в раздел «Настройки» > «Режим модема» и убедитесь, что функция «Разрешать другим» включена.
- Перейдите в раздел «Настройки» > Bluetooth и убедитесь, что Bluetooth включен.
- Оставьте этот экран открытым, затем выполните действия для подключаемого устройства:
- На устройстве iPad или iPod touch выберите «Настройки» > «Bluetooth» и убедитесь, что Bluetooth включен. Нажмите устройство, работающее в режиме модема, подтвердите появившийся код, затем нажмите «Создать пару» на обоих устройствах.
- На компьютере Mac выберите меню Apple > «Системные настройки», затем щелкните «Bluetooth» и убедитесь, что Bluetooth включен. Выберите устройство, работающее в режиме модема, щелкните «Подключиться» и следуйте инструкциям на экране.
- На компьютере с ОС Windows щелкните значок Bluetooth в области уведомлений и убедитесь, что Bluetooth включен. Выберите «Добавление устройства Bluetooth» и следуйте инструкциям на экране.
Подключение к устройству в режиме модема через bluetooth
Если не удается подключиться к устройству в режиме модема через usb
Подключение компьютера mac к устройству в режиме модема через usb
- Обновите приложение iTunes до последней версии.
- При помощи кабеля USB подключите к компьютеру Mac устройство iPhone или iPad, работающее в режиме модема. Если потребуется, сделайте это устройство доверенным.
- Убедитесь, что iPhone или iPad можно найти и просмотреть в приложении iTunes или Finder. Если компьютер Mac не распознает устройство, попробуйте воспользоваться другим кабелем USB.
- Перейдите в раздел «Системные настройки» > «Сеть» и установите флажок «iPhone USB». Если вы не видите его, нажмите кнопку «Добавить»
 и добавьте его.
и добавьте его.
- Нажмите кнопку «Еще»
 , выберите команду «Деактивировать службу» и нажмите «Применить».
, выберите команду «Деактивировать службу» и нажмите «Применить».
- Нажмите кнопку «Еще»
 , выберите команду «Активировать службу» и нажмите «Применить». Если уже имеется другое сетевое подключение, для включения функции «Режим модема», возможно, понадобится снять флажок «Отключите, если Вам это не нужно» и нажать кнопку «Применить».
, выберите команду «Активировать службу» и нажмите «Применить». Если уже имеется другое сетевое подключение, для включения функции «Режим модема», возможно, понадобится снять флажок «Отключите, если Вам это не нужно» и нажать кнопку «Применить».
Если не удается подключиться к устройству в режиме модема через wi-fi
На устройстве, работающем в режиме модема, перейдите в раздел «Настройки» > «Режим модема» и выполните следующие действия:
- Убедитесь, что параметр «Разрешать другим» включен.
- Запомните имя и пароль созданной устройством сети Wi-Fi, которые вы увидите на этом экране. Если вы хотите изменить имя сети Wi-Fi, узнайте, как изменить имя устройства.
- Если у вас iPhone 12 или более поздняя модель, включите параметр «Максимальная совместимость». Затем попробуйте снова подключить устройства к устройству в режиме модема.
- Оставайтесь на этом экране до подключения другого устройства к сети Wi-Fi.
На устройстве, которое требуется подключить к устройству в режиме модема, выполните следующие действия:
- Выключите и снова включите Wi-Fi.
- Убедитесь, что устанавливается подключение к нужной сети Wi-Fi. Имя сети совпадает с именем устройства iOS, работающего в режиме модема, и рядом с ним может отображаться значок режима модема
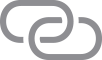 .
. - Если при попытке подключения через функцию «Режим модема» появляется сообщение о неправильном пароле, проверьте пароль сети Wi-Fi. Для этого на устройстве, работающем в режиме модема, перейдите в раздел «Настройки» > «Режим модема».
Как настроить 3g/lte интернет на iphone, ipad. настройки apn сотовых операторов
Напоследок пару слов о том, как настроить интернет на iOS.
Для начала должна быть подключена соответствующая услуга у вашего оператора – мобильный интернет.
Следуем по пути Настройки > Сотовая связь Тут необходимо включить:
Вот и все! В верхнем левом углу статусбара вашего iPhone, iPad должна появиться иконка 3G/LTE.
Как раздать интернет с iphone через wi-fi
Как уже было упомянуто, выполнить подключение можно через Wi-Fi, Bluetooth или USB-кабель.
Для раздачи интернета с iPhone или iPad через Wi-Fi на другое устройство необходимо в его настройках отыскать имя раздающего Интернет iOS-девайса. Затем указать пароль при запросе.
Как раздать интернет через bluetooth
Для этого Вам надо зайти в Настройки, выбрать Bluetooth и включить его, а на другом устройстве подключиться к Вашей сети.
Как раздать интернет через wi-fi
Чтобы подключиться к интернету, раздаваемому с помощью iPhone, необходимо зайти на другом устройстве в раздел wi-fi и выбрать из предлагаемых сетей Ваш айфон, ввести пароль указанный в разделе “Режим модема” и устройство подключится.
Какие существуют возможности для раздачи lte другим устройствам
1. Раздача по Bluetooth. Ваш Mac или iPad должен быть подключен по Bluetooth к iPhone.
Плюсы: беспроводное подключение.Минусы: расходуется заряд аккумулятора iPhone, невысокая скорость передачи данных, сложная настройка.
2. По Wi-Fi. В этом случае ваш iPhone превратится в Wi-Fi передатчик.
Плюсы: подключение не требует проводов, сингал стабилен, простая настройка, возможность одновременного подключения нескольких устройств. Минусы: может расходоваться заряд аккумулятора iPhone.
3. По кабелю Lighting.
Плюсы: получение доступа в интернет с одновременной зарядкой iPhone, стабильное соединение без помех.Минусы: требуется провод, такое соединение привязывает к месту подключения, неудобно перемещаться по помещению, возможно подключить только одно устройство.
На каких устройствах доступен режим модема
Поддержка режима модема имеется у:
- iPhone 4 и более новых моделей.
- iPad 3 Wi-Fi Cellular и более новых моделей с сотовым модулем.
- iPad mini Wi-Fi Cellular и более новых моделей с сотовым модулем.
Настройка тарифного плана сотовой связи с электронной картой esim
На моделях с поддержкой карты eSIM активировать сотовую связь можно непосредственно с iPad. При путешествии за границу с iPad Вы можете пользоваться услугами сотовой связи, предоставляемыми местными операторами. Это возможно не во всех странах и регионах. Кроме того, не все операторы предоставляют данную возможность.
Выберите «Настройки»
 > «Сотовые данные».
> «Сотовые данные».Выполните одно из описанных ниже действий:
Чтобы настроить первый тарифный план сотовой связи на iPad, выберите оператора и следуйте инструкциям на экране.
Чтобы добавить еще один тарифный план сотовой связи на iPad, коснитесь «Добавить новый тариф».
Чтобы отсканировать QR-код от оператора, коснитесь «Другое». Наведите iPad таким образом, чтобы QR-код, предоставленный оператором, отобразился в рамке, или введите данные вручную. Возможно, потребуется ввести код подтверждения, предоставленный оператором связи.
Также можно активировать тарифный план в приложении Вашего оператора (если поддерживается). Перейдите в App Store, загрузите приложение своего оператора и используйте ее для приобретения тарифного плана сотовой связи.
На iPad может храниться несколько карт eSIM, но использовать можно только одну за раз. Для переключения к другой карте eSIM перейдите в «Настройки» > «Сотовая связь» и коснитесь нужного тарифа в разделе «Сотовые тарифы».
Подключение компьютера mac к устройству в режиме модема через usb
- Обновите приложение iTunes до последней версии.
- При помощи кабеля USB подключите к компьютеру Mac устройство iPhone или iPad, работающее в режиме модема. Если потребуется, сделайте это устройство доверенным.
- Убедитесь, что iPhone или iPad можно найти и просмотреть в приложении iTunes или Finder. Если компьютер Mac не распознает устройство, попробуйте воспользоваться другим кабелем USB.
- Перейдите в раздел «Системные настройки» > «Сеть» и установите флажок «iPhone USB». Если вы не видите его, нажмите кнопку «Добавить»
 и добавьте его.
и добавьте его.
- Нажмите кнопку «Еще»
 , выберите команду «Деактивировать службу» и нажмите «Применить».
, выберите команду «Деактивировать службу» и нажмите «Применить».
- Нажмите кнопку «Еще»
 , выберите команду «Активировать службу» и нажмите «Применить». Если уже имеется другое сетевое подключение, для включения функции «Режим модема», возможно, понадобится снять флажок «Отключите, если Вам это не нужно» и нажать кнопку «Применить».
, выберите команду «Активировать службу» и нажмите «Применить». Если уже имеется другое сетевое подключение, для включения функции «Режим модема», возможно, понадобится снять флажок «Отключите, если Вам это не нужно» и нажать кнопку «Применить».
Проблема с раздачей интернета
И теперь самое главное в том, что при раздаче интернета по Wi-Fi многие операторы сразу же заблокируют вам связь. Дело в том, что данная функция платная. Но переживать не стоит, по обходу данного ограничения у нас есть отдельные инструкции:
Рекомендации по подключению
Айпад имеет две модели, предлагающие доступ к Всемирной сети, первая — с помощью 3G и Wi-Fi, вторая — лишь Wi-Fi. При приобретении Айпад, который предполагает доступ к Интернету лишь через Wi-Fi, его можно так же легко подключить к смартфону iOS.
- Для активирования подсоединения устройства понадобится план модема через AT&T. Создав подобное соединение для устройства, пользователь сможет присоединить Айпад.
- Сначала нужно войти в «Настройки» и выбрать пункт «Общие».
- Потом нужно последовательно нажать на телефоне кнопки «Сеть» и «Модем».
- Чтобы включить опции модема, следует нажать «С», выбрать пункт «Настройки» на Айпад и нажать на телефоне «Wi-Fi».
- Далее в разделе «Выбор сети», появившемся на устройстве, следует выбрать Айпад.
- На этом процедура подключения заканчивается.
Руководство пользователя ipad
- Добро пожаловать!
- Поддерживаемые модели
- 12,9‑дюймовый iPad Pro (5‑го поколения)
- iPad Pro (12,9 дюйма, 4-го поколения)
- iPad Pro (12,9 дюйма, 3-го поколения)
- iPad Pro (11 дюймов, 3-го поколения)
- iPad Pro (11 дюймов, 2-го поколения)
- iPad Pro (11 дюймов, 1-го поколения)
- iPad Pro (12,9 дюйма, 1-го и 2-го поколения)
- iPad Pro (10,5 дюйма)
- iPad Pro (9,7 дюйма)
- iPad Air (4-го поколения)
- iPad Air (3-го поколения)
- iPad Air 2
- iPad (9‑го поколения)
- iPad (8-го поколения)
- iPad (7-го поколения)
- iPad (6-го поколения)
- iPad (5-го поколения)
- iPad mini (6‑го поколения)
- iPad mini (5-го поколения)
- iPad mini 4
- Что нового в iPadOS 15
- Быстрые команды
- Акции
- Советы
- Авторские права
Создание пары между устройствами
- На устройстве, работающем в режиме модема, перейдите в раздел «Настройки» > «Режим модема» и убедитесь, что функция «Разрешать другим» включена.
- Перейдите в раздел «Настройки» > Bluetooth и убедитесь, что Bluetooth включен.
- Оставьте этот экран открытым, затем выполните действия для подключаемого устройства:
- На устройстве iPad или iPod touch выберите «Настройки» > «Bluetooth» и убедитесь, что Bluetooth включен. Нажмите устройство, работающее в режиме модема, подтвердите появившийся код, затем нажмите «Создать пару» на обоих устройствах.
- На компьютере Mac выберите меню Apple > «Системные настройки», затем щелкните «Bluetooth» и убедитесь, что Bluetooth включен. Выберите устройство, работающее в режиме модема, щелкните «Подключиться» и следуйте инструкциям на экране.
- На компьютере с ОС Windows щелкните значок Bluetooth в области уведомлений и убедитесь, что Bluetooth включен. Выберите «Добавление устройства Bluetooth» и следуйте инструкциям на экране.
Тесты скорости
Разные технологии подключения имеют разные скорости передачи данных. Например технология Bluetooth имеет небольшую скорость передачи данных. Беглый тест скорости интернета в случае подключения по Bluetooth позволил MacBook иметь доступ в интернет на 4Мбит/с.
При подключении по Wi-Fi скорость передачи данных была значительно выше, она составила почти 12 Мбит/с.
Лидером по скорости оказался тип подключения по кабелю показав 18 Мбит/с.
Указанные в нашем тесте скорости подключения имеют лишь приблизительный характер. На скорость может влиять множество факторов и помех.
Но что точно можно сказать, так это то, что iPhone может быть прекрасным источником современного мобильного интернета для других устройств. Различные возможности подключения могут быть удобны для различных случаев, а скорость передачи данных вполне достаточная, чтобы комфортно пользоваться интернетом и возможно даже со временем забыть о том, что такое интернет «по проводам».
Требования к подключению через bluetooth
Подобное подключение может понадобиться отдельным приложениям. Сначала необходимо установить соответствие мобильного телефона особым требованиям.
Требования, выдвигаемые при подключении через Bluetooth:
- Айфон должен иметь ОС 3.1 (либо более новую версию), а Айпад — iOS 3.2 (или позднюю версию),
- приложения должны поддерживать одноранговое присоединение.
Поскольку устройства раннего срока выпуска не способны поддерживать такое подсоединение, то следует учитывать выдвигаемые условия.
Чтобы подключить устройства через Bluetooth, следует выполнить определенные действия:
- Подобрать из открытого приложения требуемый вариант подсоединения.
- Включить Bluetooth.
- Отметить Айфон в предлагаемом списке.
- После получения приглашения иными пользователями начать применение подключения. Нужно помнить, что подобное подключение имеет конкретные пределы действия. Устройство, которое расположено от сети далее, чем на расстоянии 9 м, работать не сможет.
При подсоединении могут возникнуть определенные проблемы, для решения которых нужно:
- Выполнить проверку подсоединения, для чего устройства лучше разместить друг от друга на расстоянии 1 м.
- Потом, открыв требуемое приложение на двух устройствах, стоит отметить подходящий вариант подсоединения.
- Затем нужно подключиться с 1-го из устройств.
- Закрыв программу, нужно перезагрузить оба устройства.
- Потом нужно проверить возможные обновления.
Однако максимально надежный вариант – подключение с помощью специалистов из службы поддержки.
Установка sim-карты
Можно вставить SIM-карту Apple или SIM-карту, предоставленную оператором связи.
Вставьте конец небольшой скрепки или инструмента для извлечения SIM-карты (не входит в комплект) в отверстие лотка для SIM-карты на боковой панели iPad, чтобы вынуть лоток.
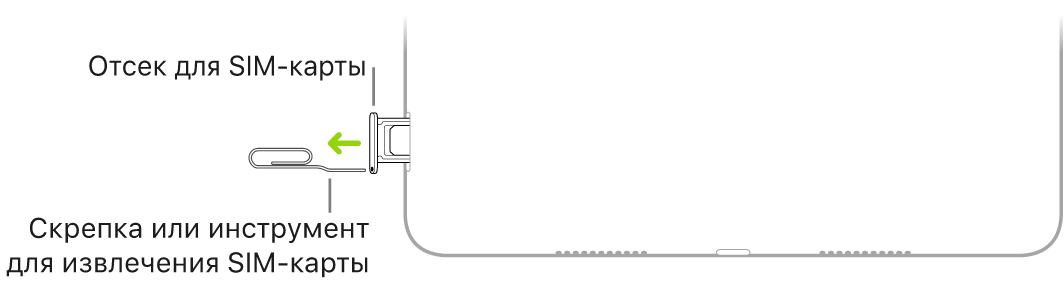
Примечание. Форма и положение лотка для SIM-карты зависит от модели iPad, а также от Вашей страны и региона.
Извлеките лоток из iPad.
Установите SIM-карту в лоток. Скошенный уголок поможет определить правильное положение карты.
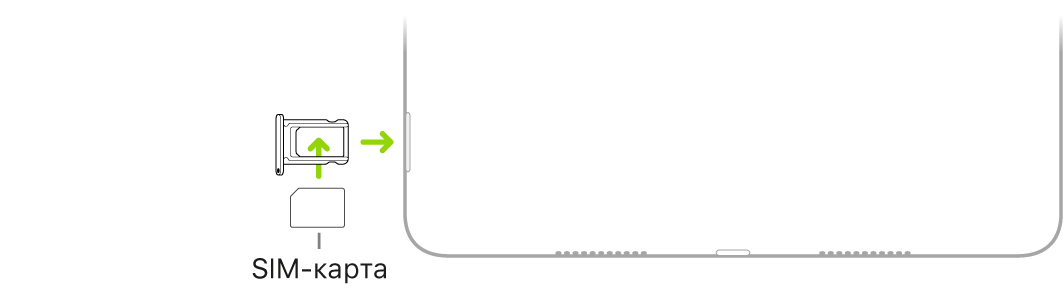
Вставьте лоток назад в iPad.
Если Вы уже настроили PIN-код для SIM-карты, внимательно введите PIN-код, когда отобразится соответствующий запрос.
ПРЕДУПРЕЖДЕНИЕ. Не пытайтесь угадать PIN-код для SIM-карты. При вводе неверного PIN-кода Ваша SIM-карта может быть полностью заблокирована, и Вы не сможете совершать использовать передачу данных по сотовой сети своего оператора, пока не установите новую SIM-карту. См. статью службы поддержки Apple Использование PIN-кода SIM-карты на iPhone или iPad.
Для передачи данных по сотовой сети необходимо приобрести тарифный план сотовой связи. Если Вы используете SIM-карту стороннего производителя, обратитесь к своему оператору, чтобы настроить данную услугу.



