- Как сделать снимок экрана на iPad (методы 2)
- Как найти свои скриншоты на iPad Mini / Air / Pro
- Как редактировать скриншот на iPad
- Awesome screenshot
- Faq по скриншотам
- Вопрос-ответ
- Для ipad pro (2021)
- Для ipad, ipad mini, ipad air или ipad pro (2021 и старше)
- Использование виртуальной кнопки для создания скриншота
- Как найти скриншоты на ipad или ipad pro
- Как сделать скриншот в ipad
- Как сделать скриншот на ipad pro
- Как сделать скриншот на iphone через компьютер
- Метод 2: как сделать снимок экрана на ipad mini / air / pro с помощью вспомогательного сенсорного экрана
- Программные альтернативы
- Редактирование готового снимка экрана с помощью instant markup
- С кнопкой «домой»
- Скриншот с помощью itools
- Скриншот через универсальный доступ
- Советы:
- Стандартные функции айпад
- Стандартный способ
- Универсальный способ
Как сделать снимок экрана на iPad (методы 2)
Как упомянуто выше, вы можете записывать на iPad, чтобы подробно описать вещи. Кроме того, вы также можете записывать аудио iPad в качестве ссылок. Просто убедитесь, что вы можете получить лучшее приложение для записи голоса для iPad. Что касается скриншотов iPad, вы можете выполнить следующие шаги.
Как найти свои скриншоты на iPad Mini / Air / Pro
Все снимки экрана, сделанные на iPad mini, будут сохранены в Скриншоты альбом в Фото приложение. Этот альбом автоматически создается iOS, и все сделанные вами скриншоты будут автоматически добавлены в него.
Если вы пропустите Мгновенная разметка, вы все равно можете получить доступ к своим скриншотам, редактировать, комментировать и делиться ими в любое время.
Шаг 1Нажмите Сон / Пробуждение (вкл / выкл) кнопка, чтобы разбудить ваш экран iPad.
Шаг 2Презентация Фото приложения с вашего Начального экрана.
Шаг 3Нажать на Альбомы.
Шаг 4Нажать на Скриншоты.
Вы также можете использовать редактор фото редактировать снимки экрана на iPad, делиться снимками экрана в социальных сетях, сохранять снимки экрана в облачном хостинге, публиковать в своем блоге или переносить скриншоты с iPad на другие устройства.
Как редактировать скриншот на iPad
Сделав скриншот с iPad, вы можете использовать четыре Мгновенная разметка, Просто выберите Еще вариант в правом верхнем углу экрана. Ну, каковы функции этих инструментов редактирования скриншотов?
Текст: Вы можете добавить текстовый слой на ваш скриншот.
Подпись: Если вы уже создали подпись, вы можете быстро добавить в нее подпись из Preview.
увеличительное стекло: С помощью этого инструмента вы можете увеличить выделенную область с различными границами и размерами.
Формы: Вы можете добавить квадрат, круг, стрелку, речевой пузырь и другие инструменты рисования со сплошной или контурной формой.
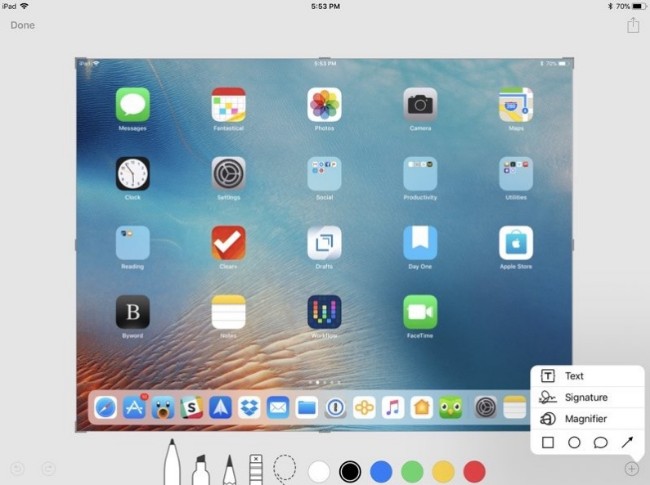
Awesome screenshot
Awesome Screenshot — это бесплатное расширение мобильного веб-браузера Safari. С его помощью можно делать снимки всей страницы открытого в браузере сайта или только его видимой части.
После установки иконка программы не появится на рабочем столе — она будет скрыта в разделе «Actions» (действия) браузера Safari. Чтобы активировать функцию создания скриншотов, зайдите в указанный раздел и передвиньте ползунок «Screenshot» в положение «Включено».
Как только снимок будет готов, он сразу отправится во встроенный в программу мини-редактор. С помощью этого редактора вы сможете обрезать края изображения, отметить нужные места стрелками и добавить на картинку текстовые надписи.
Awesome Screenshot официально поддерживается устройствами, которые работают под управлением iOS 8: iPhone 4s, iPhone 5, iPhone 5s, iPad, iPad Air и Air2, iPad mini, iPod Touch и других. Поддержка iOS 9, 10 и более ранних версий производителем не заявлена.
Faq по скриншотам
В этом разделе я расскажу о том, что ещё нужно знать про скриншоты на iOS. Сделаю это в формате Вопрос-Ответ.
Где найти сделанные скриншоты?
В стандартной программе “Фото”. В разделе “Фото” (в самом низу) или “Альбомы” (в альбоме “Все фото”).
Вопрос-ответ
Пользователи планшетов Apple задают множество вопросов, связанных с созданием и сохранением снимков экрана.
Редактирование снимка экрана на iPad с помощью Instant Markup
Где сохраняются снимки на iPad
Для ipad pro (2021)
Модель 2021 iPad Pro не имеет Главная кнопка, поэтому использует другой набор кнопок для скриншот на iPad Pro.
Шаг 1Настройте view именно так, как вы хотите это для выстрела. Убедитесь, что изображение, веб-страница или другой визуальный носитель, который вы хотите захватить, полностью отображается.
Шаг 2Нажмите Сон / Пробуждение (вкл / выкл) кнопка в верхней части iPad Pro и Увеличить громкость Кнопка на правой стороне iPad Pro в то же время.

Экран будет мигать белым, и вы услышите звук щелчка затвора камеры, если ваш звук включен.
Для ipad, ipad mini, ipad air или ipad pro (2021 и старше)
Шаг 1 Убедитесь, что изображение, веб-страница или другие визуальные носители, которые вы хотите захватить, полностью отображаются, или запустите приложение (или приложения в режиме разделенного просмотра), которое вы хотите сделать снимок экрана.
Шаг 2Нажмите и удерживайте Сон / Пробуждение (вкл / выкл) Кнопка в верхней части вашего iPad. Быстро нажмите Главная кнопка внизу экрана.
Шаг 3 Поделитесь своими изображениями, как вы предпочитаете, выбрав изображение и нажав Share в правом верхнем углу экрана.
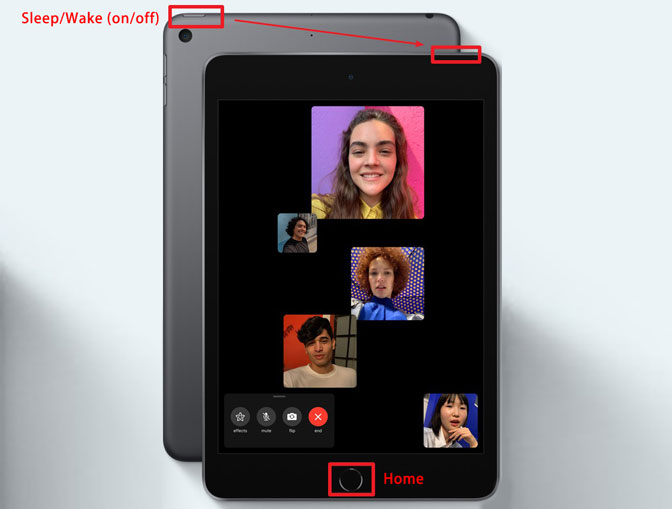
Советы:
- Удерживание двух кнопок одновременно — задача не из легких. Если вы удерживаете Главная сначала кнопку, но недостаточно быстро, чтобы нажать Сон / Пробуждение (вкл / выкл) Кнопка, вы можете активировать свой Siri в первую очередь.
- В случае, если вы нажмите и удерживайте Сон / Пробуждение (вкл / выкл) нажмите слишком долго и нажмите Главная Кнопка достаточно быстро, экран покажет отключить питание кнопку.
- Если вы не хотите, чтобы миниатюра скриншота задерживалась на вашем экране, вы можете Проведите пальцем влево на миниатюре, чтобы отклонить их.
- Если вы хотите поделиться своими скриншотами, вы можете нажать Поделиться и выберите нужный вариант в Share Sheet, После отправки нажмите на миниатюру и нажмите Готово.
Использование виртуальной кнопки для создания скриншота
Если на Айпаде сломаны кнопки, либо для создания скриншотов пользователь не хочет задействовать физические кнопки устройства, есть другой вариант. Кнопку создания скриншотов можно активировать. По сути кнопка Assistive Touch предназначена для управления устройством с помощью жестов, но частным случаем использования является создание скриншотов.
Для настройки кнопки необходимо открыть настройки Айпада:
Как найти скриншоты на ipad или ipad pro
На домашней странице Вы найдете приложение «Фото» (Photos).
Нажмите на «Альбомы».
Нажмите на «Скриншоты».
В основных фотоальбомах скриншоты также можно найти. Однако для этой цели Вам придется искать нужные изображения среди сотен других.
Создавайте и сохраняйте без проблем важные для Вас любые моменты и секунды повседневной жизни. В случае если после прочтения останутся вопросы о том, как делать снимок экрана на планшете от Apple, обязательно задавайте его в комментариях. Наиболее подобная информация о создании снимка экрана на других моделях устройств доступна на официальном сайте компании Apple — здесь.
Как сделать скриншот в ipad
wikiHow работает по принципу вики, а это значит, что многие наши статьи написаны несколькими авторами. При создании этой статьи над ее редактированием и улучшением работали, в том числе анонимно, 20 человек(а).
Количество просмотров этой статьи: 94 628.
Как сделать скриншот на ipad pro
Перед тем как сделать первый скрин на айпаде, нужно ознакомиться с инструкцией. Пользователи, которые уже не первый год используют гаджеты от Apple, обычно интуитивно ориентируются во всех функциях и находят их даже после покупки новой модели. Но для тех, кто только начал осваиваться с этой техникой, есть готовая инструкция. Вот пошаговый алгоритм, как делать скриншот на экране iPad Pro:
- Первым делом необходимо открыть нужную функцию или приложение, которое нужно запечатлеть на снимке.
- Стоит зафиксировать на экране нужную часть, так как скриншот отобразит точную картинку, отображаемую в момент активации функции.
- Необходимо зажать кнопку питания и регуляции громкости звука, причем сделать это необходимо одновременно.
- Сразу же после успешного нажатия двух клавиш экран должен на мгновение загореться белым цветом, а само устройство в этот момент издать характерный звук щелчка.
- Скриншот сделан, он автоматически сохраняется в памяти устройства в папке, указанной для хранения снимков экрана по умолчанию.

Создание скрина на iPad Pro
Сразу же после того как был сделан принтскрин на этой модели айпада, его миниатюра появляется в верхнем углу экрана, слева. Можно кликнуть по ней и откроется сохраненное изображение, которое можно отредактировать в случае необходимости, переименовать или отправить в сообщении.
Важно! В этом устройстве точно такое же управление функцией скриншота, как и в популярных моделях iPhone XS.
Как сделать скриншот на iphone через компьютер
Вы уже знаете, что существуют приложения, которые способны захватывать картинку дисплея мобильного устройства и выводить его на экран компьютера. В прошлой статье вы познакомились с таким приложением для Android. Сегодня — очередь яблочных гаджетов, а программа, о которой пойдет речь, называется Reflector.
Reflector использует стандартную технологию Apple — AirPlay, которая обеспечивает беспроводную потоковую передачу мультимедиа с одного устройства на другое. Например, с «яблокофона» или «яблокопланшета» на экран ПК. Он попросту эмулирует приемник AirPlay, причем даже на тех девайсах, которые эту технологию не поддерживают.
Функция, позволяющая нам получить скриншот с айфона или айпэда, называется «видеоповтор» — динамическое повторение всего, что происходит на дисплее гаджета, в отдельном окошке на ПК.
Итак, чтобы «заскриншотить» iPhone через Reflector, сделайте следующее:
- Установите приложение на компьютер.
- Убедитесь, что мобильный девайс и ПК подключены к одной сети Wi-Fi.
- На айфоне (айпэде) зайдите в «Центр управления», откройте раздел «AirPlay» и в качестве приемника сигнала выберите компьютер. Здесь же активируйте видеоповтор (сдвиньте ползунок в положение «On»).
- После этих манипуляций на экране ПК откроется окошко в виде iPhone или iPad, внутри которого будет отображаться все, что происходит на дисплее гаджета.
- Reflector имеет встроенную функцию записи видео с мобильного устройства (команда «Start recording» в контекстном меню), а чтобы сделать скриншот, достаточно остановить кадр и воспользоваться любым инструментом, который есть на ПК (например, приложением «Ножницы» в Windows или горячими клавишами Alt PrintScreen).
Reflector совместим со всеми выпусками iOS, начиная с пятой (это iPhone 3GS, iPhone 4 и 4с, iPad первого поколения, iPod Touch третьего поколения и более современные устройства).
Установщик Reflector выпускается в четырех вариантах — для Mac OS X, iOS, Windows и Android. Приложение платное, но недорогое. Стоимость одной лицензии составляет $14.99 (для ПК) и около 500 рублей для мобильных устройств. Бесплатная пробная версия работает в течение 7 дней, но и в этот короткий период попользоваться ею не удастся.
Метод 2: как сделать снимок экрана на ipad mini / air / pro с помощью вспомогательного сенсорного экрана
Существует также способ сделать снимок экрана на iPad Mini / Air / Pro размером более 7.9 дюйма одной рукой, но для этого требуется вспомогательное разрешение. Вспомогательные касания.
Шаг 1Включить вспомогательное касание
Бери Параметры приложение и переход к Общие> Специальные возможности> Вспомогательное прикосновение и переключаться Вспомогательный Touch ON, Полупрозрачная кнопка будет добавлена на ваш экран. Это Вспомогательные касания кнопку.
Шаг 2Настройте меню верхнего уровня
Нажмите на Настройте меню верхнего уровня, Затем нажмите На заказ значок (тот, что со звездой) и выберите Скриншот из списка. Скриншот кнопка будет добавлена к Вспомогательные касания Меню.
Шаг 3 Сделайте снимок экрана с помощью вспомогательного прикосновения
Для Скриншот опция добавлена в ваш Вспомогательные касания меню, мы можем сделать снимок одной рукой в любое время, нажав на Вспомогательные касания затем следуют Скриншот кнопку.
И так же, как и раньше, экран будет мигать белым, вы услышите звук затвора камеры (если ваш iPad не отключен), и ваш скриншот будет сохранен в Фото.
Программные альтернативы
Если универсальный метод кажется вам неудобным или на устройстве не работает одна из кнопок, сделать скриншот можно иными способами: с помощью средства операционной системы — AssistiveTouch, или сторонних приложений.
Редактирование готового снимка экрана с помощью instant markup
При работе с iOS 11 на iPad эйр или iPad Pro (а также при работе с более поздними версиями) сразу же после того, как Вы разобрались с процессом создания скриншотов, изображение появится в левом нижнем углу (внизу) экрана. Спустя пару секунд снимок исчезнет. За это время Вам нужно успеть нажать на него для того, чтобы задействовать режим Instant Markup.
Instant Markup – основное функциональное приложение устройства iPad по редактированию изображений.
Вы сможете пользоваться маркером, хайлайтером, карандашом, стирателем или волшебной веревкой. Ваши текстовые аннотации могут быть самых разных цветов. Возможность обрезки скриншотов также присутствует.
Обязательно запомните! Наша инструкция подойдет под любой планшет от компании Apple, в частности:
Айпад мини 2 и 3 серии;
Стандартный iPad;
iPad Air;
iPad Pro;
В правом нижнем углу находится кнопка «Больше» (значок « »). Она позволит Вам добавить четыре дополнительных инструмента:
Текст. Накладывайте на изображение любые текстовые сообщения. Когда появится поле, нажмите на него. Вы увидите клавиатуру.
Подпись. Если Вы уже создали подпись в Превью, то Вы добавьте ее на скриншот прямо оттуда.
Лупа. Наводите данный инструмент на участки, которые Вам нужно рассмотреть в деталях. Границы Лупы не фиксированы. Меняйте масштаб увеличения.
Фигуры. Скриншот может быть представлен в форме выносной цитатной рамки, квадрата, круга, стрелки. Перетаскивайте края изображения для изменения формы и размера.
В левом нижнем углу экрана Вы найдете стрелочку, нажав на которую можно отменить любое неудачное действие. Возможность восстановить действия, выполненные ранее, также имеется.
Делиться скриншотами с друзьями можно прямо в Instant Markup не сохраняя результаты в папке «Фотографии». Это новая функция iOS 11. Для этого предусмотрена кнопка «Поделиться». Выбирайте сервисы, которые Вам по душе.
С кнопкой «домой»
Создание скриншота на айпаде без клавиши Home можно сделать с помощью стандартных средств и с помощью приложения Assistive Touch.
На моменте, когда нужно что-то «заскринить», следует одновременно нажать «Домой» и клавишу блокировки.

Приложение Assistive Touch – одно из многих, которые есть в App Store. После скачивания необходимо сделать следующее:
- Перейти в «Настройки» – «Основные».
- Зайти в раздел «Универсальный доступ».
- Напротив названия приложения в разделе «Физиология и моторика» перевести ползунок в активное положение.
На экране появится сенсорный плавающий значок приложения. Нажав на него, можно обнаружить список действий, среди которых есть и функция «Screenshot».
Скриншот с помощью itools
Владельцы гаджетов от Apple могут похвастать своим преимуществом по сравнению с владельцами устройств с Android. Только у них для создания скриншота есть возможность использовать файловый менеджер iTools. Такие скриншоты отличаются качественным изображением и сохраняются в формате png.
Скриншот через универсальный доступ
В универсальном доступе есть функция Asisstive Touch. Она предназначена для людей с ограниченными возможностями, однако её используют и обычные люди. Я не буду подробно останавливаться на функционале Asisstive Touch, так как об этом есть отдельная инструкция. Нас интересует одна из функций, которая зарыта в панели Asisstive Touch.
Включаем в настройках: Настройки->Основные->Универсальный доступ->Asisstive Touch
Жмём кнопку Asisstive Touch. Выбираем “Аппарат”. Дальше жмём “Ещё”. И тут скрывается “Снимок экрана”. Если нажать на эту кнопку, то панель Asisstive Touch на мгновение исчезнет и iPad сделает скриншот текущего экрана.
Советы:
Снимки экрана, сделанные на iPad, будут сохранены в вашем фотоальбоме на устройстве. Вы можете управлять ими так же, как и другие фотографии на iPad. Если вы случайно удалили скриншоты, вы можете обратиться к этому руководству к восстановить потерянные фотографии и видео на iPad.
Стандартные функции айпад
Владельцам планшетов нет необходимости отправляться в Апп Сторе. Создать скриншот можно путём использования физических кнопок устройства – «Питание»и «Домой». Для создания скриншота необходимо нажать комбинацию этих кнопок. Снимок экрана будет автоматически сохранён в Медиатеке планшета:
Стандартный способ
На iPad есть две самых главных кнопки Home (круглая кнопка внизу экрана) и Power (сверху – кнопка включения/выключения iPad).
Жмём эти две кнопки одновременно. Нажатие должно быть быстрое. Экран на мгновение моргнёт (как при вспышке фотоаппарата). Скриншот сделан.
Универсальный способ
Этот способ называется универсальным потому, что работает на абсолютном большинстве Apple-устройств: iPhone 7, iPhone 6, iPhone 5, 5s, 4, 4s, 3, iPad, iPad mini и iPod Touch. Исключение составляют айфоны первого поколения, а также плееры iPod Classic и Nano.
Чтобы «сфоткать» экран «яблокофона», достаточно нажать на нем комбинацию кнопок «Блокировка» плюс «Домой», секунду подержать и отпустить.
На аппаратах с сенсорной кнопкой «Домой» (iPhone 7 и iPhone 7 Plus) давите на последнюю с умеренной силой. Слабое касание телефон, скорее всего, не распознает, и скриншот не получится.
Во время создания скриншота аппарат издает звук, напоминающий щелчок затвора камеры, и «подмигивает» экраном (если быть точнее, экран на секунду становится белым — имитирует вспышку). Готовый снимок сохраняется в одной папке с фотографиями, сделанными камерой.



