- Изучение дополнительных жестов для взаимодействия с ipad
- Использование assistivetouch на ipad
- Как копировать и вставлять фотографии из сафари на ipad
- Как копировать и вставлять фотографии из фотографий на ipad
- Как перенести фотографии с ipad на usb?
- Как сделать снимок экрана или запись экрана на ipad
- Как скопировать и вставить текст в поле ввода разговора на ipad
- Как скопировать и вставить текст из safari на ipad
- Метод 3 перенос фотографий с ipad на пк с помощью iphone transfer
- Метод 4: перенос фотографий с ipad на пк через itunes
- Метод 5: импорт фотографий с ipad на пк с помощью приложения windows 10 photos
- Метод 6 скопируйте фотографии ipad на пк через проводник windows
- Могу ли я airdrop файлы с ipad на ноутбук или настольный компьютер?
- Подключение внешних устройств хранения к ipad
- Подключение к компьютеру или файловому серверу
- Преимущества переноса фотографий с ipad на пк:
- Руководство пользователя ipad
- Советы:
- Часть 1 как перенести фотографии с ipad на компьютер с windows по беспроводной сети
- Часть 3 сравните все методы
Изучение дополнительных жестов для взаимодействия с ipad
Ниже показаны жесты, работающие на всех моделях iPad для перехода на экран «Домой», переключения между приложениями, доступа к элементам управления и выполнения других задач. На iPad с кнопкой «Домой» некоторые жесты выполняются по‑другому, как описано в таблице ниже.
Жест | Описание | ||||||||||
|---|---|---|---|---|---|---|---|---|---|---|---|
 | Переход на экран «Домой». В любой момент смахните вверх от нижнего края экрана, чтобы вернуться на экран «Домой». См. раздел Открытие приложений на iPad. | ||||||||||
 | Быстрый доступ к элементам управления. Смахните вниз из правого верхнего угла, чтобы открыть Пункт управления; коснитесь элемента управления и удерживайте его для отображения дополнительных параметров. Чтобы добавить или удалить элементы управления, выберите «Настройки» | ||||||||||
 | Открытие переключателя приложений. Смахните вверх от нижнего края экрана, сделайте паузу в центре экрана, затем поднимите палец. Чтобы просмотреть открытые приложения, смахните вправо, а затем коснитесь приложения, которое хотите использовать. См. раздел Переключение между приложениями на iPad. | ||||||||||
 | Переключение между открытыми приложениями. Смахните влево или вправо вдоль нижнего края экрана для быстрого перехода между открытыми приложениями. (На iPad с кнопкой «Домой» выполняйте жест смахивания по небольшой дуге.) См. раздел Переключение между приложениями на iPad. | ||||||||||
 | Открытие панели Dock в приложении. Смахните вверх от нижнего края экрана и задержите палец, чтобы отобразить панель Dock. Для быстрого открытия другого приложения коснитесь его в панели Dock. См. раздел Как открыть приложение из Dock. | ||||||||||
 | Спросите Siri. Просто скажите «Привет, Siri». Либо нажмите верхнюю кнопку и удерживайте ее, произнося запрос. (На iPad с кнопкой «Домой» нажмите кнопку «Домой» и удерживайте ее, произнося запрос.) Затем отпустите кнопку. См. раздел Спросите Siri на iPad. | ||||||||||
 | Использование быстрой команды универсального доступа. Трижды нажмите верхнюю кнопку. (На iPad с кнопкой «Домой» трижды нажмите кнопку «Домой».) См. раздел Использование команд для Универсального доступа на iPad. | ||||||||||
 | Снимок экрана. Одновременно нажмите и быстро отпустите верхнюю кнопку и любую из кнопок громкости. (На iPad с кнопкой «Домой» одновременно нажмите верхнюю кнопку и кнопку «Домой» и быстро отпустите их.) См. раздел Как сделать снимок экрана или запись экрана на iPad. | ||||||||||
 | Выключение. Одновременно нажмите и удерживайте верхнюю кнопку и любую из кнопок управления громкостью до появления бегунков, затем перетяните бегунок в верхней части экрана. (На iPad с кнопкой «Домой» нажмите верхнюю кнопку и удерживайте ее до появления бегунков.) Или откройте «Настройки» | ||||||||||
 | Принудительный перезапуск. Нажмите и быстро отпустите кнопку громкости, ближайшую к верхней кнопке, нажмите и быстро отпустите другую кнопку громкости, затем нажмите верхнюю кнопку и удерживайте ее, пока не появится логотип Apple. На iPad mini (6‑го поколения) кнопки громкости находятся слева вверху. См. раздел Принудительная перезагрузка iPad. | ||||||||||
Если Вы используете трекпад Magic Trackpad или мышь Magic Mouse, обратитесь к разделу Жесты для управления iPad с помощью трекпада или Действия с мышью и жесты для iPad, чтобы узнать, какие жесты поддерживает трекпад или мышь.
Использование assistivetouch на ipad
Под параметром «Указательные устройства», коснитесь любого из следующих элементов.
Устройства. Служит для создания и разрыва пары с устройствами и настройки кнопок.
Кнопки мыши. Позволяют управлять указателем AssistiveTouch, используя клавиши цифровой клавиатуры.
Стиль указателя. Настраивайте параметры размера, цвета и автоматического скрытия.
Показ экранной клавиатуры. Отображайте экранную клавиатуру.
Функция «Показывать меню всегда». Служит для отображения меню AssistiveTouch при подключении указательного устройства.
Скорость перемещения. Перетяните бегунок, чтобы настроить скорость.
Фиксация. Включите параметр, чтобы разрешить перетягивание.
Изменение масштаба. Выберите вариант «Непрерывно», «По центру» или «По краям».
Управление с автонажатием. Включите, чтобы выполнять действие автонажатия, когда курсор остается неподвижным. Можно настроить время неподвижности курсора, необходимое для запуска действия автонажатия. Для этого коснитесь кнопки ![]() или кнопки
или кнопки ![]() или кнопки
или кнопки  .
.
Действие при возврате. Включите, чтобы для действия автонажатия снова выполнялось действие при возврате, выбранное после выполнения операции.
Допустимое перемещение. Настройте расстояние, на которое Вы можете перемещаться, пока выполняется задержка на объекте.
Активные углы. После включения этого параметра можно выполнять выбранное действие — создать снимок экрана, открыть Пункт управления, активировать Siri, прокрутить открытую страницу или запустить быструю команду — каждый раз, когда курсор перемещается в один из углов экрана и остается там в течение некоторого времени.
Как копировать и вставлять фотографии из сафари на ipad
При использовании Safari на Apple iPhone, iPad или iPod Touch многие люди не знают, что есть способ сохранить изображения, которые появляются на веб-страницах. Вот как это делается.
Шаг 1Нажмите и удерживайте изображение, которое вы хотите сохранить, около 2 секунд, пока не появится меню. Нажмите Копировать.
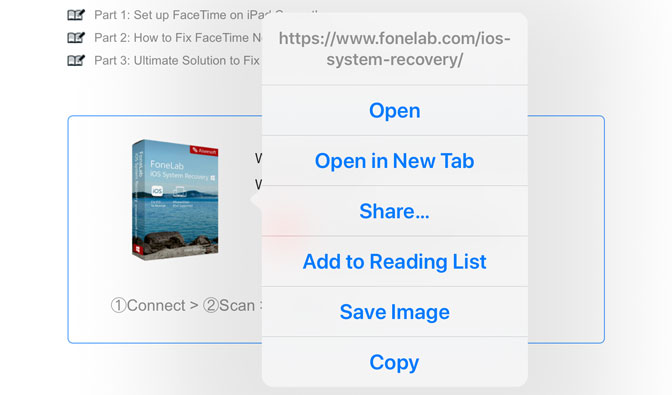
Шаг 2После копирования вы можете вставить изображение во что угодно. В этом примере мы вставим изображение в новую заметку.
Шаг 3Нажмите один раз в окне и выберите макаронные изделия, Изображение теперь появится.
Как видите, копирование и вставка не сложный процесс. Но он спрятан, как и многие другие варианты. Вам просто нужно знать, где его искать.
Как копировать и вставлять фотографии из фотографий на ipad
Изображения также можно копировать и вставлять из одного приложения в другое.
Шаг 1Откройте Фото, Выберите фотографию, которую хотите скопировать, и удерживайте ее, пока она не развернется, чтобы заполнить окно.
Шаг 2Нажмите Поделиться Кнопка, представляющая собой синий прямоугольный значок со стрелкой, направленной вверх.
Шаг 3Нажмите Копировать это серый значок в левом нижнем углу экрана, который выглядит как два перекрывающихся прямоугольника.
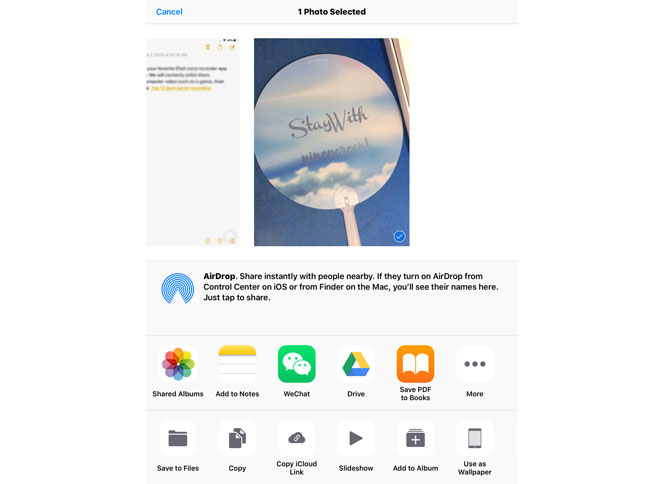
Шаг 4Нажмите и удерживайте место, куда вы хотите вставить изображение. Сделайте это в приложении, которое позволяет вставлять изображения, такие как Сообщения, почта или Заметки.
Шаг 5Нажмите макаронные изделия, Теперь вы вставили скопированное изображение в выбранное место.
Как перенести фотографии с ipad на usb?
Чтобы загрузить фотографии с iPad на USB-диск, вы можете попробовать описанные выше методы, чтобы сначала перенести фотографии с iPad на компьютер. Затем импортируйте фотографии на USB-накопитель.
Или вы можете приобрести адаптер Apple с портом USB, чтобы подключить iPod к USB-накопителю для передачи данных.
Как сделать снимок экрана или запись экрана на ipad
Выберите «Сохранить в Фото», «Сохранить в Файлы» или «Удалить снимок экрана».
Выбрав «Сохранить в Фото», Вы сможете посмотреть фото в альбоме «Снимки экрана» в приложении «Фото» или в альбоме «Все фото», если Вы пользуетесь Фото iCloud.
Как скопировать и вставить текст в поле ввода разговора на ipad
Шаг 1Точно так же, как копировать и вставлять текст из сафари, вы должны удерживать и нажимать текст, который вы хотите. Когда появится увеличительное стекло и слово будет выделено, перестаньте касаться слова, появится мигающий курсор.
Шаг 2Если вы хотите, чтобы курсор находился в другом месте, просто проведите пальцем по тексту, пока он не окажется в том месте, где вы хотите его видеть. Ослабьте пальцы, появится меню кнопок, и синие левая и правая контрольные точки появятся с обеих сторон выделенного текста.
Шаг 3Тогда вы можете нажать Выберите or Выбрать всепосле этого нажмите Копировать, Кнопки исчезнут, а выделенный текст будет скопирован в буфер обмена вашего устройства.
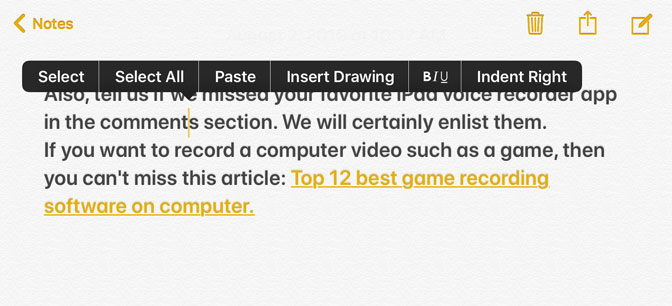
Шаг 4Войдите в окно ввода разговора, удерживайте поле ввода и отпустите макаронные изделия кнопка появляется. это макаронные изделия Кнопка появится над местом, где вы нажали. Нажмите на нее, текст, который вы скопировали, будет вставлен.
Примечание: Освободи Себя макаронные изделия опция не появится, если в буфере обмена вашего устройства Копировать or Порез команда.
Советы: вставка с виртуальной клавиатурой iPad
Есть еще одна отличная функция копирования, вырезания и вставки, уникальная для iPad, в которой используется виртуальная экранная клавиатура.
Пользователи iPad также могут вставлять любые данные из буфера обмена, которые были скопированы или вырезаны, с помощью инструмента вставки с клавиатуры, доступ к которому можно получить, нажав маленькую кнопку отмены и выбрав квадрат, перекрывающий значок буфера обмена.
Эта функция вставки на основе клавиатуры будет использовать те же данные буфера обмена, что и версия контекстного меню.
Как скопировать и вставить текст из safari на ipad
Шаг 1Откройте Safari
и затем коснитесь слова на веб-странице в той области, где вы хотите скопировать некоторый контент
Шаг 2Когда появится увеличительное стекло и слово будет выделено, прекратите прикасаться к слову.
Шаг 3IPad теперь будет отображать ваше слово в Копировать спектр. Диапазон будет иметь две синие точки, одна в верхнем левом углу, а другая в правом нижнем углу. Перетащите эти точки влево и вправо соответственно, чтобы выбрать диапазон слов, которые вы хотите скопировать.
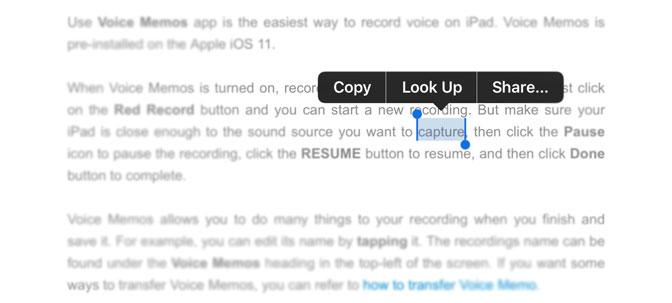
Шаг 4После выбора диапазона слов для копирования нажмите Копировать текст воздушного шара. На короткое время он станет синим, указывая на то, что текст был скопирован в буфер обмена.
Это все, что вам нужно сделать, чтобы скопировать IPad текст. Теперь давайте посмотрим, как вставить его в другое место.
Теперь, когда вы скопировали текст iPad в память, вы можете вставить содержимое в другое место, например, в заметку, выполните следующие действия:
Шаг 1Откройте iPhone Заметки редактора и нажмите значок, чтобы создать новую заметку.
Шаг 2В области, в которую вы хотите вставить содержимое из буфера обмена, нажмите и удерживайте палец в области, в которую вы хотите вставить содержимое.
Шаг 3Примерно через секунду появится увеличительное стекло, и вы можете перестать нажимать на дисплей. В этот момент появится виджет с тремя вариантами: Выберите, Выбрать все и макаронные изделия, Просто нажмите макаронные изделия Кнопка в виджете, и ваш контент будет вставлен в ваше сообщение электронной почты.
Метод 3 перенос фотографий с ipad на пк с помощью iphone transfer
Теперь для передачи фотографий или любого другого медиафайла существует множество эффективных способов, не требующих от пользователей использования iTunes или даже использования iCloud.
Метод 4: перенос фотографий с ipad на пк через itunes
Использование iTunes — довольно сложный и длительный процесс, но все же мы можем использовать его для передачи фотографий с вашего iPad на ПК. Вот шаги, которые необходимо выполнить для переноса фотографий с iPad на ПК.
Шаг 1 Подключите iPad к компьютеру.
Воспользуйтесь кабелем USB и при появлении запроса на телефоне нажмите «Доверь этому компьютеру». При необходимости введите код доступа, чтобы двигаться дальше.
Шаг 2 Найдите фотографии в iTunes
После этого iTunes запустится автоматически. На главном экране iTunes найдите маленький значок в форме iPad и ударил его. После этого перейдите к «Фото»На левой боковой панели
Шаг 3 Начать копировать фото на ПК
«Синхронизация фотографийПоявится страница », и на ней нажмите на поле рядом, позволяющее iTunes синхронизировать ваши фотографии с ПК. О Все папки и Выбранные папки вы можете пропустить.
Метод 5: импорт фотографий с ipad на пк с помощью приложения windows 10 photos
В Windows 10 есть приложение «Фотографии», которое мы можем использовать для передачи фотографий с вашего iPad на компьютер с Windows 10.
Шаг 1 Подключите iPad к ПК с Windows 10
Шаг 2 Запустить фото в Windows 10
В интерфейсе Windows 10 нажмите Start и поиск Фото из всех приложений на вашем компьютере Затем запустите приложение.
Шаг 3 Выберите фотографии iPad
В этом приложении найдите Импортировать кнопку в правом верхнем углу и выберите импорт с подключенного устройства. Затем появляется окно «Импорт элементов», в котором вы можете выбрать место назначения и выбрать здесь целевые фотографии.
Нажмите Выберите пункт назначения И затем просмотрите, чтобы выбрать папку что вы сможете легко найти фотографии позже.
Вы можете выбрать фотографии, отметив дату, или один файл изображения для передачи. Или вы можете выбрать Все наименованияпод Выберите опцию.
Шаг 4 Импортируйте фотографии на свой компьютер
Теперь вы можете нажать Импортировать 2 из 162 позиций (номер будет меняться в зависимости от вашей ситуации), чтобы начать перевод.
Ввод будет завершен всего за несколько секунд. Вы можете перейти в предварительно выбранную папку и просмотреть фотографии iPad на своем компьютере.
Метод 6 скопируйте фотографии ipad на пк через проводник windows
А вот и шестой метод — с помощью проводника Windows. Этот метод не требует загрузки, запуска и входа в какие-либо приложения. Все, что нужно, — это открыть папку на вашем компьютере. Прочитайте это:
Шаг 1 Подключите ваш iPad к ПК
Выньте USB-кабель и подключите iPad к ПК.
Шаг 2 Найдите фотографии iPad на этом компьютере
На вашем ПК запустите Этот компьютер, Под Устройства и диски, вы можете найти вкладку с именем Apple IPAD Там. Дважды щелкните по нему. В Внутренние хранения появляется, по-прежнему, дважды щелкните по нему. Следует за DCIM папку, откройте ее.
Наконец, 100APPLE папка выскакивает. Это папка, в которой Windows будет отображать все ваши фотографии iPad, а также это будет доступ для передачи фотографий iPad на этот компьютер с Windows.
Шаг 3 Копирование и вставка фотографий с iPad на ПК
Откройте эта папка 100APPLE и найти целевые изображения, щелкните правой кнопкой мыши на них и укажите Копировать. Затем откройте новую папку, в которой вы планируете сохранить эти фотографии iPad. макаронные изделия те скопированные фотографии в эту папку.
Windows начнет загружать фотографии iPad в эту папку. И когда процесс будет завершен, вы можете хранить фотографии iPad в этой папке.
Могу ли я airdrop файлы с ipad на ноутбук или настольный компьютер?
AirDrop — это функция обмена файлами между устройствами iOS, iPadOS и Mac OS. Итак, конечно, вы можете AirDrop файлов с iPad на MacBook или iMac. Что касается ПК с Windows, ответ — нет.
Подключение внешних устройств хранения к ipad
Подсоедините диск USB или устройство чтения SD-карт к зарядному порту на iPad с помощью совместимого разъема или адаптера.
В зависимости от модели iPad и внешнего устройства Вам может потребоваться адаптер Lightning — USB, адаптер Lightning — USB 3, адаптер USB‑C для чтения SD‑карт или адаптер Lightning для чтения SD‑карт (все они продаются отдельно).
На 12,9-дюймовом iPad Pro (5-го поколения) или 11-дюймовом iPad Pro (3-го поколения) можно подключить несколько дисков USB и других устройств, оснащенных портом Thunderbolt, друг к другу, а затем подключить всю цепь устройств к зарядному порту на iPad.
Примечание. На диске USB должен быть только один раздел данных, и он должен быть отформатирован в FAT, FAT32, exFAT (FAT64) или APFS. Для изменения формата диска USB используйте Mac или ПК.
Подключение к компьютеру или файловому серверу
Коснитесь кнопки
 в верхней части бокового меню «Обзор».
в верхней части бокового меню «Обзор».Если боковое меню «Обзор» не отображается, коснитесь параметра «Обзор» в нижней части экрана.
Коснитесь параметра «Подключение к серверу».
Введите имя локального хоста или сетевой адрес, затем коснитесь «Подключиться».
Совет. После подключения к компьютеру или файловому серверу этот параметр появится в списке «Недавние серверы» на экране «Подключение к серверу». Для подключения к недавнему серверу коснитесь его имени.
Выберите тип подключения.
Гость. Вы можете подключиться, как Гость, если на основном компьютере разрешен гостевой доступ.
Зарегистрированный пользователь. Если Вы выбрали вариант «Зарегистрированный пользователь», введите имя пользователя и пароль.
Коснитесь «Далее», затем выберите серверный том или общую папку в боковом меню «Обзор» (под параметром «Общий»).
Чтобы отключиться от файлового сервера, коснитесь кнопки ![]() рядом с сервером в боковом меню «Обзор».
рядом с сервером в боковом меню «Обзор».
Чтобы узнать, как настроить общий доступ к файлам на Mac, обратитесь к статье Настройка общего доступа к файлам на Mac в руководстве пользователя macOS.
Преимущества переноса фотографий с ipad на пк:
- Бесплатно ваш iPad из тонны файлов изображений;
- Оптимизированы фотографии с помощью программного обеспечения для редактирования изображений;
- Резервное копирование фотографий с iPad к компьютеру, чтобы избежать возможной потери качества;
Руководство пользователя ipad
Добро пожаловать!
Поддерживаемые модели
12,9‑дюймовый iPad Pro (5‑го поколения)
iPad Pro (12,9 дюйма, 4-го поколения)
iPad Pro (12,9 дюйма, 3-го поколения)
iPad Pro (11 дюймов, 3-го поколения)
iPad Pro (11 дюймов, 2-го поколения)
iPad Pro (11 дюймов, 1-го поколения)
iPad Pro (12,9 дюйма, 1-го и 2-го поколения)
iPad Pro (10,5 дюйма)
iPad Pro (9,7 дюйма)
iPad Air (4-го поколения)
iPad Air (3-го поколения)
iPad Air 2
iPad (9‑го поколения)
iPad (8-го поколения)
iPad (7-го поколения)
iPad (6-го поколения)
iPad (5-го поколения)
iPad mini (6‑го поколения)
iPad mini (5-го поколения)
iPad mini 4
Что нового в iPadOS 15
Быстрые команды
Акции
Советы
Авторские права
Советы:
Если ты хочешь переносить фотографии с iPad на ПК, вы можете использовать FoneTrans для iOS.
FoneTrans для iOS является профессиональным инструментом передачи iOS. Он может передавать фотографии между устройствами iOS и компьютером или между различными устройствами iOS.
Часть 1 как перенести фотографии с ipad на компьютер с windows по беспроводной сети
В первой части мы увидим два метода, которые позволят нам импортировать изображения с iPad на компьютер. без использования кабеля USB. Оба метода требуют от вас включите iCloud Backup на вашем iPad.
Об автоматическом резервном копировании iCloud:
Это очень удобная функция на iOS и iPadOS, которая каждый раз, когда вы Блокировка, заряд или подключить iDevice к WiFi, данные на этом устройстве будут автоматически сохраняется в iCloud.
Не уверены, включено ли автоматическое резервное копирование iCloud?
- Разблокируйте iPad и коснитесь Параметры, Идти к ICloud, прокрутите вниз и коснитесь Восстановлениепроверьте, если ICloud Резервное копирование опция включена или выключена. Если нет, поверните его и нажмите Назад Вверх.

Часть 3 сравните все методы
Прежде всего, все 6 методов позволяют передавать фотографии с iPad на ПК. В зависимости от ваших потребностей выберите один и сразу же начните передачу фотографий.
Для тех, кто не знает, как выбрать подходящий выход, я перечислю некоторые плюсы и минусы каждого метода. Надеюсь, это поможет вам сузить выбор.



