Промокод 100 грн на первый заказ тут!
Сегодня в интернет-сети для Айфона можно найти предостаточно всевозможных обоев, на все пользовательские вкусы. Самыми востребованными считаются анимированные обои для Айфона. Они устанавливаются на экране блокировки и на домашнем экране и очень многое могут рассказать о пользователе. Поэтому каждому хочется разместить на iPhone что-то уникальное, а для этого надо знать о том, что такое «живые обои» и как их самостоятельно установить на телефон.
В операционной системе iOS предустановлены потрясающие живые обои (картинки, которые начинают двигаться при сильном нажатии на них — работает только на экране блокировки), однако зачастую хочется сделать живую заставку из своего видео. В этой статье мы расскажем, как без помощи компьютера добиться этого. Живые обои можно устанавливать только на смартфоны с поддержкой технологии распознавания силы нажатия по экрану — 3D Touch (iPhone 6s, 7, 8 и X).
Какой бы крутой ни была картинка-заставка на вашем смартфоне, она мало чем отличается от миллиарда (без преувеличения) других. Вернее, внешне она разнится, но это всё та же статичная «обоина», которая установлена у каждого первого — просто на ней другой рисунок. А вот видеозаставка на рабочем столе телефона — это довольно необычное (хоть и не новое) решение, которое сделает главный экран вашего устройства действительно выделяющимся. В этой статье я расскажу, как установить живые обои на заставку рабочего стола или экрана блокировки телефона — сделать это довольно просто.
Обои – это окно в ваш iPhone. Вы первым делом видите свои обои, когда берёте в руки смартфон. Некоторые смотрят на экран своего смартфона несколько десятков раз в день, а другие – сотни раз в день. Есть те, кого устраивают постоянные обои. Но что, если вы из тех, кто любит разнообразие? Тогда вам точно нужно знать обо всех способах поставить обои на Айфон.

Перед тем, как приступать к чтению, вы должны знать, что скриншоты ниже взяты из iOS 13, однако почти все способы актуальны и для предыдущих версий системы. Мы расскажем, как поставить живые обои, обычные стандартные, обои-гифку и др. на Айфон 6, Айфон SE, Айфон 7 и более новые модели.
Хотите немного разнообразить внешний вид своего iPhone? Установите видео в качестве обоин на экране блокировки — выглядит красиво, необычно и точно удивит ваших друзей. А мы расскажем, как это сделать.
Для начала вы должны понимать, что мы будем ставить на экран блокировки Live Photo, а не собственно видео. Это могут сделать владельцы iPhone от модели 6S и всех iPhone, которые вышли после.

Еще во времена iPhone 6s появилась функция живых обоев, которая на время обрела популярность, но увы, не получила своего дальнейшего развития. Эта опция – прекрасная возможность разнообразить отображение на экране блокировки, поскольку картинка сможет двигаться, и это будет заметно. В рамках статьи рассмотрим, как поставить живые обои на айфоне?
Apple добавила живые обои в iPhone уже очень давно, казалось, что это отличное нововведение, но, как и многие другие свои интересные наработки, компания забросила их и уже давно не добавляет ничего нового. Оставили их и не убрали из iOS — и на том спасибо. Между прочим, многим пользователям они пришлись по вкусу. То же самое касается и набора обычных обоев в iOS — разработчики убирают в новых версиях iOS красивые экземпляры из предыдущих версий. Не так давно журналист Appleninsider.ru Артем Рахматуллин рассказывал вам про обои для iPhone: сегодня я поделюсь с вами классными приложениями с живыми обоями, которые украсят ваш смартфон.

Нашли для вас классные приложения с живыми обоями для iPhone
Функция живых и динамических обоин — одна из самых любимых на iPhone. Она позволяла добавить видео или анимации на заблокированный экран, которые могли воспроизводиться по долгому нажатию на него. Но, с обновлением к iOS 16, такая возможность пропала.
Теперь по нажатию на дисплей вы можете вызвать список всех стилей экранов блокировки, создать новый, или поменять виджеты. Из коллекций настройки пропали живые обои, потому что Apple предпочли им статические или динамические (как Планетарий).
В iOS 16 есть несколько скрытых живых обоин, которые вы можете поставить на заставку. Но кастомные, к сожалению, недоступны.
- Нажмите на заблокированный экран;
- Добавьте новую пару обоин;
- В списке выберите: Погода, Планетарий или одну из Коллекций;
- Установите обои.
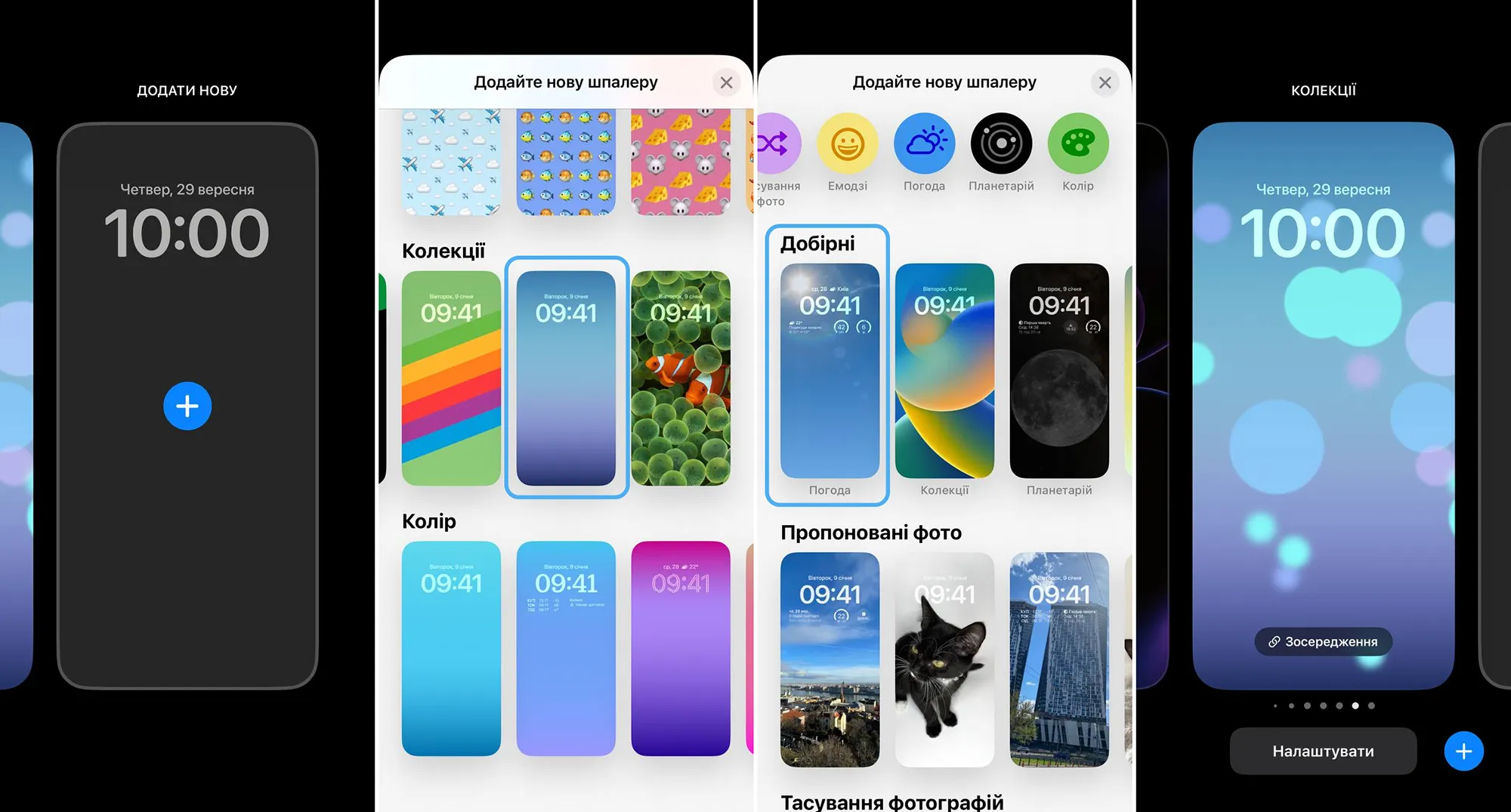
В погоде отображение будет меняться, в зависимости от вашей погоды по месторасположению. В Планетарии меняется расположение небесных тел, а голубая Коллекция получила динамические шарики, которые меняются в зависимости от положения телефона.Это все обои с движением, которые доступны.
- Что такое живые обои
- Как создать и установить Live Photo на обои
- Разрешите сторонние команды
- Подготовьте изображения
- Загрузите команду
- Добавьте команду на домашний экран
- Почему не могу поставить живые обои на айфон?
- Как установить Live Photo на обои iPhone SE?
- Как установить обои на айфон без обрезки?
- Меняйте обои автоматически с помощью команды
- Ставим видео из TikTok на обои iPhone
- Лучшие живые обои на Айфон
- Как установить видеозаставку на Samsung и Xiaomi
- Необычные живые обои на телефон
- Как скачать обои из сети
- Приложения с живыми обоями
- Как сменить обои на Айфоне через приложение
- Создавайте собственные обои
- Как поставить живые обои на Айфон через Настройки
- Отличие динамических и живых обоев
- Как создать собственные обои
- Как поставить фото на обои в Айфоне
- Бесплатные живые обои на Айфон
- Как использовать «Живые фотографии» в качестве обоев на Айфоне
- Как создать и поставить обои с динамикой
- Вернет ли Apple живые обои в iOS 17
- Как конвертировать видео в Live Photo
- Как установить конвертированное видео на обои
- Управляйте обоями через Файлы
- Необходимые программы
- Редактирование и обрезка обоев в зависимости от модели iPhone, соотношение сторон 16
- Как включить GIF в качестве анимации на iPhone и iPad
- Живые обои на экран блокировки Айфон
- Как поставить Live Photo на обои
- Как поставить обычные и живые обои на Айфон через Настройки
- Как создать живые обои из видео
- Как установить живое фото в качестве обоев на iPhone
- Как установить видеообои на любом Android 5
- Черные живые обои на Айфон
- Как сделать из видео Live Photo
- Устанавливайте обои из онлайн-источников с помощью команды
- Vellum Wallpapers
- Everpix
- Можно ли установить видео как живые обои на iOS 16
- Как создать и поставить Live Wallpapers
- Рекомендации
- Заключение
Что такое живые обои
Живые обои реализуются из Live-фото. Если поставить одну из таких в качестве заставки на экране блокировки, то он начнет двигаться, как только сильно нажать на дисплей пальцем. В целом, в Live-фото можно конвертировать и понравившиеся видео. Но это больше для продвинутого уровня, реализуемого через сторонние приложения.
Важно понимать, что опция доступна только на тех айфонах, которые поддерживают 3D Touch. То есть функция не доступна на iPhone XR и iPhone SE первого и второго поколения.
Если аккумулятор вашего гаджета имеет низкий заряд, то опция может деактивироваться в целях экономии энергии.
Естественно, живые обои или статические – это не единственный возможный вариант установки заставки на экран. У айфона есть опция динамических картинок, которые в качестве обоев могут сменяться. Еще, есть опция слайд-шоу, позволяющая реализовать на заставке несколько изображений, что меняются в зависимости от обозначенных владельцем телефона предпочтений.
Стоит понимать, что опция Live-обои на заставке требует дополнительные ресурсы айфона. Конечно, проблем с мощностью на последних версиях iPhone не наблюдается.
Вы знали, что на обои iPhone можно поставить видео? Всё верно, есть хитрость, которая позволяет это сделать.

Способ заключается в использовании функции Live Photo на моделях с 3D Touch. Live Photo – это не только ваши движущиеся фотографии, их ещё можно использовать в качестве обоев экрана блокировки, которые «оживают» при сильном нажатии на экран. Кроме того, функцию можно использовать для создания собственных гифок.
Стоит отметить, что обои оживают только на экране блокировки, но не на домашнем экране. На домашнем экране такие обои будут статичными.
Вам понадобится приложение, которое автоматически конвертирует видео в live photo за пару нажатий. Однако в некоторых приложениях есть разные ограничения, особенно в бесплатных версиях. К примеру, в бесплатной версии приложения, о котором мы расскажем, можно конвертировать видео только в 5-секундные live photo вне зависимости от того, насколько длинным было оригинальное видео.
Несмотря на ограничения, приложение IntoLive позволяет даже редактировать живые фото перед тем, как делать из них обои. Это отличная функция, ведь с помощью фильтров вы сделаете свои обои ещё красивее. По сути поставить видео на обои с помощью этого приложения очень легко, что доступно не во всех приложениях.
Термин Live Wallpaper или «живые обои», появился вместе с созданием динамического изображения, обычно, его выполняют в формате JPEG. Сначала они стали размещаться в виде фонов на рабочем столе компьютера, а затем и на экране смартфона.

Статические обои (неподвижные) содержат значки и элементы графического интерфейса пользователя (GUI), которые можно перелистывать. Live Wallpaper более продвинутые, поскольку обладают эффектами анимации и интерактивности. Они перемещаются на экране телефона без участия пользователя.
iPhone имеет встроенные динамические обои, однако, если пользователь устал от них, он может выбрать любое изображение, видео и установить его в качестве фона экрана.
Прежде чем устанавливать динамические обои, пользователь должен знать все риски, связанные с их установкой.
Live Wallpaper используют ресурсы процессора, и это может стать проблемой, особенно если владелец iPhone любит играть в видеоигры. В этом случае специалисты рекомендуют отключать такие динамические фоны.
Если у пользователя телефон последних модификаций, такие нагрузки не будут ему помехой. Устанавливая стороннюю программу для создания уникальных динамических фонов, нужно обратить внимание на то, что многие из них являются платными, а бесплатные зачастую предлагают установку рекламы на телефон, которая также сможет потреблять ресурсы.
23 апреля 202023 апреля 2020

Шаг 1: Зайдите на сайт kunchevsky.com. Здесь вы найдёте много готовых живых обоев.
Шаг 2: Выберите понравившиеся обои и нажмите кнопку скачивания внизу.
Шаг 3: На следующем экране пролистайте вниз и при желании введите сумму, которую готовы заплатить за обои. Если вы не хотите платить, просто введите $0.

Шаг 4: Теперь введите свой email-адрес, подтвердите его и просмотрите результат вверху экрана.
Шаг 5: Видео со статичным изображением откроются в новой вкладке. Сохраните и видео, и картинку.

Шаг 6: Теперь их нужно вручную сохранить из менеджера загрузок Safari.
Шаг 7: Нажмите значок загрузок в правом верхнем углу экрана и выберите видео. Нажмите кнопку «Поделиться» внизу и нажмите Сохранить. То же самое сделайте с картинкой.

Шаг 8: Откройте приложение Фото, и там вы найдёте свои будущие обои.
Пока что это отдельное видео с картинкой, а не live photo. Теперь из них нужно создать Live Photo и поставить его на обои.
Как создать и установить Live Photo на обои
Шаг 1: Откройте приложение Фото, нажмите Выбрать в правом верхнем углу экрана и отметьте скачанные ранее видео с картинкой.
Шаг 2: Нажмите кнопку Поделиться и выберите Дублировать. Будет создано Live photo. Выберите его, и вы увидите значок «LIVE» в верхнем левом углу. Зажмите фото, чтобы увидеть эффект оживания.

Шаг 3: Нажмите кнопку «Поделиться», а затем Сделать обоями.

На заблокированном экране зажмите дисплей, и вы увидите, как ваши обои оживают. Теперь вы знаете, как создавать Live Photo из видео и картинки.
6 февраля 2018
iOS
Простой способ сделать экран блокировки по-настоящему крутым.
Появившаяся ещё во времена iPhone 6s функция живых обоев была популярна какое-то время, после чего все о ней забыли. А зря! Ведь это прекрасная возможность разнообразить внешний вид экрана блокировки, особенно если воспользоваться обоями на свой вкус.
С помощью intoLive можно легко создать такие. Для этого потребуется видео, гифка или серия фото, которые приложение превратит в живые обои. Вот как это делается.
1. Сначала нужно загрузить видео на iPhone через Dropbox, iCloud Drive, встроенный веб-сервер, iTunes или другим способом. Если у вас Mac, то проще всего сбрасывать ролики по AirDrop.
2. Далее устанавливаем intoLive из App Store и экспортируем желаемый ролик, выбрав вкладку «Видео» в главном окне приложения.
3. Выбираем нужный фрагмент и устанавливаем длительность обоев, после чего жмём стрелку в правом верхнем углу для продолжения.
4. Указываем количество зацикливаний для ролика. В бесплатной версии можно установить только один цикл, но и этого вполне достаточно. Особенно для сюжетных видео вроде кадров из фильмов или сериалов.
5. Просматриваем получившийся результат и жмём кнопку «Сохранить живые фото». В платной версии можно также задать первый кадр.
Или вот так. Кстати, если будете брать кадры из фильмов, лучше ищите видео без чёрных полос. Они немного портят вид, особенно на устройствах с белой передней панелью.
Как уже упоминалось выше, intoLive доступна в обычной и Pro-версии, которая отличается отсутствием рекламы, возможностью загрузки файлов по USB и Wi-Fi, а также увеличенной длительностью обоев и выбором первого кадра. Могу с уверенностью сказать, что можно вполне обходиться и бесплатной версией.
Пара минут настроек — и можно творить магию вне Хогвартса.

Ютубер Technical Beardo предложил интересный способ быстро менять обои рабочего стола на iPhone или iPad. После небольшой подготовки вам достаточно будет прикоснуться к иконке, чтобы обновить фоновую картинку. Вот как это сделать.
Разрешите сторонние команды
В настройках смартфона выберите «Быстрые команды» и переключите ползунок возле «Ненадёжные команды» в активное положение, чтобы разрешить использование команд, загруженных из интернета.
Подготовьте изображения
Быстрая команда, которую вы будем использовать, автоматически подтягивает изображения из папки с названием Wallpaper в вашей галерее. Соответственно, все желаемые изображения нужно добавить в папку с таким названием. Кстати, картинки на скриншотах — из этой подборки.
Загрузите команду
Логично, что команда не сможет получить доступ к фотографиям без вашего разрешения. Нажмите на три точки рядом с плашкой Wallpapers, чтобы открыть настройки. Пролистайте вниз до раздела «Фото». Здесь должен быть блок «У этой команды нет доступа к вашим фото». Нажмите «Разрешить доступ» и затем «OK», чтобы подтвердить изменения.
Если ниже есть надпись «Данное действие не удалось найти в этой версии приложения», обновите смартфон или планшет до iOS / iPadOS 14.3, иначе команда не будет работать.
Добавьте команду на домашний экран
Наконец, нужно добавить команду на рабочий стол, чтобы запускать действие одним тапом. Для этого нажмите и удерживайте плашку команды и нажмите «Поделиться», далее выберите пункт «На экран “Домой”». При желании поменяйте картинку и название иконки и нажмите «Добавить».
При необходимости перенесите иконку на другой экран — и готово: можно пользоваться! Нажмите на созданную иконку, когда захотите поменять обои. В папку Wallpaper можно добавлять новые картинки и удалять старые, если вам быстро надоедают обои. Обратите внимание: команда автоматически меняет обои и для экрана «Домой», и для экрана блокировки.
Чтобы выбрать в качестве обоев изображение из коллекции Live или снимок Live Photo, требуется iPhone 6s или более поздней модели. iPhone XR и iPhone SE (1-го и 2-го поколения) не поддерживают изображения из коллекции Live.
Как установить живые обои на iPhone
- Откройте приложение « Настройки» и нажмите « Обои».
- Нажмите на Выбрать новые обои.
- Нажмите на обои, чтобы выбрать их.
- Убедитесь, что крошечный значок живых фотографий (три круга) не обрезан.
Почему не могу поставить живые обои на айфон?
Звук с живой фотографией
Используйте боковой переключатель и выйдите из бесшумного режима. Откройте приложение «Фотографии», нажмите и удерживайте живую фотографию, чтобы воспроизвести ее. Звук теперь будет играть с фотографией.
Как установить Live Photo на обои iPhone SE?
Установка Live Photo в качестве обоев на iPhone
Как установить обои на айфон без обрезки?
Открыть фотографии. Нажмите на фотографию, которую хотите использовать. Нажмите кнопку «Поделиться». Прокрутите вниз и нажмите «Использовать как обои» Проведите пальцем, сведите пальцы и увеличьте масштаб, чтобы установить изображение по своему вкусу.
Как узнать тип оперативной памяти не разбирая компьютер?
Как узнать тип жесткого диска на компьютере?
Как узнать учетные данные компьютера?
Как узнать уникальный код компьютера?
Как узнать внешний IP адрес компьютера?
Как узнать время запуска компьютера?
Как узнать все данные о компьютере?
Как в биосе узнать характеристики компьютера?
Как в Вайбере на компьютере перейти на следующую строку?
Как в Вайбере на компьютере заблокировать человека?
Меняйте обои автоматически с помощью команды
В iOS 13 команды стали мощнее и полезнее. Теперь вы можете использовать команду, которая будет автоматически каждый день менять обои. Подробнее о ней читайте здесь.
https://youtube.com/watch?v=99FdxGybN2k%3Fversion%3D3%26rel%3D1%26showsearch%3D0%26showinfo%3D1%26iv_load_policy%3D1%26fs%3D1%26hl%3Dru-RU%26autohide%3D2%26wmode%3Dtransparent
Ставим видео из TikTok на обои iPhone
- Откройте TikTok и нажмите на значок «Поделиться»;
- Пролистните влево, нажмите на «Сохранить как Live Photo»;
- Когда видео сохранится, откройте свою медиатеку;
- Установите живое фото как обычные обои на экран блокировки.
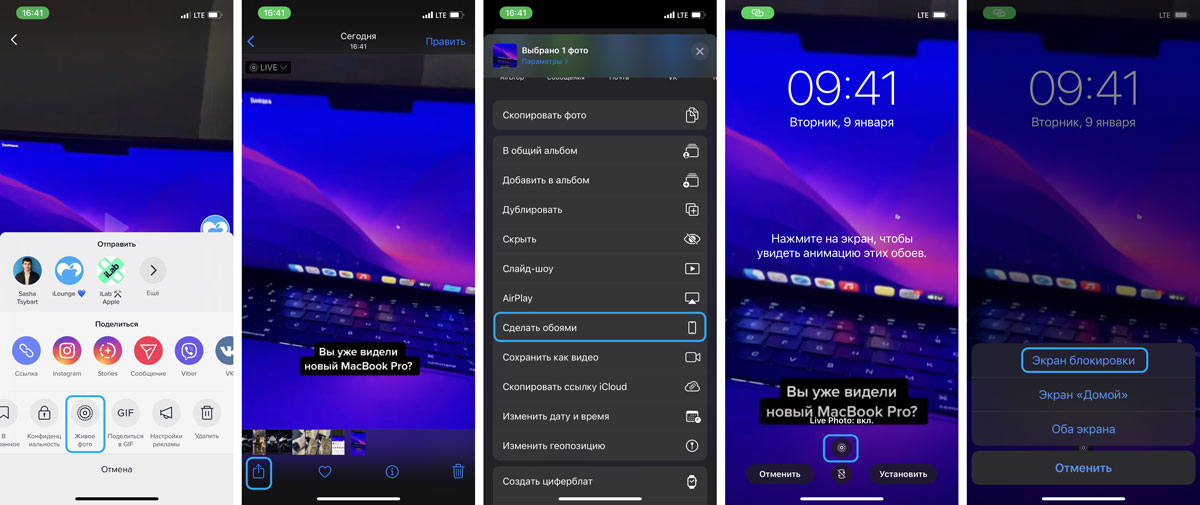
Чтобы увидеть движение, просто нажмите на дисплей во время того как смартфон «проснется».
Лучшие живые обои на Айфон

Классные живые обои с вдохновляющими цитатами прямо на экране iPhone
Нашел для вас лучшее приложение с живыми обоями для iPhone. В нем собраны обои в высоком качестве, из разных категорий, а еще они выглядят шикарно. Тут и обои на тему природы, и подборка заставок с животными или другие анимационные рисунки. В общем, они точно украсят ваш iPhone.
Есть также обои с мотивирующими цитатами и стильными абстракциями. Также виджеты, коллекции иконок, дизайн для экрана блокировки, а еще редактор обоев. Работают живые обои на всех iPhone, начиная с 6S, кроме iPhone SE 1-го и 2-го поколения. Стоит подписка от 249 рублей, но есть демо-режим.
Живые обои и 4К темы для iPhone
Стоит ли покупать AirPods Pro в 2022 году или подождать AirPods Pro 2
Как установить видеозаставку на Samsung и Xiaomi
Некоторые производители внедряют в оболочки своих смартфонов и планшетов стандартное средство для установки видео вместо «обоины» экрана блокировки. Расположение этой функции практически одно и то же во всех пользовательских интерфейсах — в галерее или настройках. В качестве примера, я покажу процесс установки видео на экран блокировки смартфона Samsung с оболочкой One UI. Также эта инструкция актуальна и для устройств от Xiaomi.
Необычные живые обои на телефон
Если темные заставки вам не по вкусу, вы любите устанавливать в качестве обоев что-то необычное, то попробуйте пиксельные живые обои! В приложении есть классные заставки с 8-битными персонажами: веселые, грустные, в общем, для любого настроения. Вся фишка данного приложения состоит именно в отображении эмоций.
![]()
Очень крутые живые обои и еще со стикерами для iMessage
Достаточно лишь прикоснуться к экрану, чтобы фоновый рисунок начал двигаться. А еще в приложение включены стикеры для iMessage. Обои подойдут для всех iPhone, начиная с 6S и выше. Приложение платное, но есть трехдневный промо-период. Чтобы не переплатить лишнего, лучше приобретать подписку сразу на год — будет стоить как Apple Music.
Пиксельные обои для iPhone
Как скачать обои из сети
Приложения – не единственное место, откуда можно брать фото. Есть различные фототоки, предоставляющие картинки на заставку бесплатно. В качестве примера можно привести Wallpapershome.com. Но, по сути, алгоритм скачивания обычных фото или гиф-анимаций одинаков для всех сайтов:
- Откройте на сайте понравившееся изображении и нажмите на него пальцем до появления меню.
- Далее выберите иконку «Поделиться с iOS» и кликните «Сохранить».
- Затем, на айфоне откройте приложение «Фотографии» выберите сохраненное фото и кликните «Поделиться».
- Кликните по опции «Задействовать в качестве обоев».
- Проверяйте экран блокировки.
Важно понимать, что iPhone не поддерживает установку Gif-анимации на экран блокировки напрямую. Чтобы все работало правильно, необходимо через подходящее приложение конвертировать Gif-анимацию в живое фото, и только потом задействовать его для установки в качестве движущейся заставки.
Приложения с живыми обоями
Также в AppStore можно найти уйму интересных приложений, которые сделают живые обои за вас. Мы собрали некоторые, которые показались нам удобными для пользования.
Как сменить обои на Айфоне через приложение
Что делать, если на заставку есть желание поставить отрезок из любимого видео? Нужно потакать своим желаниям и персонализировать свой гаджет однозначно. В этом поможет программа intoLive. Как поставить видео на обои на Айфоне с помощью этого приложения:

Сперва залейте видеоролик на айфон с помощью iCloud Drive, Dropbox, iTunes, через web-сервер или любым другим способом. Рекомендуется не брать весь фильм, а конкретный отрезок, который телефон легко обработает.

После, установите intoLive из магазина приложений Apple, откройте его и подтяните видеоролик, выбрав раздел «Видео» в открытой программе.
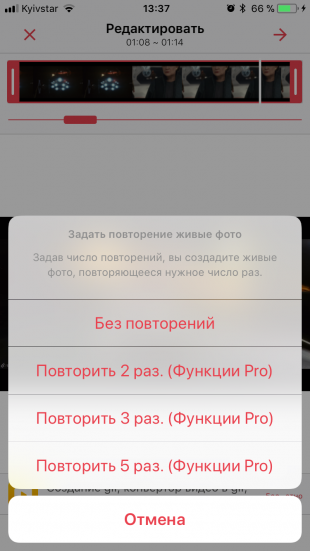
Затем выберите в разрезе необходимый фрагмент, указав длительность будущей GIF-анимации. Нажмите в правом верхнем углу кнопку для продолжения редактирования. Затем реализуйте количество циклов повтора анимации. Бесплатная версия дает возможность выставить один цикл, но в целом, этого хватает.

Затем, жмите кнопку «Сохранить живые фото».
Готово. Теперь следует установить обои так, как это расписано в начале статьи, через «Настройки» айфона. Выбирать их нужно в разделе «Live-фото».
Если вы решили собственные gif-анимации создать из кадров любимого фильма, позаботьтесь, чтобы не было видно черных полос сверху и снизу. Это особенно видно на гаджетах с белой лицевой панелью.
Кстати, TikTok разрешает сохранить любое видео в качестве живых обоев. Это можно сделать с помощью функции «Поделиться» – «Живые фото».

Если подобного функционала вы не наблюдаете, возможно версия TikTok устарела и его следует обновить через магазин приложений. Еще, автор видео мог наложить ограничение на видео, которое не разрешает скачивать его в память на свое устройство.
В качестве дополнительных приложений, выполняющих ровно то же самое, можно рассмотреть:
Увы, но зациклить видео не выйдет, поскольку Тик Ток такой опции не предоставляет. Но, можно экспортировать сохраненный материал в intoLive и зациклить по своему усмотрению. Если одного цикла мало, можно купить полную версию программы и воспользоваться необходимым количеством зацикливаний.
Создавайте собственные обои
Обои, которые вы скачаете из сети, могут не подойти под экран вашего устройства идеально. К счастью, вы можете сами обрезать их так, чтобы они идеально подходили под вашу модель. Вот разрешения для разных моделей:
- iPhone 4/4s: 960 x 640
- iPhone 5/5s: 1136 x 640
- iPhone 6/6s: 1334 x 750
- iPhone 6 Plus/6s Plus: 1920 x 1080
- iPhone 7: 1334 x 750
- iPhone 7 Plus: 1920 x 1080
- iPhone 8: 1334 x 750
- iPhone 8 Plus: 1920 x 1080
- iPhone X: 2436 x 1125
- iPhone XS: 2436 x 1125
Для обрезки можно использовать приложения, как Pixelmator. Также подойдёт онлайн-редактор, как Pixlr. Не важно, какой редактор вы используете, ведь вам всего лишь нужно обрезать фото под нужное разрешение.
Как поставить живые обои на Айфон через Настройки
Apple в каждом новом телефоне предлагает девять бесплатных «живых обоев» в качестве опций. Их можно найти, перейдя в приложение «Настройки» и нажав «Обои». Далее нажимают на функцию «Выбрать обои». Затем «Live», чтобы увидеть предустановленные фоны.

Если пользователь хочет, чтобы в качестве фона использовалась одна из его оригинальных «живых» фотографий, он должен пройти следующие этапы:
- Запускают функцию «Настройки».
- Нажимают «Обои».
- Нажимают «Выбрать новый фоновый рисунок».
- Нажимают «Фотопленка», чтобы получить доступ к живому фото, которое нужно установить в качестве фона.
- Выбирают фотографию. По умолчанию функция установлена как «живая фотография», но также можно сделать снимок из меню в нижней части экрана.
- Нажимают вниз на экран и смотрят, как будет выглядеть фотография при анимации.
- Нажимают «Установить» и выбирают место установки «Экран блокировки», «Главный экран» или «Оба».
После того, как пользователь включит свой телефон, он увидит установленный анимированный фон.
Отличие динамических и живых обоев
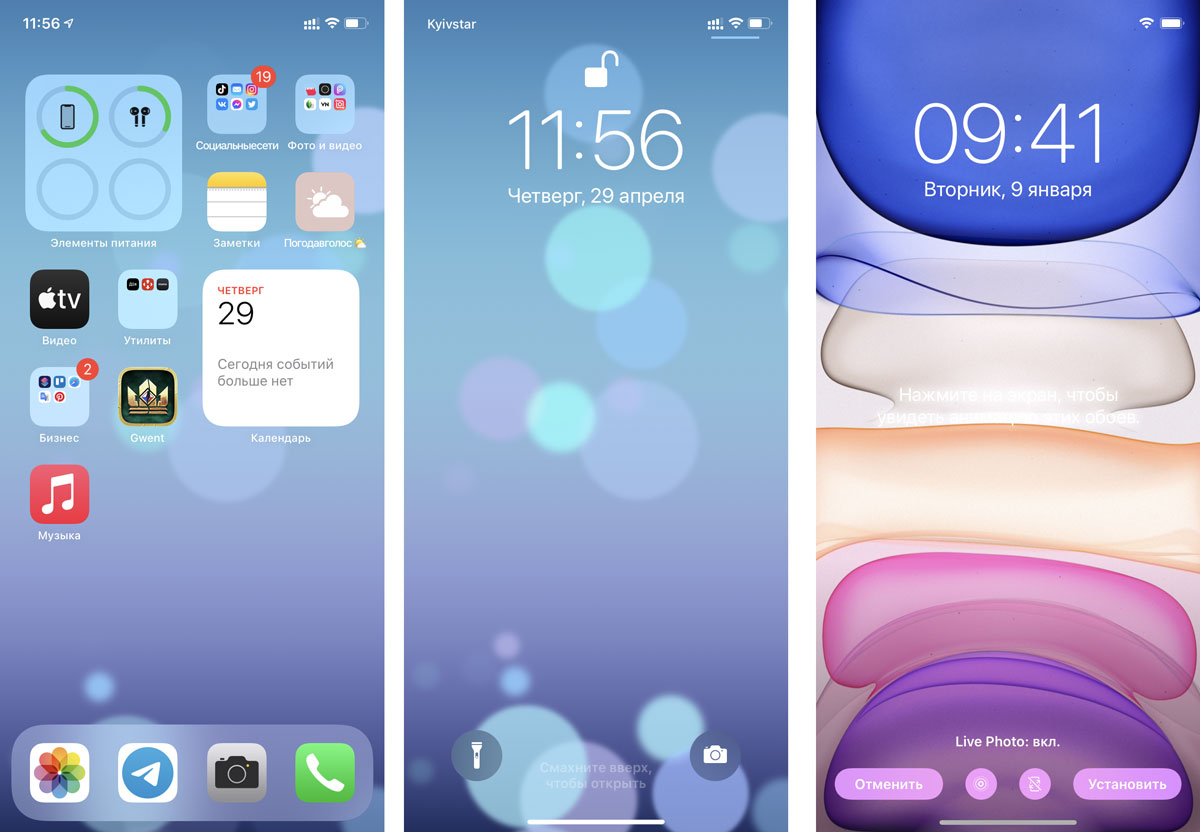
- Динамические обои меняют картинки и воспроизводят видео сами по себе. Они создаются самостоятельно как автоматизация Команд или скачиваются с источника. Динамические обои можно установить как на экран блокировки, так и на главный экран.
- Живые обои устанавливаются только на экран блокировки. Они начинают движение, когда пользователь нажимает на экран. Живые обои можно создать самостоятельно с LivePhoto.
Как создать собственные обои
Процесс создания собственной заставки, которая сможет двигаться – это довольно трудоемкий процесс. Впрочем, облегчить его можно с помощью программы Canva, позволяющей реализовать качественный и современный дизайн будущих картинок для заставки:
- Откройте App Store и через поисковую строку найдите приложение Canva.
- Загрузите и установите на свое устройство.
- Выберите пустой холст и укажите его размеры в пикселях.
- Чтобы реализовать холст под обои на айфон, выберите разрешение 1080 x 1920 и жмите «Создать».
- Затем кликайте по знаку «Плюс» для добавления элемента в обои на айфоне. Здесь волен ваш полет фантазии. Можете хоть коллаж набросать из нескольких фото.
- Живым его можно сделать как на этапе создания, так и при задействовании ряда других приложений. Например, с помощью тех, что через алгоритм нейросетей «делает живыми» лица людей на фото.
- Далее, скачивайте такое видео или гиф-анимацию и конвертируете в живое фото через ранее указанные приложения для айфона (например, intoLive).
Персонализировать свой айфон можно разными способами. Одним из них является опция установки Live-фото на экран блокировки телефона. В статье был рассмотрен вопрос: как поставить живые обои на айфоне? Ответ простой – в разделе «Настройки» – «Обои» – «Выбрать новые обои» и подтянуть Live-фото. Если же таких фото нет, то можно их создать с помощью камеры, конвертировать из видео или гиф-анимации. При этом материал можно найти в интернете ил создать самому.
https://youtube.com/watch?v=eXFBCrfW-3g
Создавать обои самому будет немного сложнее, для этого также потребуется установка стороннего приложения. Многие пользователи используют в этом случае многофункциональное бесплатное приложение Canva, которое позволит создавать современный высококачественный дизайн.

Для того чтобы загрузить приложение Canva, необходимо сначала открыть «Магазин приложений», а затем выполнить поиск приложения Canva с помощью меню «Поиск», открывают App Store и находят его, а дальше нажимают на «Get and Download Canva App на iPhone».

Алгоритм создания Live Wallpaper:
- Находят модель продукта Apple, появится пустой холст.
- Нажимают на «Пользовательские размеры» и вводят соответствующий размер пикселя продукта Apple. Для портретных обоев необходимо инвертировать два числа, чтобы ширина была меньше, а высота — больше.
- Вводят правильную высоту и ширину и нажимают на кнопку «Создать».
- Нажимают на значок «Плюс», чтобы добавить элементы в обои на iPhone.
- Получив доступ к индивидуальному дизайну из раздела «Фотографии», необходимо установить в качестве обоев или экрана блокировки.
И так, чтобы персонализировать пользовательский iPhone, можно изменить изображение, которое появляется на экране. Это сделать совершенно не сложно для любого уровня пользования, тем более что существуют несколько доступных способов для реализации всевозможных желаний. Тем не менее, пользователь, должен помнить, что живые обои, как правило, потребляют заряд iPhone, поэтому нужно их отключать , если аппарат будет находиться без возможности зарядки, в течение значительного периода времени.
Как поставить фото на обои в Айфоне
В качестве обоев можно устанавливать свои фотографии. Для этого откройте приложение Фото и найдите ту фотографию, которую хотите поставить на обои. Выберите фото и нажмите значок «Поделиться». Здесь выберите Сделать обоями.

Откроется уже знакомый вам экран с установкой обоев. Здесь вы сможете расположить фото на экране как вам нравится, а затем установить его на экран блокировки, домашний или оба экрана сразу.


Если вы не хотите скачивать приложений с обоями, можете скачивать обои из сети, а затем устанавливать их на своё устройство. Есть много отличных сайтов с обоями. Некоторые из них: Unsplash, Pexel, SetAsWall и Papers.co.
Зайдите на какой-нибудь сайт, выберите понравившиеся обои, зажмите их и нажмите «Сохранить изображение» или «Добавить в фото». Затем откройте приложение Фото, выберите скачанные обои, нажмите «Поделиться» и выберите «Сделать обоями».
Бесплатные живые обои на Айфон

Zedge дешевле остальных приложений. Можно платить только за то, чем пользуешься
Какие еще приложения с живыми обоями знаете? Делитесь в нашем Telegram-чате.
Обзоры приложений для iOS и MacСмартфоны AppleСоветы по работе с Apple

Как использовать «Живые фотографии» в качестве обоев на Айфоне
Современные модели телефонов позволяют использовать любительские фотографии для создания новых анимированных обоев. iPhone позволяет это осуществить наиболее просто. Используется любое изображение камеры, далее регулируется его положение любым удобным способом: перетаскивая, зажимая или масштабируя, при этом нет необходимости заранее точно вычислять макет.

Алгоритм создание обоев из фото на Айфоне:
- Запускают приложение «Фотографии».
- Нажимают на изображение, которое нужно использовать.
- Нажимают на кнопку «Поделиться».
- Выбирают функцию «Использовать как обои».
- Располагают и увеличивают изображение нужным образом.
- Значок в центре экрана дает возможность выбрать неподвижное или перспективное изображение, которое позволяет картинке слегка менять перспективу при перемещении телефона.

Если вы любите часто менять обои на что-нибудь новенькое, можно использовать для поиска специальные приложения. Ниже мы собрали для вас самые лучшие варианты.
Vellum: Vellum – одно из лучших приложений на iPhone для поиска красивых обоев высокого качества. В приложении вы найдёте разные категории обоев на любой вкус, которые будут отлично смотреться на экране вашего iPhone.
Unsplash: Unsplash – самая крупная онлайн-платформа для фотографов. Лучшие фотографии могут стать отличными обоями. Здесь вы можете просматривать подборки обоев или просто скачивать понравившиеся фотографии, обрезать их и ставить на обои Айфон.
Clarity: Clarity – ещё одна отличная платформа с обоями для iPhone. В этом приложении важно качество, а не количество. Вы можете просматривать фотографии, редактировать их, добавлять различные эффекты и т.п.
WLPPR: Если вам нравятся географические или астрономические обои, то вам понравится приложение WLPPR. В нём лучшая коллекция снимков Земли и других планет со спутников.
Как создать и поставить обои с динамикой
Также мы ранее писали о том, как создать свои динамические обои, используя свои фото и встроенную программу Команды. Если вы хотите персонализировать свое устройство таким образом, этот способ может вам подойти.
Вернет ли Apple живые обои в iOS 17
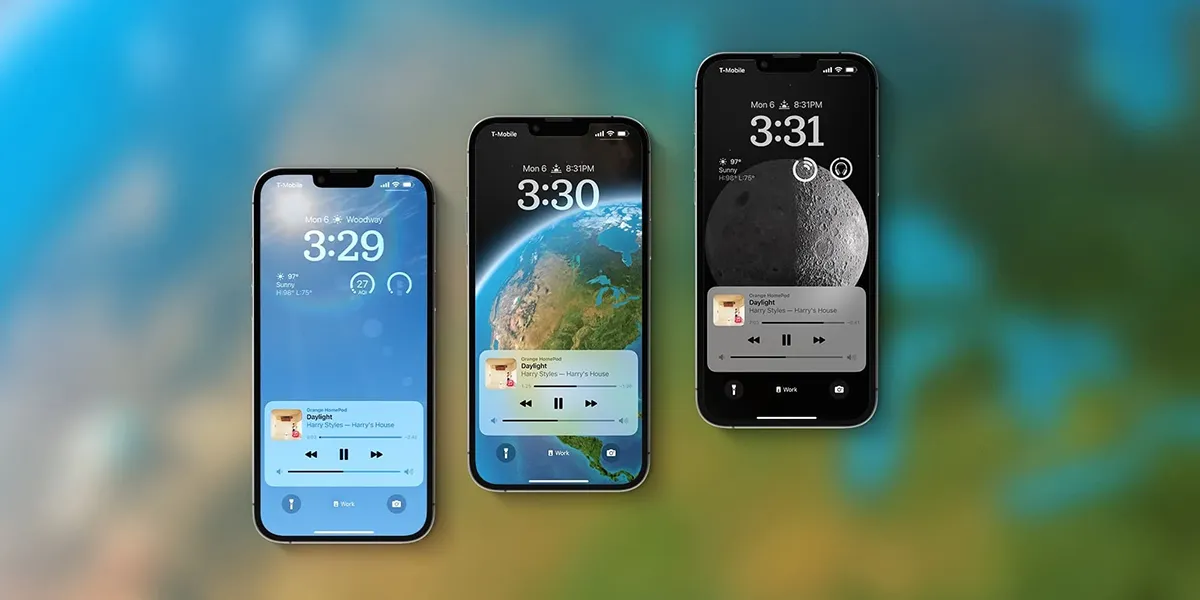
Такой поворот вполне реален. Живые обои любили многие пользователи, поэтому в интернете даже после выхода публичных обновлений много жалоб на то, что убрали эту функцию. Настройка экрана блокировки – это временная фишка. В новом году компании понадобится что-то интересное, и поэтому они могут вернуть живые обои в обновлении iOS 17.
Просто доработают интерфейс и сделают оптимизацию под новый Always-On в iPhone 14 Pro. Было бы хорошо разместить во вкладке с настраиваемыми обоями «живые фото», чтобы пользователь мог выбрать заставку из своей галереи.
А вы пользовались живыми обоями?
Как конвертировать видео в Live Photo
Шаг 1: Запустите приложение IntoLive на своём iPhone.
Шаг 2: Выберите видео или гифку, которую хотите поставить на обои.

Когда вы откроете приложение, нужно будет предоставить ему доступ к своей медиатеке. Сделайте это, а затем выберите какое-нибудь видео или гифку.
Шаг 3: Когда вы выберите видео, откроется экран с его превью и панелью инструментов. С помощью слайдера вы можете выбрать отрывок видео, который будет конвертирован в живое фото. В бесплатной версии отрывок может быть до 5 секунд.

Шаг 4: Выберите кадр, который станет обложкой вашего живого фото. Это делается на вкладке «Key Photo».

Шаг 5: Когда всё будет настроено, нажмите кнопку Make в правом верхнем углу.
Шаг 6: Выберите, повторять видео или нет. В бесплатной версии поставить повтор нельзя, а в платной можно поставить до пяти повторов.
Шаг 7: Это последний шаг. Сохраните получившееся живое фото с помощью кнопки Save live photo. Оно появится в приложении Фото.

Как установить конвертированное видео на обои
- Выберите живое фото и нажмите кнопку «Поделиться».
- Выберите вариант «Сделать обоями».
- Установите обои как обычно.
Теперь вы будете начинать свой день с красивых анимированных обоев на смртфоне. На этом всё. Надеемся, инструкция была вам полезной.
Управляйте обоями через Файлы

Если у вас iOS 13 или iPadOS 13, вы можете использовать менеджер загрузок Safari для скачивания фотографий прямо в приложение Файлы. Скачанные обои вы найдёте в папке с загрузками в приложении Файлы. Вы можете выбирать сразу по несколько фотографий и перемещать их в другие папки iCloud Drive.
Этот метод можно использовать для скачивания больших коллекций фотографий без засорения приложения Фото. При необходимости вы сможете открыть фото через Файлы, сохранить его в Фото и поставить на обои. К сожалению, прямо из Файлов обои устанавливать нельзя.
Необходимые программы
Чтобы создать живые обои из видеозаписей, вам потребуются лишь две сторонние программы: приложение intoLive и браузер с менеджером загрузок Aloha (можно использовать любой другой, главное — чтобы был с поддержкой менеджера закачек).
Пользователь также может загружать изображения динамические обои и темы с таких веб-сайтов, как Designcode.io и Wallpapershome.com.

Алгоритм работы примерно везде одинаковый, например, чтобы получить изображения с iFixit и других сайтов с iPhone:
- Нажимают на выбранный фон.
- Затем на значок «Поделиться с iOS»
- Выбирают параметр «Сохранить изображение».
- Далее открывают на своем телефоне приложение «Фотографии» и проводят пальцем по изображению, которое было сохранено.
- Нажимают значок «Поделиться»
- Выбирают параметр «Использовать в качестве обоев».
- Проверяют экран блокировки или главный экран — новый фон должен появиться на дисплее.
Редактирование и обрезка обоев в зависимости от модели iPhone, соотношение сторон 16

В приложении не так много рекламы, можно обойтись без платной подписки
Найти плюс-минус интересные живые обои для iPhone — настоящий квест. В основном попадается одно и то же, по-настоящему уникальных мало. Зато в приложении Live Wallpapers & HD Themes такие есть. Я сам постоянно нахожусь в поиске новых заставок, но таких, как в этом приложении, я еще не встречал. Более 100 категорий, ежедневные обновления — все это есть. Никуда не делась и платная подписка, которая постоянно напоминает о себе: всплывающее окно раздражает. Приходится либо терпеть, либо оплачивать ее. В любом случае, набор классных живых обоев того стоит.
Коллекция обоев для iPhone
Как включить GIF в качестве анимации на iPhone и iPad
Лучшим способом полноценного задействования в телефоне Gif-анимации является работа с приложением Giphy из App Store. С его помощью любой человек может преобразовать гифку в живые фото айфона. В дальнейшем, преобразованные фото будут «родными» для экосистемы Apple, и их можно будет реализовывать для установки на экран блокировки телефона.
Процесс конвертации очень прост:
- В приложение экспортируете необходимую гифку.
- Выделите нужную часть по времени или оставляйте полностью, без среза.
- Жмите «Сохранить видео как live-фото».
- Готово. Теперь вы можете активировать Gif в качестве анимации на айфоне.
Аналогичный опыт будет с iPad, так как приложение доступно и для этого девайса.
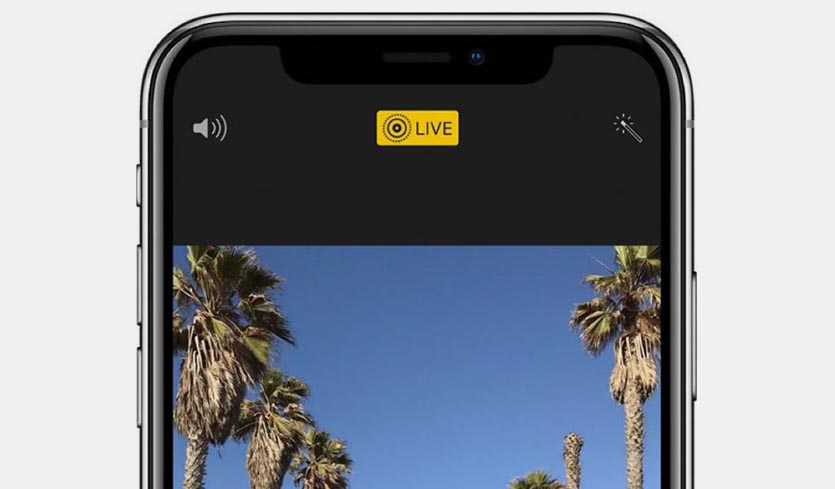
Все очень просто. Нужно создать живую фото с помощью камеры своего или «чужого» айфона, а затем поставить Live-фото в качестве заставки на экран блокировки:
- Включите камеру и выберите режим «Live».
- Чтобы отснять требуемый материал, включите во время съемки переключатель Live вверху дисплея.
- Совместно с фото будет снят небольшой ролик, длительность которого будет равна полторы секунды.
- Именно его можно в дальнейшем брать для реализации Live-Photo на экране блокировки.
- Устанавливается сделанная фотография через «Настройки» в разделе «Обои». Более подробно расписано в начале статьи.
Живые обои на экран блокировки Айфон

Классное приложение с живыми обоями для экрана блокировки
- Абстракции;
- Животных;
- Природу;
- Спорт;
- Космос.
Приложение постоянно обновляется и получает новые коллекции, включая тематические: например, связанные с праздниками. Приложение само предлагает вам набор обоев, а застрять в бесконечных коллекциях можно надолго. Обязательно попробуйте его.
Бесплатные живые обои для iPhone
Как поставить Live Photo на обои

В качестве обоев также можно установить Live Photo. Когда вы коснётесь экрана с помощью 3D Touch, обои оживут. Таким образом можно поставить на обои весёлое фото своих детей и что-нибудь подобное. Чтобы установить такие обои, выберите их в приложении Фото, нажмите кнопку «Поделиться» и выберите «Сделать обоями». На экране установки обоев нажмите «Live», чтобы включить опцию живых обоев.
Есть целый мир живых обоев в разных приложениях. К примеру, Live Wallpapers for Me, iLiveThemes и другие.
Как поставить обычные и живые обои на Айфон через Настройки

Вы можете менять обои из коллекции стандартных от Apple через приложение Настройки. У Apple отличная коллекция стандартных обоев, особенно если у вас iPhone X и новее, а также установлена версия iOS 13. Здесь есть яркие цветные и тёмные обои, а также динамичные. Пользователи iOS 13 теперь могут устанавливать обои, которые автоматически меняются в зависимости от времени суток.

Как создать живые обои из видео
Для начала необходимо загрузить видеозапись на iPhone. В качестве примера мы возьмем живую заставку из iPhone X (по ссылке доступны 10 роликов).
- Перейдите в менеджер загрузок, выделите видео, нажмите на значок «Поделиться» и выберите «Сохранить видео».
- Откройте приложение intoLive и выберите только что скачанное видео.
- Добавьте эффекты (если хотите) и нажмите на стрелочку в правом верхнем углу.
- Выберите пункт «Без повторений», после чего сохраните готовое живое фото с помощью кнопки в правом нижнем углу.
- Отыщите готовое живое изображение в галерее, нажмите на значок «Поделиться» и выберите «Сделать обоями».
- В меню установки обоев выберите Live Photo. Сильно нажмите на картинку для просмотра ее эффекта. Если результат вас устраивает — кликните на «Установить».
Как установить живое фото в качестве обоев на iPhone
Из-за ограничений мобильной операционной системы от Apple, установить стандартное видео вместо обоев нельзя. Но есть лазейка: короткий ролик можно переконвертировать в живое фото (Live Photo) — изображение, которое начнёт двигаться при длительном нажатии на дисплей. Для конвертации видео в живое фото воспользуемся бесплатной программой intoLive (вместо неё можно выбрать любое аналогичное приложение).
Apple совместима не только с «движущимися обоями», когда пользователи могут конвертировать свои видео и анимацию в формат Live Photo, они также могут использовать оригинальное приложение для iOS — Giphy из App Store. (App Store), которое позволяет им легко конвертировать любое GIF-видео или анимацию в живые обои для iPhone.
После установки в Live следуют инструкциям ниже:
- Открывают в Live и загружают видео, которое нужно.
- Находят нужную часть и выбирают продолжительность Live Wallpaper.
- Нажимают «Сохранить видео как Live Photo».
- Далее заходят в «Настройки» и изменяют фон с живым фото, которое только что было создано.
Для этого сделайте следующее:
- Откройте «Настройки» и кликните по «Обои».
- Жмите по «Выбрать новые обои».
- Также можно активировать опцию «Затемнения обоев», чтобы те затемнялись из-за смены от окружающего освещения.
- Затем выберите изображение из раздела «Live» или из коллекций «Динамические».
- Задайте необходимые параметры, изменяя масштаб изображения или перемещая его на нужное место.
- При активной опции «Перспектива» установленные обои могут перемещаться при наклоне смартфона. Ее необходимо выключить и активировать эффект Live-фото.
- Нажмите «Установить», чтобы подтвердить выбранный рисунок.
- Далее выберите на «экране блокировки», чтобы скрин отобразился в нужном месте.
Чтобы активировать живые фото на экране, зажмите дисплей пальцем. К сожалению, без нажатия увидеть действия живой фотографии не получится, поскольку данная опция требует не малых вычислительных ресурсов что в длительный срок влияет негативно на время автономной работы гаджета. Apple учла этот момент и не стала реализовывать функцию без нажатия.
Как установить видеообои на любом Android 5
Черные живые обои на Айфон
С появлением темной темы в iPhone пользоваться смартфоном стало намного комфортнее. Вообще, на любом смартфоне темное оформление выглядит очень круто, но еще лучше и эффектнее, когда вы используете этот цвет на iPhone с OLED-дисплеем. Черные обои не только украшают смартфон, но и снижают энергопотребление.

Обои классно смотрятся на iPhone с OLED-экранами
Приложение Black Lite Обои классно смотрятся на iPhone с OLED-экранами — живые обои имеет отличную коллекцию заставок. Работать они будут, если у вас iPhone с 3D Touch. На остальных смартфонах обои двигаться не будут. В бесплатной версии доступно несколько заставок, а платная обойдется всего в 99 рублей — у нее расширенная библиотека.
Черные живые обои для iPhone
Как сделать из видео Live Photo
Для этого есть специальное приложение.
- Обрежьте, отредактируйте;
- Сохраните как Live Photo.
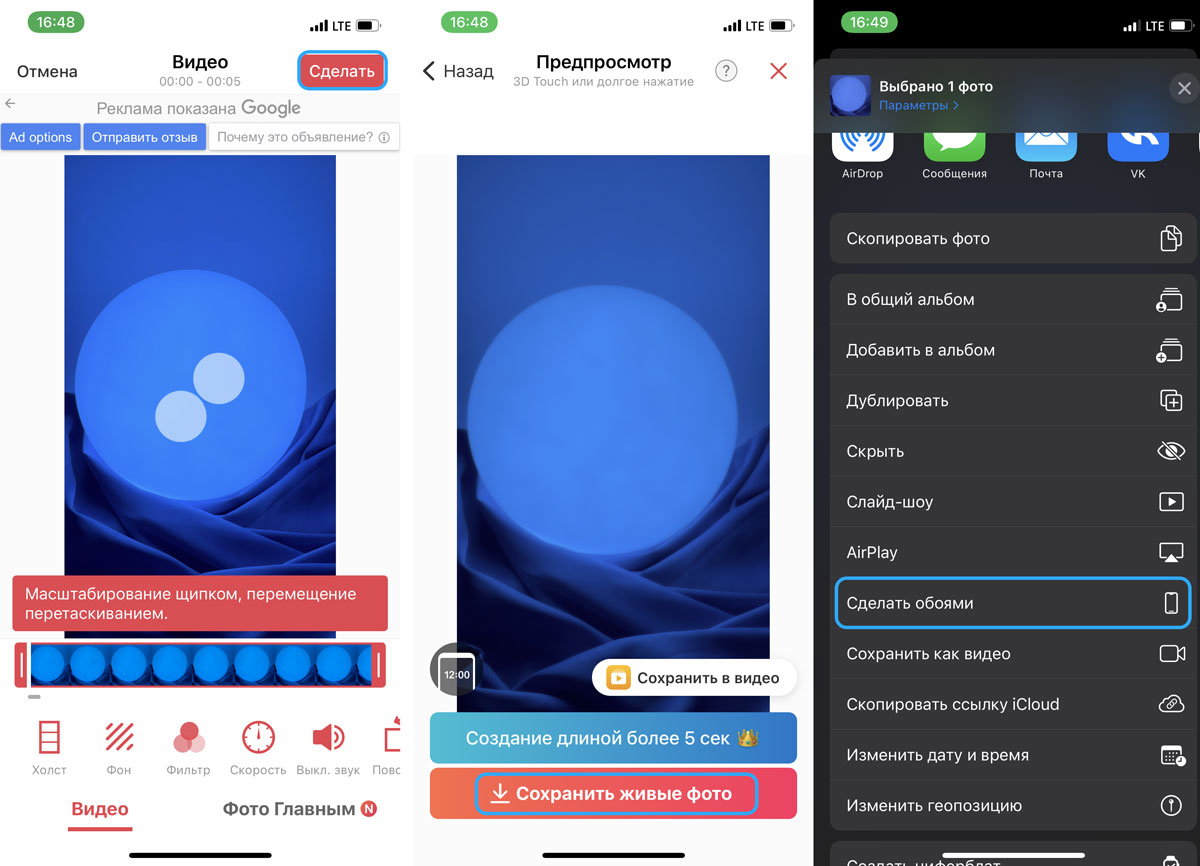
После этого просто устанавливаем Live Photo как обои.
Устанавливайте обои из онлайн-источников с помощью команды
С помощью команды обои можно устанавливать не только из своего альбома, но и из онлайн-источников. Эта команда автоматически скачивает и устанавливает обои с сайта Art Paper, и её тоже можно автоматизировать.

Любите гифки? Вы можете устанавливать их на обои через приложение GIPHY. Найдите понравившуюся гифку в приложении, нажмите кнопку меню и конвертируйте её в Live Photo. Живое фото будет сохранено на устройство.
Существует множество приложений для iOS, которые предлагают пользователям готовые обои. Преимущество использования приложения заключается в том, что дизайны создаются их специально для пользовательского телефона. Многие такие программы содержат необычные авторские работы, созданные художниками. Среди пользователей наибольшей популярностью пользуются следующие приложения.
Vellum Wallpapers

Vellum Wallpapers — это огромный выбор великолепных изображений, созданных художниками и дизайнерами. Изображения появляются в организованных коллекциях, дополненных описаниями. Приложение также включает в себя инструмент размытия, который позволяет преобразовать любое изображение в пользовательский градиент. Хотя приложение бесплатное, но премиум-версия стоит 2 доллара, для того чтобы избавиться от рекламы.
Everpix

Everpix — имеет тысячи Live Wallpaper 4K, HD и Retina, которые сгруппированы по категории или теме. Приложение добавляет новые фоны в свою коллекцию каждый день. В бесплатной версии показываются рекламные объявления, но можно заблокировать ее на неделю, месяц, полгода или год, соответственно, за 2, 5, 20 или 30 долларов.

Papers.co — обладает простым интерфейсом, отображает все Live Wallpaper с главного экрана. Удобная боковая панель позволяет выполнять поиск из огромного числа категорий и тем. Есть функция предварительного просмотра, можно сохранить выбор и даже поделится с другом или со всеми в социальных сетях. Бесплатная версия работает с рекламой, чтобы ее снять пользователю придется заплатить сервису 4 доллара.
Можно ли установить видео как живые обои на iOS 16
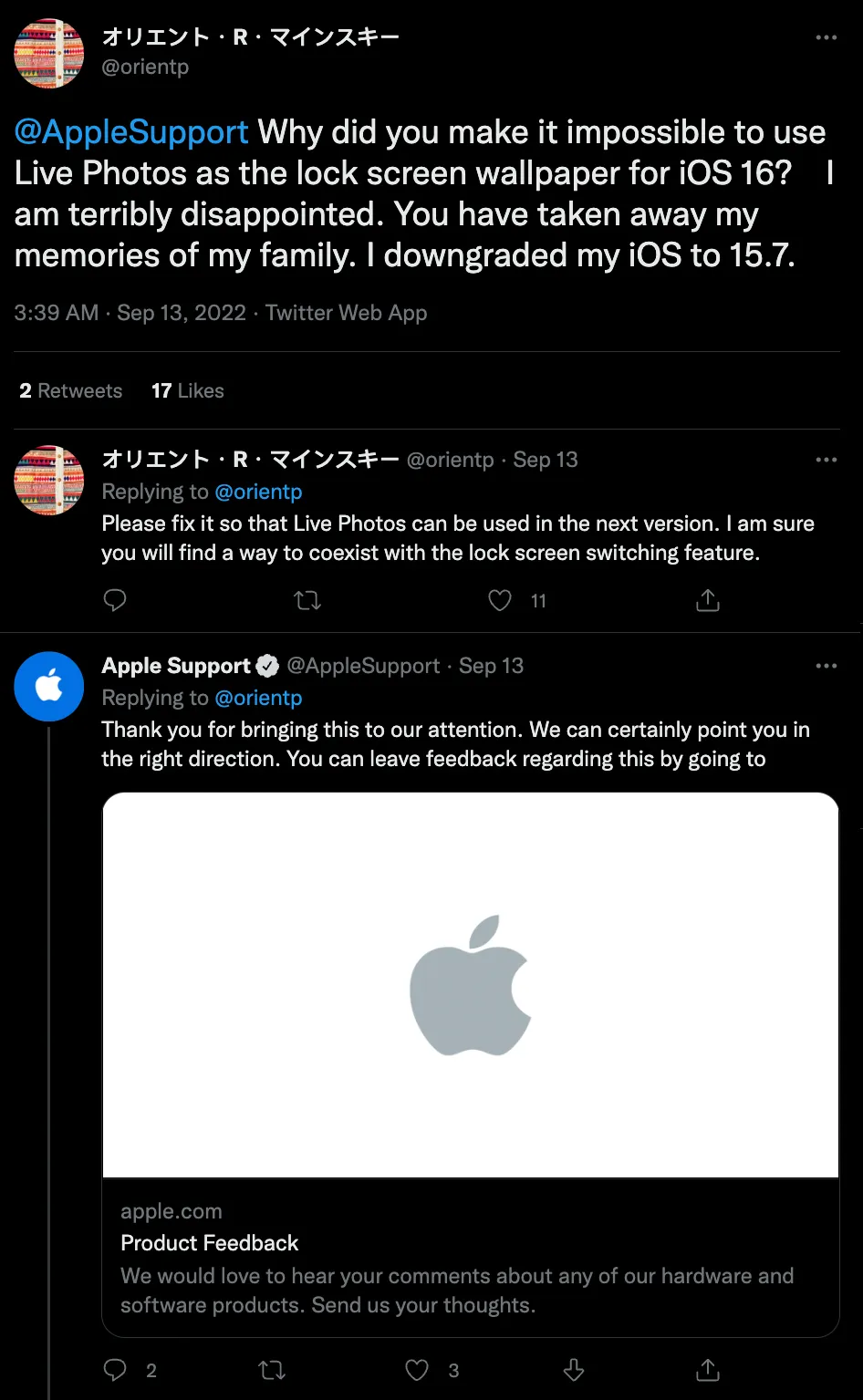
К сожалению, такой возможности нет. Пользователи обратились к Apple по этому поводу, на что представители компании ответили «Спасибо, мы возьмем это во внимание». Решения проблемы не последовало, после выпуска официальной версии iOS 16 для всех и, пока идет тестирование, новой беты iOS 16.1 в ней нет перемен на этот счет.
Как создать и поставить Live Wallpapers
Также в коллекции iPhone (от iPhone 6S и новее) вы можете найти живые обои. В разделе «Обои» вы можете выбрать и установить их на основной экран или на экран блокировки.

Примечание: На основном экране такие обои будут отображаться как картинка. Двигаться такие они при нажатии не будут. Активация движения на экране блокировки возможна после долгого нажатия.
Создание живых обоев из LivePhoto:
- Сделайте фото в режиме Live Photo;
- Перейдите в раздел «Обои»;
- Затем выберите свое фото;
- Убедитесь, что внизу отображается надпись «Live Photo: вкл»;
- Установите живые обои на экран блокировки;
- Заблокируйте экран;
- Нажмите на кнопку включения или тапните по экрану, чтобы активировать экран;
- Нажмите и удерживайте палец на заблокированном экране, чтобы посмотреть движение обоев.
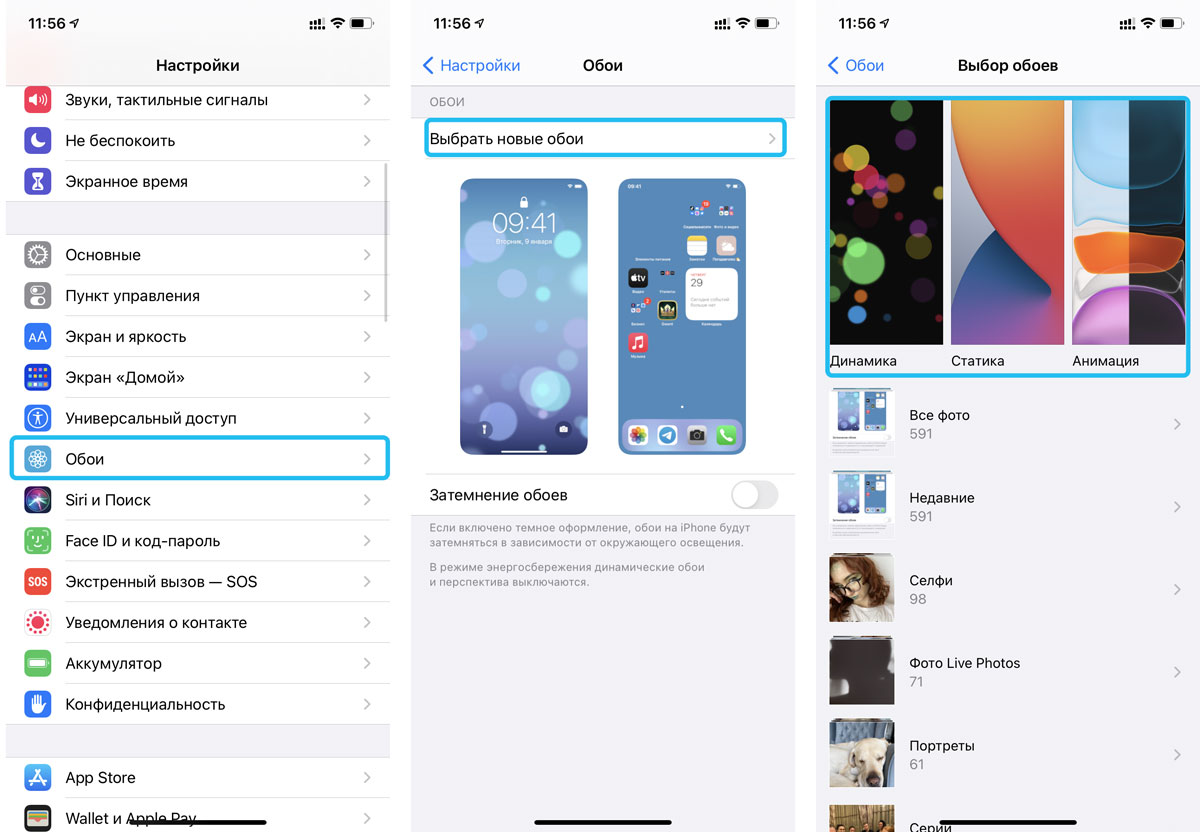
Для этого вам понадобится приложение intoLive. Я не покупала премиум доступ, так как стараюсь не пользоваться живыми обоями, да и тех возможностей, что предоставляет бесплатная версия, вполне достаточно.
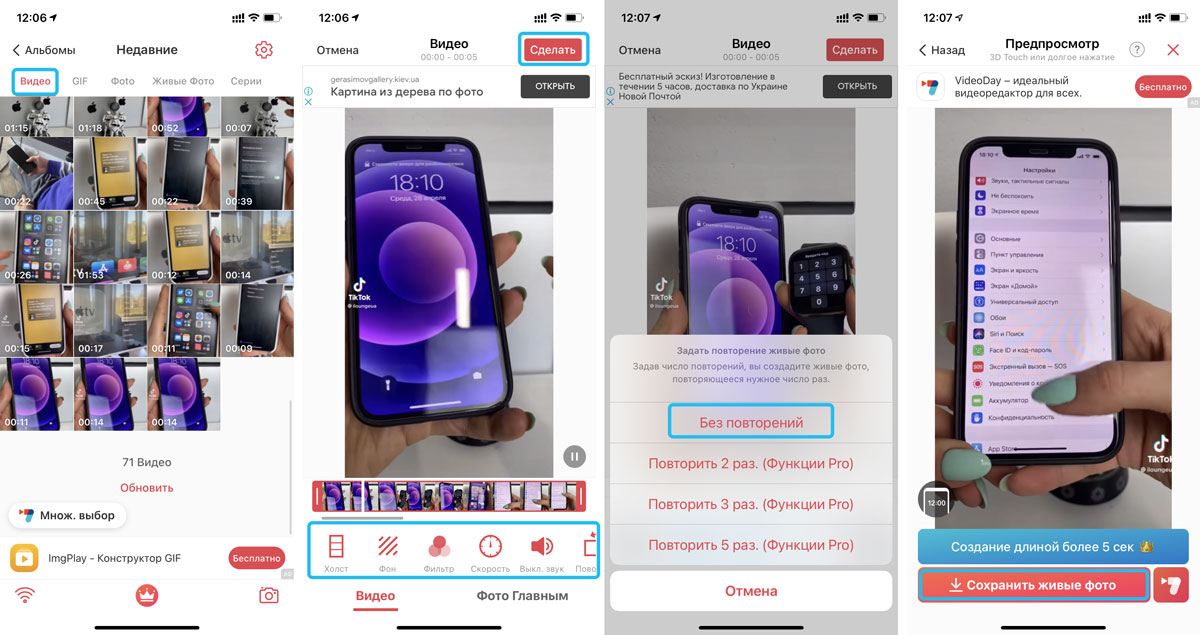
- Открываете приложение, выбираете видео;
- Настраиваете холст, можно добавить фильтры и скорость;
- Затем сохраняете;
- Устанавливаете обои по инструкции выше, как Live Photo.
Рекомендации
При выборе видеозаписи желательно отдавать предпочтение роликам, специально созданным для отображения на мобильных устройствах в портретной ориентации. Если выбрать видео с нестандартным для iPhone соотношением сторон или разрешением, итоговое живое фото может получиться растянутым или в плохом качестве.
При использовании вручную созданных живых обоев их эффект воспроизводится с небольшой задержкой после нажатия. Она не сильно заметна сама по себе, но отчетлива видна в сравнении с живыми обоями из стандартного каталога.
Заключение
Обратите внимание, что такие видео могут потреблять больше процентов вашего аккумулятора. Поэтому если переживаете за время жизни вашего устройства, лучше ставить на заставку обычные обои. Также вы можете установить на заставку Живые или динамические обои.
Обратите внимание, что при использовании живых обоев батарея вашего iPhone может разряжаться быстрее, чем обычно. Это нужно учитывать и не пугаться, если проценты заряда будут таять.


