- Сохраняйте файлы на iPad с помощью сторонних облачных сервисов
- Передача файлов между iPad и компьютером с помощью FoneTrans
- Импорт фотографий и видео на ipad
- Как безопасно и быстро перенести выбранные файлы с пк на ipad без интернета
- Как передать книги с компьютера на iphone или ipad при помощи itunes
- Как передать музыку с компьютера на iphone и ipad при помощи itunes
- Как передать фотографии с компьютера на iphone или ipad при помощи itunes
- Как переслать файлы с компьютера на ipad
- Метод 1: передача файлов с пк на ipad по электронной почте
- Метод 3: перенос файлов с компьютера на ipad с помощью icloud drive
- Метод 4: передача файлов с пк на ipad через dropbox
- Метод 5: перенос файлов с компьютера на ipad с помощью google drive
- Метод 6: перенос файлов с пк на ipad с помощью microsoft onedrive
- Метод 7: передача файлов с пк с windows на ipad с помощью программного обеспечения для iphone
- Часть 1: как поместить фильмы на ipad с помощью itunes с компьютера
- Часть 2: как переносить приложения с iphone на ipad с помощью icloud
- Часть 2: как поместить видео на ipad без itunes с пк / mac
- Часть 3: как копировать фильмы на ipad через airdrop с mac
- Заключение
Сохраняйте файлы на iPad с помощью сторонних облачных сервисов
Мы можем использовать много облачных сервисов. Dropbox, Google Drive и OneDrive являются наиболее распространенными. Сегодня эти облачные сервисы выпустили мобильные приложения для iPad. Это удобный способ передачи файлов с ПК на iPad без iTunes бесплатно.
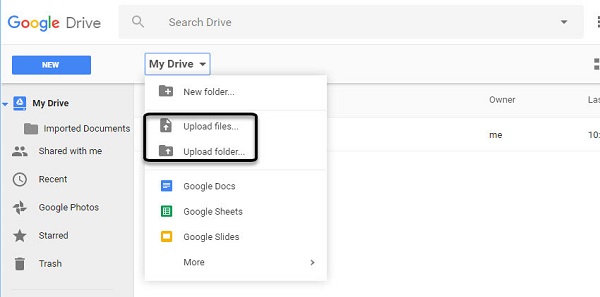
Шаг 1 Войти Google Drive в любом браузере и войдите в свою учетную запись Gmail.
Шаг 2 Перейдите в нужную папку, разверните Мой Drive и выберите Загрузить файлы импортировать файлы с вашего ПК.
Шаг 3 Переключитесь на iPad и откройте Google Drive приложение. Если у вас не было, установите его с App Store, Войдите в то же Gmail учетной записи, перейдите в папку, и вы получите файлы на iPad.

Внимание: Google Диск поддерживает HTML, DOC, PDF, TXT, CSV, XLS, PPT, PNG и JPG. После передачи файлов на iPad вы можете открывать и редактировать эти файлы в приложении Google Drive. Однако вы не можете загружать файлы на iPad.
Передача файлов между iPad и компьютером с помощью FoneTrans
FoneTrans для iOS это профессиональная программа для передачи iPad с множеством преимуществ, таких как:
- Передача файлов между iPad и компьютером без iTunes.
- Поддержка широкого спектра типов файлов, таких как фотографии, видео, музыка и т. Д.
- Предварительно просмотрите детали вашего файла перед синхронизацией.
- Не повредить существующие файлы на вашем iPad.
Короче говоря, это самый простой способ синхронизировать файлы между iPad и компьютером после предварительного просмотра.
Импорт фотографий и видео на ipad
Как безопасно и быстро перенести выбранные файлы с пк на ipad без интернета
Шаг 1, Подключите iPad к ПК
Как передать книги с компьютера на iphone или ipad при помощи itunes
С книгами дело обстоит немного иначе. Мы уже подробно описывали три различных приложения для чтения книг на iPhone и iPad, это iBooks, Bookmate и Айчиталка. Перейдите по соответствующим ссылкам чтобы получить подробную информацию о данном процессе.
Как передать музыку с компьютера на iphone и ipad при помощи itunes
Шаг 1. Откройте iTunes. В случае если он не установлен, загрузите последнюю версию с официального сайта.
Шаг 2. Подключите iPhone или iPad к компьютеру с помощью USB-кабеля.
Шаг 3. Добавьте в iTunes музыку, которую вы хотите закачать на смартфон. Для этого нажмите «Файл» → «Добавить файл в медиатеку» для открытия определенной песни или «Файл» → «Добавить папку в медиатеку» для добавления папки с музыкой.
 Шаг 4. Дождитесь пока музыка определится в iTunes и выберите на панели иконку с изображением своего устройства.
Шаг 4. Дождитесь пока музыка определится в iTunes и выберите на панели иконку с изображением своего устройства.
Шаг 5. Перейдите в меню «Музыка» и выберите песни, которые вы хотите скинуть на iPhone или iPad. Вы также можете установить флажок на параметре «Всю медиатеку» для того чтобы синхронизировать всю музыку на устройство.
Шаг 6. Нажмите «Применить» в правом нижнем углу iTunes и дождитесь окончания синхронизации.
Для передачи фильмов на свой iPhone или iPad вы должны проделать ровно ту же операцию, что описана выше, но выбрав в Шаге 5 не «Музыка», а «Фильмы». Кстати, именно после нескольких таких операций пользователи не любившие iTunes за кажущуюся сложность, полностью меняют свое мнение об этом уникальном мультимедийном комбайне.
Как передать фотографии с компьютера на iphone или ipad при помощи itunes
Шаг 1. Откройте iTunes. Если утилита не установлена, загрузите последнюю версию с официального сайта Apple.
Шаг 2. Подключите свой iPhone или iPad к компьютеру при помощи USB-кабеля.
Шаг 3. Выберите появившееся устройство на верхней панели.
 Шаг 4. Выберите меню «Фото».
Шаг 4. Выберите меню «Фото».
Шаг 5. Нажмите на галочку возле надписи «Синхронизировать фотографии из».
 Шаг 6. Справа от этой надписи расположена кнопка с надписью «Изображения». Нажмите на нее и выберите пункт «Выбрать папку»
Шаг 6. Справа от этой надписи расположена кнопка с надписью «Изображения». Нажмите на нее и выберите пункт «Выбрать папку» Шаг 6. Справа от этой надписи расположена кнопка с надписью «Изображения». Нажмите на нее и выберите пункт «Выбрать папку»
Шаг 6. Справа от этой надписи расположена кнопка с надписью «Изображения». Нажмите на нее и выберите пункт «Выбрать папку»Шаг 7. Укажите папку с фотографиями, которые вы хотите видеть на своем iPhone или iPad.
 Шаг 8. Нажмите «Применить» в правом нижнем углу и дождитесь окончания синхронизации.
Шаг 8. Нажмите «Применить» в правом нижнем углу и дождитесь окончания синхронизации.
Как переслать файлы с компьютера на ipad
1
Запустите приложение для обмена электронными письмами на iPhone/iPad. Для этого коснитесь значка соответствующего приложения. Если вы пользуетесь приложением «Почта» от Apple, нажмите на значок в виде белого конверта на синем фоне внизу экрана. Если же вы пользуетесь Gmail или Outlook, нажмите на значок одного из этих приложений на главном экране.
2
Нажмите на значок создания нового письма. В приложении «Почта» от Apple и в приложении Outlook этот значок выглядит как карандаш с листом бумаги и находится вверху экрана. В приложении Gmail это значок имеет вид символа « » и расположен в левом нижнем углу.
3
Введите свой адрес электронной почты. Сделайте это в строке «Кому» или «Получатель» на странице нового письма.
4
Введите тему письма. Сделайте это в строке «Тема». Это может быть имя файла или просто слово «Файлы».
5
Коснитесь значка вложения. Как правило, он выглядит как скрепка и находится вверху экрана или в верхнем правом углу экранной клавиатуры.
6
7
Коснитесь На моем iPad. Эта опция отмечена значком в виде iPad и находится на левой панели.
8
Коснитесь папки с нужными файлами. Имена папок совпадают с именам соответствующих приложений. Нажмите на папку приложения, в которой хранятся нужные файлы. На экране отобразятся все файлы приложения.
9
10
Нажмите на значок «Отправить». В приложении «Почта» от Apple этот значок находится в верхнем правом углу. В Outlook и Gmail этот значок имеет вид бумажного самолетика и находится в правом верхнем углу.
11
12
Откройте письмо, которое отправили сами себе. Для этого найдите письмо с введенной вами темой и щелкните по нему.
13
Дважды щелкните по прикрепленному файлу, чтобы скачать его. Как правило, прикрепленные файлы отображаются внизу письма. По умолчанию файлы будут загружены в папку «Загрузки», которую можно найти через Finder.
Метод 1: передача файлов с пк на ipad по электронной почте
Шаг 1, Откройте страницу электронной почты. (Gmail / Hotmail / Yahoo / и т.д.).
Шаг 2, Приложите фотографии, которые вы хотите передать.
Шаг 3, Отправить письмо на себя.
Шаг 4, Отправляйтесь на свой iPad, чтобы загрузить прикрепленные изображения
Примечание. Существует определенный предел размера файла для вложения электронной почты.

Метод 3: перенос файлов с компьютера на ipad с помощью icloud drive
Шаг 1, Запустите iCloud на ПК
Метод 4: передача файлов с пк на ipad через dropbox
Шаг 1, Открыть Dropbox
Метод 5: перенос файлов с компьютера на ipad с помощью google drive
Шаг 1, Войдите в Google Диск
Метод 6: перенос файлов с пк на ipad с помощью microsoft onedrive
Шаг 1, Откройте OneDrive на вашем компьютере
Метод 7: передача файлов с пк с windows на ipad с помощью программного обеспечения для iphone
Apeaksoft MobieTrans не имеет ограничения размера файла или других ограничений. Вы можете получить полностью настраиваемые функции для передачи любого файла с ПК на iPhone, iPad или iPod с последней версией iOS 12. Вы можете легко перенести выбранные файлы вместо целой папки в iDevice.
Часть 1: как поместить фильмы на ipad с помощью itunes с компьютера
ITunes от Apple — один из самых полезных сервисов для пользователей iPad и iPhone. С помощью iTunes вы можете создать резервную копию своего телефона на компьютере, получить доступ к океану музыки, фильмов и видео и приобрести понравившийся. Кроме того, iTunes также может загружать фильмы на iPad и iPhone с вашего компьютера Windows или Mac.
Часть 2: как переносить приложения с iphone на ipad с помощью icloud
iCloud также предоставляет удобный способ переноса приложений с iPhone на iPad. На самом деле, сервис iCloud позволяет легко синхронизировать практически все, включая приложения на устройствах iOS.
Шаг 1Включите свой iPhone и откройте Параметры приложение
Шаг 2Нажмите Магазин вариант и слайд Приложения в On в Автоматические загрузки раздел. При включенной функции синхронизации приложений все приложения, которые вы устанавливаете на свой iPhone, автоматически устанавливаются на ваш iPad.
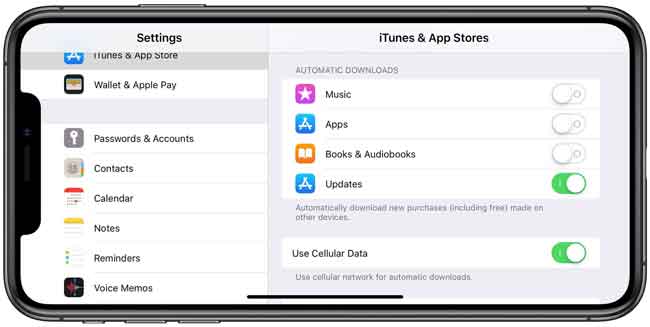
Часть 2: как поместить видео на ipad без itunes с пк / mac
Если вам не нравится iTunes, потому что вы страдаете от ошибок iTunes, медленной работы iTunes и т. Д., Вы можете обратиться ко второму способу с помощью Передача iPhone перенести видео с ПК / Mac на iPad.
Одним словом, это один из лучших вариантов быстрой передачи видео с компьютера на iPhone или iPad.
Часть 3: как копировать фильмы на ipad через airdrop с mac
Хотя iTunes может помочь вам отправлять фильмы на iPad по беспроводной сети, тем не менее, он также нуждается в ваших настройках, подключив iPad к компьютеру в первый раз.
Есть ли способ отправить видео с компьютера на iPhone без проводов?
Да.
AirDrop — хороший вариант.
AirDrop — это специальный сервис, выпущенный Apple в 2021 году для передачи файлов между Mac OS и iOS. Он поддерживает компьютер с macOS 11 10.7 Lion или новее и iPad под управлением iOS 7 или новее.
Чтобы использовать AirDrop для размещения фильмов с Mac на iPad, необходимо соблюдать следующие правила:1. Включите функции Wi-Fi и Bluetooth на iPad и Mac. Не забудьте отключить личную точку доступа.2. Во время переноса фильмов в футах 30 поместите свой iPad как можно ближе к компьютеру.
Шаг 1. Разблокируйте iPhone, проведите вверх от нижней части экрана, чтобы открыть «Центр управления». На iPhone X смахните вниз от правого верхнего угла экрана. Убедитесь, что вы включили и Wi-Fi, и Bluetooth. Удерживая сектор настроек сети, нажмите AirDrop.
Совет: В iOS 10.3.3 или более ранней версии функция AirDrop находится на панели управления Центра управления.
Шаг 2. В AirDrop на iPhone есть три варианта: «Прием отключен», «Только контакты» и «Все». Если вы выберете «Только контакты», только ваши контакты смогут видеть ваше устройство. Параметр «Все» позволяет всем ближайшим устройствам iOS с включенным AirDrop видеть ваш телефон. Выбирайте исходя из ваших ситуаций.

Шаг 3. Включите компьютер Mac, откройте приложение Finder, нажмите «Перейти» в строке меню и затем выберите AirDrop, чтобы открыть его. Найдите внизу, нажмите «Разрешить мне быть обнаруженным кем» и выберите для вашего устройства статус «Все» или «Контакты». Если ваш iPhone находится достаточно близко, он появится в окне.

Шаг 4. Откройте папку, в которой сохранены видео, которые вы хотите отправить на iPhone, перетащите видео на значок iPhone в окне AirDrop. Переключитесь на свой iPhone и нажмите «Принять» на экране, чтобы начать синхронизацию видео с iPhone.

AirDrop работает отлично, однако, вам придется терпеть медленный процесс передачи по одному, и иногда Airdrop не работает вопросы.
Заключение
Если вы любитель кино, вы можете посмотреть свой любимый фильм где угодно. К счастью, мобильные устройства могут удовлетворить ваши требования. Для клиентов Apple есть несколько вариантов размещения фильмов на iPad или iPhone, например iTunes и AirDrop. Первый позволяет отправлять видео с компьютера на iDevice с помощью USB-кабеля или по беспроводной связи; однако многим людям не нравится iTunes, отчасти потому, что в нем много ошибок и он работает не часто. С другой стороны, AirDrop — довольно удобный способ отправки фильмов с Mac на iPhone. Но он поддерживает только часть компьютеров Mac и устройств iOS. В качестве еще одного варианта, Apeaksoft iPhone Transfer устраняет эти недостатки. Например, он совместим с ПК с Windows, компьютерами Mac, всеми устройствами iPhone и iPad. Мы желаем, чтобы наши руководства и предложения были полезны для вас.
Если у вас есть другие вопросы, связанные с отправкой видео с компьютера на iPad и iPhone, не стесняйтесь оставлять сообщение под этой статьей.
Для больше тем о передача iPad, посетите здесь.
Заключение
В этом посте обсуждались лучшие способы передачи файлов между iPad и ПК, чтобы вы могли передавать видео с iPad на ПК и больше. Согласно нашему исследованию, синхронизация файлов по-прежнему является большой проблемой для пользователей iPad, отчасти из-за закрытой системы.
Конечно, сторонние облачные платформы также доступны для переноса файлов. FoneTrans для iOS это самый простой подход к перенести фотографии с ПК на iPad или создавайте резервные копии и загружайте файлы для пользователей iPad.



