- Что делать, если невозможно подключиться к itunes?
- Если ipad не переворачивает экран
- Как взломать блокировку
- Как отключить вращение экрана на iphone и ipad
- Обход активации «железным методом»
- После джейлбрейка
- Снятие блокировки после сброса на заводские настройки
- Суть метода
- Часть 1, как обойти пароль ipad, стирая пароль
- Часть 2. снимите блокировку активации apple id на iphone (потеря данных)
- Часть 3, как обойти пароль ipad без восстановления с помощью siri
- Часть 4. как обойти блокировку активации ipad с помощью настроек dns
- Часть 4: получить справку от apple для удаления блокировки активации icloud
- Перепрошивка: вывод в аварийный или восстановительный режим
Что делать, если невозможно подключиться к itunes?
Прежде всего проверьте подключение к сети. Если с ним проблем нет — смотрите, какой номер ошибки выдает программа. Например, ошибка 1671 означает, что планшет обновляется, а 4037 — то, что вход не был выполнен и устройство заблокировано от дальнейших действий.
Типичные номера ошибок:
- Проблема подключения к серверам Apple или системе другого устройства — ошибки 17, 1638, 3014, 3194, 3000, 3002, 3004, 3013, 3014, 3015, 3194, 3200. Скорей всего, нужно просто подождать или проверить качество сетевого соединения.
- Конфликт iTunes с Windows или антивирусами — 2, 4, 6, 1611. Как правило, проблема пропадает, если войти в ОС с учетной записи администратора.
- Технические проблемы с самим айпадом (чаще всего физические поломки) — 1, 3, 10, 11, 12, 13, 14, 16, 20, 21, 23, 26, 27, 28, 29, 34, 35, 36, 37, 40, 56, 1002, 1004, 1011, 1012, 1014, 1667, 1669. Обратитесь в сервис, чтобы выяснить причину проблемы.

Если ipad не переворачивает экран
В телефонах iPhone тоже имеется возможность блокировки поворота экрана, но в отличие от iPad, пользователи Айфонов меньше жалуются на проблемы с переворотом, хотя может быть, потому что данная функция больше востребована у обладателей планшетов.
Я не знаю причину, но иногда у некоторых планшетов iPad почему-то перестает переворачиваться экран, хотя вроде бы делают все верно, находят эту кнопку и разблокируют функцию переворота, но экран ни в какую не хочет поворачиваться. В таких случаях попробуйте выключить iPad и включить его снова, иногда помогает.
Наверно хорошо, что мы таких проблем не испытывали, но если вы разобрались с кнопкой и переключателем горизонтально-вертикального режима, но они отказываются выполнять свою функцию, то попробуйте воспользоваться элементом раздела Физиология и моторика, который называется AssistiveTouch.

Для его запуска войдите в приложение Настройки и включите AssistiveTouch. На дисплее iPad появится виртуальная кнопка.
Для его запуска войдите в приложение Настройки и включите AssistiveTouch. На дисплее iPad появится виртуальная кнопка.
Нажав на эту кнопку появиться окошко, в нем мы выбираем – Аппарат и видим здесь еще одну кнопку, позволяющую блокировать ориентацию экрана iPad, а рядом есть еще одна кнопка – Поворот экрана, она позволит вам перевернуть экран iPad принудительно, думаю, этот раздел должен быть полезен в случае отказа акселерометра.
Как взломать блокировку
Методика, как обойти блокировку активации на Айпад, предназначена для сложных случаев. Она весьма длительна, но, по отзывам множества пользователей, действительно работает. Метод пригодится, когда владелец устройства не помнит id, пароль, другие данные. Он работает даже на планшете, с которого не стерты данные владельца.
- Вставив СИМ в Айпад, последний включают.
- При появлении экрана с запросом пароля, через диспетчер управления активируют режим полета и вытаскивают карту из слота.
- Время на подбор одной из 10000 комбинаций пароля ограничено только зарядом батареи.

- Когда нужная комбинация подобрана — система разблокируется.
- Следует зайти в настройки iCloud и переписать идентификатор бывшего владельца.

- С компьютера или ноутбука нужно на сайте восстановления пароля ввести записанный идентификатор.

- Запросить письмо для восстановления доступа.
- Включить Wi-Fi на планшете.
- Запустить почтовый клиент, зайти в письмо с восстановлением доступа.
- Как только страница загрузится — отключить интернет.
Полученная ссылка внутри письма вбивается в браузер на компьютере. Система запросит новый пароль. После этого на планшете делается вход в систему для удаления данных об устройстве. Это отключает функцию поиска, а, следовательно — блокировку активации.
Дальше можно сбрасывать планшет на заводские настройки. При запуске регистрируется новая учетная запись с присвоением Apple ID, процедура полностью идентична первому включению планшета.
Важно! Методика такого взлома имеет один большой недостаток: изменяется пароль бывшего владельца. У него могут возникнуть некоторые проблемы при использовании других устройств, привязанных к личному идентификатору.
Как отключить вращение экрана на iphone и ipad
Отключать вращение экрана можно очень давно через Пункт управления. Однако открывается Пункт управления по-разному на разных устройствах. Ниже об этом подробнее.
- Если у вас iPad или новый iPhone без кнопки Home (iPhone X и новее): проведите вниз из правого верхнего угла экрана.
Если у вас более старый iPhone или iPod Touch: проведите вверх от нижнего края экрана.

- Теперь нажмите значок с замком под модулем с настройками сети.

- Значок станет красным. Это значит, что вращение экрана было заблокировано.

- Чтобы включить вращение экрана, вернитесь в Пункт управления и снова нажмите этот значок.
Всё настолько просто. Теперь вам не придётся постоянно поворачивать своё устройство, чтобы повернуть экран. Экран не будет вращаться и сам по себе. Вы даже можете лечь на бок и удобно листать новостные ленты в вертикальном режиме.
Вряд ли эта функция будет включена у вас постоянно, вы скорее будете часто её менять. Именно поэтому значок и находится в Пункте управления, чтобы всегда быть под рукой.
Не важно, какое приложение вы используете, вы всегда можете быстро включить или отключить блокировку вращения экрана одним свайпом и касанием. К сожалению, заблокировать экран в горизонтальном режиме на iPhone нельзя, зато можно на iPad.
Эта инструкция посвящена функции в iOS 13 и новее, но способ работает и в более старых версиях системы.
Обход активации «железным методом»
Программная защита надежна, но она зависит от «железа», которое можно подкорректировать по своему усмотрению. Если правильно вмешаться во «внутренности» айпада, удалить резисторы и транзисторы с материнской платы, или поставить перемычки с помощью паяльника, активацию можно снять.
Обычно разборкой планшета занимаются уже в сервисном центре. Но там есть мастера, которые ремонтируют сотни устройств и знают, что именно нужно делать. Если вы занимаетесь этим впервые, скорей всего, iPad превратится в «кирпич» — и с ним все равно придется идти в сервис. Не факт, что после этого техника вообще заработает.
Кроме того, вмешательство в «железо» сразу снимает с производителя ответственность за поломку — сдать планшет в официальный сервис Apple уже не удастся.
Если вы все же решились:
- Разберите iPad — понадобятся инструменты и понимание того, как он был «закрыт» изначально. Будьте осторожны и не повредите детали — они достаточно дорогие.
- Найдите в сети схемы своего девайса — они для всех моделей разные. Со схемами обычно идут пояснения с наглядной демонстрацией результата, который должен получиться.
- Снимите транзисторы. Есть несколько способов это сделать — от обработки паяльником до простой работы иглой или пинцетом. Главное — сделать это осторожно и не повредить ни один элемент.
- Добившись «встряски» системы, верните все на место, замкнув цепь. Обратно транзисторы обычно припаивают.
После джейлбрейка
Джейлбрейк — это взлом системы iOS. Прежде всего его используют, чтобы сменить действующую версию операционки, так как официально это сделать невозможно. Неопытные пользователи во время взлома допускают ошибки, которые не могут исправить сами.
Вернуться к официальной прошивке после взлома можно — существуют приложения, например, Cydia Impactor, которые могут вернуть старые настройки без участия пользователя, но, увы, снова сотрут данные с айпада.
Поэтому обязательно делайте дополнительную резервную копию — даже если результат джейлбрейка вас устроит, лучше иметь возможность вернуть все назад через iCloud.

Снятие блокировки после сброса на заводские настройки
Как бы ни был стабилен Айпад, бывают ситуации, когда владелец вынужден прибегнуть к процедуре полного стирания данных и возврата на заводские настройки. Часто люди просто забывают установленный при регистрации своего идентификатора пароль. Что делать в этом случае, ведь устройство при включении сразу блокируется?
Данная ситуация неизбежна, если перед сбросом не был сделан выход из iCloud. Владелец планшета в этом случае должен сбросить настройку функции поиска устройства. Для этого:
- на любом компьютере войти в iCloud;
- перейти в сектор Найти мое устройство;
- выбрать отобразить все;
- найти в списке планшет, на котором запрашивается пароль блокировки;
- выбрать заблокированное изделие;
- выбрать пункт стереть.
Совет! Рекомендуется также удалить заблокированный планшет из учетной записи. Для этого нужно выбрать соответствующую кнопку на экране.
После этой процедуры требуется перезагрузить свой планшет. Блокировка повторно включится только тогда, когда будет активирована опция Найти мое устройство.
Но что делать, если владелец не помнит id, под которым регистрировался в системе? Для этого производитель предусмотрел еще одну возможность разблокировать устройство. Это можно сделать, если активирована опция двухфакторной идентификации.
Суть метода
Я занимаюсь дизайном, переучиваюсь в программиста – не разбираюсь в схемотехнике. Если что-то неверно – не серчайте и поправьте меня, пожалуйста.
Версии iPad только с Wi-Fi привязываются к учетной записи Apple ID по серийному номеру, который хранится в NAND-памяти. Версии с 3G/4G/LTE привязываются по связке серийный номер IMEI, который хранится в модуле модема.
Процесс для всех iPad 3G состоит из таких этапов:
- Разбираем и вытаскиваем главную плату iPad 3G
- Находим на плате часть Board ID, которая отвечает за идентификацию устройства.
- Отключаем там модемную часть. Нужно будет выпаять и (возможно) впаять резистор.
- Устройство уходит в режим DFU, потому что Board ID не соответствует прошивке. На экране iPad 3G вряд ли что-то будет (максимум яблочко).
- Подключаем к iTunes. Он не сразу определит ваше устройство. Потом найдет как неизвестный iPad. Восстанавливаем прошивкой от WiFi-версии и готово. GPS тоже будет работать (бонус).
- Отключите автоматическое обновление прошивки:Настройки iTunes Store, App Store Автоматические загрузки Обновления. Вдруг Apple захочет в будущем заблокировать подобные устройства.
Сам я это не проверял. Хватило на Android. Удачные отзывы с деталями о разблокировках есть
. Также там есть инструкции на 2 языках в виде больших картинок.
АХТУНГ! Таких инструкций нет и НИКОГДА-НИКОГДА не будет для версий с Wi-Fi. Не стоит спрашивать об этом у меня в Skype 1001-й раз. Там только программные способы, которые в основном не работают или доступны единицам в мире.
Удаляют резисторы по-разному. Зависит от профессионализма и хардкордности:
Процедуру замыкания цепи тоже делают по-разному:
Часть 1, как обойти пароль ipad, стирая пароль
Appel не предлагает никаких способов восстановления пароля с iPad, даже если вы можете доказать, что являетесь владельцем своего iPad. Все способы обойти пароль iPad — восстановить заводские настройки iPad, чтобы стереть забытый пароль.
Первый способ — это самый простой способ удалить существующий пароль на iPad через Apeaksoft iOS Unlocker.
Разблокировка Apeaksoft iOS это профессиональное программное обеспечение для обхода паролей для iPad, которое может спасти ваш iPad от блокировки идентификатора лица, 6-значного или обычного буквенно-цифрового кода. Хотя это профессиональное программное обеспечение, его легко обойти, чтобы обойти пароль iPad за 4 шага.
 Рекомендация
Рекомендация- Обходите коды доступа iPad, такие как Face ID, Touch ID, 4-значный, 6-значный, индивидуальный номер и буквенно-цифровой код.
- Пройдите вход через Apple ID, удалив его, если вы забыли пароль Apple ID.
- Восстановить и обойти пароль ограничения времени экрана на iPad легко.
- Совместим практически со всеми моделями iPad, такими как iPad Pro 3/2/1, iPad mini 5/4/3/2/1, iPad Air (2021) 2/1 и т. Д.
Шаг 1: Подключите iPad к компьютеру с помощью USB-кабеля
Часть 2. снимите блокировку активации apple id на iphone (потеря данных)
Если функция «Найти мое [устройство]» включена, но устройство было активировано ранее, вы можете удалить Apple ID, код доступа к экрану, содержимое и настройки с iPhone с помощью функции UkeySoft Unlocker — Unlock Screen Passcode.
Шаг 1. Запустите UkeySoft Unlocker и подключите iPhone к компьютеруЗапустите UkeySoft Unlocker на своем компьютере и выберите опцию «Разблокировать пароль экрана». Затем с помощью кабеля Lightning или USB-кабеля подключите iPhone к компьютеру.
Шаг 2. Переведите iPhone в режим восстановленияВ новом окне вам необходимо следовать инструкциям для входа в режим DFU.Если вы не знаете, как перевести устройство в режим восстановления, ознакомьтесь с этим руководством на как перевести iPhone / iPad в режим восстановления.
Шаг 3. Загрузите соответствующий пакет прошивкиПосле перевода iPhone в режим восстановления программа обнаружит модель вашего iPhone и последнюю версию прошивки, подтвердите ее и нажмите кнопку «Загрузить», чтобы загрузить соответствующий файл IPSW для вашего iPhone.
После загрузки прошивки нажмите «Пуск» и перейдите к следующему шагу.
Шаг 4. Запустите Удалить экранный пароль и Apple IDПрограмма предложит вам удалить все данные на вашем устройстве после удаления пароля, включая Apple ID и другие настройки. Нажмите «Начать разблокировку», как показано на изображении ниже. Затем вам необходимо подтвердить операцию стирания, так как это приведет к стиранию данных вашего телефона.
Теперь программа начинает удалять код доступа экрана, графический ключ, Touch ID, Face ID и Apple ID с вашего iPhone, пожалуйста, не отключайте iPhone от компьютера во время процесса разблокировки. Весь процесс занимает несколько минут, пожалуйста, продолжайте подключать iPhone к компьютеру во время удаления.
Шаг 5. Удаление Apple ID и экранного пароля завершеноВ течение пары минут экранный код и Apple ID будут удалены.
И ваш iPhone перезагрузится как недавно купленный, не показывая никакого экрана блокировки.
Примечание: не восстанавливайте резервную копию, сохраненную на вашем компьютере через iTunes или Finder после разблокировки iPhone, пожалуйста, отключите ваш iPhone от компьютера.
Шаг 6. Настройте iPhone и получите к нему доступТеперь вы можете настроить свой iPhone и войдите с помощью другого Apple ID.
Таким образом, вы решаете проблему с отключенным iPhone без iTunes. Кроме того, вы также можете использовать это программное обеспечение для исправления iPhone, зависшего в режиме восстановления, логотипа Apple, проблем с черным экраном.
Часть 3, как обойти пароль ipad без восстановления с помощью siri
Помимо использования iTunes для обхода пароля iPad без восстановления, недавно обнаруженная дыра в безопасности iOS также позволяет разблокировать отключенный iPad в iOS 10.1 вплоть до iOS 8.0. Все, что вам нужно, это заблокированный iPad, и ваш дорогой друг Сири. Теперь научитесь получать доступ к вашим важным данным на этом отключенном iPad с помощью Siri:
Шаг 1: Отправить сообщение
Используйте другое устройство iOS, чтобы отправить iMessage на заблокированный iPad. Как только входящее сообщение iMessage появится на экране, нажмите кнопку «Сообщение», а затем нажмите «Пользовательский…» в меню.
Шаг 2: Активировать Siri
Затем активируйте Siri на своем iPad и попросите включить VoiceOver. После этого нажмите кнопку «Домой», чтобы вернуться к массажу.
Шаг 3: Нажмите на адрес подал
Теперь дважды щелкните по полю адреса. И удерживайте один палец на указанном адресе, быстро нажимая на клавиатуру другим пальцем. Если правильно, будет рамка и значки, скользящие по.
Это может занять много времени, чтобы активировать. Так что просто продолжайте нажимать и не сдавайтесь. В случае успеха попросите Siri отключить VoiceOver и вернуться к сообщению.
Шаг 4: Активировать заблокированный iPad
Коснитесь любой буквы на клавиатуре, и теперь вы найдете список всех контактов на экране. Вы можете получить доступ к подробной информации о контактах, нажав на значок информации, а также к фотографиям, сообщениям, данным контактов и т. Д.
Шаг 5: Проверьте больше фотографий
Вы обошли пароль без восстановления на отключенном iPad! Чтобы увидеть больше данных и файлов на iPad, просто нажмите «Создать новый контакт», а затем «Добавить фото», после чего вы попадете в приложение «Фото».
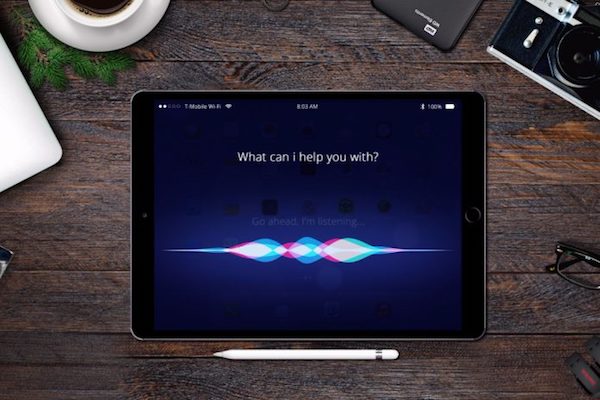
Часть 4. как обойти блокировку активации ipad с помощью настроек dns
Если у вас есть старый устаревший iPhone, вы можете обойти блокировку активации, изменив настройки DNS. Имейте в виду, что вероятность успеха варьируется и не гарантирует снятие блокировки активации вашего iPad.
Шаг 1Найдите Язык и страна на заблокированном экране iPad, выберите Продолжить войти в Настройки Wi-Fi стр.
Шаг 2Теперь выясните, что на правой стороне подключенной сети Wi-Fi есть маленькая кнопка «i». Нажмите кнопку, чтобы перейти на страницу дополнительных настроек Wi-Fi. Отключите вашу сеть. Перейти к Параметры подключения вкладка и нажмите на Забыть эту сеть опцию.
Шаг 3После того, как вы закончите предыдущие шаги, нажмите кнопку «i» еще раз. Теперь вам нужно ввести индивидуальную настройку DNS, чтобы обойти блокировку активации устройства iCloud.
США: 104.154.51.7Европа: 104.155.28.90Южная Америка: 35.199.88.219Азия: 104.155.220.58Австралия / Океания: 35.189.47.23Другие страны: 78.100.17.60
Шаг 4Вернитесь на главный экран, снова подключитесь к своей сети Wi-Fi. Теперь вы нажмете на Следующая Страница для перехода на экран обхода iCloud. После нескольких шагов ваш iPad успешно снимет блокировку активации.
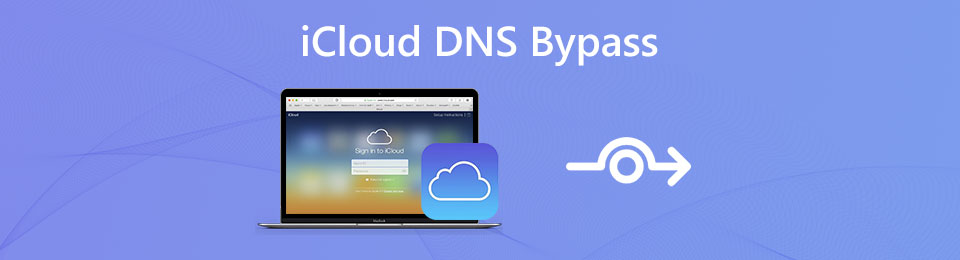
Часть 4: получить справку от apple для удаления блокировки активации icloud
Если ни один из вышеперечисленных методов не работает, вы все равно можете попробовать его последним. Вы можете попросить у Apple помощи в снятии блокировки активации iCloud, но вам нужно доказать Apple, что вы являетесь текущим владельцем iPhone и имеете полные права.
Чтобы доказать, что этот iPhone принадлежит вам, вам необходимо предоставить Apple следующее доказательство:
Для нового iPhone: Вам нужно показать квитанцию, чтобы доказать, что устройство принадлежит вам.Для подержанного iPhone: право собственности было передано от первоначального владельца вам, вам необходимо предоставить подтверждение перепродажиЗатем Apple проверит, было ли сообщение об украдении устройства.
Apple очень высоко ценит безопасность и конфиденциальность, поэтому, если они не будут на 100% уверены, что устройство принадлежит вам, они не помогут вам его разблокировать. Наконец, я хочу сказать, что от помощи службы поддержки Apple у вас уйдет много времени, что еще хуже, хотя вы тратите много времени на то, чтобы доказать, что это ваш телефон, они могут вам не помочь.
Даже если они захотят вам помочь, вы потратите много времени на общение. Лучший способ обойти блокировку активации Apple — использовать сторонний инструмент для разблокировки Apple ID, такой как UkeySoft Unlocker, он может помочь вам удалить Apple ID и удалите учетную запись iCloud без ввода пароля.
Перепрошивка: вывод в аварийный или восстановительный режим
При критических программных повреждениях айпад можно перевести в аварийный режим (DFU-мод) или в режим восстановления. Эти режимы позволяют восстановиться с помощью стороннего компьютера даже при серьезном отказе iOS.
В восстановительном режиме планшет не работает в полной мере, но реагирует на касания и нажатия кнопок. В DFU-моде iPad отключится полностью. Мастера советуют оставлять его на крайний случай, когда ничего другого не остается — в остальных ситуациях такой стресс для системы лишний.
ВАЖНО! После успешной перепрошивки в любом режиме установится последняя версия iOS.
Чтобы войти в режим восстановления:
- на планшете с кнопкой «Home/Домой»: подключите устройство к ПК с помощью USB-кабеля. Зажмите клавишу «Домой», пока не появится уведомление о входе в режим.
- на устройстве с Face ID: выключите айпад, зажав кнопку включения вверху и нижнюю качельку громкости, пока не появится ползунок «Выключить». Передвиньте его, снова зажмите верхнюю кнопку и подключите девайс к компьютеру. Удерживайте кнопку, пока не откроется экран режима восстановления.

Перевод в DFU-режим чуть сложнее.
- Кнопка «Домой»: подключите девайс к компьютеру, выключите его, убедившись, что экран полностью потух. Одновременно зажмите кнопки включения и «Домой» на 10 секунд. Затем отпустите кнопку «вкл/выкл» и продолжайте держать «Домой», пока iTunes не обнаружит планшет в аварийном режиме.
- Face ID: то же самое, но вместо кнопки «Домой» удерживайте нижнюю качельку громкости.

Затем в iTunes выберите команду «Восстановить iPad» — он откатится до заводских установок и уберет блокировку. Не забудьте восстановить данные из резервной копии, если они остались.



