Использование плавающей клавиатуры на ipad
С iPadOS вы можете использовать плавающую клавиатуру на iPad: это позволит уменьшить размер клавиатуры и упростит набор текста одной рукой. После этого можно вернуть исходный размер клавиатуры.
Как включить плавающую клавиатуру на ipad
Несмотря на то, что iPad нельзя рассматривать как полноценную замену вашему ноутбуку или настольному компьютеру, безусловно, в iPad OS есть множество функций, позволяющих улучшить многозадачность iPad. А плавающая клавиатура — это лишь одна из тех интересных функций, которая позволяет печатать на iPad намного быстрее, чем раньше.
Существует два разных способа запуска плавающей клавиатуры на iPad. Давайте посмотрим решения для включения или включения плавающей клавиатуры на вашем iPad.
Как исправить раскол клавиатуры на ipad
Когда вы закончите с разделенной клавиатурой, вы можете «отсоединить» клавиатуру так же, как вы ее разделили.
Как разделить клавиатуру ipad и использовать шесть скрытых кнопок | яблык
Возможность разделения виртуальной клавиатуры на iPad появилась еще с релизом iOS 5. Конечно, многие не используют эту функцию постоянно. Но это действительно очень удобно при наборе больших объемов текстовой информации.
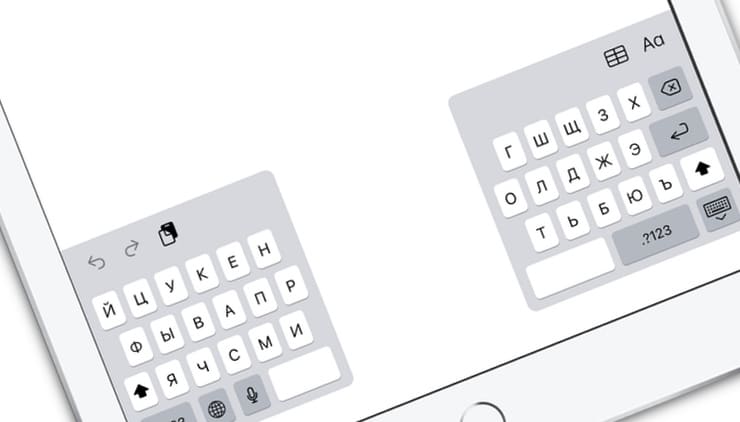
♥ ПО ТЕМЕ:Теги в Заметках на iPhone, iPad и macOS: как пользоваться.
Чтобы увидеть разделенную клавиатуру iPad, просто поместите большие пальцы рук по обе стороны клавиатуры и раздвиньте их.
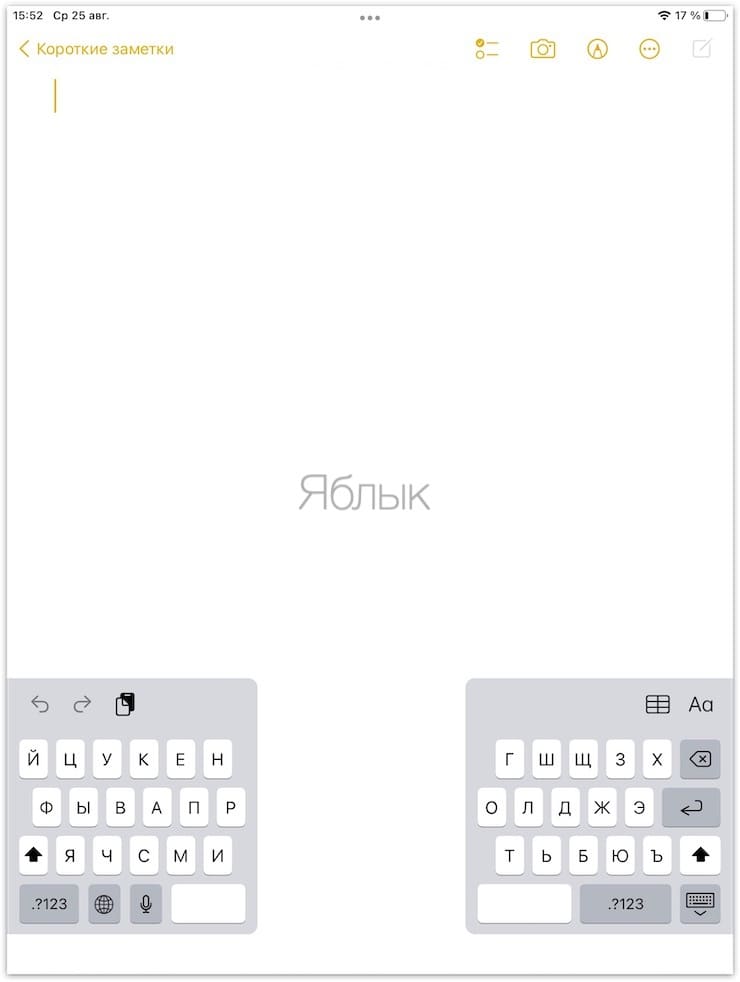
Для возврата к цельной клавиатуре, соедините пальцы.
Кроме того, для этой цели можно воспользоваться специальной клавишей «клавиатура», которая размещена в правом нижнем углу виртуальной клавиатуры iPad.
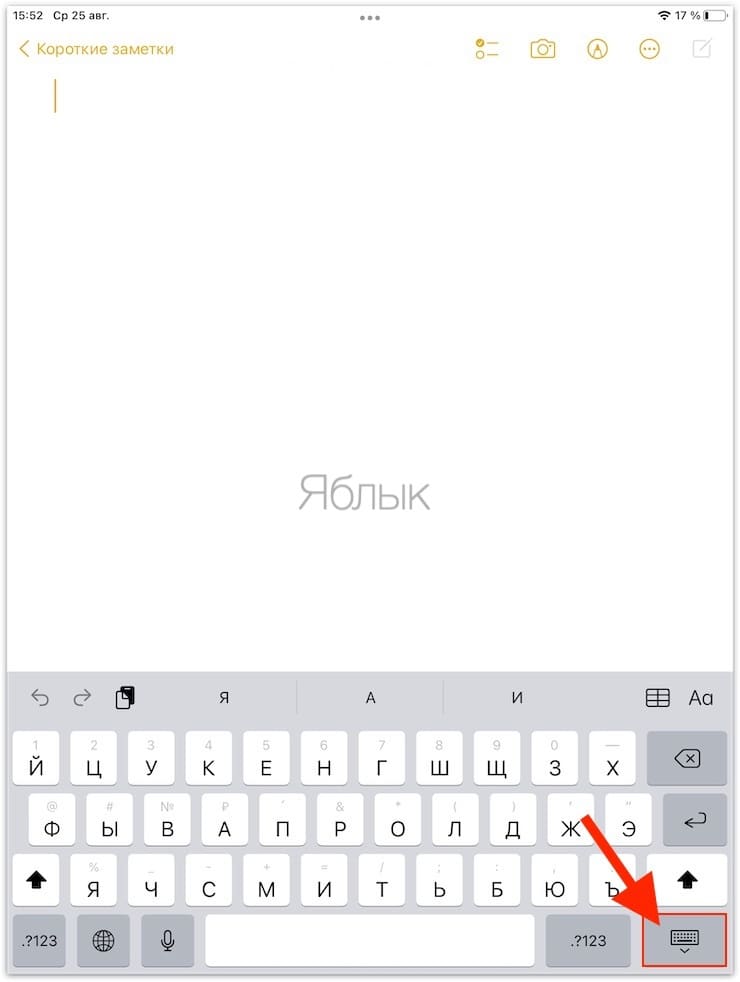
Нажмите и удерживайте кнопку «клавиатура» до появления всплывающего меню, а затем выберите необходимый вариант «разделить» или «объединить».
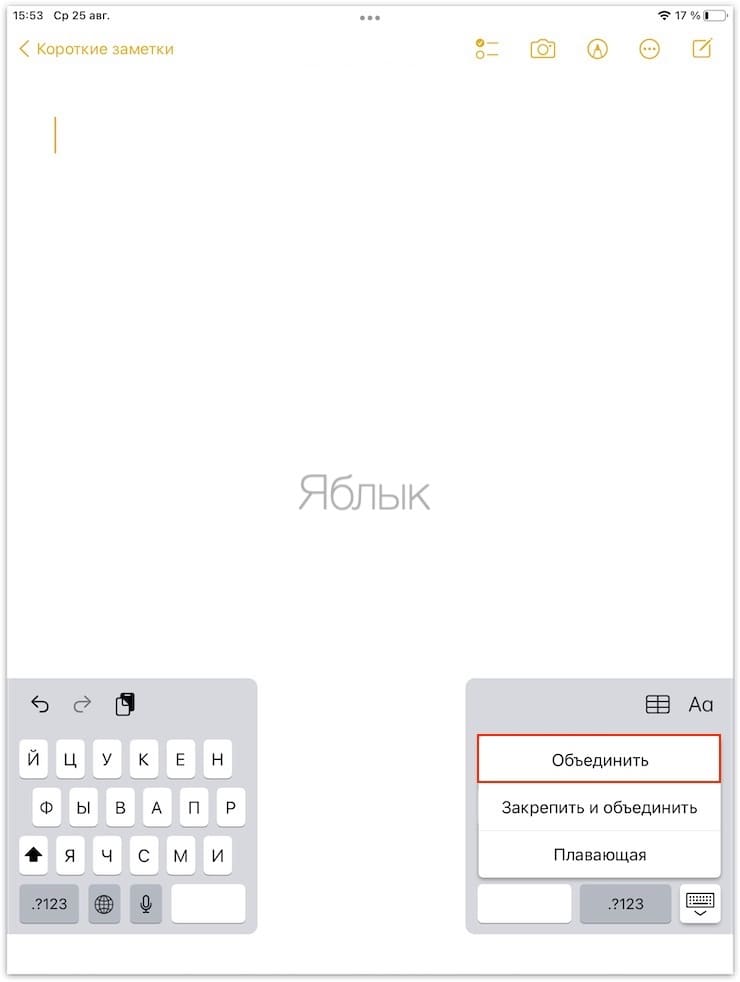
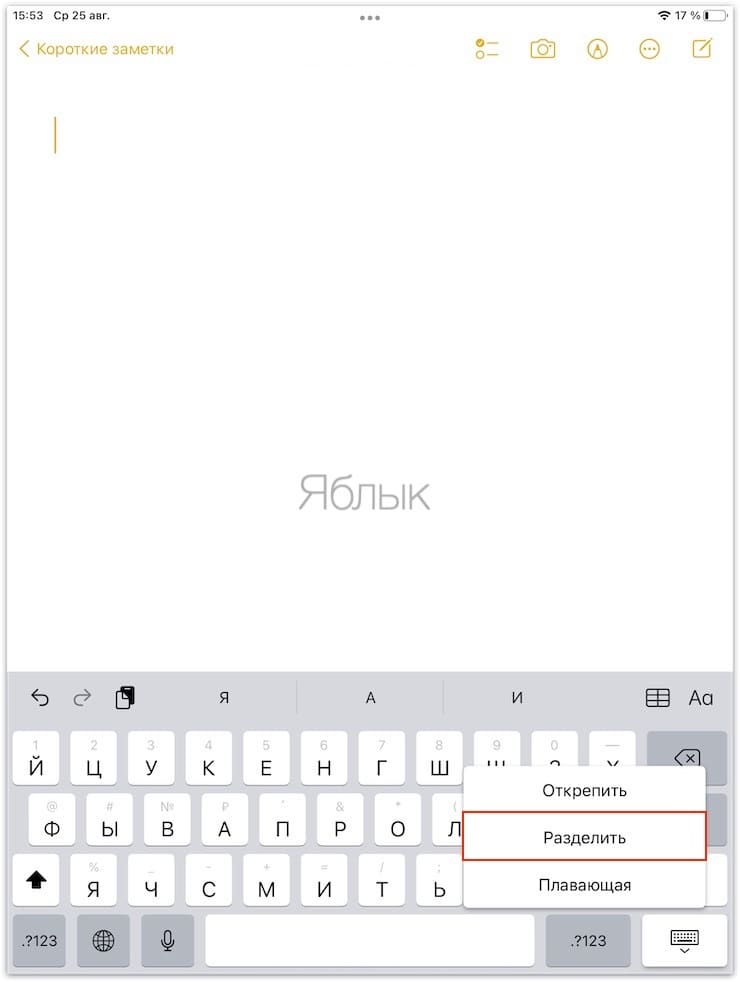
Смотрите также:
Как разделить клавиатуру на ipad
Вы можете разделить клавиатуру iPad двумя различными способами. Первый метод использует клавиатуру; вторая использует ваши пальцы и экран.
Скрытые клавиши на разделенной клавиатуре
Первый ряд клавиш на правой половине клавиатуры можно открыть на левой клавиатуре, введя то место, где были бы клавиши, если бы клавиатура продолжалась без разделения. Таким образом, вы можете ввести Y, нажав пальцем справа от буквы T, и вы можете ввести H, нажав справа от буквы G. Это работает и на другой стороне, позволяя вам ввести T, нажав слева от Y.
Способ 1
- Удерживайте нажатой клавишу клавиатуры, чтобы открыть меню.
- Выберите Dock and Merge, чтобы объединить клавиатуру и переместить ее в нижнюю часть экрана.
- Или выберите « Объединить», чтобы объединить клавиатуру, но удерживайте ее в центре экрана.
Способ 2
Нажмите на клавиатуру пальцами на экране. Это на самом деле работает немного более плавно, чем их разделение. Просто поместите указательные пальцы вниз по средним краям каждой половины клавиатуры и сведите пальцы вместе.



