- Быстро добавить страницу в закладки
- Скрыть ваши наиболее посещаемые веб-сайты
- . Вставить ссылку и сразу же перейти
- Упорядочить открытые вкладки
- Найти конкретные активные вкладки
- Убрать вкладки по запросу в поиске
- Загрузить настольную версию сайта
- Safari для режима «reader» для ios отлично справляется с использованием веб-статьи и переформатированием ее для удобства чтения, удаляя все посторонние элементы, оставляя текст, заголовки и изображения неповрежденными .
- В чем суть способа
- Вариант 1: macos
- Вариант 2: ipados (ipad)
- Дополнительно: настройка автоматического закрытия вкладок
- Если не удается настроить или использовать вкладки icloud
- Еще один плюс от использования режима чтения
- Как быстро пролистывать страницу в safari
- Как добавить закладку в safari
- Как добавить закладку на домашний экран
- Как закрыть все приложения на айпаде?
- Как импортировать закладки в safari из chrome или firefox
- Как импортировать закладки из html файла
- Как искать закладки в safari
- Как использовать папку «избранное»
- Как открыть предпросмотр страницы и загрузить файл в safari
- Как открыть скрытую панель управления вкладками в safari
- Как открыть сохраненную закладку
- Как отобразить / скрыть часто посещаемые сайты в «избранном» на новой вкладке / окне
- Как отобразить панель «избранное»
- Как переименовать закладки и папки
- Как просматривать закладки «избранного» в окне smart search
- Как разделить экран на планшете?
- Как редактировать закладки в safari
- Как создать папку «закладки» и «избранное»
- Как сохранить вкладки в сафари?
- Как убрать абсолютно всю рекламу на сайтах в safari
- Как убрать второй экран в сафари?
- Как убрать второй экран на ipad?
- Как убрать двойной экран на мониторе?
- Как убрать закладки на айпаде?
- Как убрать закладки с экрана ipad?
- Как убрать разделение экрана на планшете?
- Как убрать рекламу из мобильного браузера safari
- Как убрать с экрана закладки?
- Как удалить закладки в safari на mac
- Как удалить сохраненные закладки в safari для iphone и ipad
- Как удалять закладки и папки с закладками в safari на iphone и ipad
- Какая разница между папками «закладки» и «избранное»
- На iphone, ipad или ipod touch
- На компьютере mac
- Настройка вкладок icloud
- На iphone, ipad или ipod touch
- На компьютере mac
- Настройка параметров safari на iphone
- Настройки браузера
- Помогла ли вам эта статья?
- Разделение экрана в safari на ipad
- Способ 1: меню «файл»
- Способ 2: комбинация клавиш
- Способ 3: меню вкладки
Быстро добавить страницу в закладки
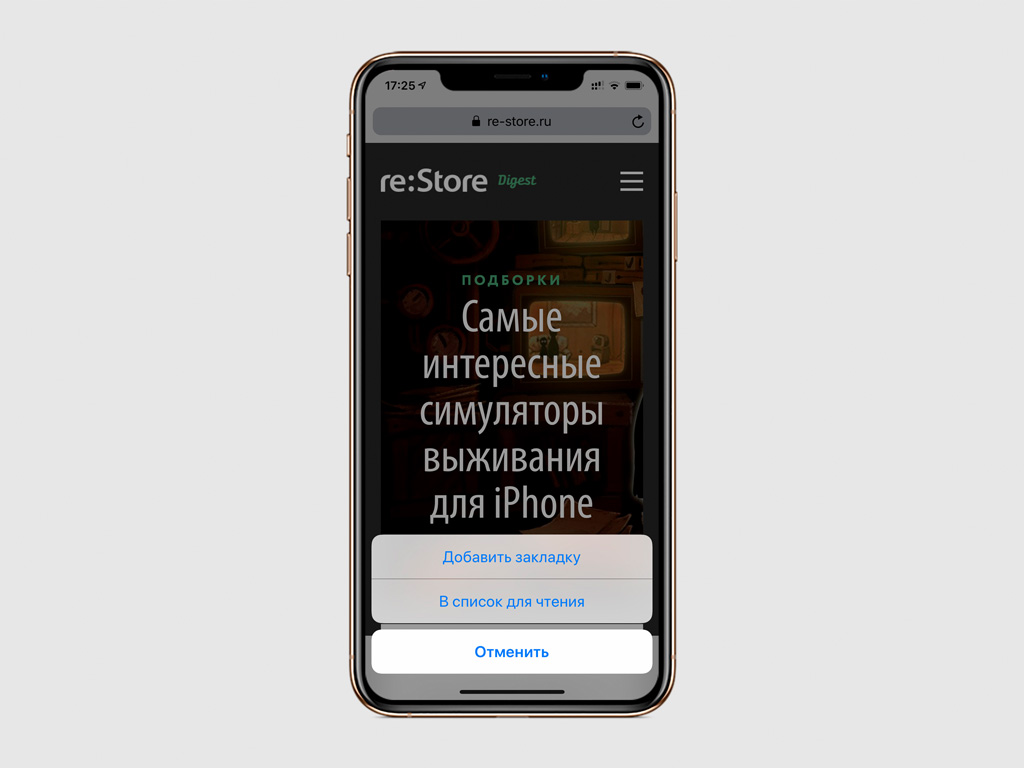
Чтобы добавить текущую страницу в закладки, достаточно зажать кнопку перехода в меню закладок. После этого нужно выбрать пункт «Добавить закладку» из контекстного меню, которое появится на экране.
Таким же образом можно быстро добавить страницу в список отложенного чтения. Для этого нужно выбрать пункт «В список для чтения».
Скрыть ваши наиболее посещаемые веб-сайты
Когда вы нажимаете адресную строку в Safari для iPhone и iPad, вы увидите сетку вашего сайта «Избранное», а также вторую сетку «часто посещаемых» сайтов или, по крайней мере, свою наиболее посещаемые сайты в соответствии с iOS, учитывая, что некоторые сайты в сетке, кажется, появляются после всего лишь одного посещения.
Ben Patterson
Если вы не хотите, чтобы ваши «часто чистые» сайты показывались всякий раз, когда вы нажимали адрес Safari bar, вы можете скрыть их, изменив один параметр iOS.
Если вы предпочитаете, чтобы Safari учитывал ваши часто посещаемые сайты, есть параметр, который полностью отключит панель «часто посещаемых».
Коснитесь Настройки> Сафари , прокрутите страницу вниз до раздела «Общие», а затем отключите параметр «Часто посещаемые сайты».
Бонусный совет: Чтобы сохранить сетку часто посещаемых сайтов, но запустите определенный сайт , просто нажмите и удерживайте его значок, затем нажмите «Удалить пузырь».
. Вставить ссылку и сразу же перейти
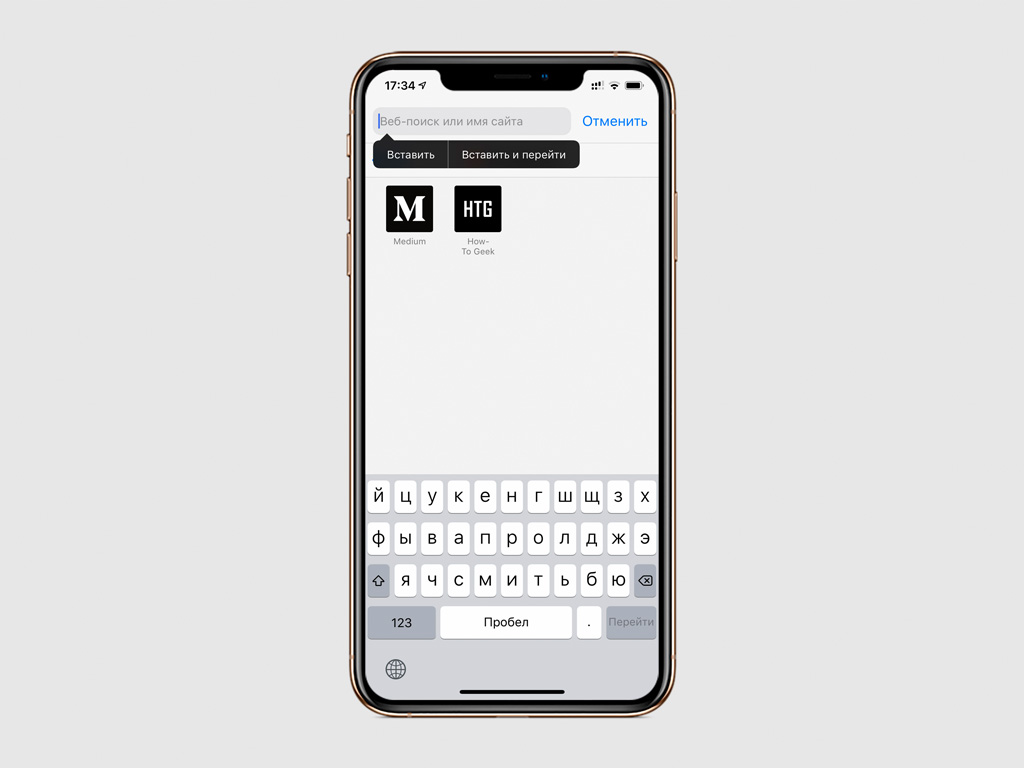
Когда вы копируете ссылку на сайт из любого источника, можете быстро перейти на страницу через Safari. Для этого зажмите адресную строку браузера и выберите «Вставить и перейти».
Упорядочить открытые вкладки
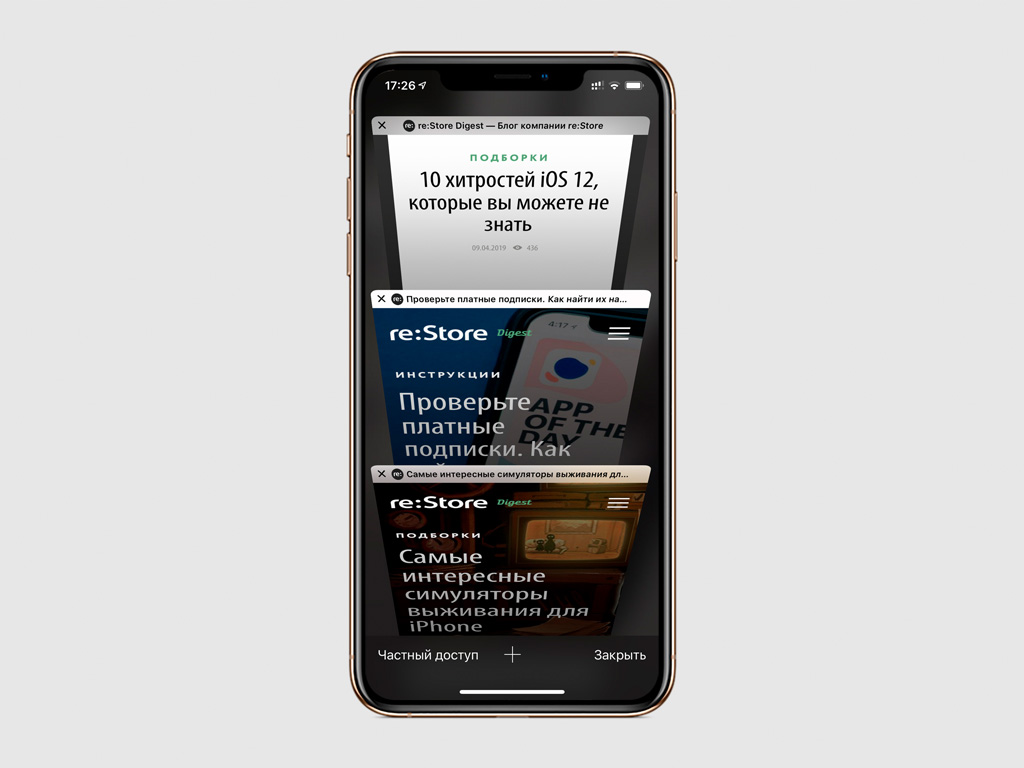
Чтобы изменить порядок вкладок в соответствующем меню, достаточно зажать любую из них и переместить на необходимое место
Найти конкретные активные вкладки
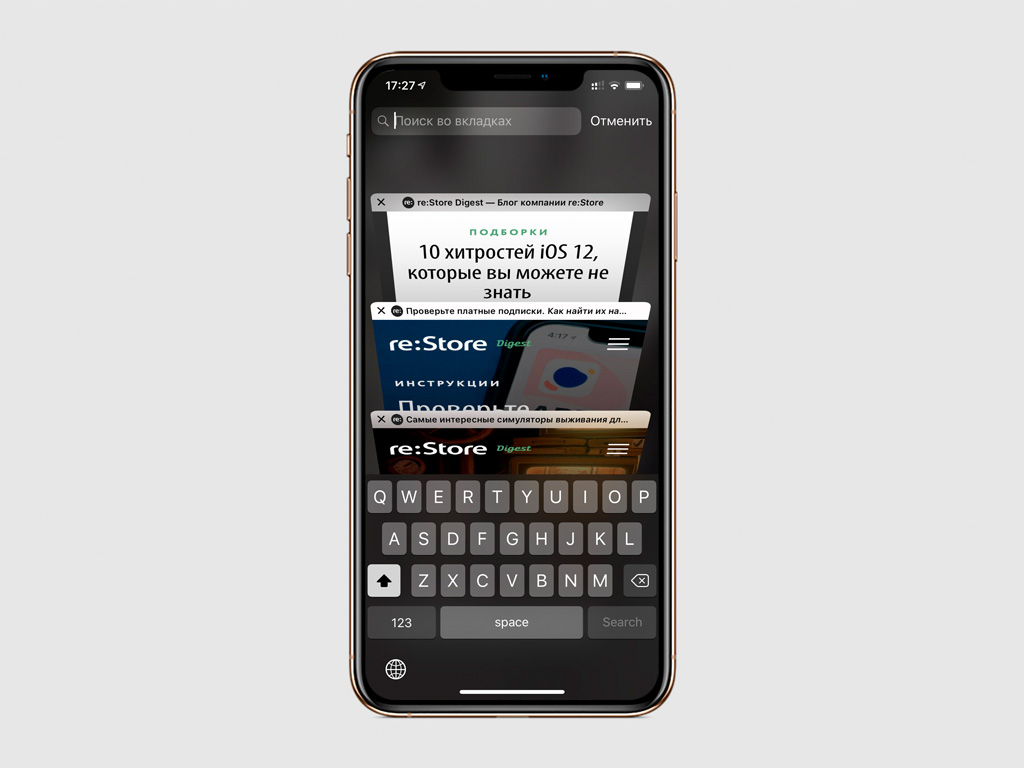
Если у вас много открытых вкладок, можно найти нужную с помощью поиска. Для этого нужно смахнуть их сверху вниз и ввести запрос в строку «Поиск во вкладках».
Убрать вкладки по запросу в поиске
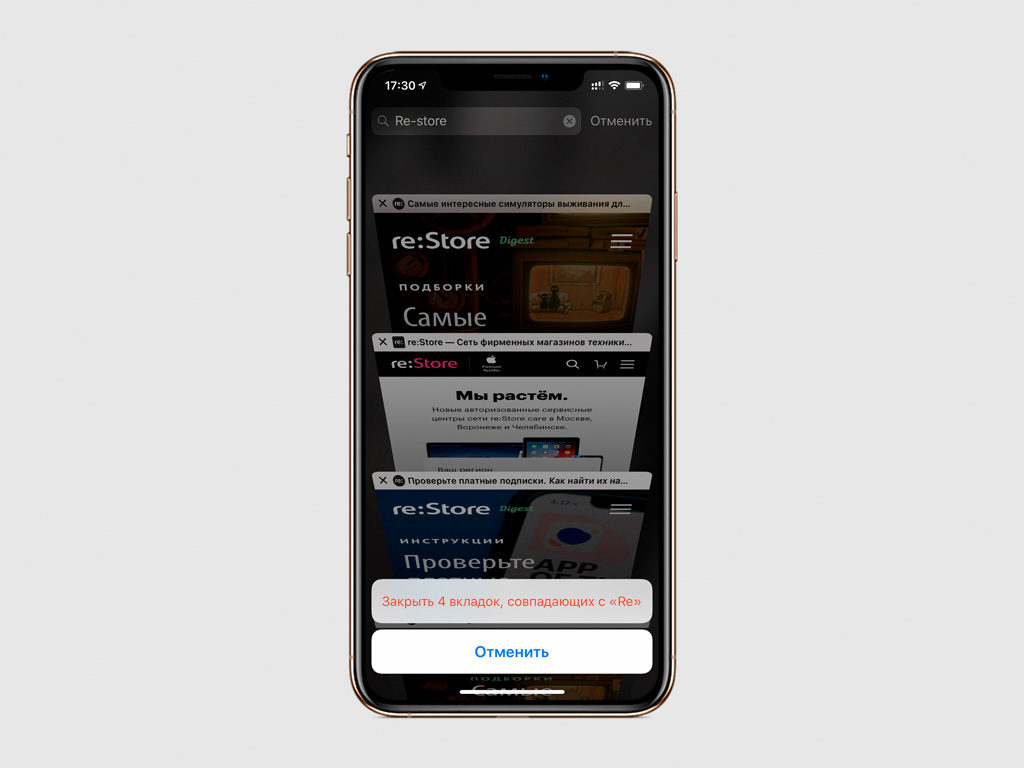
Вы также можете избавиться от конкретных вкладок в соответствующем меню. Для этого нужно отфильтровать необходимые с помощью поисковой строки, а потом зажать кнопку «Отменить» и выбрать «Закрыть X вкладок, совпадающих с».
Загрузить настольную версию сайта
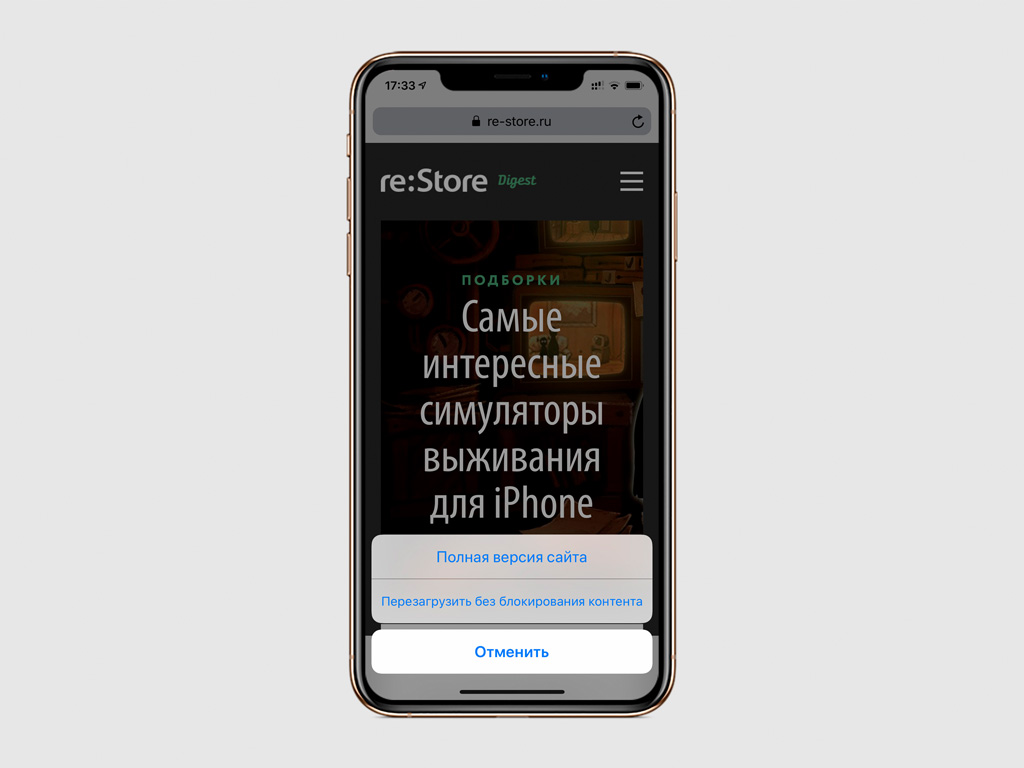
Если вам нужна дополнительная информация, которой нет в мобильной версии сайта, вы можете загрузить настольную. Для этого зажмите кнопку обновления страницы и выберите «Полная версия сайта».
Safari для режима «reader» для ios отлично справляется с использованием веб-статьи и переформатированием ее для удобства чтения, удаляя все посторонние элементы, оставляя текст, заголовки и изображения неповрежденными .
Ben Patterson
С появлением iOS 9 режим чтения Safari теперь может похвастаться набором текстовых шрифтов и цветов фона.
До недавнего времени вы не могли настроить режим чтения, не изменяя размер шрифта, но все, что изменилось в прошлом году с приходом iOS 9.
Теперь, когда вы находитесь в режиме Reader (который вы можете включить, нажав кнопку с тремя строками в левом конце адресной строки), вы не только сможете измените размер шрифта, вы также можете выбрать между восемью шрифтами и четырьмя цветами фона.
Просто нажмите кнопку шрифта («aA») в адресной строке, затем нажмите, чтобы выбрать новый цвет фона (белый, бежевый, серый или черный). ) или выберите новый шрифт из списка (выбор варьируется от Athelas до Times New Roman).
В чем суть способа
Суть способа заключается в использовании специального режима чтения, который имеется в браузере Safari. В этом режиме на веб-страницах показывается только важные текст и изображения. Это означает, что способ избавляет вас от лицезрения не только рекламы, но и прочего лишнего контента, которого в последнее время на веб-сайтах стало невероятно много.
Вариант 1: macos
Для того чтобы не закрывать все вкладки в десктопной версии браузера Сафари по одной, воспользуйтесь одним из следующих решений.
Вариант 2: ipados (ipad)
Версия браузера Safari для iPad на сегодняшний день практически идентична таковой в macOS, а потому если вы используете в паре с планшетом клавиатуру, закрыть все вкладки, кроме активной можно с помощью той же комбинации клавиш, что и в рассмотренном выше «Способе 2».
- Зажмите палец на крайней из трех расположенных справа от адресной строки кнопок — той, что отвечает за просмотр открытых вкладок.
- В меню, которое появится, выберите пункт «Закрыть все вкладки» и подтвердите свои намерения.
- Все ранее открытые страницы в Сафари будут закрыты.


Дополнительно: настройка автоматического закрытия вкладок
В iOS и iPadOS присутствует возможность указания временного интервала, по завершении которого автоматически будут закрыты ранее открытые вкладки в браузере Safari. Делается это в настройках операционной системы.
- На iPhone или iPad откройте «Настройки» и пролистайте их вниз до списка с системными приложениями.
- Нажмите по наименованию Safari.
- Прокрутите вниз перечень доступных опций и тапните на «Закрытие вкладок».
- Выберите подходящий период времени, по истечении которого вкладки в фирменном веб-обозревателе Apple будут автоматически закрыты.
- Уточнение: допустим, вы выбрали вариант «Неделю спустя» — это значит, что через неделю будут закрыты не все вкладки, открытые в Сафари на текущий момент, а те, с момента открытия которых прошел этот срок.




Если не удается настроить или использовать вкладки icloud
Вкладки iCloud работают между устройствами с iOS 13 или iPadOS (или более поздней версии) и macOS Mojave 10.14.4 (или более поздней версии), а также между устройствами с iOS 12 (или более ранней версии) и macOS Mojave 10.14.3 (или более ранней версии).
Еще один плюс от использования режима чтения
Помимо того, что режим чтения безжалостно разделывается со всей рекламой на веб-сайтах, причем вне зависимости от ее количества, он еще и очень сильно ускоряет загрузку страниц. Так как режим загружает для внимания пользователя только текст и изображения из публикаций, оставляя меню сайта, рекламу, партнерские ссылки и прочее “за бортом”, загрузка выполняется практически моментально, а трафик существенно экономится.
Как быстро пролистывать страницу в safari
Полоса прокрутки появляется в правой части окна Safari при каждом перемещении по веб-странице.
Если содержимое, которое вы просматриваете, слишком длинное, выполните долгое нажатие на полосу прокрутки. Полоса станет чуть больше, и вы сможете перетаскивать ее вверх и вниз и пролистывать страницу с гораздо большей скоростью.
Как добавить закладку в safari
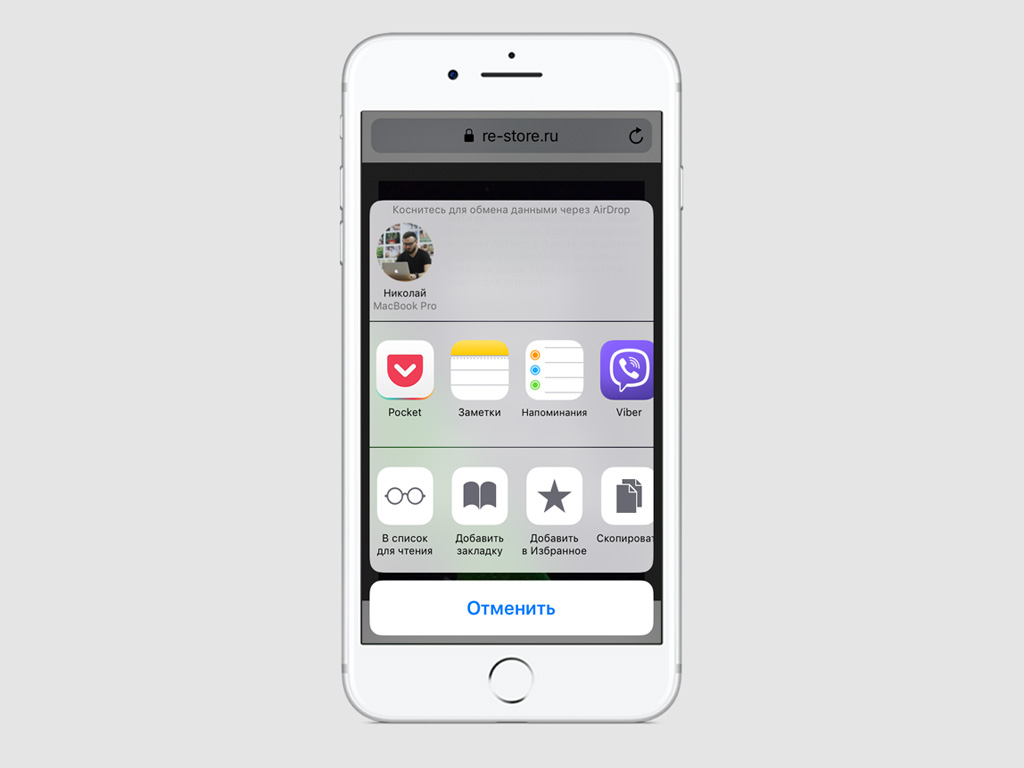
Шаг 1. Запустите Safari и перейдите на необходимый веб-сайт.
Шаг 2. Откройте дополнительное меню для работы с сайтом.
Шаг 3. Нажмите на кнопку «Добавить закладку».
Шаг 4. Введите имя для закладки, откорректируйте адрес веб-страницы и выберите каталог для размещения.
Шаг 5. Сохраните закладку нажатием соответствующей кнопки.
Как добавить закладку на домашний экран
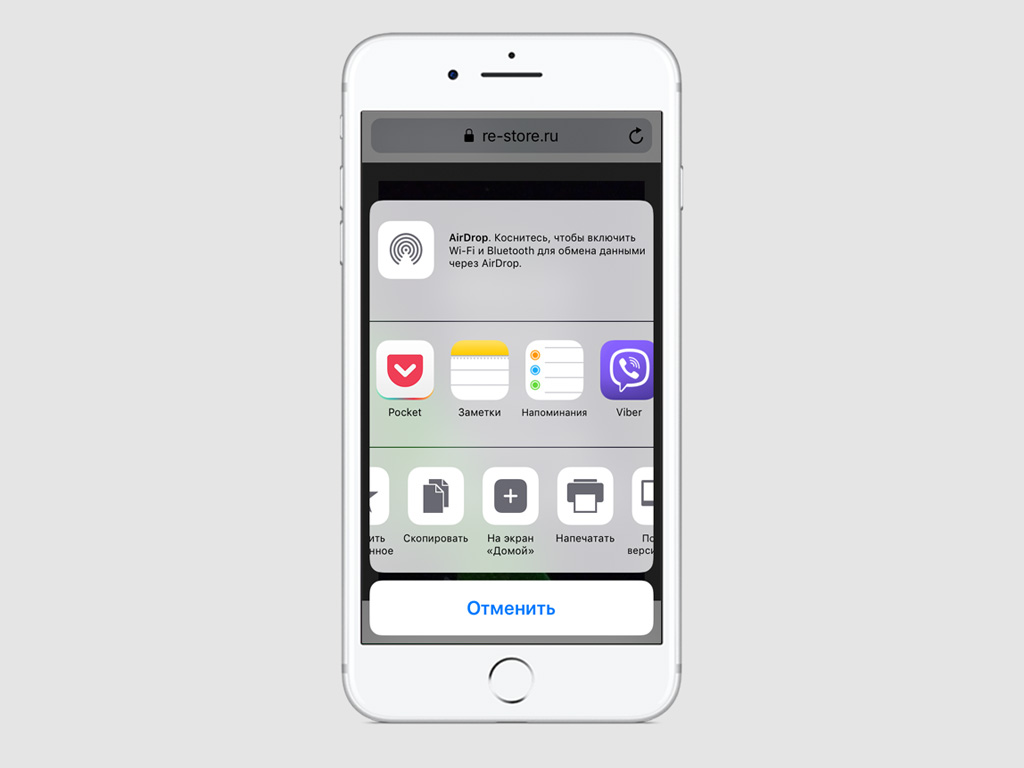
Шаг 1. Запустите Safari и перейдите на необходимый веб-сайт.
Шаг 2. Откройте дополнительное меню для работы с сайтом.
Шаг 3. Нажмите на кнопку «На экран «Домой».
Шаг 4. Введите имя для закладки и откорректируйте адрес веб-страницы.
Шаг 5. Перенесите закладку на домашний экран нажатием кнопки «Добавить».
Как закрыть все приложения на айпаде?
Нажмите и удерживайте палец на значке приложения, до тех пор, пока он не начнет покачиваться и можно будет нажать на красный значок «минус», чтобы закрыть одно или несколько из этих фоновых приложений. Если конкретное приложение не запущено, это действие просто удалит запись из панели многозадачности.
Как импортировать закладки в safari из chrome или firefox
У пользователей, которые перешли с Chrome или Firefox на Safari, есть возможность импортировать закладки из браузеров. Откройте в Safari «Файл» → «Импортировать из» → Google Chrome или «Файл» → «Импортировать из» → Firefox.
Поставьте флажок рядом с опцией «Закладки» в диалоговом окне и нажмите «Импортировать». Данный метод можно использовать в любое время, даже если вы уже импортировали закладки. Safari может распознавать, какие закладки вы уже импортировали из Chrome или Firefox, поэтому импортироваться будут только новые закладки. Если вы удалили некоторые закладки, то можете импортировать их еще раз.
Импортированные из Chrome или Firefox закладки или папки размещаются на нижнем уровне боковой панели. Вы можете упорядочить или переименовать их, используя методы, описанные выше.
♥ ПО ТЕМЕ: Как скопировать полный путь к файлу или папке на macOS.
Как импортировать закладки из html файла
Вы можете настроить автоматический импорт закладок в отдельную папку. Для этого потребуется импортировать закладки из HTML файла, экспортированного из Chrome или Firefox. Откройте «Файл» → «Импортировать из» → «HTML-файл закладок». Затем выберите HTML файл, который нужно импортировать, и нажмите «Импортировать». Импортированные закладки будут сохраняться в папке «Импортированные» с текущей датой.
♥ ПО ТЕМЕ: Как настроить главный экран Mac (macOS) максимально эффективно.
Как искать закладки в safari
При наличии большого числа закладок найти нужную бывает довольно сложно, даже если они рассортированы по папкам. К счастью, в Safari есть функция, позволяющая осуществлять поиск среди закладок. Введите текст, который нужно найти, в поисковую строку вверху боковой панели или в верхнем правом углу редактора закладок.
На панели вам может потребоваться прокрутить вверх до поисковой строки. Результаты поиска будут отображаться по мере введения текста. Для того чтобы очистить строку поиска и вернуться к списку закладок, нажмите кнопку «X» с правой стороны поисковой строки.
♥ ПО ТЕМЕ: Ретушь на Айфоне: лучшие iOS-приложения для ретуширования фотографий.
Как использовать папку «избранное»
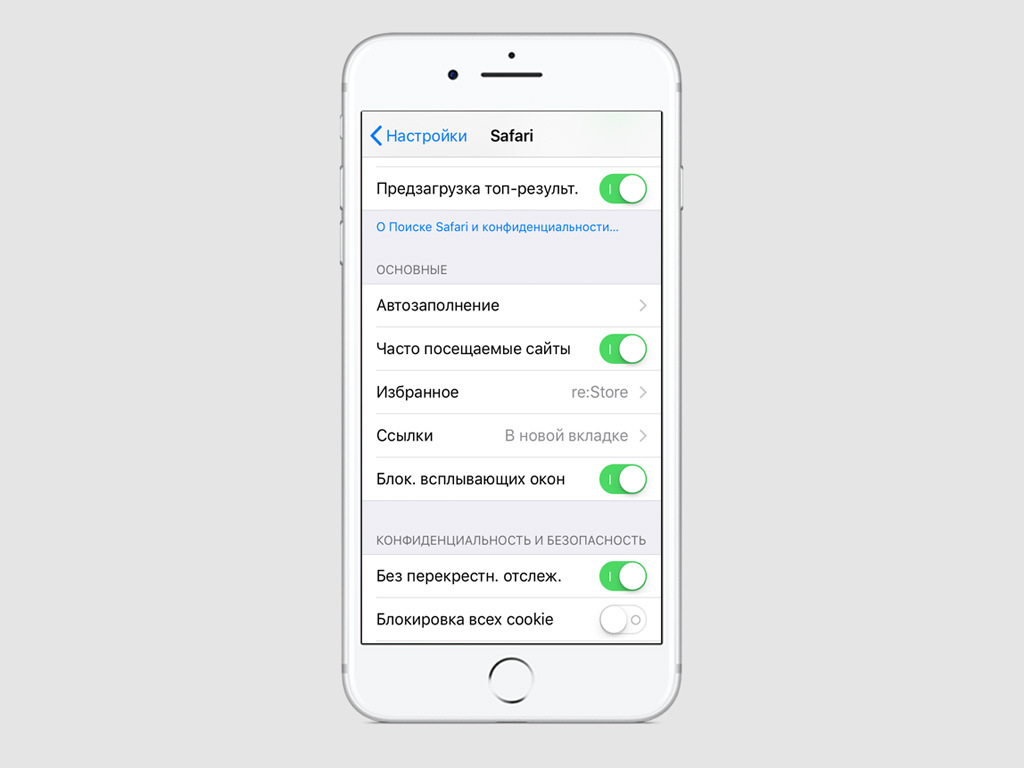
В папке «Избранное» хранится список закладок, миниатюры которых отображаются при создании новой вкладки в Safari. Содержимое этого каталога синхронизируется на разных устройствах через iCloud.
Шаг 1. Запустите Safari и перейдите на необходимый веб-сайт.
Шаг 2. Откройте дополнительное меню для работы с сайтом.
Шаг 3. Нажмите на кнопку «Добавить в Избранное».
Шаг 4. Введите имя для закладки и откорректируйте адрес веб-страницы.
Шаг 5. Сохраните закладку нажатием соответствующей кнопки.
При желании вы можете выбрать другую папку с закладками в качестве избранной. Для этого перейдите «Настройки» > Safari > «Избранное».
Как открыть предпросмотр страницы и загрузить файл в safari
Если вы хотите предварительно посмотреть содержимое страницы, на которую дается ссылка, нажмите на нее несколько секунд, после чего вы увидите окно предпросмотра. Здесь же есть пункт «Загрузить файл», который используется для скачивания документов, фото, видео и другого контента.
Как открыть скрытую панель управления вкладками в safari
Эта функция доступна на iPad и на iPhone в горизонтальной ориентации. Когда вы откроете несколько вкладок, нажмите и удерживайте одну из этих вкладок, чтобы получить доступ к новой панели управления вкладками.
Здесь вы увидите параметры, позволяющие скопировать URL-адрес вкладки в буфер обмена, закрыть все остальные вкладки и два совершенно новых параметра, позволяющих упорядочить вкладки по названию или по веб-сайту.
Как видите, мобильная версия Safari, несмотря на свою внешнюю простоту, обладает большим количеством «скрытых» опций и функций. Многие из них уже давно стали достоянием общественности, тем не менее, некоторые возможности всё еще могут удивить даже опытных пользователей.
Как открыть сохраненную закладку
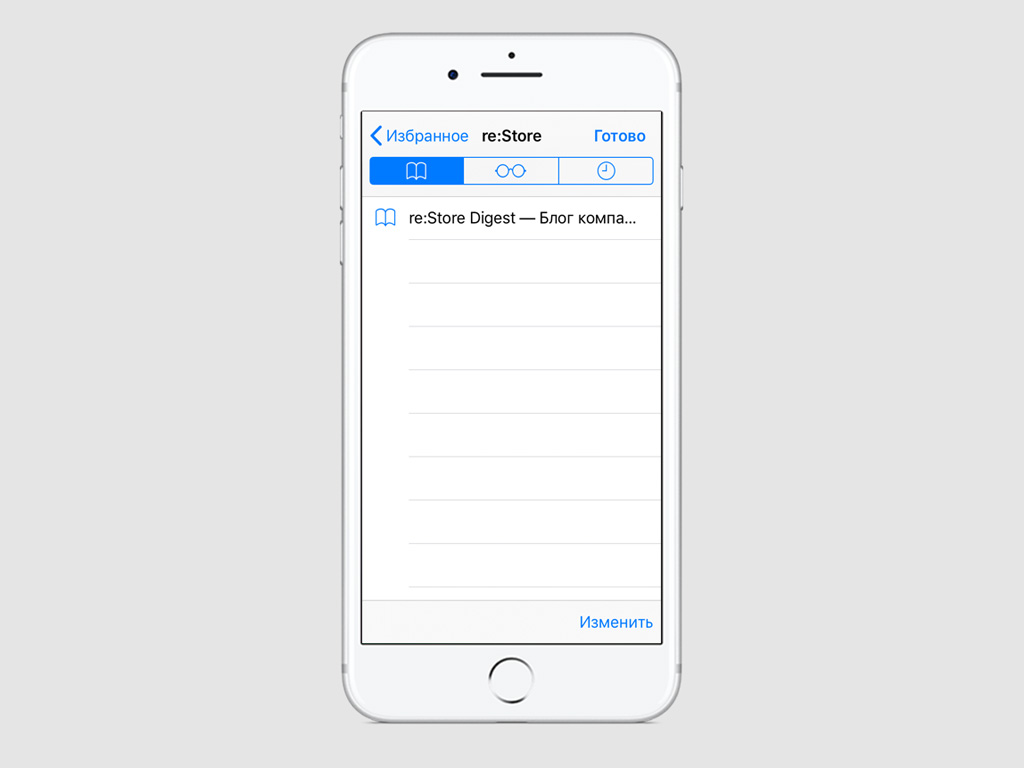
Шаг 1. Запустите Safari.
Шаг 2. Перейдите в раздел закладок из нижнего меню приложения.
Шаг 3. Откройте необходимый каталог с закладками.
Шаг 4. Нажмите на закладку, чтобы перейти к веб-сайту.
Обратите внимание, для открытия закладок на iPad можно использовать специальную панель под адресной строкой, которая напоминает аналог на Mac.
Как отобразить / скрыть часто посещаемые сайты в «избранном» на новой вкладке / окне
Если вы хотите скрыть раздел «Часто посещаемые сайты» внизу страницы «Избранное», перейдите в «Закладки» → «Показывать часто посещаемые сайты в Избранном». Если рядом с опцией нет флажка, часто посещаемые сайты отображаться не будут.
♥ ПО ТЕМЕ: Как изменить скорость скрытия и отображения Док-панели (Dock) в macOS.
Как отобразить панель «избранное»
Панель «Избранное» расположена под адресной строкой вверху окна Safari. Она предоставляет быстрый доступ к часто посещаемым сайтам.
Safari хранит избранное на панели и в редакторе закладок. Также доступ к элементам можно получить через панель «Избранное». Если панель не отображается под адресной строкой, нажмите «Показать строку Избранное» в меню «Вид» или нажмите комбинацию ⌘Cmd ⇧Shift B.
Для экономии места на панели «Избранное», используйте смайлики эмодзи в качестве названий папок и закладок (подробнее).
♥ ПО ТЕМЕ: Как удалять файлы на macOS мимо корзины.
Как переименовать закладки и папки
Для того чтобы переименовать закладку, нажмите правой кнопкой мыши (или используйте Ctrl клик) на элемент на панели и выберите «Переименовать» или нажмите и удерживайте элемент, пока текст не будет выделен.
Если вы находитесь в редакторе закладок, выберите закладку или папку, которые нужно переименовать, и нажмите Return (Enter). Введите новое название или измените текущее и нажмите Return (Enter) для сохранения изменений. Метод также может использоваться для переименования элементов в «Избранном».
♥ ПО ТЕМЕ: Самые сложные пароли: как правильно придумывать и не забывать их — 2 совета от хакера.
Как просматривать закладки «избранного» в окне smart search
Используйте окно Smart Search для быстрого доступа к странице «Избранное» без необходимости закрывать текущую интернет-страницу. Кликните на адресную строку, чтобы открыть «Избранное» во всплывающем окне. Затем нажмите иконку страницы, которую хотите посетить. Всплывающее окно исчезнет, и выбранная страница откроется в текущей вкладке.
Включить или отключить окно Smart Search можно в настройках Safari во вкладке «Поиск» → «Показать Избранное».
♥ ПО ТЕМЕ: Как создать расписание режимов сна и автоматического включения Mac.
Как разделить экран на планшете?
как разделить экран Android-смартфона или планшета: способ 3
далее тапаем «Настройки» -> «System UI Tuner» и там активируем опцию разделения экрана жестом, после чего разделять экран можно будет просто свайпом вверх по кнопке многозадачности.
Как редактировать закладки в safari
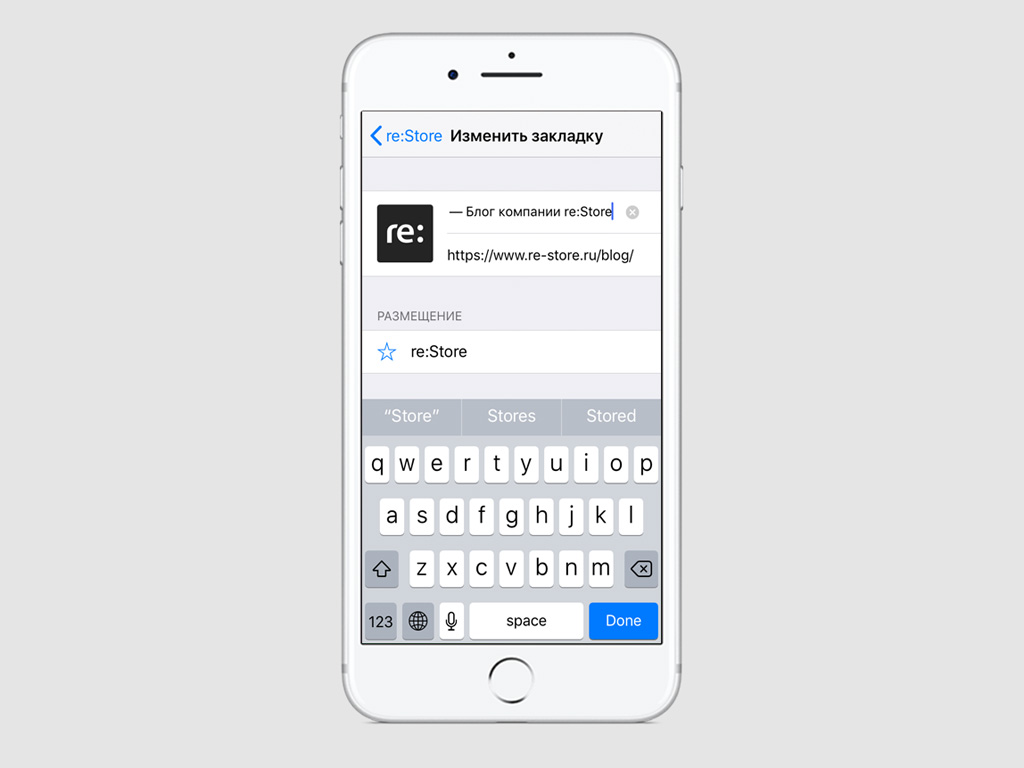
Шаг 1. Запустите Safari.
Шаг 2. Перейдите в раздел закладок из нижнего меню приложения.
Шаг 3. Откройте необходимый каталог с закладками.
Шаг 4. Нажмите на кнопку «Изменить».
Шаг 5. Выберите закладку, данные которой необходимо изменить.
Шаг 6. Введите имя для закладки, откорректируйте адрес веб-страницы и выберите каталог для размещения.
Шаг 7. Сохраните закладку нажатием кнопки Done.
Обратите внимание, вы не можете редактировать закладки, когда Safari производит их синхронизацию с iCloud.
Как создать папку «закладки» и «избранное»
Прежде чем сохранять закладку, создайте для нее папку: нажмите «Показать боковое меню закладок» в меню «Вид» или воспользуйтесь комбинацией клавиш ⌘Cmd Ctrl 1. Удостоверьтесь, что выбрана опция «Закладки» (синяя кнопка с изображением книги вверху панели).
Примечание: этот же метод можно использовать для создания подпапок в папке «Избранное» (она находится вверху панели).
Введите название папки и нажмите Return (Enter).
Для создания папки в редакторе «Закладок» (⌥Option (Alt) ⌘Cmd B) нажмите «Новая папка» в верхнем правом углу страницы.
Здесь же вы можете перемещать закладки по разным папкам просто перетягивая их.
♥ ПО ТЕМЕ:Калькулятор на Mac: как смотреть историю расчётов.
Как сохранить вкладки в сафари?
Как в Safari на Mac быстро сохранить все открытые вкладки и затем, при необходимости, восстановить их
Как убрать абсолютно всю рекламу на сайтах в safari
Шаг 1. Запустите браузер Safari и перейдите на сайт, на котором вы хотите заблокировать рекламу. Отметим, что блокировать рекламу для каждого конкретного сайта не понадобится. Сделать это можно будет из доступного с любого сайта меню.
Шаг 2. Откройте публикацию на выбранном сайте и зажмите на появившейся иконке с текстом слева от URL-адреса.
Шаг 3. В открывшемся окне нажмите:
«Использовать на [название_сайта]» — если хотите переводить все публикации в режим чтения, в котором нет рекламы и другого различного лишнего контента, только на этом сайте.
«Использовать на всех веб-сайтах» — если хотите переводить публикации в режим чтения на абсолютно всех сайтах.
Как убрать второй экран в сафари?
Чтобы отключить режим «Split View», коснитесь и зажмите кнопку «Новая вкладка» в правом нижнем углу любого из окон браузера. Затем коснитесь «Объединить все вкладки», чтобы открыть обе вкладки на одном окне, или коснитесь «Закрыть вкладки», чтобы закрыть одно окно и расширить на весь экран второе.
Как убрать второй экран на ipad?
Чтобы выйти из режима Split View, нажмите и удерживайте , затем нажмите «Объединить все окна» или «Закрыть все вкладки ([количество])». Кроме того, можно нажать значок , чтобы закрыть вкладки по одной. Узнайте подробнее о режиме Split View и других функциях многозадачности на iPad.
Как убрать двойной экран на мониторе?
Как выключить разделение экрана
Если вы запустили два экрана при помощи стороннего софта, то нужно зайти в его настройки. Там указываем функцию выключить режим. Можно сделать все намного проще – жмем на крестик в верхнем углу экрана. После этого процесс разделения экрана будет отключен.
Как убрать закладки на айпаде?
Затем выполните любое из описанных ниже действий.
- Чтобы закрыть вкладку: Коснитесь кнопки в левом верхнем углу или смахните влево по вкладке.
- Повторный переход к просмотру одной вкладки. Коснитесь вкладки, коснитесь «Готово» или разведите три пальца на экране.
Как убрать закладки с экрана ipad?
Как удалить закладки в Safari на iPhone, iPad
- Запустите Safari. …
- Нажмите на иконку закладки, расположенную в нижней части экрана (значок выглядит как открытая книга).
- На этом этапе вы можете почистить ваши закладки. …
- Далее чтобы очистить избранные закладки нажмите на “Избранное”.
Как убрать разделение экрана на планшете?
Выключается «разделенный экран» в Android 7.0 Nougat точно таким же «длинным» нажатием на кнопку «Последние запущенные приложения». После чего значок кнопки снова поменяется, а на экране смартфона или планшета верхнее (или левое приложение, если в альбомном режиме просмотра) переключится в полноэкранный режим.
Как убрать рекламу из мобильного браузера safari
Обновлено: Описанный в данном посте продукт больше недоступен.
Рекламные баннеры часто показывают ложную и даже опасную информацию, самовольно запускают видео и потребляют дополнительный интернет-трафик. Если вы используете мобильный Интернет, то просмотр рекламы может стать для вас еще и платным «удовольствием». Чтобы избавиться от надоедливой рекламы на iPhone и iPad, установите Kaspersky AdCleaner — наше новое расширение для мобильного браузера Safari.

Чтобы очистить Safari от рекламы, сделайте следующее:
1. Загрузите и установите Kaspersky AdCleaner из App Store.
2. Настройте блокировку рекламы в Safari: выберите, какие именно виды рекламы Kaspersky AdCleaner должен прятать. Будьте внимательны: если выключить все опции в этом окне, расширение работать не сможет.

Kaspersky AdCleaner использует наши собственные базы данных для фильтрации рекламы, а также популярные списки, составленные сторонними производителями. Вы можете ознакомиться с более подробной информацией о каждой базе, нажав на кнопку информации, расположенную рядом с ее названием.

Если вы увидели на сайте рекламу, которая не была заблокирована, то сообщите нам об этом. Так вы поможете и нам, и другим пользователям. Для этого откройте сайт, на котором отображается реклама. Затем в меню Safari нажмите «Поделиться» и выберите «Сообщить о рекламе».

В Базе Знаний «Лаборатории Касперского» вы найдете более подробную статью о решении Kaspersky AdCleaner.
Обновлено: Описанный в данном посте продукт больше недоступен.
Как убрать с экрана закладки?
Важно!
- Откройте браузер Chrome на компьютере.
- В правом верхнем углу окна нажмите на значок «Настройка и управление Google Chrome» Закладки Диспетчер закладок.
- Справа от нужной закладки нажмите на стрелку вниз Удалить.
Как удалить закладки в safari на mac
В ситуации, когда закладок слишком много, вам может потребоваться удалить те, что уже давно не используются. На боковой панели щелкните по закладке правой кнопкой мыши, которую нужно удалить, или выберите опцию «Удалить».
Для того чтобы удалить сразу несколько закладок, нажмите ⌘Cmd, кликните по закладкам и нажмите клавишу «Backspace» (Удалить) на клавиатуре. В качестве альтернативного метода вы можете кликнуть и удерживать название закладки, пока оно не будет выделено. Затем нажмите «X» справа от названия.
♥ ПО ТЕМЕ: Что происходит со звонками и SMS, когда вы в режиме «Не беспокоить» на iPhone или iPad.
Как удалить сохраненные закладки в safari для iphone и ipad
N …
Добавление страниц в избранное в браузере Safari на вашем iPhone или iPad очень просто. Но как управлять ими позже? Мы покажем вам, как изменить порядок закладок и как их удалить из Safari.
Мы уже писали некоторое время назад о добавлении закладок в браузере Safari на iPhone и iPad. Теперь пришло время изменить и удалить их. Это очень просто, вам просто нужно знать, куда идти.
Сначала мы запускаем браузер Safari. В нижней части страницы нажмите значок закладок на панели инструментов. Теперь мы перешли к настройкам закладок.

Нас интересует левая иконка Bookmarks, а не значок в очках (страницы, сохраненные для чтения позже). В верхней части списка нажмите значок «Избранное».

Теперь мы переместились в список всех сохраненных нами закладок. Они сортируются в папки и те, которые выбрасываются в избранное. Если вы перемещаете палец справа налево на данной вкладке или в папке, справа появится красная кнопка Delete. Просто коснитесь его, чтобы удалить закладку.

Если вы хотите переместить закладку или папку с вкладками, просто нажмите ссылку «Изменить» в нижней части страницы. Теперь в правой части каждой вкладки и папки появится серый значок с тремя горизонтальными полосками. Держа его, вы можете переместить закладку или папку.

Как удалять закладки и папки с закладками в safari на iphone и ipad
1. Повторите действия пунктов 1-5 предыдущей инструкции.
2. Нажмите на «-» для удаления закладки или папки, а затем на появившуюся кнопку Удалить.
Также при помощи кнопок с тремя полосками вы можете установить собственный порядок размещения закладок.
ПО ТЕМЕ: Сколько контактов, календарей, напоминаний и закладок помещается в iPhone (iCloud).
Какая разница между папками «закладки» и «избранное»
Если вы сохраняете слишком много закладок, со временем может возникнуть неразбериха, поэтому попробуйте упорядочить их, распределяя по папкам.
На первый взгляд, папки «Закладки» и «Избранное» имеют похожее предназначение, однако в действительности это не совсем так. Используйте папку «Закладки» для хранения ссылок на сайты, которые хотите посетить еще раз, а «Избранное» — для ссылок на любимые порталы.
И «Закладки» и «Избранное» находятся в одном месте – в боковом меню закладок, однако лишь закладки из «Избранного» можно разместить прямо под адресной строкой – на специальной строке «Избранное».
- Чтобы открыть «Панель закладок» нажмите «Показать боковое меню закладок» в меню «Вид» или используйте комбинацию клавиш ⌘Cmd Ctrl 1.
- Чтобы показать / скрыть строку Избранное нажмите «Показать / скрыть строку Избранное» в меню «Вид» или используйте комбинацию клавиш ⇧Shift ⌘Cmd B.
- Чтобы открыть «Редактор закладок» нажмите «Править закладки» в меню «Закладки» или воспользуйтесь комбинацией клавиш ⌥Option (Alt) ⌘Cmd B.
♥ ПО ТЕМЕ:Фишки Календаря macOS, или как на Mac планировать запуск файлов или программ в нужный момент.
На iphone, ipad или ipod touch
- Выберите «Настройки» > [ваше имя] > iCloud.
- Убедитесь, что браузер Safari включен.
На компьютере mac
- Перейдите в меню Apple > «Системные настройки» и нажмите идентификатор Apple ID. Затем щелкните значок iCloud.
- Щелкните, чтобы запустить Safari.
Настройка вкладок icloud
Выполните следующие действия на всех устройствах, на которые требуется передать вкладки.
На iphone, ipad или ipod touch
- Выберите «Настройки» > [ваше имя] > iCloud.
- Убедитесь, что браузер Safari включен.
На компьютере mac
- Перейдите в меню Apple > «Системные настройки» и нажмите идентификатор Apple ID. Затем щелкните значок iCloud.
- Щелкните, чтобы запустить Safari.
Если вы используете macOS Mojave или более ранних версий, выберите меню Apple > «Системные настройки» и щелкните iCloud. Щелкните, чтобы запустить Safari.
Настройка параметров safari на iphone
Выберите нужные параметры начальной страницы.
Настройки браузера
Для того, чтобы заблокировать рекламные баннеры в Safari нужно зайти в настройки этого браузера. Тут можно отключить показ всплывающих окон. Эта разновидность рекламных баннеров самая назойливая.
Переходим в браузер и вызываем меню. Кнопка находится в правом верхнем углу. В появившемся списке ищем пункт «Блокировать всплывающие окна».
ВАЖНО: Если этот пункт не обнаружен, то не пугайтесь. Он может быть спрятан в еще одном списке, который можно найти, перейдя по пути «Отобразить меню основных настроек Safari» -> «Настройки».
После того, как вы попадете в нужный вам пункт меню необходимо найти вкладку «Безопасность» и в ней находим пункт, с помощью которого можно заблокировать всплывающие баннеры. Ставим возле него галочку.
Можете проверить действие браузера. Найдите сайт, на котором есть всплывающие окна. Они вас больше не побеспокоят.
Помогла ли вам эта статья?
ДАНЕТ
Разделение экрана в safari на ipad
Когда устройство iPad повернуто горизонтально, в браузере Safari можно просматривать одновременно два веб-сайта с помощью режима Split View.
Способ 1: меню «файл»
Проще всего решить озвученную в заголовке статьи задачу можно, если обратиться к меню на верхней панели macOS.
- В веб-обозревателе перейдите на ту вкладку, которую хотите оставить.
- Вызовите меню «Файл».
- На клавиатуре зажмите клавишу «Option» (⌥)

и выберите пункт «Закрыть остальные вкладки».

Если выбрать вариант «Закрыть окно», Safari будет закрыт вместе со всеми ранее открытыми веб-страницами.
Способ 2: комбинация клавиш
У предыдущего способа есть более удобная и быстрая в своей реализации альтернатива, указанная непосредственно в вызываемом нами меню «Файл», — это комбинация клавиш «Option» (⌥) « »«Command» (⌘) « »«W». Воспользовавшись ею, вы также закроете все вкладки в браузере, кроме активной.
Способ 3: меню вкладки
Еще один вариант решения заключается в использовании контекстного меню, вызываемого непосредственно на самой вкладке.
- В Сафари перейдите на ту веб-страницу, которую хотите оставить открытой.
- Далее либо кликните по вкладке правой кнопкой мышки (или двумя пальцами по трекпаду), либо зажмите клавишу «Ctrl» (^) и нажмите на левую кнопку мышки.
- Выберите пункт «Закрыть остальные вкладки».




