- Почему вы не можете найти номер телефона на iPad
- Основные настройки ipad
- Как найти номер телефона на iPad
- Как вы можете удалить или переключить SIM-карту в iPad
- 7 самых необычных способов узнать свой номер телефона на ipad — мобильный гид
- Беларусь
- Деактивация тарифного плана
- Инструкция по налаживанию работы 3g интернета
- Как включить wi-fi на iphone или ipad
- Как настроить 3g/lte интернет на iphone, ipad
- Как настроить wi-fi на iphone, ipad
- Как узнать свой номер на ipad?
- Как узнать свой номер сим-карты на ipad?
- Как узнать свой номер телефона и проверить баланс
- Как узнать серийный номер
- Команды оператора, которые надо знать
- Настройка 3g интернета
- Настройка уведомлений на ipad
- Настройки apn сотовых операторов
- Настройки приложений из app store
- Настройте использование сотовых данных, производительность, время работы от аккумулятора и другие параметры сотовых данных.
- Подключение с помощью приложения оператора
- Проверка зоны покрытия
- Руководство пользователя ipad
- Сброс настроек сети
- Сканирование qr-кода
- Способ 1 – на самом iphone
- Способ 2 – в itunes
- Способ 3 – звонок другу
- Способы
- Украина
- Заключение
Почему вы не можете найти номер телефона на iPad
Тем не менее, всегда есть исключения из ситуации, некоторые люди обнаружат, что на их iPad нет номера.
Почему мой номер телефона отображается как неизвестный в iPhone и iPad в iOS 10?
Основная причина того, что ваш номер телефона отображается как неизвестный на вашем iPhone или iPad в iOS 10 — это проблема с вашей учетной записью или SIM-карта неправильно установлена в телефоне.
Быстрое решение этой проблемы — извлечение SIM-карты и повторная установка SIM-карты. Если это не сработает, рекомендуется обратиться к вашему провайдеру беспроводной связи, чтобы он помог решить проблему.
Основные настройки ipad
Тут 5 пунктов, в которых много чего вкусного, сюда я заглядываю чаще всего.
Как найти номер телефона на iPad
Самый быстрый способ найти номера телефонов iPad — это перейти на Параметры и проверить это. Следующие шаги помогут вам найти номер телефона на iPad в iOS 10.
Шаг 1Разблокируйте свой iPad в iOS 10.
Шаг 2Пойдите в Параметры приложение, это значок, который выглядит как шестеренка.
Шаг 3Нажать на Общие, а затем нажмите О нас.
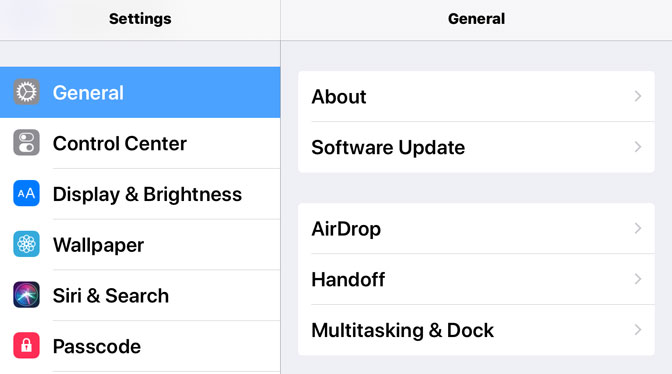
Шаг 4Слайд страницы для просмотра Номер сотовой связи, Ваш номер будет указан рядом с Номер сотовой связи.
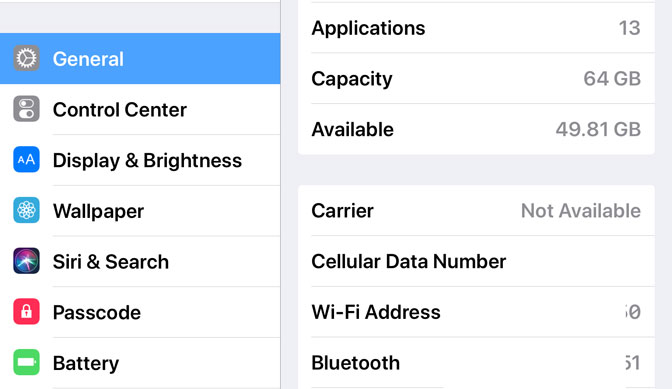
Как вы можете удалить или переключить SIM-карту в iPad
Единственное, что нужно для извлечения SIM-карты из вашего iPhone или iPad, — это инструмент для извлечения SIM-карты Apple (входит в комплект поставки в некоторых странах, особенно при покупке разблокированного устройства) или небольшая изогнутая скрепка для бумаг.
Шаг 1Найдите свою модель ниже, чтобы найти лоток для SIM-карты. Чтобы открыть лоток для SIM-карты, осторожно вставьте скрепку для бумаг или инструмент для извлечения SIM-карты в отверстие рядом с лотком.
Примечание:
Только iPad-ы с сотовой связью имеют поддоны для SIM-карт. Если у вас есть, вот где вы можете найти свой лоток для SIM-карты:
- Оригинальный iPad: вдоль левой стороны iPad по направлению к середине, напротив той стороны, где находятся кнопки отключения звука и кнопки регулировки громкости, рядом с нижней частью
- iPad 2 / 3 / 4: вдоль левой стороны iPad, напротив стороны, на которой расположены кнопки отключения звука и кнопки регулировки громкости, возле верхней части
- iPad Pro / Air / Air2 / mini (все поколения): в правой нижней части iPad, на той же стороне, где находятся кнопки отключения звука и кнопки регулировки громкости
Шаг 2Приложите небольшое давление, пока лоток SIM-карты не выскочит из iPhone или iPad. Не применяйте давление под углом, только в направлении отверстия. Если у вас возникли проблемы с извлечением лотка для SIM-карты, обратитесь за помощью к своему оператору или в Apple Store.

Шаг 3Возьмитесь за лоток SIM-карты и вытяните его наружу.
Шаг 4После извлечения SIM-карты из лотка поменяйте местами SIM-карту. Поместите новую SIM-карту в лоток. Это будет соответствовать только одному способу из-за надреза. Убедитесь, что вы установили SIM-карту в правильной ориентации, совместив зазубренные углы на карте.
Шаг 5Затем полностью вставьте лоток в устройство в той же ориентации, в которой вы его сняли. Лоток также подходит только в одну сторону. Убедитесь, что вы вставляете лоток для SIM-карты в правильной ориентации.
7 самых необычных способов узнать свой номер телефона на ipad — мобильный гид
Практически для всех хозяев самого модного нынче девайса — планшета IPad от Microsoft, вопрос «как узнать номер телефона на iPad?» является весьма актуальным. Вот давайте и рассмотрим все традиционные и самые необычные способы это сделать. Не возражаете? ну и славненько. Тогда поехали!

Конечно, проще всего посмотреть номер iPad на пластиковой карточке. Ну или в конверте, в котором была СИМ-карта. Еще можно заглянуть в договор, который Вам выдали при покупке карты, если вдруг он у вас сохранился.
Но чаще всего ни того, ни другого или не сохранилось, или просто нет под рукой. И вот тогда действительно начинаются мучения. Ведь с IPad нельзя ни позвонить, ни отправить SMS.
Нет, конечно, если Вы сделали Джейлбрейк, то, теоретически это возможно, но не забывайте, что официально Microsoft установку Jailbreak не поддерживает. В общем, как бы то ни было, но чаще всего выяснение номера собственной SIM-карты на IPad превращается в настоящее мучение.
А ведь бывает иногда, что нужно срочно пополнить баланс, а вы сделать этого не можете потому что не помните своего номера.
И вместо того, быстро узнать свой номер iPad, отправив простой USSD-код, приходится искать обходные пути…
К счастью, они есть. И узнать свой номер IPad довольно проще, чем могло бы показаться на первый взгляд. Продвинутого и подготовленного человека (каким станете и Вы если сохраните эту страничку в закладках  ) вопрос «как узнать номер телефона на iPad» вообще больше не будет беспокоить.
) вопрос «как узнать номер телефона на iPad» вообще больше не будет беспокоить.
- Просто посмотрев номер в настройках iPad. Дело в том, что информация о номере, который используется в устройстве, отображается в настройках личного кабинета IPad. Для этого войдите в меню «Настройки», там выберите подменю «Основные», и далее — пункт «Об устройстве». В графе «Номер для сотовых данных» как раз и будет указан тот номер телефона, Sim-карта которого установлена сейчас в ваш iPad.
- Установив на свой iPad специальное приложение для отправки SMS-сообщений. И уже при помощи этого приложения вам нужно отправить USSD команду или смс-сообщение на сервисный номер своего оператора. В ответ Вам придет сообщение с номером сим-карты, установленной на Вашем iPad. Если не помните наизусть сервисный номер оператора, а искать его лень, отправьте с IPodа SMS-сообщение на свой собственный телефон. И в пришедшем SMS — сообщении, Вы увидите телефонный номер отправителя. То есть как раз телефонный номер Вашего iPad.
- Самый простой способ как узнать номер телефона на iPad, но приходит в голову он почему-то не сразу. Выньте SIM-карту из IPod и переставьте его в обычный телефон. А уже затем отправьте с телефона USSD-запрос своему оператору, или позвоните на сервисный номер своего оператора. Как вариант — просто позвоните на известный вам номер родственников или друзей, и попросите продиктовать номер, который высветился у них на экране. Обратите внимание!
В iPad используется не обычная, а микро SIM-карта. Поэтому, чтобы переставит SIM-карту из IPad в телефон, Вам может понадобиться переходник для SIM-карты.
- Установив специальное приложение для iPad, предоставляемое оператором сотовой связи. У каждого оператора они разные, но точно есть у двух ведущих операторов — МТС и МЕГАФОН. После установки, эти приложения позволят Вам в любую минуту получить всю информацию о вашем номере и состоянии баланса.
- Можно, опять-таки, воспользоваться помощью друга. Но не напрямую, а весьма остроумным способом. Отправьте на его телефон запрос «Пополни мой счет»
 . Порядок действий будет несколько отличаться от Вашего оператора, но все равно будет примерно одинаковым. Выбирайте в SIM-меню такие пункты : «Настройки» → «Сотовые данные» → «IM-программы» → «Будь на связи» → «Пополни мой счёт» → «Воспользоваться». Теперь Вам остается указать номер друга.
. Порядок действий будет несколько отличаться от Вашего оператора, но все равно будет примерно одинаковым. Выбирайте в SIM-меню такие пункты : «Настройки» → «Сотовые данные» → «IM-программы» → «Будь на связи» → «Пополни мой счёт» → «Воспользоваться». Теперь Вам остается указать номер друга.  На него придет сообщение , в котором будет указан номер Вашего телефона с iPad. Теперь остается только позвонить другу и узнать: как ему сюрприз?
На него придет сообщение , в котором будет указан номер Вашего телефона с iPad. Теперь остается только позвонить другу и узнать: как ему сюрприз?  Ну, если Вы не настолько радикальны, можете указать в качестве номера свой собственный. Тогда сообщение придет вам
Ну, если Вы не настолько радикальны, можете указать в качестве номера свой собственный. Тогда сообщение придет вам 
- Просто зайдите в «Личный кабинет» со своего IPad. У всех крупных операторов мобильной связи существует «Личный кабинет» пользователя. Обычно ссылка на него доступна с главной страницы сайта оператора. В личном кабинете можно получить практически всю информацию о Договоре абонента. Кроме того, прямо в Личном кабинете можно управлять практически всеми тарифными опциями и услугами. Ну а поскольку нас сейчас интересует, в первую очередь, как узнать свой номер iPad, этот номер, а также Ваш тарифный план и актуальный баланс Вы увидите в веррхней части Личного Кабинета.
- Если ничто из перечисленного выше Вас не устраивает, просто позвоните своему оператору связи, у которого Вы приобретали SIM-карту для iPad. Правда, информацию Вы получите только если SIM-карта зарегистрирована на вас. Вам придется подтвердить, что Вы — это Вы и назвать свои паспортные данные. После прохождения всех формальностей оператор сообщит Вам все интересующие Вас данные, в том числе и Ваш номер, установленный в iPad.
Как проще всего дозвониться до своего оператора сотовой связи, можно прочитать в статьях:
Как позвонить оператору Мегафон
Как позвонить оператору Билайн
Как дозвониться оператору МТС
Ну вот, пожалуй, и все методы, как узнать номер телефона на iPad. Хочется верить, что это Вам помогло.
В самом крайнем случае, Вы можете обратиться в ближайший офис своего оператора сотовой связи. Уж там-то Вам точно сообщат Ваш номер SIM-карты, установленной в iPad.
Беларусь
МТС
APN: mts
Имя пользователя: mts
Пароль: mts
Деактивация тарифного плана
Для тарифного плана может действовать предоплата или постоплата. Чтобы деактивировать тарифный план с предоплатой, по которому не заключается никаких договоров, не продлевайте его по окончании месяца.
Тарифные планы с постоплатой продлеваются ежемесячно. Чтобы деактивировать тарифный план с постоплатой, выполните следующие действия.
- Перейдите в «Настройки» > «Сотовые данные».
- Нажмите название оператора и выберите отказ от продления плана.
Если появляется сообщение о том, что тип учетной записи не поддерживается, или отсутствует кнопка «Просмотреть» при наличии SIM-карты оператора, обратитесь к оператору и попросите его деактивировать вашу учетную запись.
Инструкция по налаживанию работы 3g интернета
Что делать, если Интернет не работает? Для начала проверим, есть ли на счету деньги, и доступна ли сеть мобильного оператора. Если ответ является положительным, пробуем проделать ряд последовательных действий, указанных ниже.
- Для начала перезагружаем наш планшет и проверяем, заработал ли Интернет.
- Если это не помогло, производим сброс настроек сети («Настройки» > «Основные» > «Сброс» > «Сбросить настройки сети»).
- Дожидаемся, пока устройство перезагрузится (обычно это занимает не более десяти секунд).
- Если Интернет по-прежнему не работает, пробуем заново прописать настройки APN в вышеупомянутом меню «Сотовые данные».
- Перезагружаем планшет.
- Если Интернета всё ещё нет, активируем SIM-карту повторно. Также можно установить её в обычный телефон и осуществить звонок (так, чтобы с баланса были сняты хоть несколько копеек).
- Ставим «симку» обратно в планшет и проверяем работу Интернета.
- Если это не помогло, ищем слева вверху название оператора и надпись «3G».
- Если таковая отсутствует, заходим в пункт «Оператор» через меню и просматриваем список сетей. Выбираем нужную нам сеть.
Как включить wi-fi на iphone или ipad
Выход в Интернет через беспроводное Wi-Fi соединение — самый быстрый и комфортный способ находиться в Сети при помощи iPhone или iPad. Скорости сравнимы с теми, которыми Вы пользуетесь на компьютере. Источником Wi-Fi может быть домашний модем, беспечный сосед, общественное заведение (например, McDonalds). Начиная с iOS 7 есть два способа включить/выключить Wi-Fi на iPhone или iPad:
- Открыть Пункт управления (провести по экрану пальцем от нижней части дисплея вверх). В появившейся «шторке» просто коснитесь иконки Wi-Fi. Включенный Wi-Fi — иконка синего цвета;
ВНИМАНИЕ! С выходом iOS 11 Apple изменила принцип отключения модулей Bluetooth и Wi-Fi через «Пункт управления». Две кнопки больше не представляют собой стандартные переключатели вкл./вкл. и отключают беспроводное соединение только по истечении установленного периода времени.
Более подробно об управлении Bluetooth и Wi-Fi в Пункте управления мы рассказали в этом материале.
- Зайти в «Настройки», выбрать пункт «Wi-Fi» (второй сверху), коснуться единственного переключателя, выбрать необходимую сеть и пароль к ней. Зеленый цвет — «включено», серый — «выключено».
Вот и всё, теперь Вы вооружены знанием о том, как включить и выключить Интернет на iPhone или iPad. Приятного путешествия по интернет-просторам!
Как настроить 3g/lte интернет на iphone, ipad
Для начала нам необходимо настроить интернет на устройстве. Очевидно, что для этого у вас должна быть подключена соответствующая услуга у оператора – мобильный интернет. Если этого еще не сделано – подключаем. Услуга подключена – следуем по пути в настройках iPhone, iPad.
Настройки – Сотовая связь
Тут необходимо включить:
- Сотовые данные
- Включить 3G/LTE (только на iPhone)
Теперь, в верхнем левом углу статусбара вашего iPhone, iPad появиться иконка 3G/LTE, либо просто буковка «E», что означает отсутствие сигнала сетей 3G/LTE и интернет работает по медленному EDGE. Если не работает, читаем дальше.
Как настроить wi-fi на iphone, ipad
Если роутер местной Wi-Fi сети, к которой вы хотите подключиться раздает ip-адреса в автоматическом режиме, то процесс настройки Wi-Fi на iPhone, iPad крайне прост.
Необходимо пройти в следующий раздел настроек iOS-гаджета:Настройки – Wi-Fi
Здесь у вас должен быть включен бегунок «Wi-Fi», а ниже необходимо выбрать нужную вам сеть. После чего просто вводим пароль к сети Wi-Fi.
Если ip не раздается роутером автоматически или нужно прописать DNS, то нажимаем кнопку справа от названия сети и переключаемся на вкладку «Статичн.» Тут необходимо заполнить все в соответствии с настройками Wi-Fi сети.
Случилось так, что Wi-Fi настроен правильно, но сеть ни видна или не происходит подключение? В настройках сети есть опция «Забыть эту сеть» решит ваши проблемы, только нужно будет произвести настройки заново.
Если вы не нашли ответа на свой вопрос или у вас что-то не получилось, а в комментаряих ниже нет подходящего решения, задайте вопрос через нашу форму помощи.
Это быстро, просто, удобно и не требует регистрации. Ответы на свой и другие вопросы вы найдете в данном разделе.
Как узнать свой номер на ipad?
Самый простой способ узнать свой номер симки, которая вставлена в iPad – это достать её и вставить в любой подходящий телефон. И узнать номер там. Если это iPhone, то я целых три способа я предложил выше.
Но что если вдруг вам некуда вставить сим-карту? А ведь такое бывает. Например, в iPad nano-sim, а в телефон нужна симкарта формата Micro. Что делать?
Лучший вариант в таком случае – установить официальное приложение оператора из App Store, в котором, возможно, придется зарегистрироваться.
У Билайна есть: Мой Билайн
У МТС: Мой МТС
У Мегафона: Мегафон Личный кабинет
А вот Теле 2 даже приложения под iPad не имеет…
Ещё один отличный способ – найти документы на симку и посмотреть там. Ну и в самом крайнем случае, сходите с паспортом в офис оператора и запросите информацию у них. Это бесплатно…
Всем удачи! И не забывайте свой номер телефона…
Как узнать свой номер сим-карты на ipad?
 Сегодня, вопрос о том, как узнать номер своего iPad — это очень актуальная тема для многих владельцев девайса от Apple. Вычисление номера с сим-карты может превратиться в настоящий кошмар, поскольку вы не можете ни позвонить, ни отправить sms (кроме как, если вы активизируете Jailbreak).
Сегодня, вопрос о том, как узнать номер своего iPad — это очень актуальная тема для многих владельцев девайса от Apple. Вычисление номера с сим-карты может превратиться в настоящий кошмар, поскольку вы не можете ни позвонить, ни отправить sms (кроме как, если вы активизируете Jailbreak).
Это очень неудобно особенно в том случае, когда нужно моментально пополнить счет, а возможности вспомнить свой номер, нет. Придется искать некоторые обходные способы, чтобы через секунду узнать свой номер iPad, здесь не поможет отправка простого USSD-кода.
Но к счастью, такие обходные пути существуют. Эти способы гораздо более длительные, однако, это все же лучше, чем ничего.
Итак…
Как узнать свой номер телефона и проверить баланс
Начнём с того, что в iPad установлена SIM-карта особого формата. Но, используя подручные средства, такую «симку» всегда можно сделать из самой обычной, и главное при этом – не повредить чип.
Немаловажно также знать собственный номер телефона, и тем более в целях пополнения баланса. К счастью, записывать его на всевозможных бумажных носителях вовсе не обязательно – достаточно выяснить, как посмотреть его в самом iPad.
Заходим в основные настройки планшета («Settings» > «General») и переходим в раздел «Об устройстве». Именно там можно посмотреть свой сотовый номер («Cellular Data Number» на английском). Итак, всё очень просто.
Стоит также выяснить способы проверки баланса.
Как узнать серийный номер
- Найти серийный номер можно на фирменной упаковке планшета или в приложении iTunes. Кроме того, можно зайти в настройки iPad, перейти в раздел «Основные», а оттуда – в меню «Об устройстве».
Тут можно будет найти не только серийный номер, но также некоторые другие коды, включая идентификатор IMEI.
- Если пользователь обратится в службу поддержки Apple, его планшет легко будет идентифицировать (соответствующая информация вставляется в регистрационную форму или форму обращения).
- Для копирования на самом iPad зажимают серийный номер или IMEI пальцем на несколько секунд. Аналогичные данные можно найти на задней панели планшета. Если имеется поддержка сотовой связи, там же можно посмотреть IMEI.
- Для уточнения серийного номера в iTunes подключаем планшет к компьютеру и запускаем приложение. Находим своё устройство и кликаем по его названию. Переходим в пункт «Обзор». Выбираем раздел «Серийный номер».
Команды оператора, которые надо знать
Раз уж вы зашли сюда, то вам необходимо знать команды оператора, которые доступны для вас бесплатно. Найти их можно в:
Настройки->Телефон->Услуги ИМЯОПЕРАТОРА.
Тут скрыты такие полезные опции, как баланс, голосовая почта и горячая линия оператора.
Настройка 3g интернета
Начнём с того, что настройка не представляет собой особенно сложный процесс, и займёт даже меньше времени, чем пять минут. Итак, теперь попробуем разобраться в том, как же её осуществить.
- Устанавливаем нашу micro-SIM карту в планшет и заходим через «Настройки» в пункт «Сотовые данные».
- Там мы ищем меню «Настройки APN» и прописываем данные, подходящие нашему оператору сотовой связи.
- Возвращаемся обратно в пункт «Сотовые данные» и смотрим, чтобы он был активен.
Теперь несколько слов о настройках различных сотовых операторов. Они предусмотрены индивидуально для каждого поставщика услуг мобильной связи, но между ними также имеются и схожие черты.
Настройка уведомлений на ipad
Уведомления появились в iOS 5. Это такие различные всплывающие штуки в верхней части экрана (иногда очень удобные и упрощающие жизнь).
Подробнее о появлении уведомлений в системе: Уведомления в iOS 5 на iPad.
Настройки apn сотовых операторов
Иногда, крайне редко, может потребоваться ввести или откорректировать
APN-настройки
вашего оператора сотовой связи. Обычно они заполняются автоматически, кстати, там же вводятся настройки MMS для iPhone, iPad, если они вдруг вам понадобятся…
Следуем по пути:Настройки – Сотовая связь – Сотовая сеть передачи данных
Мегафон:
- APN: internet
- Имя пользователя: [оставляем пустым]
- Пароль: [оставляем пустым]
Билайн:МТС:TELE 2:Мотив:БайкалВестКом:
Теперь должно все работать, если по прежнему не работает, то в самом низу есть такая опция «Сброс настроек», выполнив которую следует перезагрузить iPhone или iPad. После чего проверяем, все ли верно заполнилось автоматически, а если не заполнилось – заполняем.
И это не помогло? Тогда дело не в настройках iOS-устройства, обращайтесь в службу поддержки своего оператора сотовой связи.
Настройки приложений из app store
Есть приложения, которые так и норовят прописаться в настройки по делу и без дела. Иногда это оправдано. Что там может быть?
И… многое другое. То, что разработчики посчитали нужным вынести из приложения. Ниже пример:
Если какие-то настройки после прочтения статьи вам оказались непонятны – пишите в комментариях. Статью мы будем стараться обновлять по мере возможности и постоянно актуализировать.
наверх
Настройте использование сотовых данных, производительность, время работы от аккумулятора и другие параметры сотовых данных.
Чтобы включить или выключить параметр «Сотовые данные», откройте «Настройки» ![]() > «Сотовая связь».
> «Сотовая связь».
Чтобы настроить параметры, когда «Сотовые данные» включены, откройте «Настройки» > «Сотовая связь» > «Параметры данных», затем выполните любое из следующих действий.
Уменьшение использования сотовых данных. Включите параметр «Экономия данных» или коснитесь «Расход данных», затем выберите «Экономия данных». В этом режиме приостанавливаются автоматические обновления и фоновые задачи, когда iPhone не подключен к Wi-Fi.
Включение или выключение роуминга данных. Если роуминг данных включен, то при нахождении вне зоны действия сети Вашего оператора сотовой связи для доступа к интернету используется сеть стороннего оператора. Если Вы путешествуете, можно отключить роуминг данных во избежание платы за роуминг.
В зависимости от модели iPhone, оператора и региона могут быть доступны следующие параметры.
Включение или отключение голосового роуминга (CDMA). Отключите голосовой роуминг, чтобы избежать платы за пользование сетями других операторов. Если сеть Вашего оператора будет недоступна, iPhone не сможет передавать данные и голос по сотовой сети.
Включение или отключение 4G/LTE Режимы 4G или LTE в некоторых случаях позволяют ускорить загрузку данных из интернета, но время работы от аккумулятора в этих режимах может сокращаться. Вам может быть доступна возможность отключить 4G/LTE либо выбрать между режимом «Голос и данные» (VoLTE) и «Только данные».
На моделях iPhone 12 и новее можно выполнить следующие действия.
Включение режима Smart Data для оптимизации времени работы от аккумулятора. Коснитесь «Голос и данные», затем выберите «5G Auto». В этом режиме iPhone автоматически переключается на LTE, если 5G не обеспечивают заметно лучшей скорости.
Использование видео более высокого качества и FaceTime HD в сетях 5G. Коснитесь «Расход данных», затем выберите «Разрешать больше данных по сети 5G».
Подключение с помощью приложения оператора
- Перейдите в App Store и загрузите приложение своего оператора.
- Воспользуйтесь этим приложением, чтобы приобрести тарифный план сотовой связи.
Проверка зоны покрытия
Убедитесь, что вы находитесь в зоне покрытия сотовой сети. Затем выполните указанные действия.
Руководство пользователя ipad
Добро пожаловать!
Поддерживаемые модели
12,9‑дюймовый iPad Pro (5‑го поколения)
iPad Pro (12,9 дюйма, 4-го поколения)
iPad Pro (12,9 дюйма, 3-го поколения)
iPad Pro (11 дюймов, 3-го поколения)
iPad Pro (11 дюймов, 2-го поколения)
iPad Pro (11 дюймов, 1-го поколения)
iPad Pro (12,9 дюйма, 1-го и 2-го поколения)
iPad Pro (10,5 дюйма)
iPad Pro (9,7 дюйма)
iPad Air (4-го поколения)
iPad Air (3-го поколения)
iPad Air 2
iPad (9‑го поколения)
iPad (8-го поколения)
iPad (7-го поколения)
iPad (6-го поколения)
iPad (5-го поколения)
iPad mini (6‑го поколения)
iPad mini (5-го поколения)
iPad mini 4
Что нового в iPadOS 15
Быстрые команды
Акции
Советы
Авторские права
Сброс настроек сети
Перейдите в меню «Настройки» > «Основные» > «Сброс» > «Сбросить настройки сети». При этом сбрасываются сети Wi-Fi и пароли, настройки сотовой сети, а также параметры VPN и APN, которые использовались ранее.
Сканирование qr-кода
- Перейдите в «Настройки» > «Сотовые данные».
- Нажмите «Добавить сотовый тариф».
- С помощью iPad отсканируйте QR-код, предоставленный вашим оператором.
Если будет предложено ввести код подтверждения для активации карты eSIM, введите число, предоставленное вашим оператором.
Способ 1 – на самом iphone
Заходим в приложение Телефон, в раздел “Контакты” и сверху будет ваш номер телефона. Но он там будет лишь в том случае, если когда-то при настройке вы внесли его как свой контакт здесь:
Настройки->Контакты->Мои данные.
Ещё свой номер можно найти в:
Настройки->Телефон->Мой номер
Способ 2 – в itunes
Подключаем iPhone/iPad проводом к компьютеру. Запускаем приложение iTunes. Тыкаем по устройству – значок в левом верхнем углу.
В разделе Обзор можно обнаружить не только Ёмкость и Серийный номер, но и номер вашего телефона!
Способ 3 – звонок другу
Этим способом все обычно и пользуются. Берут второй телефон с известным номером и звонят на него.
Способы
Чаще всего люди выбрасывают эту карточку еще в салоне сотовой связи или после прихода домой. Поэтому для большинства людей данный способ не актуален. Поэтому рекомендуется ее фотографировать после покупки, на всякий случай.
1. Ищем в настройках
Наверняка вы знаете, что почти всю информацию о любом устройстве apple можно найти в настройках. Этот случай не исключение. Чтобы узнать номер мобильного телефона заходим в настройки, ищем «Основные», далее «Об устройстве». После чего находим строку «Номер для сотовых данных». Именно здесь и будет указан номер вашей сим карты. Пожалуй, это самый удобный и действенный способ.
Хитрим
Основной проблемой современных iPad является то, что с них нельзя по нормальному звонить, набирая кнопки. Поэтому на нем вы не можете выполнить USSD запрос (команда, позволяющая узнать номер телефона). Давайте пойдем на одну хитрость. Вытаскиваем из планшета сим карту и переставляем ее в iPhone. Теперь мы можем спокойно узнать номер телефона.
2. При помощи программы для отправки СМС
Украина
Киевстар
APN: www.kyivstar.net или www.ab.kyivstar.net
Имя пользователя: оставить пустым
Пароль: оставить пустым
Lifecell (life)
APN: internet
Имя пользователя: оставить пустым
Пароль: оставить пустым
Vodafone (МТС)
APN: internet
Имя пользователя: оставить пустым
Пароль: оставить пустым
3Mob (Utel, Укртелеком)
APN: 3g.utel.ua
Имя пользователя: оставить пустым
Пароль: оставить пустым
Заключение
Выполните следующие действия, и вы найдете номер телефона на iPad. Если вы хотите позвонить с iPad, вы можете обратиться к этой статье: Как позвонить с iPad.
Если вы хотите записать видеозвонок, вы можете обратиться к как записать FaceTime на iPad.
Когда вам нужно запись FaceTime на Mac вы можете использовать FoneLab Screen Recorder, Это универсальная программа для записи экрана, захвата звука и создания снимков для Windows и Mac.



