- «история» в браузере safari для ipad | catamobile
- Chrome
- Macos
- Opera
- Re: re: как проверить историю приватного просмотра на iphone после его удаления
- Вариант 1. получить удаленную историю safari из icloud
- Вариант 3. как очистить историю safari через foneeraser
- Встроенный браузер samsung
- Как восстановить удаленную историю safari на iphone 12/11 / xs / xr / x / 8/7/6/5/4
- Как искать полную историю
- Как очистить историю браузера, файлы cookie отслеживания и данные веб-сайтов
- Как посмотреть все приложения, которые вы когда-либо скачивали на iphone, ipad и ipod touch
- Как посмотреть историю браузера яндекс на айфоне
- Как посмотреть историю покупок в app store с указанием цены
- Как почистить историю на айпаде
- Как сделать резервную копию истории сафари на iphone ipad с помощью icloud
- Как смотреть историю посещенных сайтов в текущей вкладке safari на iphone, ipad или mac | яблык
- Как удалить историю в яндекс-браузере
- Как удалить историю действий на устройстве
- Как удалить историю на планшете андроид
- Удаление истории и файлов cookie из приложения настроек
- Удаление сохраненных данных веб-сайта
- Шаг 4. начать проверку истории посещенных страниц и мониторинг других
- Яндекс браузер
«история» в браузере safari для ipad | catamobile

Просмотр действий с помощью «Истории»
Создание закладки для сайта — хорошая идея, если сайт содержит что-то интересное и вы бы хотели побывать там снова. Но иногда сайт содержит полезную для вас информацию максимум пару дней, а затем «экспозиция» меняется. Или же вы попросту не удосужились добавить его в закладки и жалеете об этом. Тщетно перерывая Интернет в поисках заинтересовавшей вас веб-страницы, вы на собственной шкуре понимаете закон веб-серфинга Мерфи: «Классный сайт, который вы забыли добавить в закладки, больше не найдется».
К счастью, iPad может вас выручить. Он запоминает ваши перемещения по уголкам и закоулкам Интернета, а также названия и адреса каждой страницы в «Истории» (History). Конечно, его память не позволяет хранить тонны сайтов, но есть вероятность, что он еще помнит то, что вам нужно. Вот как можно этим воспользоваться.
- В Safari нажмите на значок закладок.
- Если открылся список «Закладок», то переходите к пункту 3. В ином случае нажимайте на названия папок, которые появятся в верхнем левом углу экрана, пока не выйдете в этот список.
- Нажмите «История» (History). Меню показывает вверху сайты, которые вы посетили сегодня, а ниже — список более ранних дат серфинга.
- Если вы посещали искомый сайт не сегодня, то нажмите на соответствующий день. Safari покажет список сайтов, которые вы посетили тогда.
- Нажмите на сайт, который хотите открыть. Safari загрузит его.
Удаление «Истории»
Хранение сайтов, которые вы посетили, — большое подспорье, это помогает найти однажды посещенные страницы. Однако порой «История» может оказать вам медвежью услугу. Например, вы заказывали подарок супругу или супруге на день рождения. Если ваша вторая половина также пользуется вашим iPad и заглянет в «Историю», то сюрприза не получится. Также «История» может подвести, если вы посещали некий корпоративный, финансовый или иной сайт, о чем предпочитаете не распространяться.
Порой «нехорошие» сайты могут попасть в «Историю» случайно. Например, вы можете нажать на выглядящую безопасной ссылку на веб-странице или в почтовом сообщении — и вылететь на сайт сомнительного содержания. И даже если вы немедля его закрыли, этот противный сайт теперь затаился в «Истории».
Если у вас в «Истории» могут быть сайты, которые вы не хотели бы никому показывать, или же в том, что iPad следит за вашими передвижениями по Интернету, вы видите нечто зловещее, то, чтобы стереть «Историю», сделайте следующее.
- В Safari нажмите на значок закладок.
- Нажимайте на названия папок, которые появятся в верхнем левом углу экрана, пока не выйдете в список «Закладок».
- Нажмите «История» (History).
- Нажмите «Очистить историю» (Clear History). Safari запросит подтверждение.
- Нажмите «Очистить историю» (Clear History). Safari сотрет все сайты из «Истории».
Chrome
Инструкция для Гугл Хром очень похожа на перечень действий в Яндексе.
Пошаговые действия:
- Открыть главное меню программы, тапнув на три вертикальные точки в правом верхнем углу.
- В открывшемся справа списке Google Chrome выбираем “История”.
- Отобразится весь журнал посещений, сохраненный на мобильном устройстве. Можно его просмотреть и даже осуществить поиск по нему, кликнув на значок лупы. Для удаления содержимого журнала надо кликнуть на надпись “Очистить историю”.
- Появится окно, в котором требуется подтвердить удаление всех данных о посещенных страницах.

Macos
Просмотр истории посещений в настольной версии Сафари — дело нескольких кликов мышью. Алгоритм следующий:
- Запустите браузер, если не сделали этого ранее. Проще всего будет воспользоваться панелью Dock – найдите на ней значок Safari и кликните по нему левой кнопкой мыши.
- После запуска обозревателя обратите внимание на панель инструментов. Найдите там пункт «История» и кликните по нему.

Далее выберите вариант «Показать всю историю».

- Появится окно с содержимым журнала. Посещённые страницы отсортированы по дате посещения – для просмотра страниц откройте вкладку на той или иной дате.

Из этого окна также можно найти определённую страницу (текстовое поле поиска в отмеченной на скриншоте ниже области) и очистить журнал (кнопка «Очистить историю»).

Для последнего можно также воспользоваться комбинацией клавиш Command Y.
Как видим, операция элементарная и технически ничем не отличается от доступа к журналу в других веб-браузерах.
Opera
Существует несколько браузеров Опера для мобильных устройств под управлением операционной системы Android. Например, Opera Classic, Opera Mini, Opera Mobile и прочие разновидности.
Вне зависимости от типа используемого программного обеспечения, доступ к журналу посещений и очищение журнала браузера осуществляется по одному и тому же сценарию.
Инструкция для всех разновидностей Оперы:
- Тапнуть на логотип браузера в виде красной буквы “О”, который находится в правом нижнем углу.
- Появится перечень с различными пунктами. Здесь надо выбрать “История”.
- Отобразится весь журнал посещений, сохраненный в памяти мобильного устройства. Для его удаления требуется нажать на три вертикальные точки, расположенные в правом верхнем углу.
- Теперь надо выбрать пункт “Очистить историю”.
- В появившемся окне следует подтвердить действие, выбрав надпись “Ок”.

Re: re: как проверить историю приватного просмотра на iphone после его удаления
Как и Винсент, упомянутый выше, пользователи Apple могут проверять свою удаленную историю просмотров из Time Machine. Но, скорее всего, у большинства пользователей Mac машина времени раньше не настраивалась.
Таким образом, восстановление данных Mac, как Звездное Восстановление Данных для Mac может оказать вам услугу.
Звездный профессионал восстановления данных для MAC Это очень изобретательное и удобное приложение, обычно оно имеет расширение .plist, так как это файл, содержащий историю-safari. Он также восстанавливает файлы с поврежденных и зашифрованных жестких дисков. Следующие шаги помогают восстановить историю вашего сафари.
- Запустите программное обеспечение, дважды щелкнув его значок.
- Вы можете выбрать опцию восстановить все или настроить сканирование и нажать ДАЛЕЕ.
- Нажмите на Macintosh HO из интерфейса.
- Нажмите Сканирование, пока вы ожидаете сканирования, или вы можете выбрать опцию глубокого сканирования, особенно если диск был поврежден.
- После сканирования программа отобразит список всех файлов, удаленных с MAC.
- Вы можете просмотреть предварительный просмотр, включив переключатель из опции предварительного просмотра.
- Нажмите на файл с расширением .plist и выберите восстановить.
- Зарегистрируйте программное обеспечение OSMac для восстановления данных, чтобы сохранить файлы в выбранном вами месте.
- После выбора файла. Сохранить.
Вариант 1. получить удаленную историю safari из icloud
iCloud — отличная вещь для таких пользователей, как они. И вы можете использовать iCloud для управления различными данными через него. Такие как контакты, фотографии, заметки и многое другое.
Вы можете выполнить следующие шаги, чтобы восстановить удаленную историю сафари из iCloud.
Шаг 1 Нажмите настройка > Общие > Сбросить > Удалить содержимое и настройки, а затем введите свой пароль.

Шаг 2 Откройте интерфейс приложений и данных и выберите «Восстановить из резервной копии iCloud».

Зависит от даты и размера каждой резервной копии и выберите наиболее подходящую из списка резервных копий. После выбора программы начинается процесс восстановления.
Вариант 3. как очистить историю safari через foneeraser
FoneEraser для iOS — сторонний инструмент для постоянной и тщательной очистки данных iPhone / iPad. Это позволяет пользователям удалять данные с iPhone, чтобы предотвратить восстановление данных с помощью восстановления данных с iPhone.
Ниже его демонстрация.
Шаг 1 Бесплатно загрузите и установите программу на свой компьютер, а затем она запустится автоматически после ее завершения.

Шаг 2 Подключите свой iPhone к компьютеру. табуляция Trust на экране вашего устройства.

Шаг 3 Программное обеспечение обнаружит ваш iPhone, если нет, щелкните значок прямо за XNUMX ошибка.

Шаг 4 Выберите уровень стирания (низкий, средний или высокий).

Шаг 5 Нажмите Start и нажмите Да.

Шаг 6 Подождите, пока процесс удаления завершится.

Встроенный браузер samsung
Android устройства от южнокорейского производителя Самсунг оснащены фирменным браузером, который ничем не отличается от других подобных приложений.
Действия для удаления в нем абсолютно идентичны этому же процессу в Гугл Хроме.
Пошаговая инструкция:
- Открыть основное меню браузера, нажав на три вертикальные точки в правом верхнем углу.
- В открывшемся перечне с правой стороны выбрать пункт “История”.
- Отобразится весь журнал посещений, сохраненный в памяти мобильного устройства. Здесь следует тануть на надпись “Очистить историю”.
- Всплывет окно, в котором нужно подтвердить удаление всех данных о посещениях, выбрав кнопку “Ок”.
Как восстановить удаленную историю safari на iphone 12/11 / xs / xr / x / 8/7/6/5/4
Если вы удалите историю Safari на своем iPhone или iPad, не беспокойтесь, восстановите историю Safari из резервной копии iCloud или резервной копии iTunes. Однако, если вы забудете сделать резервную копию истории Safari или закладок, сохраните спокойствие и восстановите историю Safari с вашего iPhone или iPad с помощью FoneLab — Восстановление данных iPhone.
Этот помощник Safari представляет собой мощное средство восстановления Safari для восстановления закладок и истории Safari на iPhone 12/11 / XS / XR / X / 8/7/6/5/4 или iPad. Во-первых, бесплатно загрузите этот помощник Safari здесь, и вам понадобится один USB-кабель, ваш iPhone или iPad, с которого вы хотите восстановить историю Safari, и три шага, как показано ниже, чтобы сделать это.
1Запустите Safari History Recovery
После загрузки iPhone Data Recovery установите и запустите это программное обеспечение на своем компьютере. Если у вас есть Mac, вам необходимо загрузить его версию для Mac на свой Mac.

2Сканирование iPhone iPad
Подключите iPhone или iPad к ПК и выберите «Восстановить с устройства iOS»> «Начать сканирование». Сканирование всех данных вашего iPhone, включая фотографии, музыку, Safari и т. Д., Займет несколько минут.

3Просмотр и восстановление истории Safari
После завершения процесса сканирования, нажмите «История Safari» на левой боковой панели, все удаленные (отмеченные красным) и существующие (отмеченные черным) истории Safari появятся на правой стороне. Выберите, какую историю Safari вы хотите восстановить, нажмите «Восстановить», чтобы восстановить удаленную историю в Safari на iPhone или iPad.
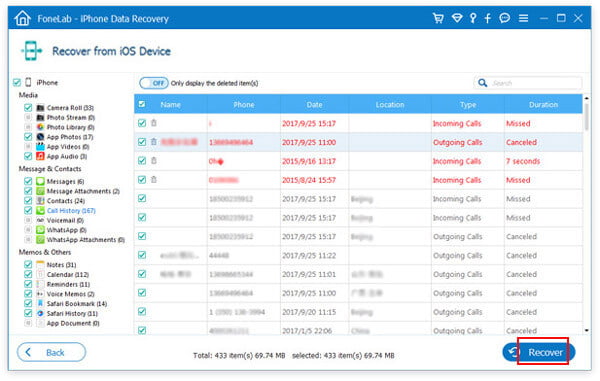
1. После того, как вы очистите историю iPhone или iPad в Safari, вы ничего не должны делать со своим iPhone или iPad. Каждая операция (например, фотографирование, просмотр другой веб-страницы и т. Д.) На вашем iPhone будет перезаписывать удаленные данные на вашем iPhone или iPad. Поэтому для того, чтобы убедиться в результате восстановления из истории iPhone или iPad в Safari, вы должны помнить об этом.
2. Если вы хотите восстановить удаленные закладки Safari, просто нажмите «Закладка Safari»> «Восстановить», чтобы восстановить удаленную закладку Safari на iPhone.
3. После восстановления вашего удаленный Safari История, вы найдете восстановленную историю iPhone Safari на вашем ПК в формате HTML. Вы можете открыть историю iPhone Safari на своем Mac или ПК, щелкнув по одному.
4. Мощно, FoneLab позволяет вам восстанавливать историю iPhone / iPad Safari из резервной копии iTunes или резервной копии iCloud, если вы когда-либо делали резервную копию iPhone с помощью инструментов. Если вы хотите сделать это, просто нажмите Восстановление из файла резервной копии iTunes or Восстановление из файла резервной копии iCloud.
Как искать полную историю
Хотите увидеть больше, чем историю вашей текущей вкладки? Вот как можно искать все прошлые посещения веб-сайтов.
- В Safari коснитесь Закладки на панели инструментов.
- Выберите Значок закладок в верхнем левом углу.
- Убедитесь, что вы вернулись в меню верхнего уровня, нажав любую стрелку назад в верхнем левом углу.

- Нажмите История меню. Это отображает вашу полную историю поиска со всех вкладок.
- Потяните список вниз, чтобы открыть панель поиска, и введите свой запрос.
Как очистить историю браузера, файлы cookie отслеживания и данные веб-сайтов
Если ваш iPhone работает медленно или вы просто хотите избавиться от данных своего веб-сайта, вот как это сделать.
- В Safari коснитесь Закладки на панели инструментов.
- Выберите Значок закладок в верхнем левом углу.
- Убедитесь, что вы вернулись в меню верхнего уровня, нажав любую стрелку назад в верхнем левом углу.

- Нажмите История меню.
- Кран Прозрачный и выберите, сколько истории вы хотите очистить: за последний час, за последний день, за 48 часов или за всю записанную историю.
Как посмотреть все приложения, которые вы когда-либо скачивали на iphone, ipad и ipod touch
1. Откройте приложение App Store.
2. Нажмите на иконку с вашим профилем справа вверху.
3. Выберите Покупки → Мои покупки.
Готово!
Здесь собраны все приложения, которые вы когда-либо загружали на это устройство со своего Apple ID – как платные, так и бесплатные игры и программы. Они разделены на две группы – Все и Не на этом iPhone (iPad / iPod Touch). Во второй группе отображаются приложения, которых в данный момент на вашем устройстве нет. Кроме того, доступна функция поиска по названию.
Обратите внимание – если ваше устройство работает под управлением iOS 11 и новее, из раздела «Мои покупки» нельзя будет загрузить 32-разрядные приложения – сначала их разработчик должен доработать программу или игру так, чтобы они стали 64-разрядными (это новое требование iOS начиная с 11-й версии). Нельзя скачивать и удаленные из App Store по тем или иным причинам приложения, хотя в списке они по-прежнему будут.
♥ ПО ТЕМЕ: Что означает значок облака со стрелкой в App Store.
Как посмотреть историю браузера яндекс на айфоне
Yandex Browser также является популярным приложением для выхода в интернет с iPhone. Его интерфейс немного отличается от Safari, поэтому для ознакомления с историей посещенных сайтов нужно выполнить иные действия. Точнее, пользователю придется нажать другие кнопки, а сам алгоритм будет практически в точности напоминать действия, выполненные в Сафари.
История в Яндекс. Браузере открывается следующим образом:
- Открываем приложение.
- Нажимаем кнопку с тремя точками.
- Выбираем пункт «История».
- Ищем нужную страницу и при необходимости переходим на интересующий сайт.
Здесь, как и в Safari, все сайты представлены в порядке посещений. Таким образом, недавно открытый ресурс будет отображаться первым, а посещенный раньше всего – последним.
Как посмотреть историю покупок в app store с указанием цены
Компания Apple упростила для своих пользователей просмотр истории покупок. Теперь узнать, что и когда вы приобрели в App Store, можно непосредственно в приложении «App store» на iOS-устройстве.
Для того чтобы просмотреть историю покупок на iPhone или iPad:
1. Откройте приложение App Store и нажмите на иконку с вашим профилем справа вверху.
2. Нажмите на свое имя.
3. Введите пароль от учетной записи Apple ID и на открывшейся странице прокрутите до пункта «История покупок».
В разделе «Истории покупок» покупки сортируются по дате. Нажав на кнопку «Последние 90 дней», можно изменить вывод списка совершенных покупок по годам.
Товары, оплата за которые еще не была обработана банком, будут помечены как «В ожидании». Нажав на указанный в истории товар, вы можете узнать дату его приобретения/загрузки и название устройства, с которого осуществлялась покупка. Если вы заметили какие-либо несоответствия, нажмите на кнопку «Сообщить о проблеме».
Если вы случайно удалили пришедшее на электронную почту подтверждение о покупке, вы можете запросить новое, нажав на кнопку «Отправить повторно».
♥ ПО ТЕМЕ: iPhone новый, demo или восстановленный (реф, CPO) — как проверить по номеру модели.
Как почистить историю на айпаде
Если на iPad-е используется один из вышеперечисленных браузеров, то инструкция по очистке будет идентична и для устройства под управлением операционной системы iOs.
Но так как браузером по умолчанию для гаджетов от Apple является Safari, пошаговые действия по очистке журнала посещений относятся именно к нему.
К слову, этот же Сафари можно загрузить и на любой Андроид-аппарат через официальный магазин приложений Play Market.
Поэтапные действия для очистки журнала посещений на Safari:
- Перейти в Настройки планшетного компьютера.
- Кликнуть на надпись “Safari”.
- Самая нижняя надпись в колонке “Конфиденциальность и безопасность” обозначена как “Очистить историю и данные”. Нажать на нее.
- Подтвердить действие, выбрав “Ок”.

Как сделать резервную копию истории сафари на iphone ipad с помощью icloud
Из приведенного выше описания вы должны знать, что всю историю посещенных страниц Safari или кэш легко очистить с помощью одной вкладки, но вам потребуется некоторое время, чтобы восстановить удаленную или потерянную историю Safari, поэтому крайне необходимо сделать резервную копию для Ваша история Safari на iPhone или iPad. Перед созданием резервной копии истории Safari необходимо подключить устройство iOS к сети Wi-Fi.
На вашем iPhone нажмите «Настройки»> «iCloud»> Убедитесь, что «Safari» находится в «ВКЛ»> «Резервное копирование»> сдвиньте «Резервное копирование iCloud» в «ВКЛ»> выберите «Резервное копирование iCloud», чтобы синхронизировать историю Safari и закладки с iCloud. В будущем вы сможете восстанавливать закладки и историю iPad Safari через iCloud.
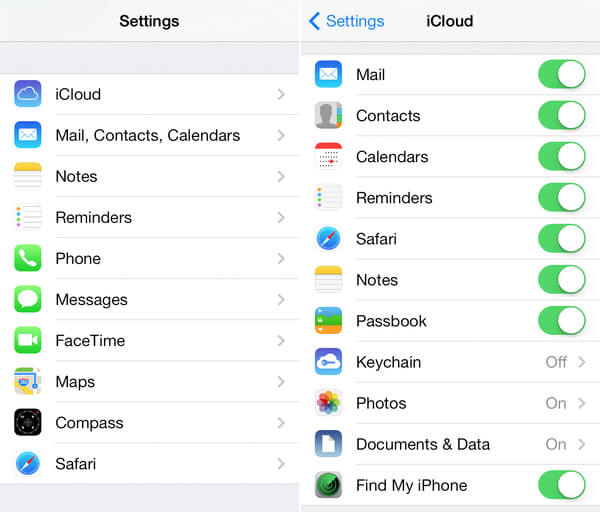
В этой статье мы покажем, как напрямую восстановить удаленную историю iPhone Safari с помощью FoneLab — iPhone Data Recovery. Это программное обеспечение позволяет восстанавливать удаленную историю iPhone Safari непосредственно с устройства или восстанавливать ее из резервной копии iTunes или резервной копии iCloud. Надеюсь, этот пост поможет вам.
Как смотреть историю посещенных сайтов в текущей вкладке safari на iphone, ipad или mac | яблык
Как вернуться на просмотренную ранее страницу в браузере Safari на iPhone? Конечно, можно продолжать нажимать кнопку «Назад», пока нужная страница не будет найдена, однако существует способ сделать это гораздо быстрее. С помощью данного метода можно просмотреть список всех недавно посещенных в браузере страниц.

♥ ПО ТЕМЕ: Закладки и «Избранное» в браузере Safari на Мас: Полное руководство.
Для того чтобы быстро открыть список недавно просмотренных страниц, просто нажмите и удерживайте стрелку «Назад» в Safari. В случае, если панель навигации скрыта — коснитесь нижнего края экрана.


Данный трюк работает как на iPhone, так и на iPad. Вы даже можете использовать его на Mac. На iPad вы увидите выпадающую панель, в то время как на iPhone список появится на весь экран. На Mac вы увидите простой список.


Во всех случаях в списке отображается только история браузера текущей вкладки.
Для того чтобы открыть страницу, нажмите (или щелкните в случае с Mac) по ней. Как только страница загрузится, вы увидите, что тот же трюк можно сделать с помощью стрелки «Вперед», позволяя просмотреть историю в другом направлении.
Смотрите также:
Как удалить историю в яндекс-браузере
- Запускаем Яндекс Браузер;
- Нажимаем кнопку «Меню» в правом верхнем углу окна, из выпадающего списка выбираем пункт «История» (или нажимаем Ctrl H);
- На вкладке «История» нажимаем кнопку «Очистить»;
- Появится окно настроек. В данном случае нас интересуют только первые два пункта: «история просмотров» и «история загрузок» – ставим флажок напротив них;
- Как очистить журнал посещений Яндекс за определенный период? В окне «Удалить следующие элементы…» указываем временной интервал: за все время, за прошедший час, день и т.д. – зависит от ваших целей. Если нужно «почистить» память выбираем «за все время», если скрыть от других пользователей устройства адреса секретных сайтов – «за прошедший день»;
- Готово? Нажимаем «Очистить историю».
Как удалить историю действий на устройстве
Ознакомившись с ранее представленной в материале информацией, пользователь может без проблем скрыть историю посещенных сайтов. Но дело в том, что действие выполняется только в режиме инкогнито или «Частный доступ». Страницы, которые открывались без специфического режима, все равно отображаются в журнале.
Очистить представленную историю можно двумя способами:
- в самом браузере;
- через настройки.
Первый вариант работает в любом браузере, который владелец Айфона скачивает на своем устройстве. В первую очередь требуется рассмотреть алгоритм действий в Safari. Здесь очистка журнала посещений выполняется следующим образом:
- Запускаем приложение.
- Нажимаем кнопку журнала.
- Переходим во вкладку с историей.
- Передвигаем посещенную страницу влево и кликаем «Удалить».
- Чтобы стереть всю историю, нажать кнопку «Очистить».
При удалении истории пользователь может выбрать, за какой период требуется очистить список посещенных сайтов. Это может быть час, день, неделя или все время.
Похожим образом очистка выполняется через Yandex Browser:
- Открываем приложение.
- Кликаем на 3 вертикальные точки.
- Переходим в «Конфиденциальность».
- Нажимаем на «Очистить данные».
- Выбираем информацию для очистки. Это может быть не только история, но и кэш, пароли и другие параметры.
Это лишь первый способ, позволяющий стереть историю открытых страниц на Айфоне. Порой пользователям не очень удобно запускать каждый браузер по очереди, чтобы чистить журнал посещения. Поэтому важно рассмотреть вариант, предполагающий удаление истории через настройки смартфона.
В случае с Safari действует следующий алгоритм:
- Открыть настройки устройства.
- Нажать на иконку Сафари.
- Пролистать страницу вниз.
- Кликнуть на «Очистить историю и данные».
Обратите внимание, что при выполнении действий из указанного алгоритма сотрется не только история, но и все пароли, которые были сохранены в Safari. В будущем это может доставить определенные неудобства, поскольку авторизацию на нужном сайте придется проходить повторно.
Как известно, иконка Chrome или Yandex Browser не отображается на главном экране настроек Айфона. Поэтому для очистки истории аналогичным с Safari образом понадобится выполнить другой алгоритм:
- Открыть настройки iPhone.
- Перейти в раздел «Основные», а затем – «Хранилище iPhone».
- В пункте «Приложения» выбрать интересующий браузер.
- Нажать кнопку «Очистить».
Как и в случае с Сафари, в браузере Chrome, UCBrowser и любой другой программе очистится вся информация, которая включает в себя историю, кэш и пароли. Если такой способ удаления журнала посещенных сайтов не устраивает пользователя, рекомендуется ознакомиться с вариантом, расписанным выше.
Как удалить историю на планшете андроид
Процесс того, как посмотреть историю, найти ее и очистить, зависит от используемого браузера. Так как на Android устройствах есть несколько популярных браузеров среди русскоязычных пользователей (Яндекс, Хром, Опера, Самсунговский cтоковый), то инструкции по удалению разделены по операционным системам.
Метод очистки не привязан к производителю, поэтому нет смысла делить инструкции по брендам. Все нижеописанное подходит для Леново, Хуавей, Самсунг, Сони, Сяоми и прочих гаджетов.
Важно! Даже если браузера, которым вы пользуетесь, нет в списке, то инструкция все равно примерно одинакова.
Основные отличия в названии разделов и вкладок в разных программах, хотя фактически они являются одинаковыми.
Удаление истории и файлов cookie из приложения настроек
Вы также можете удалить историю просмотров и файлы cookie из приложения «Настройки iPad». Нажмитенастройки на главном экране iPad. Когда откроется приложение настроек iOS, прокрутите вниз и коснитесь опции, помеченнойСафари для отображения всех настроек для приложения Safari.
Прокрутите список настроек Safari и нажмитеОчистить историю и данные веб-сайта для очистки истории, файлов cookie и других данных просмотра.Вам будет предложено подтвердить это решение. Чтобы продолжить процесс удаления, нажмитеОчистить, Чтобы вернуться к настройкам Safari без удаления каких-либо данных, нажмите отменить кнопка.
Очистка данных истории и веб-сайта приведет к удалению всех сохраненных данных с сайтов в Safari. Если вы хотите удалить данные, сохраненные на определенных сайтах, см. Следующий раздел.
Удаление сохраненных данных веб-сайта
Некоторые веб-сайты хранят данные на вашем iPad в Safari, которые являются специфическими для этого сайта. Если вы хотите удалить эти данные, но не хотите очищать всю историю просмотра, данные и файлы cookie, вы можете выборочно удалять определенные данные, сохраненные сайтами.
Чтобы удалить эти данные, прокрутите страницу до нижней части экрана Safari. настройки и коснитесь опции, помеченнойпродвинутый, Когда отображается экран «Дополнительно», нажмитеДанные веб-сайта для отображения разбивки объема данных, хранящихся в настоящее время на вашем iPad, на каждом отдельном веб-сайте. Нажмите Показать все сайты для отображения расширенного списка.
Чтобы удалить данные с определенного сайта, проведите пальцем по его имени. Нажмите красныйудалять чтобы удалить только сохраненные данные одного сайта. Чтобы удалить данные, хранящиеся на всех сайтах в списке, нажмитеУдалить все данные веб-сайта в нижней части экрана.
Шаг 4. начать проверку истории посещенных страниц и мониторинг других
Выполнение первых трех шагов фактически активирует вашу систему мониторинга, и теперь вы можете проверить историю просмотров iPhone или даже iPad. Инструмент мониторинга эффективно обновляет информацию, и, поскольку после проверки учетной записи iCloud все будет под вашим контролем, вы получите доступ к местоположению GPS, прочитаете текст, отследите телефонные звонки или даже проверите сообщения WhatsApp. Все, что вы хотите, даже проверка истории просмотра, действительно включена с этим удивительным инструментом мониторинга.
Эти шаги на самом деле практичны на трекер mSpy и действительно позволит следить за вашими сотрудниками, детьми или даже супругами, просматривая данные наиболее эффективным способом!
Яндекс браузер
В Яндексе найти историю очень легко, так как движок этого браузера от популярного Google Chrome.
Инструкция о том, как очистить журнал:
- Открыть основное меню, отмеченное тремя вертикальными точками. Оно находится либо в правом верхнем, либо в правом нижнем углу.
- Выбрать раздел “Настройки”.
- В блоке “Конфиденциальность” найти надпись “Очистить данные”. Кликнуть на нее.

- Откроется окно с выбором типа данных, которые нужно удалить. Установить галочку напротив надписи “История”, и еще раз нажать на кнопку “Очистить данные” снизу.
Если же пользователь задается вопросом, где находится история Яндекс на Андроиде, ему достаточно тапнуть по крестику рядом с адресной строкой, после чего выбрать символ часов.



