
Обновлено / 02 апреля 2021 г. 09:40
Я продал свой старый iPhone 5 и купил новый, той же модели и с той же системой iOS 10.2. Перед продажей у меня есть сделал резервную копию моего iPhone в iTunes, хотя. Поэтому я хочу знать, как мне вернуть мои контакты на новый iPhone из моей старой резервной копии iTunes. Я жду каждого вашего ответа. Если возможно, пожалуйста, советуйте подробное руководство по эксплуатации. Большое спасибо!
Так как у вас есть резервные копии контактов iPhone с помощью iTunes вы можете получить контактный номер iTunes без предыдущего iPhone, синхронизировав ваш новый iPhone с iTunes. Также возможно восстановить контакты из iCloud если вы сделали резервную копию iCloud вашего старого iPhone. Для обоих указанных выше вариантов все, что вы можете сделать, это восстановить iPhone со всей резервной копией.
Однако вы должны знать, что ни iTunes, ни iCloud не позволят вам только восстановить потерянные контакты из резервной копии и покроют существующие данные на вашем новом iPhone. Представьте себе, что если вы хотите просто восстановить контакты из резервной копии iTunes?
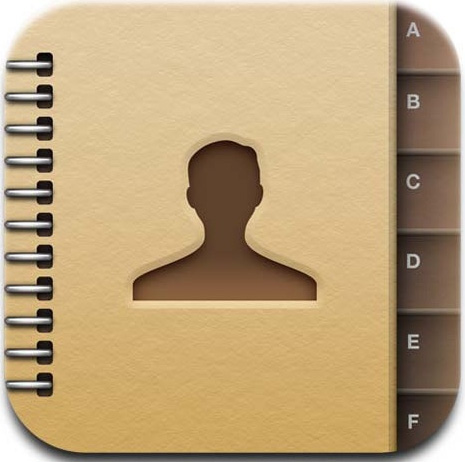
Поэтому я хотел бы показать вам два простых способа восстановления из резервной копии iTunes. Один из них восстанавливает контакты с iTunes, другой — с помощью экстрактора резервных копий iTunes, который позволяет выборочно восстанавливать данные из резервной копии iTunes.
- Как восстановить контакты из iTunes Backup через iTunes
- Как восстановить удаленные контакты через FoneLab для iOS
- Дополнительные возможности FoneLab для iOS
- Извлечь контакты из файла резервной копии iTunes
- Основные приемы для исправления музыки исчезли с iPhone
- Как исправить исчезнувшую музыку с iPhone с помощью iPhone Data Recovery
- Простые шаги, чтобы исправить обновленную удаленную музыку с iPhone Data Recovery
- Восстановление iPhone
- CopyTrans Shelbee
- Способ 3
- Стандартные функции iPhone
- Восстановление пользовательских файлов
- Primo iPhone Data Recovery
- Часть 1. Почему пропал плейлист Apple Music?
- Часть 2. Исправьте плейлист Apple Music, исчезнувший 7 способами
- Часть 3. Держите песни / плейлисты загруженными из Apple Music навсегда
- Как скачать Apple Music, чтобы сохранить ее навсегда
- Часть 4. Часто задаваемые вопросы о плейлисте Apple Music
- Рекомендуется 10 лучших плейлистов Apple Music 2023 года
- Заключение
- Когда необходимо восстановить контакты на Айфоне
- Как восстановить контакты на iPhone
- В настройках iPhone
- Из iCloud
- Как вернуть контакты на Айфон из аккаунта Google
- Как найти удаленный контакт в Айфоне с SIM-карты
- Как восстановить удаленные контакты на Айфоне через ПК
- С помощью iTunes
- С помощью FoneLab iPhone Data Recovery
- Через iPhone Backup Extractor
- Через iBackupBot
- Через операционные системы Windows, Mac OS или почту Microsoft Outlook
- Как хранить контакты, чтобы не потерять их
- Cброс iPhone
- Как сделать сброс iPhone
- Сбросить все настройки
- Стереть контент и настройки
- Сбросить настройки сети
- Сбросить словарь клавиатуры
- Сбросить настройки «Домой»
- Сбросить геонастройки
- Восстановление прошивки в iTunes
- Восстановление из резервной копии в iTunes
- Восстановление из резервной копии в iCloud
- Артём Суровцев
- Повторно синхронизируйте свою музыку
- Повторно добавьте свою музыку
- Перезагрузите свою музыку
- Рекомендовано нашими редакторами
Как восстановить контакты из iTunes Backup через iTunes
Запустите iTunes на своем компьютере и подключите устройство iOS к компьютеру.
Подождите, пока iTunes не распознает ваше новое устройство, и устройство появится в левом верхнем углу экрана. Нажмите на значок устройства.
Если имеется более одной резервной записи, выберите ту, которая, как вы ожидаете, будет содержать контакты, возможно, самую последнюю, а затем нажмите Восстановить.
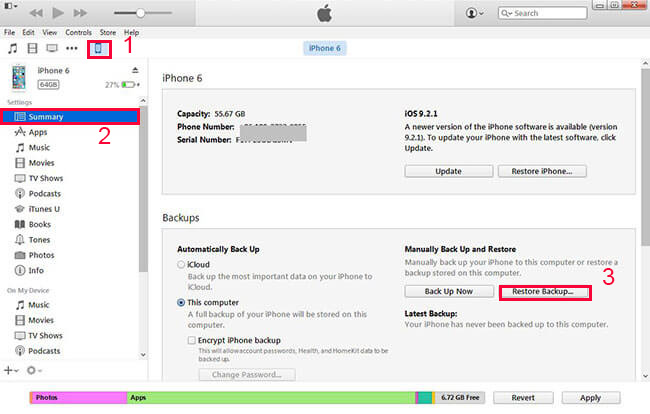
После завершения процесса восстановления ваши оригинальные контакты будут перенесены на новое устройство Apple.
Как восстановить удаленные контакты через FoneLab для iOS
FoneLab для iOS представляет собой комплексное программное обеспечение для восстановления данных iOS, которое полностью способно восстановить практически все данные iOS непосредственно с iPhone, iPad и iPod touch или из резервной копии. Кроме того, ему удается предварительно просмотреть нужные контакты и восстановить только выбранные из резервной копии iTunes, не стирая никаких данных. Загрузите программное обеспечение, чтобы сразу попробовать. Следующие шаги помогут вам, как это сделать.
С помощью FoneLab для iOS вы сможете восстановить потерянные / удаленные данные iPhone, включая фотографии, контакты, видео, файлы, WhatsApp, Kik, Snapchat, WeChat и другие данные из резервной копии iCloud или iTunes или устройства.
- С легкостью восстанавливайте фотографии, видео, контакты, WhatsApp и другие данные.
- Предварительный просмотр данных перед восстановлением.
- Доступны iPhone, iPad и iPod touch.
Дополнительные возможности FoneLab для iOS
- Восстановление утерянных данных с устройства напрямую, если нет резервной копии, но устройство доступно.
- Восстановление практически всех типов файлов, включая контакты, журналы вызовов, фотографии, сообщения, заметки, приложения, документы и т. Д.
- Предварительный просмотр конкретного содержимого перед восстановлением, что делает восстановление более избирательным и экономит ваше время.
- Это лучший альтернативный инструмент резервного копирования, чем iTunes, потому что он дает вам новый выбор для эффективного резервного копирования только важных данных и личных файлов на компьютер.
Извлечь контакты из файла резервной копии iTunes
Загрузите бесплатную пробную версию и установите ее. Он имеет версии для Mac и Windows, как вам нужно.
Запустите программу после завершения установки.
Выбрать Восстановление из файла резервной копии iTunes на домашней странице FoneLab.
Вы получите несколько файлов резервных копий iTunes, чтобы выбрать, если у вас есть. Выберите последний и нажмите Начать сканирование.

Все данные из файла резервной копии будут отсканированы и перечислены слева по группам после завершения сканирования. Вы можете просмотреть Контакты содержание в деталях и отметьте те элементы, которые вы хотите вернуть. Затем нажмите Recover в правом нижнем углу окна.
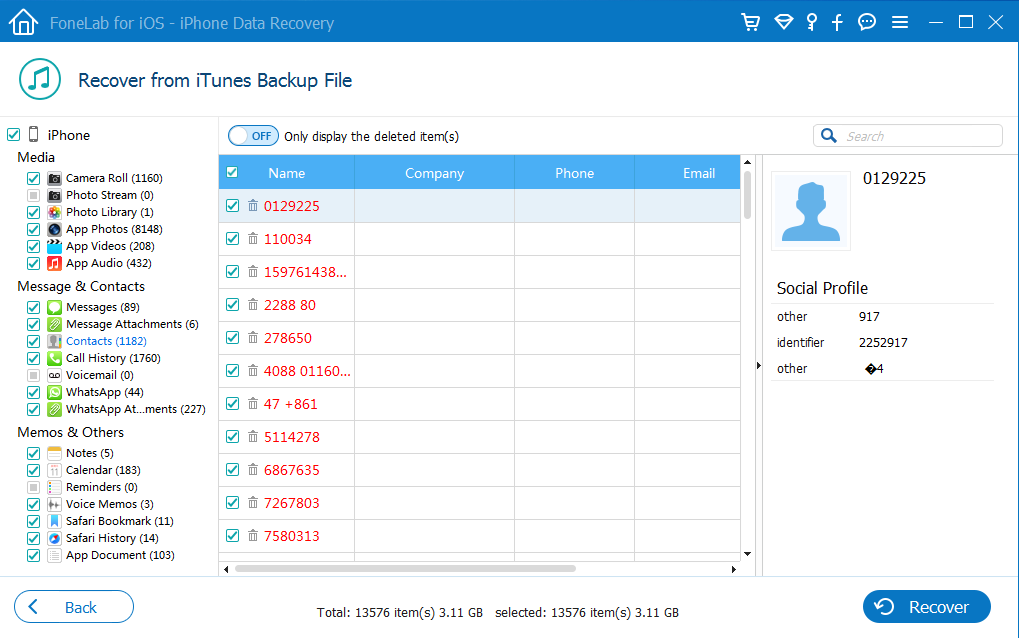
Музыка Apple исчезла на вашем iPhone без причины, особенно после обновления? Расслабьтесь и следуйте статье ниже, чтобы узнать, как восстановить удаленные / исчезнувшие музыкальные файлы с iPhone, iPad или iPod.
«Может ли кто-нибудь помочь мне вернуть мою удаленную музыку Apple? Я пользователь iPhone 7. Я попытался обновить свой iPhone до новой iOS 16, но, к сожалению, я потерял все свои музыкальные файлы Apple. В моем iPhone много песен, и Я потратил много времени на создание такой всеобъемлющей библиотеки. Я не уверен, что это ошибка Apple Music, проблема с iOS или что-то не так с самим моим iPhone. Любая помощь в решении этой проблемы и получении моей исчезнувшей музыки снова на iPhone? Большое спасибо! » — От пользователя iPhone
В большинстве случаев технологии довольно хороши и делают жизнь намного проще. Маленький iPhone в вашем кармане — это, пожалуй, лучший пример, с ним можно сделать что угодно. Несмотря на это, технология все еще довольно несовершенна, и некоторые неожиданные вещи могут произойти без всякой причины, например, когда ваш Apple музыка исчезла с iPhone.
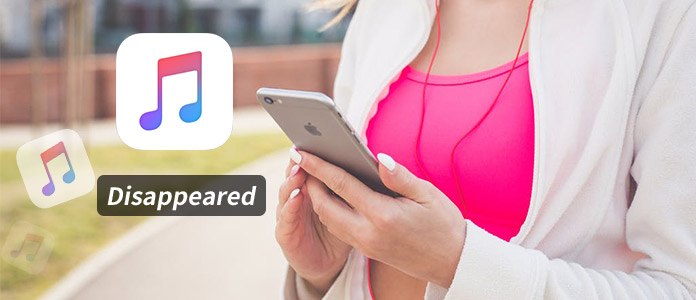
Как починить пропавшую музыку с айфона?
Согласно нашему исследованию, довольно много пользователей iOS уже проходили через это, особенно после попытки обновить iPhone. На самом деле, в Интернете есть много методов, которые помогут вам исправить музыку Apple, исчезнувшую с iPhone после обновления. Но если вы обнаружите, что все советы не работают, расслабьтесь. Следующая статья предложит вам несколько очень эффективных решений, которые помогут вам вернуть исчезнувшую музыку на iPhone.
Основные приемы для исправления музыки исчезли с iPhone
После того, как ваши песни исчезли из библиотеки Apple Music, вы можете попробовать несколько основных приемов. Согласно статистике Apple Discussion, большинство распространенных проблем с iOS можно решить с помощью этих простых приемов.
2. Жесткий сброс вашего iPhone. Удерживайте нажатой кнопку питания и кнопку «Домой», пока не появится логотип Apple, затем подождите, пока устройство перезагрузится.
3. Подключите ваше устройство к iTunes и посмотрите, не занимает ли пропавшая музыка место на вашем телефоне; iTunes склонен указывать музыку-призрака как «Другое», а не музыку. Если это так, вы можете попробовать сделать резервную копию вашего устройства на вашем компьютере, а затем восстановить устройство из резервной копии. Музыка, вероятно, будет реорганизована и узнаваема.
4. Попробуйте удалить ненужные и старые ненужные файлы после обновления iOS. Как только вы освободите место на вашем iPhone, вы можете вернуть исчезнувшую музыку на iPhone.
После выполнения всех описанных выше шагов можно решить большинство проблем «исчезнувшей музыки с iPhone». Но если вы все еще не можете найти музыку на вашем iPhone, они могут быть потеряны или удалены. В этом случае вы можете попытаться восстановить музыку Apple, используя профессиональный инструмент восстановления данных iPhone.
Как исправить исчезнувшую музыку с iPhone с помощью iPhone Data Recovery
Разработанный как профессиональный инструмент для восстановления данных iOS, Aiseesoft Восстановление данных iPhone предлагает вам наиболее эффективные и безопасные способы восстановления удаленной музыки или песни, а также исправляет некоторые проблемы с обновлением iOS без особых проблем. Некоторые основные моменты об этой программе включают в себя:
1. Восстановите пропавшую музыку с iPhone и экспортируйте ее на устройство напрямую или на компьютер в качестве резервной копии.
2. Для восстановления удаленной музыкальной резервной копии iPhone с устройства или из резервной копии iTunes / iCloud предусмотрены три режима восстановления.
3. Помимо музыки, он также поддерживает восстановление большего количества файлов, включая контакты, сообщения, журналы вызовов, списки воспроизведения и т. Д.
4. Поддержка большинства популярных устройств iOS, включая iPhone 14/13/12, 11, XS, XR, X, 8, 7, SE, 6, 5, 4 и т. д.
Теперь бесплатно загрузите инструмент восстановления музыки iPhone на свой компьютер и следуйте приведенным ниже инструкциям, чтобы исправить исчезновение музыки Apple с iPhone.
Вы можете знать: Как исправить музыку, не играющую на iPhone
Простые шаги, чтобы исправить обновленную удаленную музыку с iPhone Data Recovery
Открыть iPhone восстановления данных
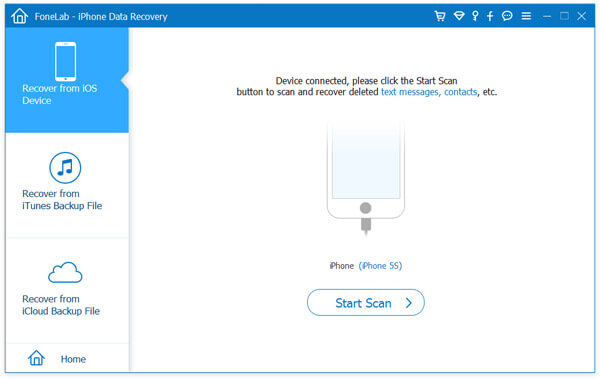
Сканирование данных iPhone
Нажмите кнопку «Начать сканирование», после чего iPhone Data Recovery начнет сканировать все данные на вашем iPhone. Это займет несколько секунд, пока процесс сканирования не будет завершен.
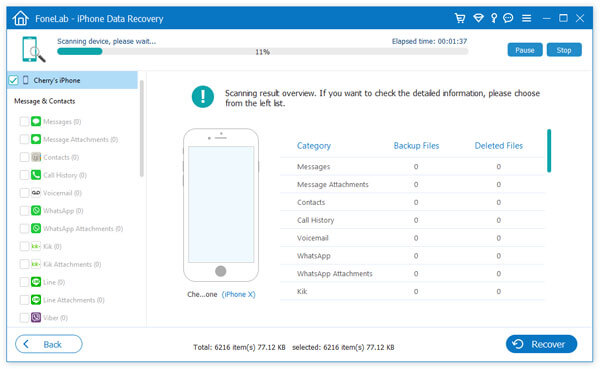
Посмотреть и выбрать пропавшие песни
После сканирования все файлы на вашем устройстве, включая удаленные, будут перечислены как категории. Нажмите «App Audio» для просмотра подробной информации на правой панели. Аудио, помеченные красным, удаляются на iPhone, а черные — уже существующие. Для вашего удобства вы можете включить кнопку «Показывать только удаленные файлы», чтобы выбрать только удаленные файлы.
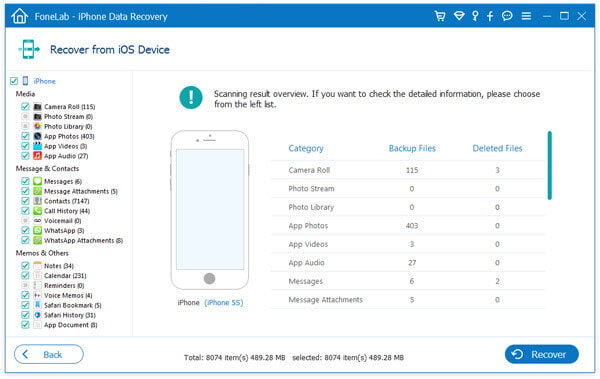
Восстановить музыку, которая исчезла с iPhone
Выбрав все музыкальные файлы, которые вы хотите вернуть, нажмите кнопку «Восстановить» и подтвердите путь, по которому вы хотите сохранить резервную копию. Через несколько секунд вы обнаружите, что исчезнувшая музыка будет успешно сохранена на вашем компьютере.
Как видите, с помощью программы для восстановления музыки вы можете легко и эффективно исправить исчезнувшую с iPhone музыку. Следуя аналогичному методу, вы можете восстановить больше удаленных / потерянных файлов, таких как контакты, сообщения, заметки и т. Д. На вашем iPhone. Если вы ранее делали резервное копирование iTunes / iCloud, вы также можете использовать функцию «Восстановить из файла iTunes / iCloud Backup File».
Что вы думаете об этом посте.
- Лучшее решение для переноса музыки с iPod Touch на компьютерКак перенести музыку с iPod на компьютер? Эта статья знакомит с несколькими способами переноса музыки с iPod на ПК.
- Как восстановить данные со сломанного iPhoneВаш iPhone X / 8/7/6/5 поврежден или сломан? Узнайте, как восстановить данные с упавшего, мертвого или сломанного iPhone.
- Восстановление iPhone
- Восстановление пользовательских файлов

Восстановление Айфона – довольно быстрая процедура, которая подразумевает наличие на компьютере либо iTunes, либо других специальных программ. Все они предлагают своим пользователям не только функцию восстановления данных и самой iOS, но и другие возможности, такие как исправление ошибок системы, перенос информации на другой телефон, разблокировку Айфона и многое другое.
Восстановление iPhone
Эта процедура подразумевает под собой полный сброс всех настроек и данных с устройства. Перед этим пользователь может сделать резервную копию файлов с помощью самой программы либо через сервис iCloud на телефоне или компьютере.
Программа для восстановления данных, поддерживающее более 35 различных типов файлов (включая сообщения, контакты и фотографии). Предоставляет возможность восстановления переписок в популярных мессенджерах WhatsApp, LINE, Kik, Viber, Wechat. Работает как с новыми, так и со старыми моделями iPhone (начиная с 4), iPad, iPod Touch и находит свое применение в следующих ситуациях:
- Ошибочное удаление данных;
- Обновление/откат версии ОС;
- Сброс настроек;
- Потеря/кража устройства;
- Заражение вирусами;
- Отключение/блокировка;
- Повреждение экрана;
- Jailbreak;
- Зависание;
- Попадание влаги;
- Системный сбой;
- Повреждение системы.


Используя комплектный Lightning-to-USB-кабель, подключите к компьютеру iPhone/iPad, данные или работоспособность которого требуется восстановить, и выберите соответствующий пункт в главном окне (показано выше).




Обратите внимание! Если у вас установлен пароль резервного копирования iTunes, его потребуется указать для продолжения, а затем подтвердить действие непосредственно на самом девайсе, введя установленный на нем пароль блокировки.


Когда процедура проверки и поиска данных будет завершена, они отобразятся в интерфейсе программы следующим образом: выбранные на предыдущем шаге категории слева, непосредственно сами файлы – справа, в основной области. Здесь вы можете не только просмотреть данные конкретного типа, но и отметить параметр «Показать все» или «Показать только удаленные» (очевидно, что именно этот вариант предпочтителен не только в контексте решаемой задачи, но и банально для экономии времени).




Обратите внимание! Непосредственно на iPhone/iPad могут быть восстановлены только контакты и сообщения, все остальные файлы и данные сохраняются на компьютер, после чего их нужно будет перенести самостоятельно.
CopyTrans Shelbee
Простая программа на русском языке для быстрого выполнения поставленной задачи. Обладает интуитивно понятным интерфейсом, где есть только 2 функции, а также выбор модели смартфона. Её достоинством можно считать обеспечение целостности данных при резервном копировании. Поэтому пользователь может не волноваться за сохранность важных для него файлов.

Чтобы восстановить iPhone, нужно заранее создать backup-файл, где будет содержаться вся нужная информация для сохранения: контакты, сообщения, закладки, фотографии и т.д. Купив полную версию продукта, пользователю станет доступна функция восстановления отдельных данных устройства.
Способ 3
Восстановить Айфон можно и с помощью стандартной программы iTunes от Apple на компьютере. Она поможет сбросить все настройки устройства, перепрошить его, а также восстановить отдельные файлы (фотографии, видео, контакты и т.д.). О том, как это сделать, читайте в следующей статье.

Подробнее: Как восстановить iPhone, iPad или iPod через iTunes
Стандартные функции iPhone
Восстановление iPhone также возможно и с помощью изменения настроек самого телефона. Только в этом случае пользователь может сохранить не отдельные файлы, как это предлагают специальные программы, а сделать полную резервную копию или стереть все данные без сохранения.
Сброс настроек устройства
Самый быстрый способ сбросить текущее состояние телефона. Для этого необходимо зайти в настройки и перейти в соответствующий раздел. По желанию заранее можно сделать резервную копию всех данных, используя iTunes или iCloud. Какие действия нужно предпринять далее, рассмотрено в статье ниже.

Подробнее: Как стереть iPhone: два способа выполнения процедуры
Удалить все данные с телефона можно и удаленно. Для этого понадобится компьютер и доступ в iCloud, к которому привязан Айфон. В процессе восстановления будет использоваться функция «Найти iPhone». Подробнее о том, как это сделать, читайте в Способе 4 следующей статьи.
Подробнее:
Как выполнить полный сброс iPhone
Как зайти в почту iСloud с iPhone
Восстановление пользовательских файлов
Эта процедура включает в себя не сброс всех настроек и перехода к прежней версии телефона, как в первом случае, а восстановление лишь определённых данных, которые были случайно удалены владельцем или другими людьми.
Полезная программа, включающая в себя не только функцию восстановления пользовательских файлов, но и множество других полезных инструментов. Например, исправление ошибок на Айфоне, разблокировка телефона, если забыт пароль, передача данных от одного устройства к другому и т.д.

Позволяет восстановить пользовательские файлы, такие как фотографии, видео, контакты, сообщения и т.д. Сканирует устройство на наличие бэкапов iCloud и iTunes, а затем предоставляет список доступных к восстановлению данных. С помощью EaseUS MobiSaver можно восстановить состояние смартфона до момента, когда нужные файлы были ещё не удалены. Стоит отметить отсутствие русского перевода, что для некоторых может стать существенным недостатком.

Primo iPhone Data Recovery
Ещё одна утилита, необходимая для отката устройства к нужному состоянию, когда важные файлы ещё не были удалены. Отличается от других наличием полезной функции для исправления ошибок системы iOS. Поддерживает восстановление с помощью данных iTunes и iCloud.

Приведенные выше программы могут как восстанавливать Айфон с полным уничтожением всех данных, так и восстановить файлы выборочно, удалённые пользователем по ошибке. Кроме того, настройки самого смартфона предполагают функцию полного сброса без использования стороннего ПО.
БлизнецыОбновлено в феврале 28, 2023
Заключение
Плейлист пропал из Apple Music? Хотите вернуть исчезнувший плейлист Apple Music? Опираясь на это руководство, вы получите 8 эффективных способов исправить проблему с исчезновением плейлиста Apple Music и даже сможете навсегда сохранить загруженные песни / плейлист Apple Music.
Сегодня утром я открыл приложение Apple Music и хочу воспроизвести песню, которую раньше слушал во время занятий спортом, но обнаружил, что весь музыкальный плейлист исчез. Что случилось? Как вернуть его в нормальное состояние?
Apple Music — отличный сервис потоковой передачи музыки в мире, у него есть огромная музыкальная библиотека, содержащая разную музыку. Хотя Apple Music великолепна, она недостаточно совершенна. Некоторые пользователи Apple Music попали в беду Плейлист Apple Music исчез. На самом деле, для пользователей нет ничего странного в том, что проблема с плейлистом Apple Music исчезла. Недавно некоторые пользователи Apple жаловались, что песни, загруженные из Apple Music, каким-то образом исчезли из их библиотеки. Если вы переживаете ту же ситуацию, то, вероятно, знаете, как неприятно видеть, как исчезает ваш любимый плейлист Apple Music. Не так ли? В этой статье мы опишем возможные причины исчезновения плейлиста из приложения Apple Music и познакомим с 8 простыми способами исправить плейлист Apple Music исчез проблема. Вы можете даже сохранить плейлисты загруженными из Apple Music навсегда.
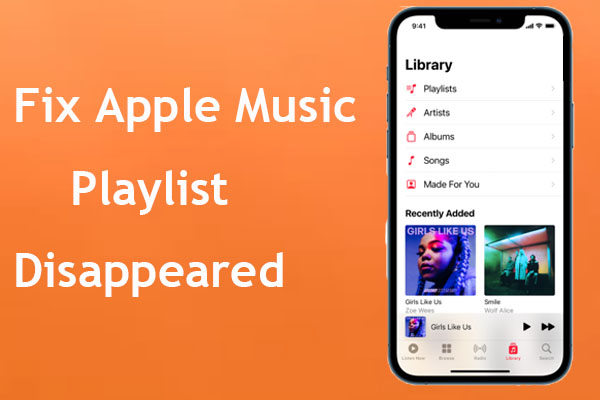
Часть 1. Почему пропал плейлист Apple Music?
Вы можете задаться вопросом, почему плейлист внезапно исчез на устройстве. Ты не одинок. Большинство людей спрашивают о проблеме «Плейлист Apple Music исчез» на форуме и в сообществе Apple, например:
Q1: «Все мои музыкальные плейлисты внезапно исчезли с моего телефона. Как я могу их восстановить? Кроме того, как я могу обновить свои iTunes на моем компьютере? Спасибо, Сьюзен» — Сообщество Apple
Q2: «Почему мои плейлисты Apple Music внезапно исчезли? Как мне вернуть свой плейлист Apple Music?» — с форума
Q3: «Apple Music удаляет ваш плейлист? Тысячи моей музыки и плейлистов внезапно исчезли с моего MacBook Pro 2015 года под управлением OS BigSur. Пожалуйста, помогите». — с реддита
Существуют различные причины, которые могут привести к исчезновению плейлиста Apple Music.
1. Ошибки в музыкальной библиотеке iCloud. Скорее всего, что-то не так с iCloud Music Library, поэтому ваше устройство не может сканировать или загружать что-либо в Apple Music.
2. Срок действия подписки Apple Music истекает. Если срок действия вашей подписки на Apple Music истечет, все плейлисты в Apple Music исчезнут.
3. Аномальное состояние, вызванное программным обеспечением. Иногда плейлисты Apple Music исчезают с устройства после обновления системы, это может привести к тому, что ваша учетная запись iTunes синхронизируется между устройствами или параметр «Показать Apple Music» автоматически отключен.
Итак, что вам делать, когда ваш плейлист Apple Music исчезнет? Продолжайте читать, следующее предназначено, чтобы помочь вам предотвратить удаление списков воспроизведения Apple Music и продолжать загружать песни Apple Music навсегда.
Часть 2. Исправьте плейлист Apple Music, исчезнувший 7 способами
1. Обновите музыкальную библиотеку iCloud с помощью iTunes.
Вы можете обновить свою музыкальную библиотеку, включив iCloud Music Library или обновив ее вручную. Вот шаги в деталях:
Шаг 1. На Mac откройте «Музыку». В Windows откройте iTunes. Нажмите «Файл».
Шаг 2. На Mac нажмите «Обновить облачную библиотеку». В Windows нажмите «Обновить музыкальную библиотеку iCloud». Все музыкальные треки должны быть сопоставлены с каталогом iTunes или быстро загружены в музыкальную библиотеку iCloud.
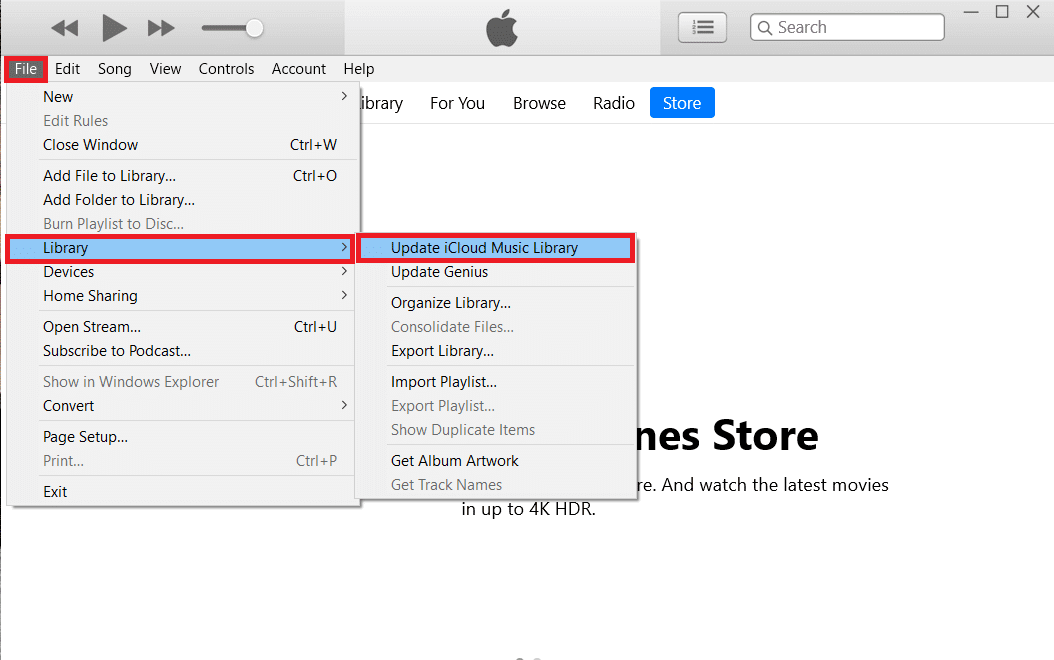
2. Проверьте подписку Apple Music
Вот как просмотреть подписки на вашем iPhone, чтобы увидеть, не устарела ли подписка Apple Music.
Шаг 1. Откройте приложение «Настройки» на своем iPhone или iPad.
Шаг 2. Коснитесь своего имени вверху списка.
Шаг 3. На появившейся странице нажмите «Подписки».
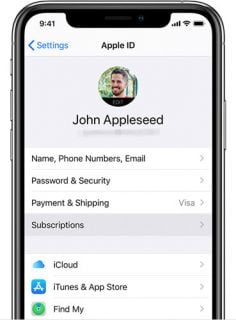
3. Включите опцию «Показать Apple Music».
При обновлении до iOS 15 параметр «Показать Apple Music» может быть отключен автоматически. Чтобы список воспроизведения Apple Music отображался в музыкальной библиотеке, вы можете установить и включить его.
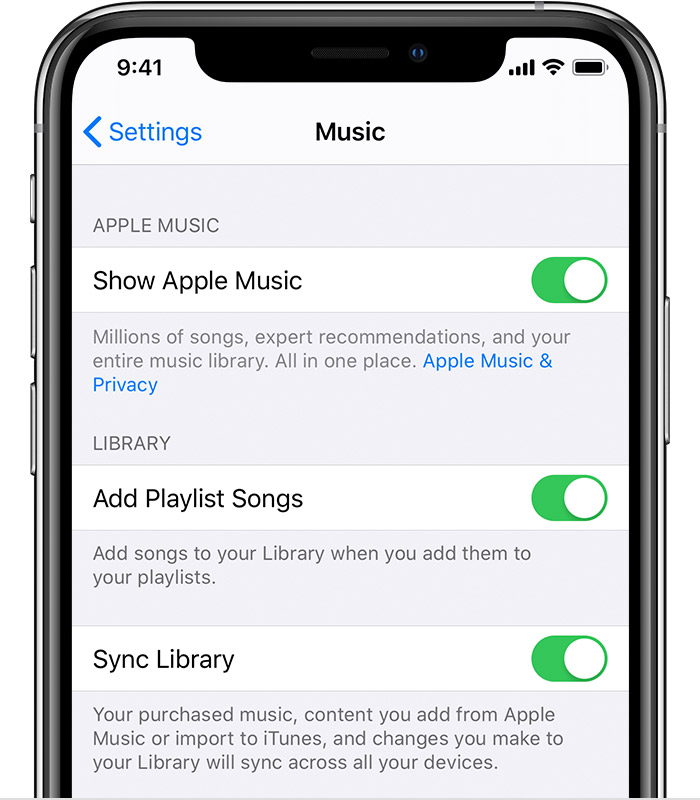
4. Сбросить ваш iPhone
Нажмите кнопку «Домой» и кнопку «Питание» одновременно, пока на экране не появится логотип Apple, чтобы перезапустить его. Не отпускайте две кнопки сразу, так как вместо выключения будет просто сделан снимок экрана.
5. Очистите ненужные файлы
Нежелательные файлы будут занимать место на вашем устройстве, что приведет к исчезновению ваших музыкальных файлов. Как только вы освободите место на своем iPhone, проверьте, восстановлена ли ваша музыка. Если нет, вы можете попробовать другие решения.
6. Повторно загрузите купленную музыку через iTunes Store.
Если вы приобрели музыку через iTunes, вы можете восстановить ее, выполнив следующие действия:
● Откройте «iTunes» на своем ПК или Mac, войдите в систему, используя свой Apple ID.
● Нажмите «Учетная запись» в строке меню, выберите «Куплено».
● Нажмите «Нет в моей библиотеке» и выберите нужную музыку.
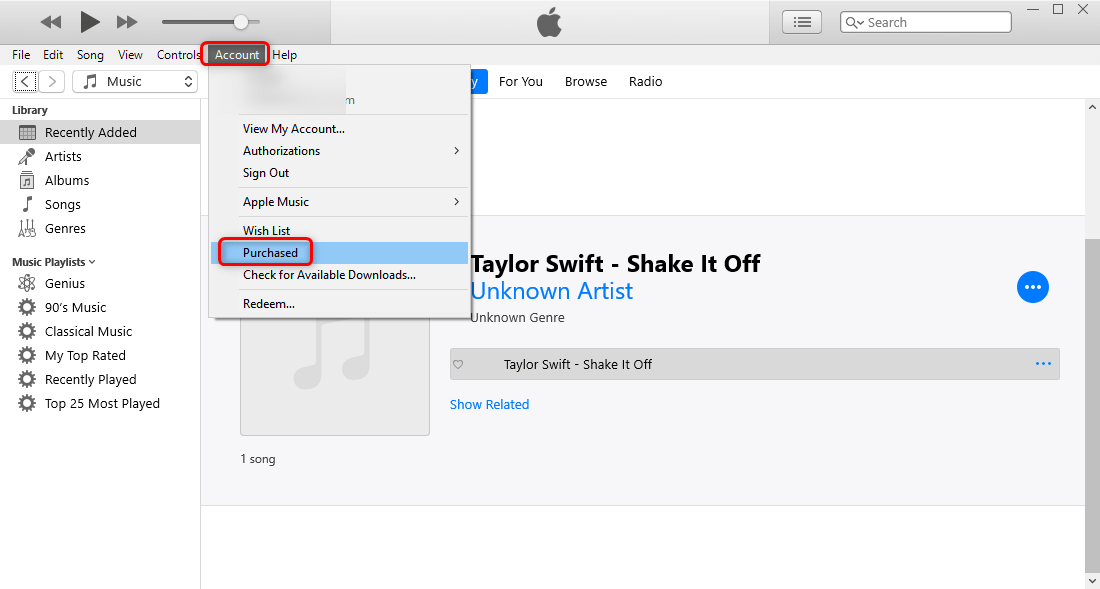
7. Включите музыкальную библиотеку iCloud.
iCloud Music Library — это функция, в которой хранятся все ваши песни и плейлисты Apple Music. Поэтому убедитесь, что музыкальная библиотека iCloud включена. Кроме того, обновление до iOS 16 также может вызвать эту проблему. Следуйте подробному руководству ниже для различных устройств.
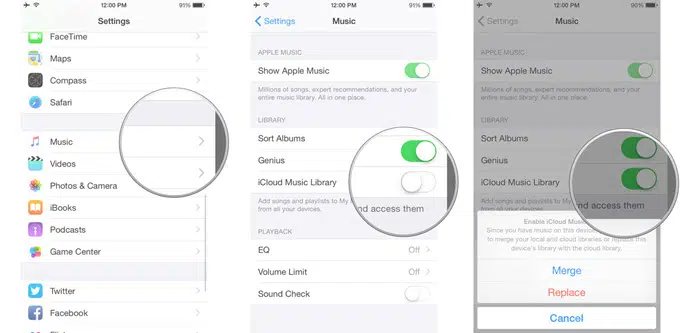
После настройки ваши песни Apple Music будут синхронизироваться между устройствами с одним и тем же Apple ID.
Часть 3. Держите песни / плейлисты загруженными из Apple Music навсегда
Если вы попробовали эти методы, описанные выше, и проблема с исчезнувшим плейлистом Apple Music не может быть решена. Вот надежный способ помочь вам сохранить все плейлисты Apple Music в вашей библиотеке Apple Music на постоянной основе, даже после истечения срока действия подписки на музыку.
Основные характеристики UkeySoft Apple Music Converter
- Загрузите Apple Music на компьютер напрямую
- Конвертируйте Apple Music в MP3, M4A, WAV, FLAC и т. д.
- Загрузите Apple Music с сохранением исходного качества звука
- Храните загруженные песни / плейлисты Apple Music навсегда
- Воспроизведение Apple Music в автономном режиме на любом устройстве
- Доступ к Apple Music без подключения к Интернету или музыкальной подписки
- Скорость ускорения 10X
Как скачать Apple Music, чтобы сохранить ее навсегда
Войдите в свой Apple ID.
Шаг 2. Установить формат вывода
Теперь вы должны установить выходной формат. Формат по умолчанию — M4A со скоростью 256 кбит/с. Программа UkeySoft также поддерживает MP3, AAC, FLAC, WAV и AIFF. Нажмите значок «Настройка», если вы хотите изменить формат вывода или папку вывода. (Обычно мы предлагаем вам установить MP3 в качестве выходного формата, так как он совместим с большинством устройств.)
Шаг 3. Добавьте Apple Music в список конверсий
Щелкните плейлист, исполнителя или альбом, который вы хотите загрузить, затем щелкните значок «Добавить», чтобы добавить песни/плейлист в список конвертации.
По умолчанию будут выбраны все песни в списке воспроизведения. Вы можете снять флажок, чтобы отсеять те, которые вам не нужны.
Шаг 4. Загрузите Apple Music, чтобы сохранить ее навсегда
Просто нажмите кнопку «Конвертировать», после чего программа начнет загрузку и преобразование Apple Music в формат MP3.
Шаг 5. Проверьте загруженные музыкальные файлы Apple
Когда преобразование музыки будет завершено, щелкните значок «История» или щелкните выходную папку, чтобы получить все загруженные файлы Apple Music.
Часть 4. Часто задаваемые вопросы о плейлисте Apple Music
Q1: Как создать плейлист в Apple Music?
Ответ: Откройте приложение Apple Music на своем мобильном телефоне, коснитесь «Библиотека» внизу экрана. Выберите «Плейлисты» и нажмите «Новый плейлист».
Q3: Могу ли я переместить плейлисты из Apple Music в Spotify?
Ответ. Все музыкальные треки в Apple Music защищены DRM. Чтобы перенести списки воспроизведения Apple Music в Spotify или другие музыкальные платформы, вам необходимо разблокировать DRM и преобразовать список воспроизведения Apple Music в файлы MP3. UkeySoft Apple Music Converter может помочь вам в этом.
Q4: Удаляет ли Apple Music плейлисты, если вы не платите?
Ответ: Да. После отмены подписки все песни в плейлисте будут удалены из вашей библиотеки Apple Music через 30 дней.
Q5: Как найти лучшие плейлисты в Apple Music?
Ответ: Откройте приложение Apple Music на Mac, нажмите кнопку «Обзор» слева. Прокрутите, пока не увидите опцию «Лучшие плейлисты». затем нажмите «Посмотреть все», чтобы увидеть больше рекомендаций.
Рекомендуется 10 лучших плейлистов Apple Music 2023 года
1. Горит!
2. Песни о любви Motown
3. Биты хип-хопа Lofi
4. Разминка игрового дня
5. Гостиная
6. Основы медленного джема
7. Новый огонь
8. Лучшее из Ганы
9. Песни лета
10. Поп-музыка с разбитым сердцем
Заключение
Существуют различные неизвестные причины, которые могут привести к исчезновению проблемы с плейлистом Apple Music. Теперь у вас есть разные способы исправить проблему с исчезновением плейлиста Apple Music и вернуть Apple Music в нормальное состояние. Apple Music легко привести в ненормальное состояние, если вы знаете причину и решение. Более того, этот мощный UkeySoft Apple Music Converter может помочь вам сохранить песни / плейлисты, загруженные из Apple Music, навсегда, и никогда не беспокойтесь о том, что песни / плейлисты Apple Music исчезнут. Кроме того, вы можете воспроизводить Apple Music в автономном режиме на любом устройстве, даже без подключения к Интернету или подписки Apple Music. Теперь попробуйте!
Исправить исчезновение плейлиста Apple Music
Будьте первым, кто оставит отзыв
Как же хранить данные, чтобы они в ненужный момент не потерлись. Для того чтобы их восстановить, понадобится много ресурсов и времени, а система Айфона не может качественно вернуть контакт сразу, даже если тот удалился.
На самом деле в восстановлении данных нет ничего сложного. Система iOS продумала несколько способов по тому, каким образом быстро и легко вернуть данные. Для этого не нужного много. Всего лишь стоит воспользоваться проверенными способами либо при помощи самого телефона, либо при помощи дополнительной техники – iPad или же ПК.
Когда необходимо восстановить контакты на Айфоне
Восстановление данных может потребоваться в разных ситуациях. Даже тот случай, когда пользователь случайно взял и удалил нужный контактный номер, а он его в целом и не помнит. Проблемы и сложности в использовании портативного гаджета – нередкий случай, именно поэтому нужно знать, что стоит делать в той или иной ситуации.
Возможно, владелец Айфона взял и повредил сим-карту. Она отвечает за хранение контактов. Даже в этом случае использование дополнительные способов по восстановлению поможет вернуть нужные номера.
Специализированные функции по восстановлению номеров помогут пользователю и обладателю телефона. Сделать это можно всего двумя способами:
- Заключается в том, чтобы использовать сам телефон;
- Восстановить все дополнительные данные через компьютер или же другой профессиональный софт.
Обратите внимание! Первое, что нужно делать, как только пользователь понял про удаление контактов – это отключить мобильное устройство от интернета. Необходимо оборвать любую суть, хоть это простой Wi-Fi, хоть это мобильный интернет.
Все дело в том, что любой Айфон синхронизирует данные с облаком. Информация в облаке обновляется только при наличии интернета, именно поэтому необходимо его отключить, чтобы в дальнейшем не возникло проблем по плану: мобильный номер пропал, значит его нужно удалить и из облака.
Как восстановить контакты на iPhone
Если хочется вернуть утраченные способы связи, то пользователю нужно использовать один из таких способов:
- Использовать настройки аппарата iPhone;
- Использовать специальное облако iCLoud;
- Воспользоваться синхронизацией учетной записи с Google;
- Обратиться к восстановлению номера при помощи сим-карты.
Каждый способ имеет свои преимущества и недостатки и подходит для определенного случая. Прежде чем использовать один из методов, стоит понять, подходит ли он для того, чтобы решить проблему. Именно поэтому стоит рассмотреть внимательно каждый способ восстановления, чтобы выбрать лучший.
В настройках iPhone
Для того чтобы качественно восстановить информацию прямо через настройки, пользователю необходимо следующее:
- Открыть настройки на телефоне от компании Apple при помощи тапа на иконку шестерёнки;
- Открываем пункт с iCloud;
- Теперь деактивируем специальный пункт, который называется «Контакты», чтобы вся информация на телефоне смогла качественно обновиться;
- Кликаем в появившемся окне кнопку «Оставить на Айфоне»;
- Активируем интернет на телефоне. Это может быть как и мобильный интернет, так и Wi-Fi. Лучше использовать последний вариант, так как он более стабильный;
- Теперь заходим в настройки облачного хранилища;
- Включаем деактивированную функцию контактов;
- Операционная система автоматически предложит соединить все данные. Соглашаемся с предложением;
Если выполнить все пункты правильно, то телефон не успеет обновить данные в облаке, после чего удаленные контакты можно будет вернуть прямо на телефон.
Из iCloud
Это еще один действенный способ, который работает с большой вероятностью, но для него необходимо прибегать к помощи компьютера. Это нужно, чтобы также воспользоваться iCloud, только уже на ПК.
Обратите внимание! Способ считается самым удачным, если человек заранее деактивировал интернет после удаления контакта. В другом случае, когда пользователь не успел это сделать качественно, он получит то, что восстановить уничтоженные данные копий будет невозможно.
Чтобы вернуть всю информацию через специальное облачное хранилище iCloud, стоит:
- Перейти на официальный сайт приложения;
- Переходим в пункт «Дополнительное». Он располагается прямо в настройках;
- Теперь стоит кликнуть на пункт «Восстановить контакты»;
- Пользователю стоит выбрать нужный отрезок времени резервных данных;
- Кликаем на «Восстановить».
После того, как процедура синхронизации полностью прошла, пользователь получит то, что утерянные раннее контакты восстановятся. Таким образом их очень просто можно вернуть обратно.
Как вернуть контакты на Айфон из аккаунта Google
Если Айфон ранее был также привязан к аккаунту Гугл, то он может с легкостью использовать все утраченные контакты, просто использовав правильно учетную запись, чтобы это информацию можно было без труда восстановить на Айфоне:
- Для начала необходимо открыть настройки телефона; После этого тапаем на пункт с учётной записью;
- Пользователю нужно кликнуть на пункт про добавление аккаунта;
- Выбираем Гугл;
- Теперь добавляем необходимую учетную запись.
Все! Остается только дождаться того, как на Айфоне начнется синхронизации все данных. Синхронизация будет не только телефонные номеров, но и других данных, в том числе данных галереи и так далее.
Как найти удаленный контакт в Айфоне с SIM-карты
Найти удалённый контакт можно при помощи сим- карты, как говорилось ранее. Многие операторы позволяют пользователям записывать номера телефонов прямо на сим-карте. Поэтому в случае, когда пользователь удаляет номер, он может обратиться к своему оператору с просьбой о помощи в восстановлении. Чтоб узнать, как происходит процесс возврата информации, там расскажут все.
Симка может быть потеряна. Тогда процесс восстановления данных тоже может быть произведён. Это очень удобно, так как хранение данных практически вечное.
Обратите внимание! Sim-карты обладают сжатым количеством памяти, именно поэтому номера лучше записывать только самые важные.
Как восстановить удаленные контакты на Айфоне через ПК
Если рассмотренные способы выше не помогают в том, чтобы качественно восстановить утраченную информацию, то стоит воспользоваться способами, которые задействуют дополнительный софт, в том числе и ПК.
Чаще всего таким способа предполагают:
- Использование программы iTunes;
- Скачивание и дальнейшее использование FoneLab iPhone Data Recovery;
- Также часто нужна программа iPhone Backup Extractor;
- Стоит использовать такую утилиту, как iBackupBot;
- Также можно восстановить данные через почту или же операционную систему.
Стоит внимательно рассмотреть каждый из способов, чтобы знать, что ждет пользователя.
Практически все способы так или иначе задевают внутренние параметры портативного смартфона, поэтому стоит внимательно относиться к инструкции.
С помощью iTunes
iTunes – одна из самых актуальных программ для того, чтобы временно ранить информацию с помощью мобильного устройства. Так как она используются сразу с покупкой айфона, то и данные храниться с того момента.
У многих можно найти такое, что синхронизация данных просто отключена и облачное хранилище Айтюнс не работает. Проверить отключение данной функции можно в настройках. Если синхронизация отключена, то восстановить контакт при помощи этого способа очень сложно и практически невозможно.
Инструкция при восстановлении контактов такова:
- Для начала необходимо подключить Айфон при помощи кабеля USB к компьютеру;
- Теперь стоит запустить заранее скачанный Айтюнс;
- Находим пункт «Обзор»;
Если все этапы выполнены верно и четко, то Айфон с легкостью вернутся к тому состоянию, которое у него было заранее. Это означает, что контакт восстановлен, используя резервную информацию.
Если пользователь тапает на восстановление копии, то автоматически возвращает телефон на шаг назад, то есть все новые приобретенные программы, файлы будут стерты.
С помощью FoneLab iPhone Data Recovery
FoneLab – это специализированное приложение, которое нужно для восстановление удаленных контактов. Суть его работы очень проста:
- Отключаем Айфон к компьютеру с заранее скачанной программой FoneLab;
- Теперь запускаем приложение и тапаем на пункт «Восстановить устройство»;
- В левой части находим пункт с контактами;
- Остается выбрать нужный временной отрезок, версию и восстановить.
Через iPhone Backup Extractor
Еще один вариант – это использование iPhone Backup Extractor. Это программа, которая схожа чем-то с вышеописанной:
- Для начала подключаем Айфон прямо к компьютеру;
- Запускаем программу;
- В специальном разделе «Select Backup” выбираем версию и время;
- Кликаем на пункт с восстановлением контактов. Он находится радом со значком папки;
- Выбираем Extract в верхней части;
- Тапаем на синхронизацию;
- Переносим резервные контакты на телефон.
Важно! это программное обеспечение платно, поэтому, если пользователь готов его использовать, нужно купить программку.
Через iBackupBot
Если на компьютере у пользователя установлена утилита iBackupBot, то он также может использовать её. Для этого нужно:
- Подключить смартфон к компьютеру при помощи кабеля;
- Активировать заранее скачанную программу iBackupBot;
- Дождаться процесса сканирования телефона;
- Выбираем устройство;
- Пользователь может увидит в левой части экрана специальный пункт с датой. В ней может присутствовать необходимый пользователю контакт;
- Теперь стоит открыть «Файлы»;
- Найти вкладку Duplicate;
- Открыть меню «Контакты»;
- Выбрать нужную копию для восстановления;
- Кликнуть на экспорт, сохранить все изменения;
- Перенести файлы на мобильное устройство.
Как только пользователь выполнил все эти пункты, ему стоит отключить телефон от ПК, перезагрузить его.
Через операционные системы Windows, Mac OS или почту Microsoft Outlook
На любом компьютере операционной версии Windows, Mac OS есть такое приложение, как «Контакты». В нем собраны все номера. Программа точно такая же, как и на любом Айфоне. Если смартфон способен передавать данные, синхронизировать их, то можно использовать данную функцию.
Обратите внимание! Не так важна разница в том, что Apple и Microsoft – несовместимые компании. У них одинаковое программное обеспечение некоторых программ, в том числе и «Контакты».
Для восстановления нужно:
- Найти папку «Контакты». Чтобы сделать это проще, стоит воспользоваться поиском на телефоне;
- Теперь левой кнопкой мышки тапаем на нужную информацию;
- Выбираем пункт «Экспорт»;
- Сохраняем файл в любом удобном формате, лучше использовать VCF;
- Переносим данные на телефон;
- Запускаем файл, чтобы добыть данные.
Таким образом для передачи можно использовать программу Windows Microsoft Outlook. Работа по одному и тому же алгоритму. Единственное отличие – кнопка экспорта находится в пункте «Файл».
Как хранить контакты, чтобы не потерять их
Чтобы пользователь не потерял контакты, стоит использовать два носителя: хранение в резервной памяти Айфона и сим-карту. Нужно это в том случае, что, если облачное хранилище обновит файлы, то они всегда были на сим-карте телефоне.

Мастер по ремонту гаджетов
Можно ли восстановить контакт, если облачное хранилище уже обновило данные?
Да. Для этого используются рассмотренные в статье программы.
Что делать, если нужно на новый телефон восстановить контакты?
Для этого нужно привязать телефон к ранее использованному аккаунту Айклауд.
Восстановление контактов в центре платное?
Чаще всего нет, но все зависит от самой компании.
Когда и зачем это нужно делать.
Мы получаем много вопросов от вас касательно сброса и восстановления данных на iPhone и iPad. Существующие инструкции со временем теряют свою актуальность, предлагаем самую свежую информацию с полезными комментариями.
Эта инструкция рекомендуется тем, кто:
- продаёт девайс ради покупки новых гаджетов Apple;
- покупает iPhone, iPad с рук и б/у;
- хочет переустановить прошивку, потому что iPhone работает неправильно;
- просто хочет сбросить некоторые параметры устройства.
Cброс iPhone

Внимание! Все описанные процессы в данной инструкции являются необратимыми. Вернуть данные после сброса возможно только при наличии актуальной резервной копии.
Под сбросом устройства мы подразумеваем удаление с iPhone или iPad определенных настроек, данных или контента.
Как сделать сброс iPhone
- выбираем подходящий вариант сброса (ниже рассмотрим все возможные);
- подтверждаем выбор и дожидаемся окончания процедуры.
Перед выбором следует знать, что означает каждый из пунктов.
Сбросить все настройки
Зачем делать: если что-то пошло не так, перестала работать какая-то функция, перемудрил с параметрами и хочешь быстро вернуть их к изначальному виду.
Что сотрется: сбрасываются все параметры системы на значения по-умолчанию. При этом на устройстве остается весь контент и пользовательские данные (контакты, смс, фото, приложения заметки и т.д.).
Стереть контент и настройки
Зачем делать: если решил продать или отдать свое устройство в пользование другому человеку (не забудь потом выйти из своей учетки Apple ID).
Что сотрется: удаляются не только параметры, но и все пользовательские данные. Устройство окажется в состоянии «из коробки». Никаких следов присутствия на нем не окажется.
Сбросить настройки сети
Зачем делать: при наличии проблем с подключением к сети, проблемах с передачей данных или приемом сигнала.
Что сотрется: все сетевые параметры, настройки мобильного оператора, данные о Wi-Fi сетях, пароли подключений, VPN-соединения и т.п.
Сбросить словарь клавиатуры
Зачем делать: если iPhone узнал несколько плохих слов (при указании вариантов автоматической коррекции были допущены ошибки).
Что сотрется: все данные, которые были внесены в словарь автокоррекции за время работы с устройством.
Сбросить настройки «Домой»
Зачем делать: если потерял стандартное приложение или просто хочешь вернуть первозданный вид рабочего стола.
Что сотрется: ничего. Изменится лишь расположение иконок на рабочем столе, стандартные приложения займут исходные места на первых двух экранах.
Сбросить геонастройки
Зачем делать: при запуске некоторые программы спрашивают разрешение на использование данных о геопозиции. Если дал кучу ненужных разрешений или запретил доступ нужным, можно одним махом сбросить все эти параметры.
Что сотрется: все настройки геолокации приложений.
Купил новый iPhone? Тогда тебе сюда.
Под восстановлением iPhone мы подразумеваем загрузку на устройство чистой прошивки или сохраненной ранее резервной копии. Бекап может храниться на компьютере с установленной программой iTunes или в iCloud. Разумеется, что резервная копия не появится сама собой и произвести процесс восстановления можно только при наличии таковой.
Восстановление прошивки в iTunes

Зачем делать: если iPhone или iPad перестал включаться, постоянно перезагружается или странно себя ведет. Бывает такое крайне редко, но восстановление прошивки помогает практически всегда.
Что сотрется: при обычном восстановлении прошивки на устройстве не останется ничего, получите устройство с последней актуальной версией iOS в состоянии «из коробки».
Такую процедуру следует делать лишь в случае, если нет резервной копии с данными, настройками, контактами и т.п. Чтобы запустить восстановление делаем следующее:
- запускаем iTunes на компьютере Mac или PC;
- подключаем iPhone или iPad к компьютеру с помощью кабеля;
- выбираем подключенное устройство, когда оно отобразится в iTunes;
- на вкладке Обзор нажимаем кнопку Восстановить устройство.
Восстановление из резервной копии в iTunes

Зачем делать: когда нужно вернуть устройство в рабочее состояние с минимальной потерей данных на нем или загрузить бекап за определенную дату.
Что сотрется: сотрутся лишь изменения (контакты, настройки, приложения, контент), которые были произведены за время после создания резервной копии.
Так делается восстановление из резервной копии через iTunes:
- подключаем устройство к компьютеру, на котором сохранена резервная копия;
- выбираем самую актуальную резервную копию и нажимаем Восстановить.
Восстановление из резервной копии в iCloud

Зачем делать: когда нужно вернуть устройству работоспособность, но по определенным причинам нет возможности использовать компьютер.
Что сотрется: аналогично предыдущему пункту.
Единственным способом восстановить данные из бекапа iCloud является ассистент настройки системы. Для его использования необходимо стереть все содержимое устройства (Стереть контент и настройки из меню Сброс) и настроить его снова выбрав пункт Восстановить из копии iCloud.
Вот такие манипуляции можно произвести с устройством для удаления определенных данных или восстановления работоспособности.
Артём Суровцев
Люблю технологии и все, что с ними связано. Верю, что величайшие открытия человечества еще впереди!
Вы пытаетесь воспроизвести любимую музыку на своем iPhone или iPad и обнаруживаете, что ее нет. Это было там, когда вы в последний раз проверяли! Да, ваша музыка может пропасть в действии. Возможно, параметр синхронизации для этого альбома был отключен, или вы могли случайно удалить музыку.
Есть даже шанс, что синхронизация вашей музыки с iCloud удалит музыку с вашего мобильного устройства. Вы также можете обнаружить, что ваша музыка нуждается в реорганизации. Так как же вернуть пропавшую музыку? Есть несколько способов восстановить то, что вы потеряли.
Повторно синхронизируйте свою музыку

Если вы не можете найти свою музыку, вашей первой остановкой должно быть приложение «Музыка» — бесплатное приложение, а не сервис Apple Music. Если вы работаете на ПК с Windows или используете более старую версию macOS, чем Catalina, вы должны использовать iTunes. Проверьте музыкальную библиотеку на своем компьютере, чтобы убедиться, что альбом все еще там. Если вы найдете альбом, воспроизведите каждую песню, чтобы убедиться, что все работает.
Если они есть на вашем компьютере, но не на вашем iPhone или iPad, возможно, они не синхронизируются. Подключите ваше устройство к компьютеру. В macOS Catalina или более поздней версии откройте Finder и щелкните запись для своего мобильного устройства. Щелкните значок своего iPhone или iPad, затем выберите категорию «Музыка».

Вы можете просто обнаружить, что флажок для синхронизации этого альбома снят. Установите флажок для этого альбома и синхронизируйте свою музыку. После синхронизации откройте приложение «Музыка» на своем устройстве и найдите альбом. Воспроизведите песни, чтобы убедиться, что весь альбом синхронизируется.
Повторно добавьте свою музыку

Не удалось найти альбом в iTunes или приложении «Музыка»? Альбом все еще может быть на вашем компьютере, но просто скрыт или не отображается в вашей медиатеке. Откройте проводник или Finder и перейдите в свою музыкальную библиотеку, а затем посмотрите, сможете ли вы найти недостающие песни.
Перезагрузите свою музыку

Все еще приходит пустой? Возможно, альбом был удален с вашего компьютера. Если вы скопировали альбом с компакт-диска, вам нужно будет скопировать его снова или купить альбом. Если вы купили альбом в iTunes, вы сможете загрузить его снова. Для этого щелкните ссылку «Магазин» в iTunes или запись «iTunes Store» в приложении Mac Music.
Справа в разделе «Быстрые ссылки на музыку» нажмите «Куплено». Если искомый альбом не отображается на вкладке «Нет в моей медиатеке» в разделе «Покупки», щелкните вкладку «Все», чтобы просмотреть каждую покупку музыки. По умолчанию iTunes показывает вам все альбомы, которые вы приобрели, но которых нет в вашей медиатеке.
Если вы видите альбом, который хотите восстановить, щелкните значок загрузки в правом верхнем углу обложки альбома. Вернитесь в свою фонотеку и убедитесь, что музыка восстановилась корректно. Затем вы можете синхронизировать альбом с вашим iPhone или iPad.

Если вы по-прежнему не можете найти музыку, вернитесь на главный экран магазина и нажмите «Учетная запись» в правой части экрана в разделе «Быстрые ссылки на музыку». Войдите в свою учетную запись iTunes и снова нажмите «Учетная запись». Нажмите «Управление» рядом с «Скрытые покупки» в разделе «Загрузки и покупки».

Выберите альбом, который хотите восстановить, и нажмите кнопку «Показать» под обложкой альбома. Вернитесь в раздел «Покупки», и теперь вы должны увидеть, что альбом появится в разделе «Нет в моей библиотеке». Нажмите кнопку загрузки, чтобы восстановить его, а затем синхронизируйте его с вашим iPhone или iPad.
Рекомендовано нашими редакторами

Если вы приобрели недостающий альбом на своем iPhone или iPad и никогда не синхронизировали его на своем компьютере, вы можете восстановить его со своего мобильного устройства. Откройте приложение iTunes Store на своем устройстве.

После загрузки альбома коснитесь кнопки «Воспроизвести» для первой песни. Альбом должен открыться в приложении «Музыка» для воспроизведения выбранной вами песни. Теперь откройте весь альбом в приложении «Музыка» и воспроизведите первые несколько секунд каждой песни, чтобы убедиться, что весь альбом не поврежден.

Вы также можете проделывать те же волшебные подвиги с отсутствующими фильмами, телешоу, электронными книгами и аудиокнигами. Если ваш любимый фильм, шоу или книга исчезли с вашего iPhone или iPad, найдите их в iTunes, а затем в медиатеке iTunes.
Если вы окажетесь пустым, перейдите в раздел «Покупки» в iTunes, чтобы узнать, сможете ли вы найти и загрузить недостающий контент. На вашем iPhone или iPad вы можете искать фильмы и телепередачи через приложение iTunes, а электронные книги и аудиокниги — через приложение iBooks.
СМС в iPhone сохраняются не только «на память» о переписке с дорогим человеком. Причина может быть более прозаичной: с СМС-сообщениями часто приходят коды, необходимые, скажем, для получения товаров, купленных через интернет, или оплаты брони в кинотеатре. Нечаянно удалив такое сообщение, вы рискуете остаться без заказанной вещи и потратить деньги впустую.
К счастью, способы восстановить удалённые СМС есть. Выполнить эту задачу куда проще, если вы в профилактических целях регулярно делаете резервные копии iPhone. Если же о резервных копиях вы ранее вообще не слышали, отчаиваться тоже не стоит – в интернете есть доступны бесплатных программ, способных решить проблему со стёртой информацией.


