- Пропали данные из icloud. что делать
- Как переместить медиатеку iTunes на новый компьютер
- Как восстановить удаленные видео из недавно удаленного альбома
- Как восстановить удаленные видео на iPad
- Cпособ 3 – утилита для восстановления данных на ipad от tenorshare ultdata
- Восстановление данных с помощью программы mobisaver
- Другие программы для восстановления данных на iphone или ipad
- Как вернуть файлы в icloud drive
- Как восстановить календари и напоминания в icloud
- Как восстановить файлы в icloud drive
- Напоследок
- Опция 1 восстановление данных ipad из резервной копии itunes
- Опция 2 восстановление данных ipad из резервной копии icloud
- Первый способ — восстановите данные из копии icloud
Пропали данные из icloud. что делать
Известны случаи, когда данные пользователей даже платных тарифов iCloud просто исчезали, не оставляя и следа. Попытки добиться от Apple помощи в восстановлении удалившейся информации, которой обычно даже разделе с удалёнными файлами не появляется, чаще всего ни к чему не приводили.
Представители службы поддержки компании сообщали, что не могут помочь из-за отсутствия технической возможности восстанавливать данные, хранившиеся в защищённых разделах. При этом выдавать информацию по запросам спецслужб в Купертино, скорее всего, могут. Вот такой парадокс.
Как переместить медиатеку iTunes на новый компьютер
Шаг 1Организовать библиотечные файлы
Видео и музыка, используемые iTunes, могут быть получены из разных файлов на компьютере, поэтому неудобно находить оригинальный файл один за другим. К счастью, iTunes может легко помещать копии всех файлов в папку iTunes Media.
В интерфейсе iTunes нажмите Файл > Библиотека > Организовать библиотеку, проверить Консолидация файлов и нажмите OK.
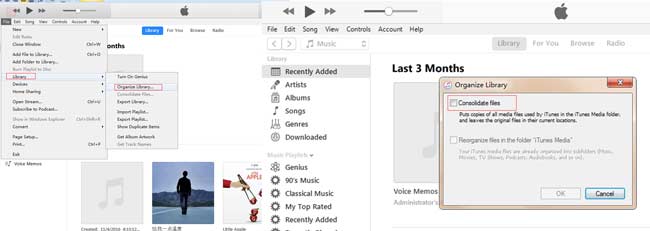
Шаг 2Переместить папку iTunes
В интерфейсе iTunes нажмите Редактировать > Настройки > Дополнительно и посмотрите на Расположение медиа-папки iTunes, Затем перейдите, чтобы скопировать папку iTunes со старого компьютера на новый. Пожалуйста, скопируйте всю папку iTunes вместо папки iTunes Media.
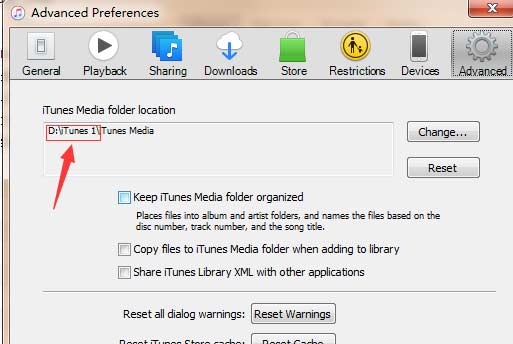
Как восстановить удаленные видео из недавно удаленного альбома
Этот способ доступен только для видеороликов, снятых приложением для встроенной камеры iPad.
Удаленные элементы будут сохранены в Недавно удалено папка для 30 дней. После того, как видео потеряно, первое, что вы должны попробовать, это найти его из Недавно удаленная папка.
Шаг 1Откройте Фото приложение на вашем iPad.
Шаг 2 Нажмите Альбом в нижней части экрана.
Шаг 3 Найдите Недавно удалено альбом и нажмите Выберите на вершине.
Шаг 4Выберите предметы и нажмите Recover.
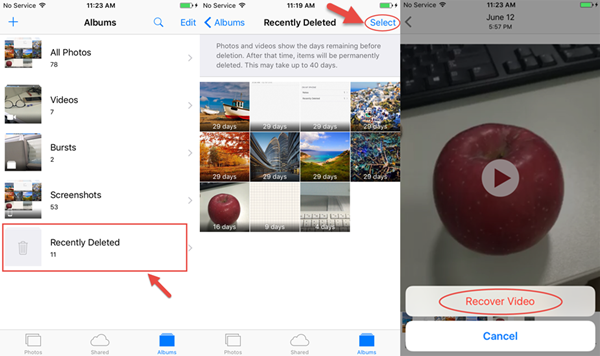
Как восстановить удаленные видео на iPad
Если проблема не решена, попробуйте стороннее программное обеспечение. Фонелаб — Восстановление данных iPhone может помочь вам восстановить видео, купленное в iTunes или встроенное в камеру приложение для iPad.
Кроме,
Вы также можете использовать его для восстановить видео с iPhone.
Шаг 1Запустите программу восстановления
Бесплатно загрузите и установите программное обеспечение на свой компьютер, на котором установлена последняя версия iTunes. Программное обеспечение запустится автоматически.
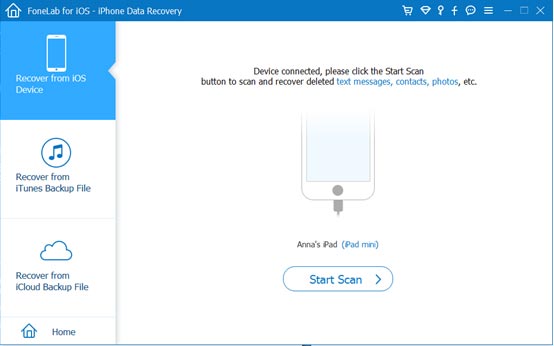
Шаг 2Анализируйте и сканируйте свой iPad
Подключите iPad к компьютеру через USB-кабель. выберите Восстановление данных iPhone > Восстановление с устройства iOS. Нажмите Начать сканирование и потребуется несколько минут, чтобы проанализировать и отсканировать все данные на iPad.
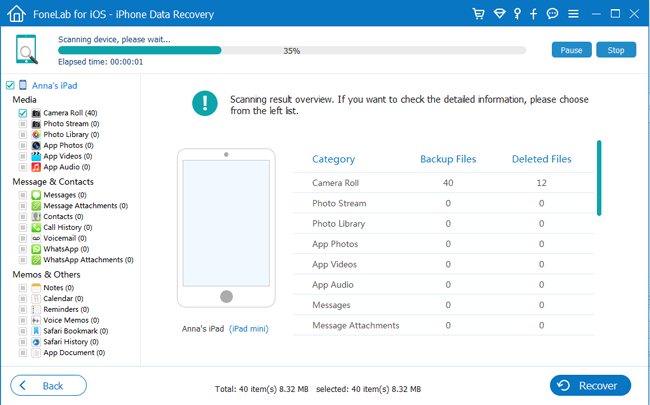
Шаг 3Предварительный просмотр и восстановление видео
Программное обеспечение перечислит различные типы файлов на левой боковой панели. Нажмите Видео приложения or Фотопленка а затем просмотрите видео справа. Отметьте нужные видео и нажмите Recover.
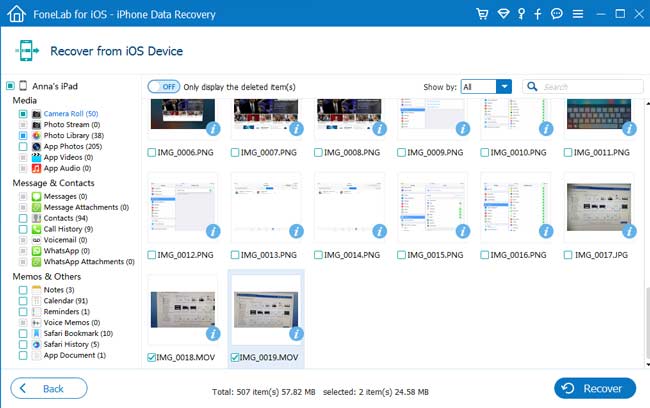
С Fonelab вы также можете восстановить заметки на iPad и восстановить iPad из резервной копии .
Cпособ 3 – утилита для восстановления данных на ipad от tenorshare ultdata
В случаях, когда не было необходимости в резервном копировании данных или же Вы не думали о том, что что-то может произойти, ситуацию все еще можно спасти. Для этого придумали множество способов и путей обхода всех блокировок и только Вам выбирать какой из них наиболее эффективный для решения этой задачи.
Если говорить об утилитах на компьютеры, в интернете масса программ подобного характера, которые гарантируют желаемый результат всего в несколько кликов. Но на самом деле их результативность не доказана и при установке стоит опасаться загрузки вредоносного ПО на ваш компьютер.
С помощью UltData от Tenorshare вы сможете вернуть:
Таким образом Вы можете вернуть все свои файлы независимо от причины, как они исчезли с айпада: если произошел неудачный сброс настроек, обновление, заблокировался при неверном вводе пароля, после установки вирусных программ, разбился, после контакта с водой, после jail brake или если планшет был утерян.
Восстановление данных с помощью программы mobisaver
Можно обратиться и к данному программному продукту. Поможет вернуть удаленные файлы на iPhone и iPad такого плана: фотографии, видео, список контактов, СМС, запись из календаря, напоминание, заметку, закладку.
Для этого нужно проделать такие действия:
- Выберите вид файлов, которые будут восстанавливаться, нажмите (гаджет еще не подключайте) «Старт».
- Соедините смартфон через порт к ПК, убедитесь, что подключение произведено и готово к работе.
- Нажмите кнопку «Далее». Начнется сканирование девайса на наличие утерянных документов.
- Пересмотрите список. На этом этапе выберите то, что нужно восстанавливать.
- Найдите папку на персональном компьютере, куда вы желаете переместить возобновленные элементы.
Можно использовать MobiSave и при наличии резервных копий. Тогда снова вам понадобится iTunes. Если вы не находите в перечне своего устройства, значит оно не прошло синхронизацию или не выявлено копии через приложение.
Другие программы для восстановления данных на iphone или ipad
Существует и такой вариант восстановить удаленный файл на iPad или iPhone, как использование специализированного софта из приложения AppStore. У этого метода способа есть один недостаток – приложения данного типа платные.
Например, можно обратиться к программе iCare Format Recovery. С ее помощью выполнить сканирование и найти в появившемся списке нужные для восстановления файлы и вернуть их без повреждения. Скачивайте только из надежных сайтов.
Сегодня много программ, с помощью которых можно отыскать автоматически резервные копии и вернуть файлы достаточно легко.
Как вернуть файлы в icloud drive
- В левом верхнем углу рядом со своим именем нажмите на стрелку вниз и откройте «Настройки учётной записи»;
- Пролистайте вниз до раздела «Дополнительные» и выберите «Восстановить файлы»;
- Подождите, пока удалённые файлы загрузятся, выберите нужные, нажмите «Восстановить» и дождитесь восстановления.
Как восстановить календари и напоминания в icloud
Apple периодически создает резервные копии календарей и напоминаний. Любой из этих архивов может быть восстановлен также, как и контакты: выбранный архив заменит все календари и напоминания на подключенных к вашему iCloud iOS-устройствах — все текущие данные будут заархивированы отдельно.
Как восстановить файлы в icloud drive
Выдержка из официального FAQ по iCloud Drive:
Напоследок
Надеюсь, что в будущем Apple внедрит эту функцию непосредственно в iOS и OS X, так как сейчас найти ее не просто. Те же, кто мечтал о Time Machine для iOS теперь получили схожее облачное решение.
Опция 1 восстановление данных ipad из резервной копии itunes
Шаг 1 Откройте iTunes на компьютере с файлами резервных копий.
Шаг 2 Подключите устройство к компьютеру с помощью USB-кабеля.
Шаг 3 Нажмите Файл > Устройство > Восстановление из резервной копии.
Шаг 4 Выберите один для восстановления из списка истории резервного копирования.
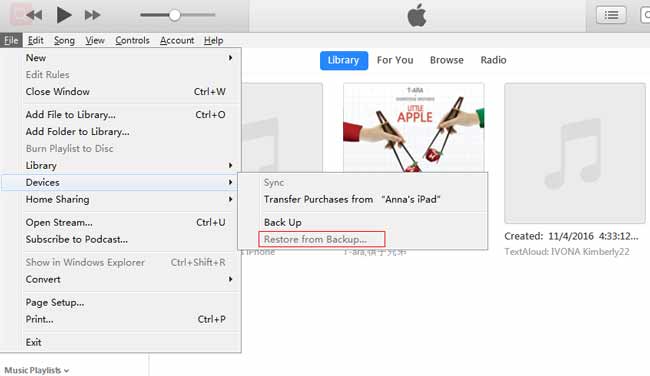
Опция 2 восстановление данных ipad из резервной копии icloud
Получить видео из iCloud это еще один хороший вариант для вас.
Шаг 1 Нажмите Параметры > Общие > Сбросить > Удалить содержимое и настройки на вашем iPad.
Шаг 2Нажмите Стирать снова подтвердить.
Шаг 3Подождите, пока iPad перезагрузится автоматически.
Шаг 4 При достижении Приложения и данные интерфейс, выберите Восстановление из резервной копии iCloud.
Шаг 5 Введите свою учетную запись iCloud и пароль.
Шаг 6 В зависимости от даты и размера каждой резервной копии выберите одну для восстановления.

Теперь вы можете выбрать один из двух вариантов для восстановления видео на iPad.
Первый способ — восстановите данные из копии icloud
Первоначальный совет, который поможет избежать появления подобных ситуаций – это периодически делать резервное копирование данных или же вовсе хранить ценную информацию в облаке. В этом случае вероятность ее «потерять» равняется нулю, а достать ее можно, когда и где угодно, только бы было подключение к интернету.
Тем более, так Ваше устройство будет работать быстрее, оперативно и стабильно, поскольку не будет лишнего мусора. Кроме домашнего iCloud можно также подключить Google или Яндекс диски и использовать пространство в этих онлайн хранилищах для своих целей.
Первый способ восстановления данных это из копии iCloud. Перейдите в настройки девайса и выберите «Управления хранилищем», чтобы убедиться, что есть нужная резервная копия и следуйте подсказкам системы. Перейдите в основные настройки и выберите «Сброс».
После нажатия «Стереть все данные и настройки» все файлы и контент будут удалены, но затем можно выбрать резервную копию и восстановить данные с iPad. После входа в облако нужно выбрать подходящую копию и начать перенос данных. Скорость процесса зависит от качества подключения к сети и от объема копии, соответственно, чем больше данных было на вашем устройстве, тем больше времени займет этот процесс.



