- Как записывать игры на iPad с помощью записи экрана
- Как записать геймплей на iPad с ReplayKit
- Как записывать игры на iPad через подключение к Mac
- Настройте приложение
- Запустите трансляцию
- Как записывать звук
- Метод 4: лучший способ отразить и записать геймплей на ipad
- С чего начать
- Часть 3: часто задаваемые вопросы о том, как записывать видео геймплея на ipad
- Заключение
Как записывать игры на iPad с помощью записи экрана
Apple представила встроенную функцию записи устройств iOS в своем обновлении iOS 11. С тех пор люди используют Экранная запись Функция, как оказалось, была очень полезна для пользователей iOS. Однако все еще есть люди, которые не знают, как записывать геймплей на iPad.
При записи игрового процесса на iPad ниже приведены шаги для записи игр на iPad.
https://www.youtube.com/channel/UCtxA81ojRTHdXWVOIpIf_7g
Шаг 1Добавить запись экрана
Направляйтесь к Параметры > Настройка элементов управления > Центр управления, В Центре управления найдите Экранная запись вариант и нажмите Добавить Кнопка до этого.
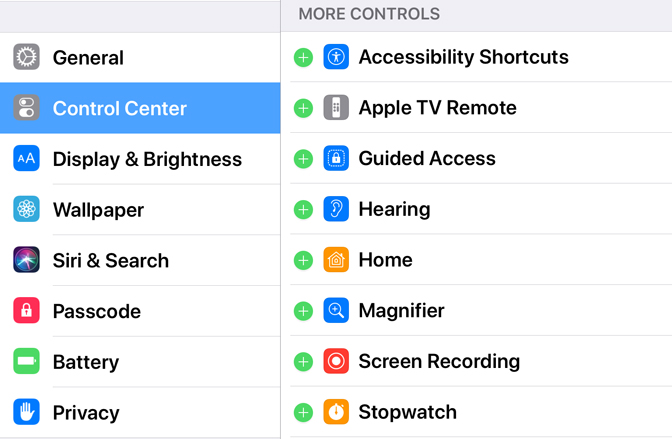
Шаг 2Начать запись
Вернитесь на начальный экран и запустите Центр управления проведя вверх от нижней части экрана и коснитесь запись кнопка. Запись начнется и просто начните играть в ту игру, которую вы хотите.
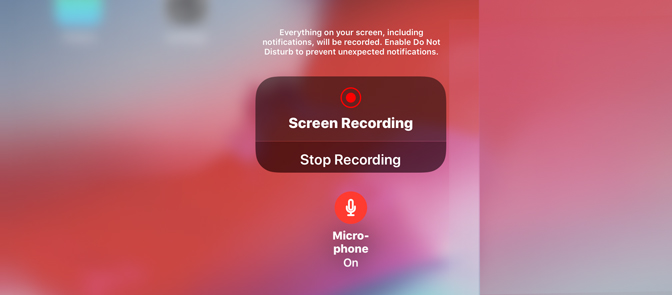
Шаг 3Конец записи
Когда игра закончится, и вы хотите остановить запись, нажмите Красная строка состояния и сообщение появится. Нажмите Остановить из параметров всплывающего напоминания, и видео будет сохранено в Фото.

Как записать геймплей на iPad с ReplayKit
ReplayKit: для записи или потокового видео с экрана, а также аудио из приложения и микрофона.
С помощью инфраструктуры ReplayKit пользователи могут записывать игры на iPad, а также звук из приложения и микрофона. Затем они могут поделиться своими записями с другими пользователями через e-mail, Сообщенияи социальные медиа, Вы можете создавать расширения приложений для прямой трансляции вашего контента в сервисы обмена. Но обратите внимание, что ReplayKit несовместим с AVPlayer содержание.
Невозможно записать все игры на iPad с ReplayKit, но, тем не менее, хорошая новость заключается в том, что он может работать с большинством популярных игр. Если вы хотите знать, поддерживает ли ваша конкретная игра ReplayKit или нет, десять предпочитают проверить ее детали в App Store. Чтобы записать свою игру с ReplayKit, вам необходимо выполнить следующие шаги:
Шаг 1Откройте свою игру, которая поддерживает ReplayKit.
Шаг 2Поиск Экранная запись Эта функция обычно обозначается значком камеры или видео и отображается на главном экране.

Шаг 3Вы должны нажать на это Экранная запись значок для записи геймплея на iPad.
Шаг 4Когда ваше устройство предложит начать запись игры, нажмите Экранная запись кнопка. В случае, если он поддерживает запись звука с внешний микрофон тогда вы можете выбрать этот вариант.
Шаг 5Настало время играть в свою игру.
Шаг 6Как только ваша игра закончится, вы должны нажать Остановить кнопка, чтобы остановить запись.
Как записывать игры на iPad через подключение к Mac
Это одно из самых удобных и простых в использовании решений для начинающих. Следуйте этим простым шагам, чтобы начать свой игровой процесс записи экрана на iPad:
Шаг 1Прежде всего, вам необходимо подключить свои портативные устройства, такие как iPod, iPad и iPhone, к вашему Mac с помощью кабеля с молнией.
Шаг 2Теперь запустите ваш QuickTime приложение на Mac.
Шаг 3Перейдите в Файл вариант, а затем нажмите Запись нового фильма опцию.
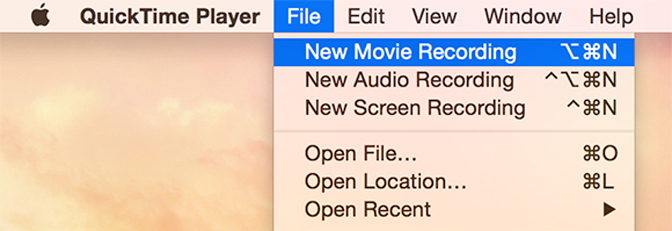
Шаг 4Это скоро откроет окно записи на экране вашего устройства. использование маленькая стрелка открыть выпадающий МЕНЮ и затем выберите IPad.
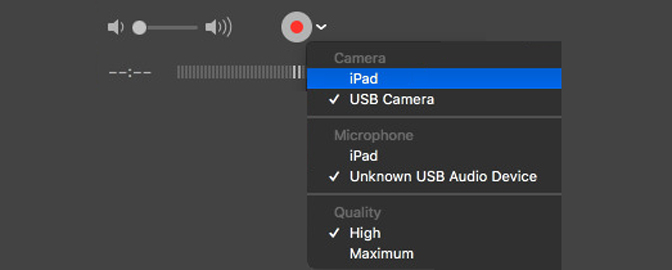
Шаг 5В случае, если вы также хотите захватить аудио информацию, вам нужно выбрать Немного iPad.
Шаг 6Хит запись и затем запустите игру, которую хотите записать.
Шаг 7Когда ваша игра подходит к концу, нажмите на Остановить и сохраните видео в определенном месте.
Шаг 8Теперь все готово, и вы можете поделиться своими записанными видео на разных платформах.
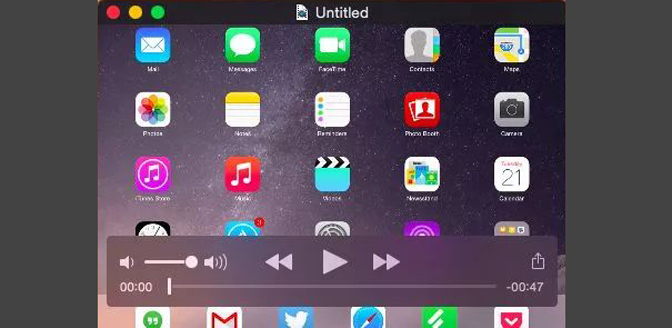
Все эти три метода записи геймплея работают без джейлбрейка на iPad, поэтому они подходят для всех безумных геймеров.
Хотя есть ряд приложений и программных средств, доступных через Интернет.
Настройте приложение
Для примера возьмём простое Mobcrush. Запустите программу и выберите значок Google.
Войдите в свой аккаунт.
Предоставьте Mobcrush доступ, нажав кнопку «Разрешить».
Запустите трансляцию
https://www.youtube.com/hashtag/gameplay_ipad
Откройте игру и сделайте свайп вниз от верхнего правого угла для вызова «Пункта управления».
Удерживайте палец на кнопке записи экрана пока не появится расширенное меню.
Выберите в списке источников записи Mobcrush и тапните «Начать вещание».
Через несколько секунд трансляция появится на вашем канале.
Как записывать звук
На первых порах звук можно записывать через встроенный микрофон iPad, проводную гарнитуру или AirPods. Для комментариев геймплея качества звука будет достаточно. При необходимости можно будет подключить более качественный внешний микрофон. Для этого понадобится либо специальная модель с разъёмом Lightning, либо обычный микрофон, но в связке с соответствующим переходником.
Метод 4: лучший способ отразить и записать геймплей на ipad
Как отразить и записать игровой процесс на iPad с ПК? Apeaksoft iOS Screen Recorder является желаемой программой для беспроводного зеркалирования вашего iPad на ПК без USB-кабеля. Вы можете транслировать и записывать видео геймплея с iOS на ПК. Кроме того, он позволяет настроить качество видео, частоту кадров и другие параметры перед записью.
С чего начать
Для начала стоит определиться с форматом: будут ли это заранее записанные ролики или прямые трансляции. Первый вариант больше подходит для обзоров, прохождений и гайдов. Второй, собственно, для стримов и параллельного взаимодействия с аудиторией. Оба довольно легко реализовать.
Часть 3: часто задаваемые вопросы о том, как записывать видео геймплея на ipad
1. Как вы узнаете, поддерживает ли игровой процесс ReplayKit?
Заключение
Эта статья содержит информацию о нескольких основных, которые каждый может использовать с легкостью. Записанные видеоигры могут быть переданы друзьям с помощью различных социальных сетей.



