- Отправка уведомлений на основе местоположения
- Получение уведомлений, когда друг прибудет в определенное место, покинет его или не будет в нем находиться
- Будьте в курсе перемещений ваших друзей
- Включение функции «найти» на компьютере mac
- Включение функции «найти» на устройствах iphone, ipad и ipod touch
- Добавление airpods, apple watch или beats в приложение «локатор»
- Добавление airpods, apple watch или beats в приложение «локатор»
- Дополнительная информация
- Другие возможности
- Изменение устройства для публикации геопозиции
- Как запретить системным службам отслеживать ваше местоположение
- Наименование геопозиции
- Настройка служб геолокации на iphone и ipad? полезные советы | всё об ipad
- Никогда ни о чем не забывайте
- Отключение запросов на дружбу
- Отключение предоставления данных о геопозиции
- Отключение запросов на дружбу
- Отключите отслеживание информации о посещаемых местах
- Отслеживание геопозиции друзей
- Поиск друзей
- Другие возможности
- Получение уведомлений, когда друг прибудет в определенное место, покинет его или не будет в нем находиться
- Прибывайте на встречи вовремя
- Расскажите друзьям, где вы
- Руководство пользователя ipad
Отправка уведомлений на основе местоположения
Начиная с iOS 14 и macOS Big Sur, можно задавать повторяющиеся уведомления на основе местоположения. Это позволит вам узнавать, когда кто-либо прибудет в определенное место или покинет его, а также если не будет находиться в определенном месте в конкретный период времени.
Получение уведомлений, когда друг прибудет в определенное место, покинет его или не будет в нем находиться
- Откройте приложение «Локатор» и перейдите на вкладку «Люди».
- Выберите человека, с которым вы хотите делиться уведомлениями.
- Прокрутите вниз и коснитесь «Добавить» в разделе «Уведомления».
- Коснитесь «Уведомить меня», чтобы получать уведомления при изменении местоположения друга*. Коснитесь «Уведомить друга», чтобы уведомлять друга об изменении вашего местоположения.
- В разделе «Когда» выберите «Приходит», «Уходит» или «Не в месте». Если вы делитесь изменением местоположения, выберите «Я прихожу» или «Я ухожу».
- В разделе «Геопозиция» коснитесь нужного пункта, чтобы выбрать свою текущую геопозицию, либо коснитесь пункта «Новая геопозиция», чтобы выбрать другую.
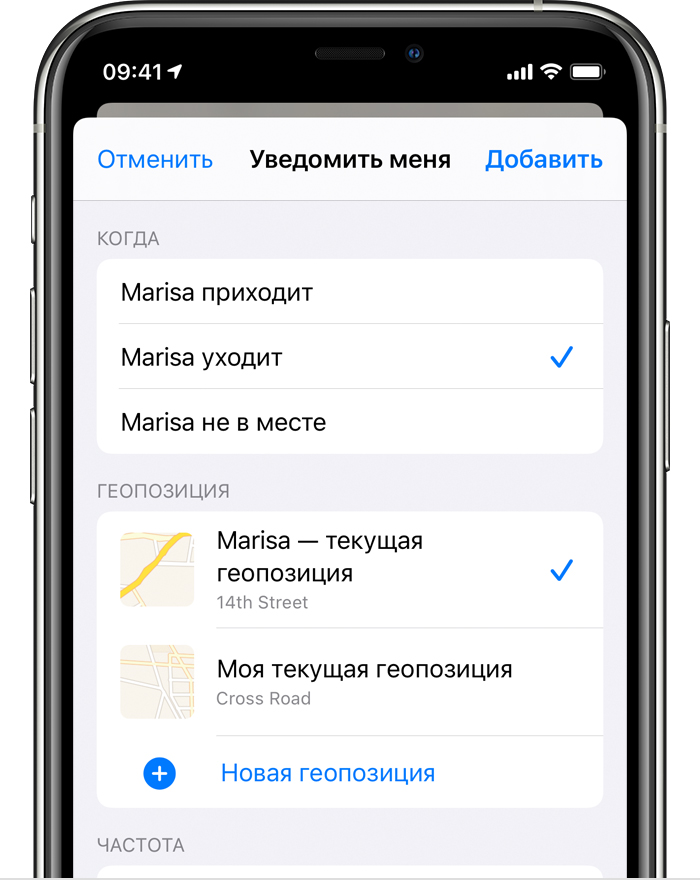
- В разделе «Частота» выберите «Только один раз» или «Каждый раз».
* Когда вы создадите уведомление на основе местоположения, ваш друг будет получать уведомления.
Будьте в курсе перемещений ваших друзей
Расширенный сценарий использования предыдущего совета, который избавит вашу жену или девушку от необходимости названивать вам и переспрашивать, как скоро вы будете к ужину. Благодаря предустановленному приложению «Найти друзей», вы можете видеть на карте все перемещения избранных контактов и делиться своими.
«Найти друзей» имеет функцию уведомлений, позволяющую настроить оповещения о том, что человек покинул определенное место или прибыл туда. Потрясающе удобная штука для семьи или координации большого количества людей во время сборов на пикники, вечеринки и другие мероприятия.
Включение функции «найти» на компьютере mac
- Выберите меню Apple () > «Системные настройки».
- Выберите «Защита и безопасность» и перейдите на вкладку «Конфиденциальность». Если замок в левом нижнем углу закрыт
 , щелкните его, а затем введите имя и пароль администратора.
, щелкните его, а затем введите имя и пароль администратора. - Выберите пункт «Службы геолокации».
- Установите флажок «Включить службы геолокации» и убедитесь, что флажок «Локатор» установлен.
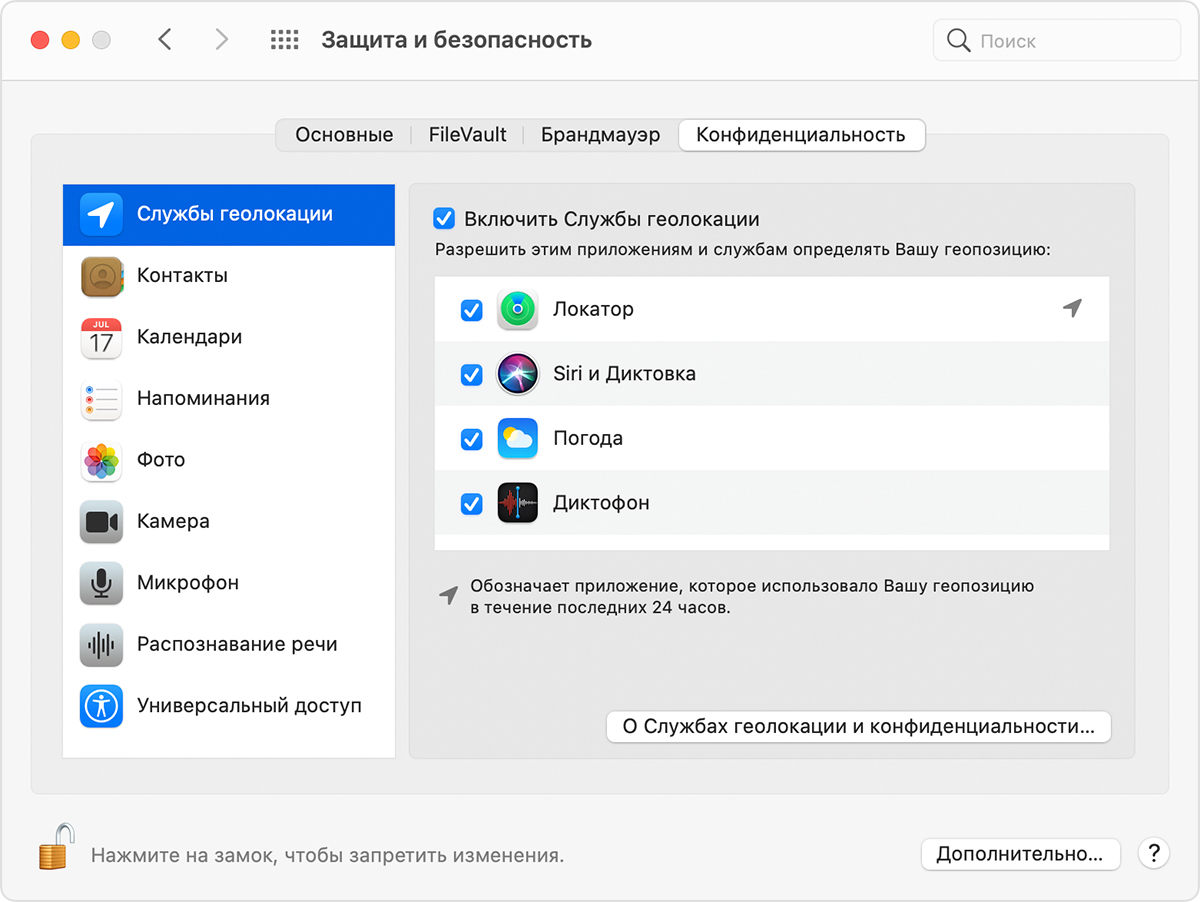
- Нажмите «Готово», а затем вернитесь в главное окно «Системные настройки».
- Выберите «Apple ID», а затем — «iCloud».
- Установите флажок «Найти Mac».

- Чтобы найти компьютер Mac в случае его потери или кражи, нажмите «Параметры». Убедитесь, что функции «Найти Mac» и «Сеть Локатора» включены.* Затем нажмите «Готово».
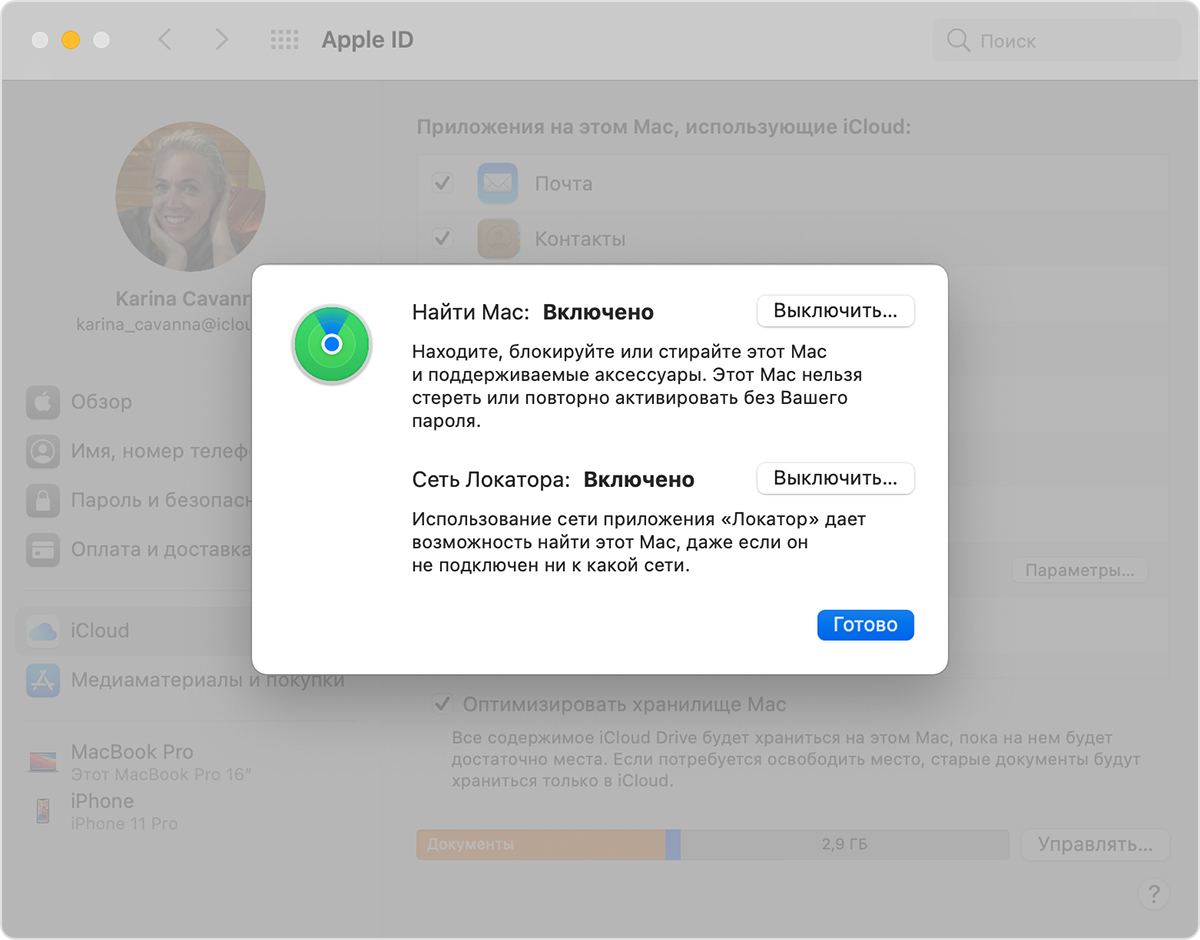
* Сеть Локатора — это защищенная шифрованием анонимная сеть, включающая в себя сотни миллионов устройств Apple, которые помогут найти ваше устройство.
Включение функции «найти» на устройствах iphone, ipad и ipod touch
- Откройте приложение «Настройки».
- Нажмите свое имя, затем нажмите «Локатор».
- Если вы хотите, чтобы друзья и близкие знали, где вы находитесь, включите параметр «Поделиться геопозицией».
- Нажмите «Найти [устройство]», затем включите функцию «Найти [устройство]».
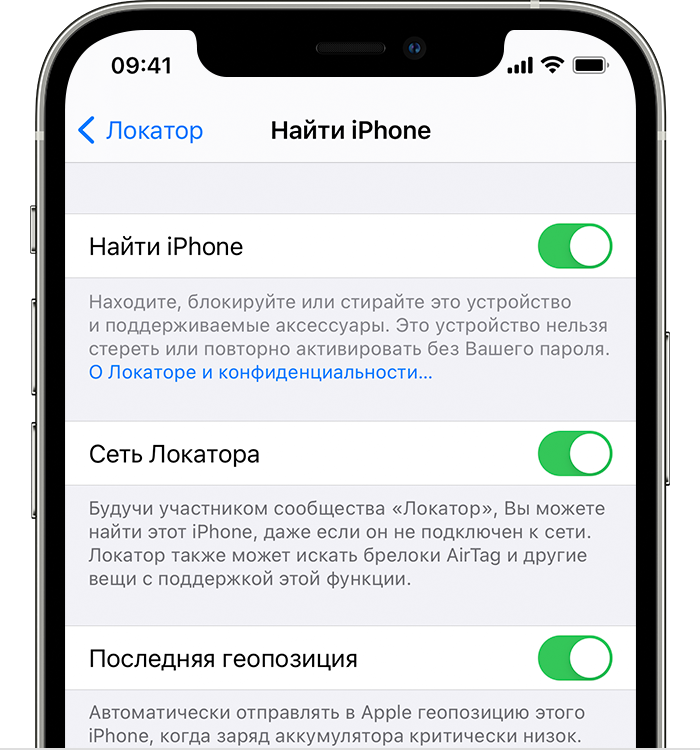
- Чтобы найти устройство, когда оно не может подключиться к Интернету, включите функцию «Сеть Локатора».*
- Чтобы отправлять сведения о местонахождении своего устройства в Apple при низком заряде аккумулятора, включите функцию «Последняя геопозиция».
Если вы хотите иметь возможность найти потерянное устройство на карте, включите параметр «Службы геолокации». Перейдите в меню «Настройки» > «Конфиденциальность» > «Службы геолокации» и включите параметр «Службы геолокации».
* Сеть Локатора — это защищенная шифрованием анонимная сеть, включающая в себя сотни миллионов устройств Apple, которые помогут найти ваше устройство.
Добавление airpods, apple watch или beats в приложение «локатор»
Если ваши AirPods, Apple Watch или поддерживаемый продукт Beats объединены в пару с iPhone, они автоматически настраиваются при включении функции «Найти iPhone».
Добавление airpods, apple watch или beats в приложение «локатор»
Если ваши AirPods, Apple Watch или поддерживаемый продукт Beats объединены в пару с iPhone, они автоматически настраиваются при включении функции «Найти iPhone».
Дополнительная информация
- Приложение «Локатор», объединяющее возможности приложений «Найти iPhone» и «Найти друзей», входит в операционные системы iOS 13, iPadOS, macOS Catalina и их более поздние версии. Если у вас iOS 12, macOS Mojave или более ранней версии, узнайте, как настроить функции «Найти iPhone» на устройствах и выполнять поиск друзей и близких с помощью приложения «Найти друзей».
- Если вам нужна помощь в поиске приложения «Локатор», см. статьи Использование функции «Поиск» на устройствах iPhone, iPad и iPod touch или Поиск с помощью Spotlight на Mac.
- Узнайте, как найти устройство на iCloud.com.
Доступность и функции приложения «Локатор» могут различаться в зависимости от страны или региона.
Другие возможности
Открыв приложение «Локатор», перейдите на вкладку «Люди» и выберите чье-либо имя. Вы можете сделать следующее.
- Можно просмотреть карточку контакта этого человека.
- Выберите «Маршруты», чтобы просмотреть геопозицию в приложении «Карты».
- Можно выбрать вариант «Уведомления», чтобы узнавать об изменении геопозиции человека или уведомлять других о том, что она изменилась.
- Можно добавить человека в список избранных пользователей или удалить его из него. Из списка избранных пользователей невозможно удалить участников группы семейного доступа.
- Можно выбрать вариант «Изменить название геопозиции», чтобы отметить геопозицию.
Изменение устройства для публикации геопозиции
Чтобы изменить устройство для публикации геопозиции, откройте на нем приложение «Локатор». Перейдите на вкладку «Я» и выберите пункт «Брать мою геопозицию с [этого устройства]».
Как запретить системным службам отслеживать ваше местоположение
Начнем с того, что запретим отслеживать местоположение некоторым системным службам. Системные службы, которые мы отключим, на работу системы никак не повлияют, поэтому опасаться каких-либо сбоев в дальнейшем не нужно.
Шаг 1. Перейдите в меню «Настройки» → «Конфиденциальность» → «Службы геолокации» → «Системные службы»
 Шаг 2. Переведите следующие переключатели в неактивное положение:
Шаг 2. Переведите следующие переключатели в неактивное положение:
Наименование геопозиции
При желании можно присваивать названия часто посещаемым местам.
- Откройте приложение «Локатор» и перейдите на вкладку «Я».
- Прокрутите вниз и выберите пункт «Изменить название геопозиции».
- Выберите вариант «Дом», «Работа», «Учеба», «Спортзал» или «Нет».
Можно также выбрать вариант «Добавить этикетку», чтобы указать название для своей геопозиции. Просто введите название и нажмите «Готово».
Настройка служб геолокации на iphone и ipad? полезные советы | всё об ipad
Сегодня рубрика “Полезные советы”! Решил написать об этом, после того как в мои руки попал телефон сестры, на котором не была настроена геолокация (ниже я поясню, что я подразумеваю под этим). Подозреваю, что большинство пользователей (особенно новичков) даже не знают, что такое геолокация и как её оптимально настроить…
Я не буду ходить вокруг да около, а сразу сообщу самый важный факт, который утаивает как компания Apple (в справке этого нет), так и сама система iOS.
Что делают службы геолокации? Они помогают приложению/системным опциям определить ваше местоположение. Приведу самый простой пример. Вы включаете “камеру” на iДевайсе и в этот самый момент айфон/айпад запрашивает через сервисы GPS/Wi-Fi/Bluetooth ваше текущее местоположение, чтобы записать его в метаданные снимка. Именно по этим данным приложение “Фото” может показать, где был сделан снимок.
При первом запуске любого приложения, которое теоретически может использовать службы геолокации, вам приходит запрос. Вы можете разрешить или запретить доступ к службам геолокации.
А теперь смотрим, где находятся настройки служб Геолокации.
Настройки->Конфиденциальность->Службы Геолокации.
Шаг 1:

Шаг 2:

Тут будет список приложений, которые используют Службы Геолокации! У каждого приложения есть до трёх вариантов доступа:

Проверьте свои настройки и уберите у приложений доступ “Всегда”, если он стоит по умолчанию. Ни одному приложению не нужно ВСЕГДА иметь доступ к геоданным. Всегда – это значит даже тогда, когда вы приложением не пользуетесь. Возможные исключения – приложения для трекинга, если вы сознательно хотите, чтобы они работали в фоне.
Я не раз видел, как после такой простой оптимизации iPhone/iPad работали на несколько минут и даже часов дольше.
Всем хорошего дня! Рад, если кому-то данная инструкция пригодится…
Никогда ни о чем не забывайте
Простые напоминания не работают, когда вам нужно сделать что-то с привязкой к конкретному месту. Сидя в офисе, вы четко помните, что вечером нужно купить домой молока, но, придя в магазин, напрочь об этом забудете и вспомните уже подъезжая к дому. С iPhone проблема решается элементарно.
Достаточно при создании напоминания щелкнуть тумблер «Напомнить по месту», выбрать место и указать, когда нужно напомнить: по прибытии или после ухода.
Отключение запросов на дружбу
- Откройте приложение «Локатор».
- Перейдите на вкладку «Я».
- Отключите параметр «Запросы на дружбу».
Отключение предоставления данных о геопозиции
Чтобы прекратить предоставление сведений о своем местоположении всем людям, выполните следующие действия. Вы также можете прекратить предоставлять доступ конкретному человеку или отключить параметр «Запросы на дружбу».
- Откройте приложение «Локатор».
- Перейдите на вкладку «Я».
- Отключите функцию «Делиться геопозицией».
- Откройте приложение «Локатор» и перейдите на вкладку «Люди».
- Выберите человека, с которым вы больше не желаете делиться геопозицией.
- Прокрутите вниз и выберите пункт «Не делиться геопозицией».
Отключение запросов на дружбу
- Откройте приложение «Локатор».
- Перейдите на вкладку «Я».
- Отключите параметр «Запросы на дружбу».
Отключите отслеживание информации о посещаемых местах
Хотите вы того или нет, но по умолчанию iPhone и iPad мониторят места, в которых вы часто бываете. Делается это для улучшения карт, а также чтобы предлагать вам всякую интересную информацию на основе этих данных. Если вам это не нужно — смело отключаем.
Нужный нам тумблер спрятан в недрах системных служб геолокации. Вот здесь: «Настройки» → «Конфиденциальность» → «Службы геолокации» → «Системные службы» → «Часто посещаемые места». Переводим его в положение «выкл.», и больше можно не бояться слежки спецслужб, Большого Брата и прочих масонов.
(via)
Отслеживание геопозиции друзей
Если кто-либо делится с вами сведениями о своей геопозиции или вы просите об этом и этот человек дает на это согласие, его геопозицию можно отслеживать.
Поиск друзей
- Откройте приложение «Локатор» и перейдите на вкладку «Люди».
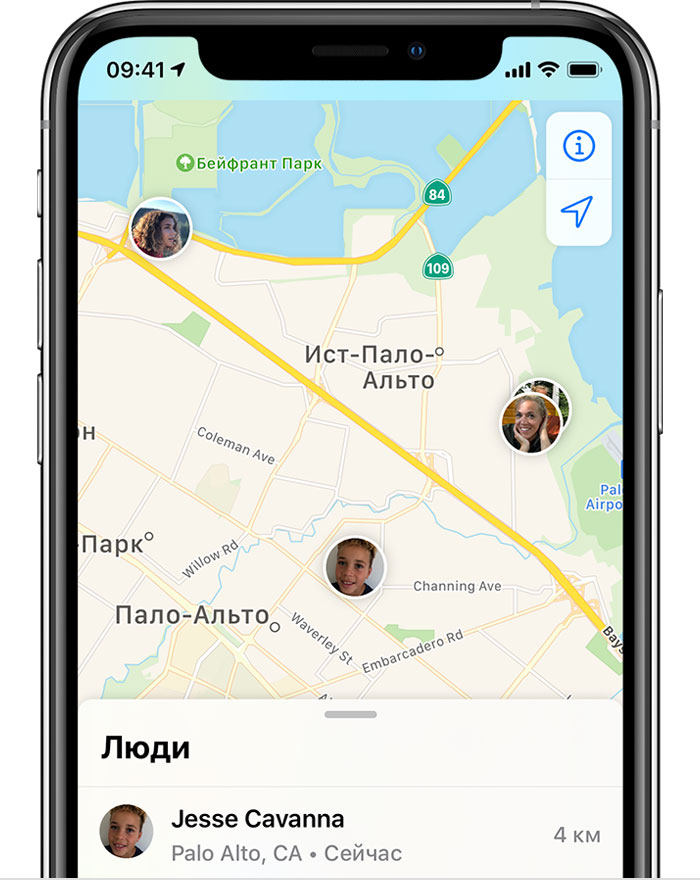
- На вкладке «Люди» выберите имя друга, который делится с вами сведениями о своей геопозиции.
- Выберите вариант «Маршруты», чтобы открыть приложение «Карты», и следуйте маршруту, чтобы добраться до места, где находится ваш друг.
Если под именем вашего друга отображается ваше местоположение, значит, вы не отслеживаете, где он находится. Если отображается сообщение «Геопозиция не найдена», местоположение этого человека не удается отследить.
Другие возможности
Открыв приложение «Локатор», перейдите на вкладку «Люди» и выберите чье-либо имя. Вы можете сделать следующее.
- Можно просмотреть карточку контакта этого человека.
- Выберите «Маршруты», чтобы просмотреть геопозицию в приложении «Карты».
- Можно выбрать вариант «Уведомления», чтобы узнавать об изменении геопозиции человека или уведомлять других о том, что она изменилась.
- Можно добавить человека в список избранных пользователей или удалить его из него. Из списка избранных пользователей невозможно удалить участников группы семейного доступа.
- Можно выбрать вариант «Изменить название геопозиции», чтобы отметить геопозицию.
Получение уведомлений, когда друг прибудет в определенное место, покинет его или не будет в нем находиться
- Откройте приложение «Локатор» и перейдите на вкладку «Люди».
- Выберите человека, с которым вы хотите делиться уведомлениями.
- Прокрутите вниз и коснитесь «Добавить» в разделе «Уведомления».
- Коснитесь «Уведомить меня», чтобы получать уведомления при изменении местоположения друга*. Коснитесь «Уведомить друга», чтобы уведомлять друга об изменении вашего местоположения.
- В разделе «Когда» выберите «Приходит», «Уходит» или «Не в месте». Если вы делитесь изменением местоположения, выберите «Я прихожу» или «Я ухожу».
- В разделе «Геопозиция» коснитесь нужного пункта, чтобы выбрать свою текущую геопозицию, либо коснитесь пункта «Новая геопозиция», чтобы выбрать другую.
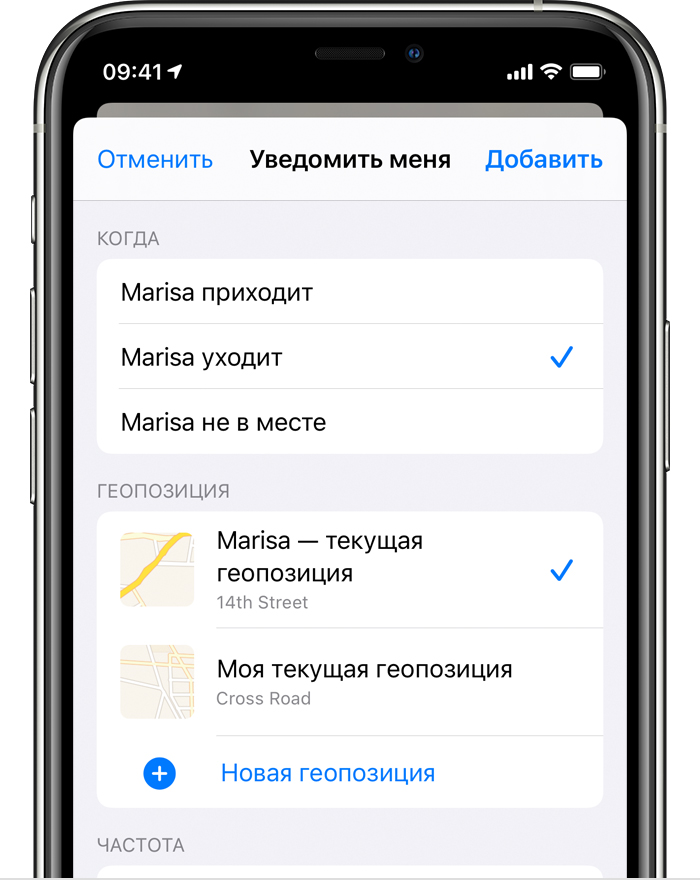
- В разделе «Частота» выберите «Только один раз» или «Каждый раз».
* Когда вы создадите уведомление на основе местоположения, ваш друг будет получать уведомления.
Прибывайте на встречи вовремя
Никто не любит опаздывать на встречи, но и томиться в ожидании, приезжая на час раньше, тоже мало кому нравится. Чтобы не прибегать к таким радикальным мерам, достаточно воспользоваться функцией «Время в пути» при создании события.
Нужно всего лишь открыть одноименный пункт и, добавив место назначения и место отбытия, щелкнуть тумблер. Также можно установить оповещение о том, что пора ехать. Система пришлет уведомление с учетом пробок, если для вашего города поддерживается дорожная обстановка в «Картах».
Расскажите друзьям, где вы
Объяснять человеку, где находишься сам, порой бывает очень сложно. Такие заморочки вовсе ни к чему, если вы и ваши друзья пользуетесь iOS-устройствами.
Просто открываем детали чата в «Сообщениях», нажав «Подробно», и жмем «Отправить мою текущую геопозицию». Ваш собеседник получит геометку, которую сразу же можно просмотреть в «Картах» и быстро проложить маршрут до точки назначения. Вместо тысячи слов, как говорится.
Руководство пользователя ipad
Добро пожаловать!
Поддерживаемые модели
12,9‑дюймовый iPad Pro (5‑го поколения)
iPad Pro (12,9 дюйма, 4-го поколения)
iPad Pro (12,9 дюйма, 3-го поколения)
iPad Pro (11 дюймов, 3-го поколения)
iPad Pro (11 дюймов, 2-го поколения)
iPad Pro (11 дюймов, 1-го поколения)
iPad Pro (12,9 дюйма, 1-го и 2-го поколения)
iPad Pro (10,5 дюйма)
iPad Pro (9,7 дюйма)
iPad Air (4-го поколения)
iPad Air (3-го поколения)
iPad Air 2
iPad (9‑го поколения)
iPad (8-го поколения)
iPad (7-го поколения)
iPad (6-го поколения)
iPad (5-го поколения)
iPad mini (6‑го поколения)
iPad mini (5-го поколения)
iPad mini 4
Что нового в iPadOS 15
Быстрые команды
Акции
Советы
Авторские права



