- Что может делать кнопка домой в айфоне
- Где найти кнопку домой в айфоне
- Дополнительные настройки для виртуальной кнопки
- Изучение дополнительных жестов для взаимодействия с ipad
- Используемые инструменты
- Как вынести кнопку «домой» на экран?
- Как использовать технологию assistive touch?
- Как отключить кнопку «домой» с экрана?
- Как убрать виртуальную кнопку с экрана iphone
- Какие преимущества дает эта функция?
- Кнопка домой на экране айпада как включить
- Когда используют технологию assistive touch?
- Предупреждение
- Выводим кнопку «домой» на экран iphone
- Вывод
Что может делать кнопка домой в айфоне
Вы можете сбросить свет и вернуться на главный экран из главного меню.
Настроив смартфон таким образом, чтобы при двойном нажатии он отключался и активировал функцию голосового управления.
Он виртуализируется и отображается на экранах. Чтобы активировать функции «AssingTouch», выберите функцию «Associate Tool».
Не все знают, что тройную кнопку можно использовать для активации кнопки «Домой». Для этого необходимо перейти в Настройки Основные Универсальный доступ.
После этого прокрутите экран вниз. По умолчанию меню «Ярлыки клавиатуры» неактивно.
Вы должны назвать одну из семи функций «Инверсия цвета», «Ассоциированное касание» или «Градации серого». Успех.
На экранах смартфонов iPhone и планшетов iPad часто появляется виртуальная кнопка Home. Вспомогательный компонент операционной системы iOS называется AssistiveTouch. Кнопка «Привет» на iPhone функционирует так же, как и настоящая кнопка. Белый круг, заключенный в квадрат с затемненными овальными углами.
При активации и нажатии на виртуальную кнопку этого экрана:
- Используется людьми с ограниченными возможностями.
- Если одна из физических кнопок на корпусе iPhone неисправна или начинает работать неправильно, эта кнопка обычно активируется и поэтому появляется на экране iPhone.
- После ремонта физической кнопки в сервисном центре или ремонтной мастерской некоторые люди по привычке продолжают пользоваться кнопкой Home, добавленной на экран.
- Некоторые люди устанавливают экранную кнопку на iPhone из соображений удобства, например, некоторые используют эту кнопку AssistiveTouch для мягкой перезагрузки iPhone и т.д. В конечном итоге, вы не узнаете, нужна ли она вам, пока не попробуете сами.
- Я не удивлюсь, если кто-то просто не хочет подвергать обычные пуговицы износу.
Где найти кнопку домой в айфоне
Как физически (как видно на изображении выше), так и виртуально, кнопка «Домой» расположена в центре экрана X и X.
Люди считают, что он действует только на пальцы.
Кнопки и прозрачность перестанут существовать на продуктах Apple.
Если вы недавно приобрели смартфон Apple, вам следует ознакомиться с некоторыми хитростями кнопок.
Дополнительные настройки для виртуальной кнопки
С помощью технологии Assistive Touch можно создать широкий спектр устройств различного назначения. Выберите группу Basic в разделе Settings, затем нажмите Assistive Touch.
Изучение дополнительных жестов для взаимодействия с ipad
Жесты, используемые на всех моделях iPad для активации режима Home и выполнения других действий, показаны на изображении ниже. С помощью кнопки Home некоторые жесты на iPad выполняются по-разному.
Жест | Описание | ||||||||||
|---|---|---|---|---|---|---|---|---|---|---|---|
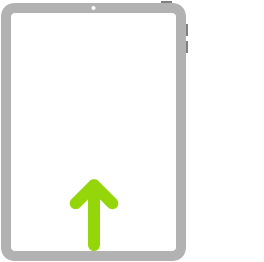 | Проведите вниз от нижней части экрана, чтобы вернуться на главный экран. Для iPad можно загружать приложения. | ||||||||||
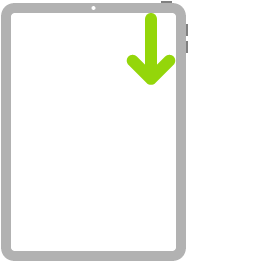 | Элементы управления легко доступны. Чтобы добавить или удалить элементы управления, выберите Настройки Приложение 1. как изменить элементы управления iPad. | ||||||||||
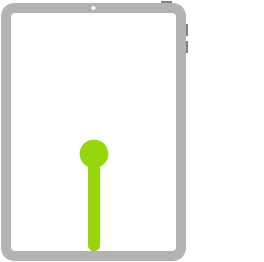 | Курсивом выделен селектор приложений. Проведите пальцем по экрану от нижнего края к центру. Чтобы увидеть открытые приложения, нажмите на это приложение. Переключаясь между приложениями, вы найдете приложения iPad. | ||||||||||
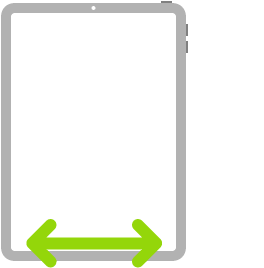 | Открывать программы: Переключение между активными программами. Чтобы быстро переключаться между приложениями, проведите пальцем влево или вправо вдоль нижнего края экрана. Используйте то же движение пролистывания, что и на iPad. Переключение между приложениями на iPad. | ||||||||||
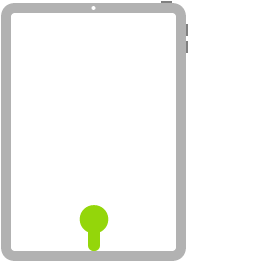 | Приложение Dock открывает панель Dock и включает функцию предварительного просмотра. Поместите большой палец вверх от верхнего края экрана и удерживайте его, чтобы просмотреть панель Dock. Чтобы быстро открыть другое приложение, нажмите значок Dock. Как запустить программу из Dock? | ||||||||||
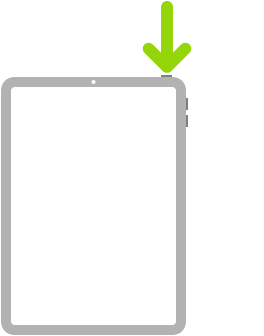 | Скажите только «Привет, Siri». Или вы можете произнести подсказку, нажав и удерживая верхнюю кнопку. На iPad с кнопкой «Домой» нажмите и удерживайте кнопку «Домой», произнося подсказку. Затем отпустите кнопку. Работа с Siri на iPad: продолжайте искать в AppStore | ||||||||||
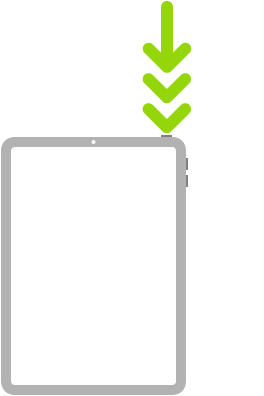 | Немедленно используйте универсальную команду доступа. Нажмите верхнюю кнопку три раза. На iPad трижды нажмите кнопку Home. Инструкции по использованию универсального доступа на iPad можно найти в этом разделе. | ||||||||||
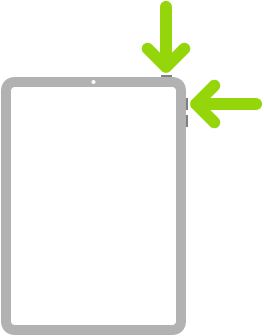 | Снимок экрана. Любую кнопку регулировки громкости, а также верхнюю кнопку следует нажать и быстро отпустить. Нажмите и удерживайте верхнюю кнопку одновременно на iPad с кнопкой Home. Как сделать скриншот или записать что-либо на iPad | ||||||||||
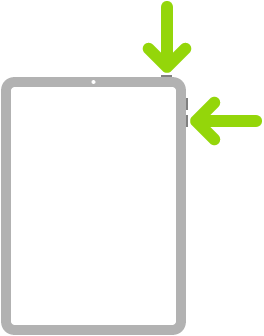 | Выключение Перетащите ползунок в верхней части экрана, нажимая и удерживая верхнюю кнопку. На iPad с кнопкой Home нажмите и удерживайте верхнюю кнопку, пока не появятся ползунки. Или отключите его в «Настройки» > «Основные». Включение и выключение iPad (на моделях с кнопкой Home). | ||||||||||
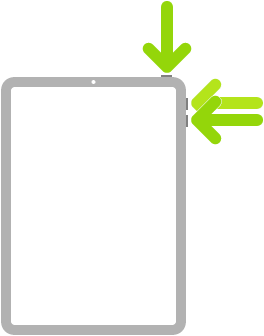 | Принудительная перезагрузка Нажмите и быстро отпустите кнопку регулировки громкости, которая находится ближе всего к верхней клавише. Справа вверху находятся регуляторы громкости. iPad перезагрузился принудительно. | ||||||||||
Информацию о том, как использовать трекпад и мышь для управления iPad, смотрите в разделе Жесты при использовании трекпада Magic Trackpad или мыши Magimatic Mouse.
Используемые инструменты
С заклеивания разбитого экрана iPhone.
Пока экран не будет полностью покрыт, соедините несколько полосок клейкой ленты вместе. При использовании этого метода удастся избежать мелких осколков, а экран телефона останется невредимым, когда его снимут.
Для защиты от солнца настоятельно рекомендуется использовать перчатки и солнцезащитные очки. Боль — это еще одна стеклянная оболочка.
Прежде чем приступить к работе, выключите телефон.
Необходимо вынуть два 3,9 мм винта Pentalobe по бокам разъемов Lightning.
Поместите туда присоску для снятия экрана.
Модуль дисплея закреплен защелками, а материнская плата соединена рядом шлейфов. Верхние кабели iPhone расположены снизу. Слегка приоткрыв iPhone, вы сможете отсоединить плоский кабель, расположенный под кнопкой «Домой».
Будьте терпеливы, это может занять некоторое время. Корпус iPhone 5S очень прочный. Не отключайте и не открывайте телефон сразу.
Если дисплей находится только на заглушках, присоску можно снять. Для этого ногтем подденьте один угол присоски.
Снимаем…
Подняв модуль экрана, перережьте кабель.
Не поднимайте экран слишком высоко, вы можете повредить шлейф или разъем. Шлейф не должен быть натянут
.
Скобу можно снять с разъема при помощи пинцета.
При сборке убедитесь, что кронштейн установлен правильно. сторона, направленная вниз, подвержена воздействию крошечного штифта машины
С помощью пинцета отсоедините разъем материнской платы.
Убедитесь, что разъем кабеля отсоединен. Прилипший разъем материнской платы можно снять, осторожно согнув его.
Отсоедините шлейф кнопки Home, затем поверните телефон на 90 градусов так, чтобы верхняя часть напоминала шарнир.
Остановите экран на указанном угле 90 градусов.
Винты с окружностями следует удалить:
Очень важно не перепутать винты при сборке. Если использовать винты диаметром 1,2 миллиметра или 1,7 сантиметра, материнская плата потеряет прочность, а iPhone окислится.
Не затягивайте винты слишком сильно. Если вам кажется, что винт трудно открутить, рассмотрите другие возможности.
Удалите защитный экран.
Подключите кабели датчика и камеры отдельно друг от друга.
Угол с экраном должен составлять 90 градусов. В это время отсоедините кабель дисплея.
Из-за некачественной сборки при установке iPhone разъем дисплея может не защелкнуться. В этом случае отсоедините, а затем снова подсоедините разъем дисплея. Извлечение аккумулятора на короткое время — идеальный способ перезагрузки.
Затем следует отсоединить разъем сенсорного экрана.
Экран теперь можно удалить.
Необходимо удалить один винт Phillips 000, удерживающий кнопку Home на задней панели экрана.
Выкрученный винт крепится к вилке с помощью подпружиненной застежки. При сборке убедитесь, что контактная пружина расположена между винтом и щитками.
.
Необходимо открутить два винта с крестообразной головкой диаметром 7,5 мм.
Необходимо снять скобу, удерживающую кнопку Home.
Под плоский кабель, ведущий к кнопке Home, вставьте «лопаточку». Кабель и дисплейный модуль приклеены друг к другу.
Аккуратно проведите «шпателем» вправо и влево, чтобы разделить петлю.
Не снимайте пока кнопку; она все еще закреплена на модуле дисплея.
При необходимости может понадобиться снять пленку с внешней стороны дисплея.
Крошечную кнопку справа.
Чтобы активировать кнопку, достаточно отпустить один угол.
Если вы уверены, что тепло от фена приведет к разрыву мембраны и началу сильного разрыва.
Чтобы аккуратно поддеть и вытащить пуговицу, используйте «лопаточку».
Вот так…
Снятие кнопки. Возможно, потребуется заменить колпачок старой кнопки на новый.
Чтобы снять резинку с кнопки, воспользуйтесь пинцетом. Резинка легко рвется и является очень хрупкой. Повторите попытку после нагрева кнопки, если вы уверены, что сможете порвать ее или перехватить феном.
На протяжении многих поколений iPhone самой важной особенностью дизайна и функцией управления была домашняя кнопка. Однако если показать на экране смартфона ее замену, то теоретически можно жить и без нее.
Как вынести кнопку «домой» на экран?
- Зайдите в «Настройки» iPhone и нажмите пункт «Основные»;
- Далее найдите вкладку «Универсальный доступ», пролистните список и перейдите в пункт Assistive Touch;
- По умолчанию он у вас выключен. Включите его, после чего на экране смартфона появится виртуальная кнопка Home.

Другие устройства могут включать Siri. Если сказать «Привет, Siri», появится голосовой помощник.
Устройства под управлением iOS 5 и более поздних версий совместимы с цифровыми технологиями.
Однако ваша задача требует полной поддержки со стороны команды Siri.
Как использовать технологию assistive touch?
Как управлять кнопкой, которую мы только что отобразили на экране. По умолчанию в меню управления есть шесть иконок для различных действий, которые можно открыть, просто щелкнув один раз по виртуальной кнопке.
Как отключить кнопку «домой» с экрана?
Чтобы удалить виртуальную домашнюю кнопку, выберите один из следующих способов:
- Зайдите в «Настройки», перейдите в раздел «Основные» и найдите опцию «Универсальный доступ». Здесь нажмите Assistive Touch и выключите его;
- Вызовите голосового помощника Siri и произнесите фразу «Удалить или выключить Assistive Touch».
Как убрать виртуальную кнопку с экрана iphone
Некоторые пользователи iPhone не могут отключить кнопку, выступающую из дисплея. Однако если вы не используете ее или по какой-либо другой причине, вы можете отключить эту кнопку:
На экране iPhone кнопка больше не видна.
Эти инструкции можно использовать для замены домашней кнопки iPhone 5s.
Заметьте, что Touch ID может работать только с кнопкой, установленной на заводе. Если вы самостоятельно замените кнопку «домой», то вы не сможете разблокировать свой Айфон при помощи отпечатка пальца.
Только замена в официальном сервис-центре Apple может сохранить функциональность Touch ID.
Какие преимущества дает эта функция?
Если вы хотите показать ключи, достаньте их из коробки. Эту функцию можно активировать в меню специальных настроек смартфона.
Кнопка в правом верхнем углу экрана может быть использована для раскрытия кнопки на экране.
Размер экрана может быть изменен в меню.
Стандартный метод создания снимка экрана — одновременное нажатие клавиш «Home» и «Lock».
Настройте сложные встряски, жесты и другие функции нового интерфейса. Количество движений, необходимых для их активации, уменьшается благодаря использованию автоматических клавиш, а не жестов Assistive Touch.
В новом меню можно включать любую функцию, а не только регулятор громкости или кнопку «Домой».
При нажатии на значок появится меню с опциями избранных функций, голосового управления и домашней клавиши.
Кнопка домой на экране айпада как включить
В меню AssistiveTouch можно записывать свои прикосновения и посещения ванной комнаты.
Для создания нового жеста,
- Перейдите в Настройки > Специальные возможности и выберите опцию.
- Выберите AssistiveTouch, затем создайте новый жест.
- Запись начинается автоматически при нажатии кнопки ;, поэтому вы можете нажать или стереть, когда будете готовы.
- Когда вы закончите, нажмите Стоп.
Чтобы увидеть слова и жесты на экране, нажмите Play. Чтобы ваш жест был записан, нажмите на запись. Нажмите кнопку SAVE, чтобы скрыть название вашего жеста.
Запишите каждый жест отдельно, если вы не можете сделать их все сразу. Нарисуйте две горизонтальные точки в верхней половине экрана и полукруг в нижней. В тот момент, когда вы нажмете кнопку воспроизведения, все точки и линии будут двигаться в унисон.
Когда используют технологию assistive touch?
Основными оправданиями для этого на смартфоне являются следующие:
- Люди с ограниченными возможностями. Технология изначально была разработана для них
- Пользователи, сломавшие кнопку «Домой». Даже если вам придется вернуть устройство на сервисное обслуживание, вы хотите сделать резервную копию, сохранить важные данные, сообщить семье и друзьям, что некоторое время не сможете с ними общаться. Таким образом, вы можете активировать эту технологию и делать все, даже если кнопка Home сломана;
- Интересно. Часто люди пытаются показать кнопку Home просто для проверки, и многие привыкают к этому, потому что это действительно удобно.
Общие действия и использование опции одинаковы, независимо от причин ее активации.
Предупреждение
Это не руководство к действию! В большинстве случаев все зависит от вас. Свяжитесь с производителем устройства, если вы не хотите лишиться гарантии на свой гаджет.
Выводим кнопку «домой» на экран iphone
На iPhone домашние кнопки часто отображаются, потому что они не могут быть активированы из-за аппаратных или программных проблем.
- Откройте на телефоне настройки и перейдите в раздел «Основные»
. - В следующем окне потребуется открыть «Универсальный доступ»
. - Далее вам необходимо перейти к пункту «AssisitiveTouch»
. В следующем окне активируйте данный параметр. - На телефоне появится полупрозрачная замена кнопке «Home». При необходимости, в этом же окне можно провести ее настройку. Так, в блоке «Настройка действий»
можно задать, какие разделы меню на телефоне будут открываться в зависимости от применяемого жеста. Например, одно касание по виртуальной кнопке, как и в случае с физической, вернет на главный экран. Однако, при необходимости, данное действие можно изменить, например, на блокировку смартфона. - По умолчанию уровень видимости кнопки составляет 40%. Если вы откроете раздел «Непрозрачность в покое»
, данный параметр можно отрегулировать в большую или меньшую сторону. - По умолчанию виртуальная кнопка располагается в нижней части экрана. Если зажать ее пальцем, можно перенести в другую область, например, в верхний правый угол.
- Когда необходимость в виртуальной кнопке «Home» отпадет, ее можно убрать с экрана — для этого достаточно отключить параметр «AssisitiveTouch»
, после чего она тут же пропадет.






Используя инструкции в конце этой статьи, вы можете быстро добавить замену физической кнопки Home.
Вывод
С помощью этой технологии вы можете ассоциировать различные действия с различными видами прикосновений. Гаджет также может распознавать слова и жесты в ваших действиях. Комбинацию меню Assistive Touch по умолчанию можно изменить или сбросить до заводских настроек в любое время.
Не подходит для людей, которые привыкли использовать пальцы или прикосновения для нажатия кнопки Home. Однако он может быть полезен и в других ситуациях, например, когда устройство чрезмерно использовалось или было сломано.



