- Any questions?
- Check your coverage area
- Connect to a temporary wi-fi network
- finder
- Finder and itunes
- On your ipod, ipod classic, ipod nano, or ipod mini
- padlet
- Reset your network settings.
- Step 2: sign in with a different apple id
- Step 3: add a second apple id
- Transfer data from your previous ios or ipados device to your new iphone, ipad, or ipod touch
- Use the code
- What happens to the content when you switch apple ids
- wifi finder
- wunderfind: найти устройство
- Как найти и запустить приложения с помощью siri
- найти iphone
- Поиск приложений на iphone или ipad с помощью поиска spotlight
Any questions?
As you can see, switching Apple IDs on iPhone and iPad is pretty easy and straightforward. However, if you still have questions, drop them in the comments, and we’ll do our best to help you out.
Updated April 2021: This information is up-to-date with the latest versions of iOS.
Check your coverage area
Make sure that you’re in an area with cellular network coverage. Then follow these steps:
Connect to a temporary wi-fi network
Your iOS device will create a temporary Wi-Fi network. When asked, tap Connect to join that network on your Android device. Then wait for the Transfer Data screen to appear.
finder
FINDER — Die App für mehr Informationen rund um FINDER
Alle Informationen mobil verfügbar — Einfach, übersichtlich, direkt auf Ihrem iPhone/iPad/iPod. Und das auch noch gratis!
Über die App:
Aktuelle technische Daten direkt für Sie bereitgestellt.
Laden Sie noch heute die App und erfahren Sie alles über FINDER.
Durch einen Download stehen alle Medien immer offline zur Verfügung.
Bei Fragen nehmen Sie Kontakt mit uns auf: info@finder.de
Finder and itunes
You can also find the serial number for your device in Finder or iTunes:
- Connect your device to your computer.
- On a Mac with macOS Catalina 10.15 or later, open the Finder. On a Mac with macOS Mojave or earlier, or on a PC, open iTunes.
- Locate your device. In Finder, make sure you’re under the General tab. In iTunes click the Summary tab to see its information.
- For an iPhone, click Phone Number under your device name or the device model to find the IMEI/MEID and ICCID. For an iPad (cellular model), click Serial Number to find the CDN, IMEI/MEID, and ICCID.
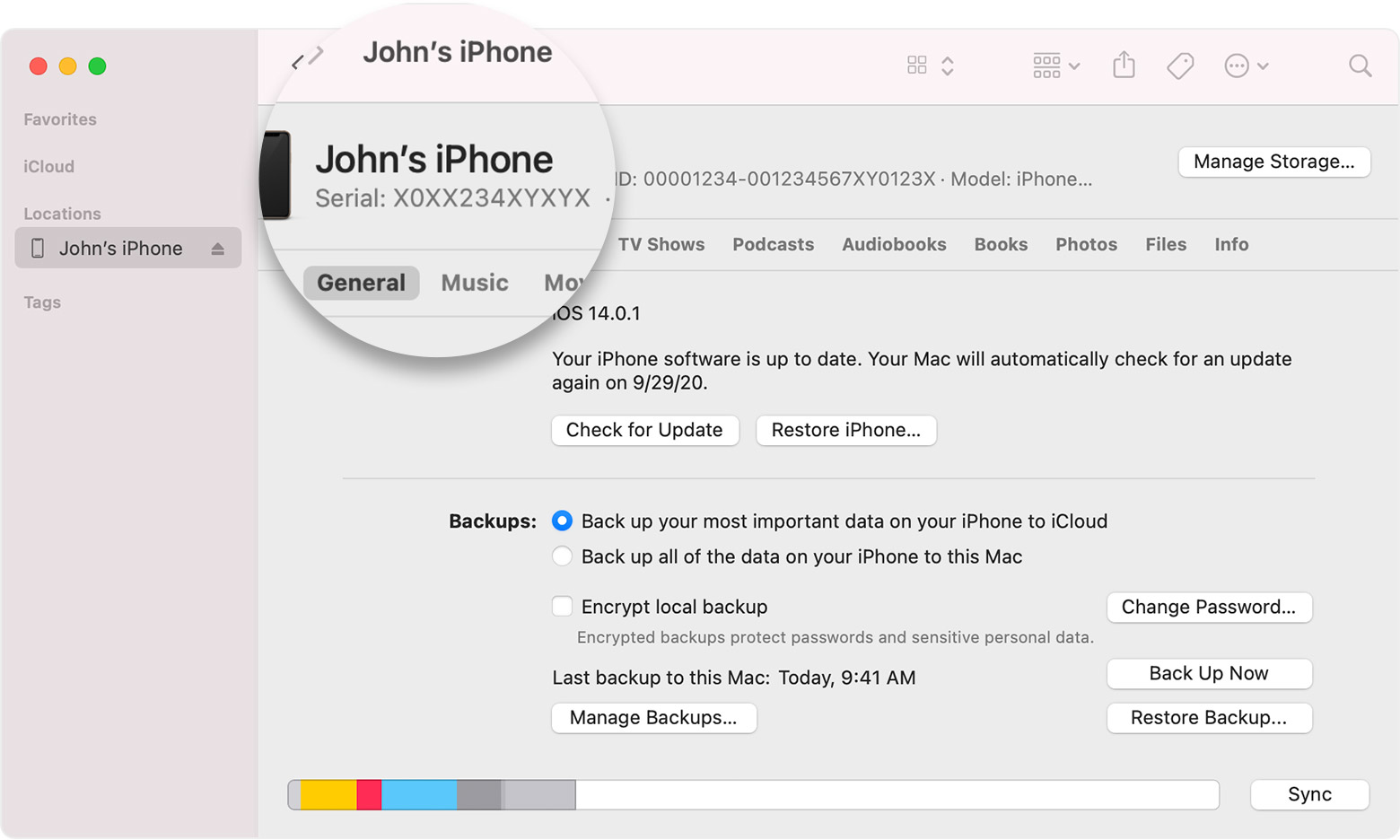
If you’d like to paste this information into Apple registration or support forms,choose Edit > Copy Serial Number.
On your ipod, ipod classic, ipod nano, or ipod mini
- Press the Menu button multiple times until the main menu appears.
- Scroll to and select Settings > About.
- The software version of your device should appear on this screen. On iPod nano (3rd or 4th generation) and iPod classic, press the Center button twice on the About screen to see the software version.
padlet
Padlet is a digital canvas to create beautiful projects that are easy to share and collaborate on.
It works like a piece of paper. We give you an empty page — a padlet — and you can put whatever you like on it. Drag in a video, record an interview, snap a selfie, write your own text posts or upload some documents, and voilà! A padlet is born. Make it even more beautiful by choosing custom wallpapers and themes.
Padlet is different from other blogging tools and inspiration boards because it’s flexible. Create a grocery list, a Venn diagram, a discussion board, a group greeting card, a portfolio, or a business plan, all in one app. Used by teachers, students, professionals, and individuals of all ages, all around the world, padlets can be selectively shared and edited among multiple contributors.
Padlet for iPhone takes the Padlet you know and love, and makes it portable. With views tailored for smaller devices and easy-to-use editor buttons, you can change how your padlet looks with a quick tap. Personalize it with selfies. Use our new menu to invite others to view and edit your padlets. Share across social platforms.
ClassKit integration makes it easier for teachers to share and track their students when working on padlets. Teachers can create handouts that include a padlet and then share the assignment to their respective classes. The students are then able to open the padlet from the SchoolWork app and start work on their assignment right away. Teachers will be able to see who has opened the assignment, how long they have worked on the assignment, and whether or not they have completed their work.
Millions of people are already using Padlet for:
Portfolios
Opinion forums
Lesson plans
Bios
Real estate listings
Timelines
Blogs
Q A
To-Do list
Inspiration board
Writing prompts
Collecting feedback
Collaborative note-taking
Photo collages
Solo or group presentations
Group greeting cards
RSVPs
Pen Pal messages
Professional Development
Here’s what happy users around the world have to say about Padlet:
“Your app is fantastic. Congrats for being intuitive!”
«Padlet is the best god damn thing anyone has invented.»
«Whether you’re a newbie or an EdTech whizz, Padlet is an app you absolutely have to use!» — James Gibbons (@ThatEdTechGuy)
Easy to use for both me and my students. Takes to minutes to make a customized feedback forum that is secure and interactive.
«»The best tool I’ve used to create true interaction sharing and provide powerful choice and agency for students (and teachers).»
UPGRADE TO PRO WITHIN THE APP
You can upgrade to Padlet Pro for $99.99 a year or $12.99 a month. With Pro you get:
— unlimited padlets
— 10x bigger uploads
— custom domains for your padlets
— folders
— priority support
Note: payment will be charged to your iTunes account once you confirm the upgrade. Padlet Pro automatically renews unless it is turned off at least 24 hours before the end of the current subscription period.
To turn off auto-renewal, go to Account > Billing > Manage in App Store.
No cancellation of the current subscription is allowed during the active subscription period.
TERMS OF USE:
https://padlet.com/about/terms
Read our privacy policy at http://sl.padlet.com/privacy-policy. You can also email us at hello@padlet.com for support.
Reset your network settings.
Go to Settings > General > Reset > Reset Network Settings. This also resets Wi-Fi networks and passwords, cellular settings, and VPN and APN settings that you’ve used before.
Step 2: sign in with a different apple id
Now you can sign in to your iPhone or iPad with a different Apple ID.
- Launch the Settings app on your iPhone or iPad.
Tap Sign in to your iPhone (or iPad).

Source: iMore
- Tap Email and enter the email address associated with the different Apple ID.
- Enter the Password associated with the different Apple ID.
Tap Merge if you want to merge the data on your iPhone with the iCloud account associated with the different Apple ID. Tap Don’t Merge if you don’t want the content on the iPhone uploaded to iCloud in the different Apple ID’s account.

Source: iMore
Step 3: add a second apple id
If you use multiple Apple IDs, such as having one for personal use and the other for work, then you’ll be glad to know that you can actually use more than one Apple ID on your device for things like email, contacts, notes, and more. Here’s how to add that:
- Launch Settings.
- Scroll down and select one of the following: Mail, Contacts, Calendar, Notes, or Reminders.
Tap Accounts.

Source: iMore
- Tap Add Account.
- Select iCloud.
- Type in your Apple ID email, then tap Next.
- Type in your password, then tap Next.
After verifying your info, select the services that you want to turn on.

Source: iMore
On another note, it’s highly recommended that you enable two-factor authentication on your Apple ID for an extra layer of security, especially if you use multiple accounts.
Transfer data from your previous ios or ipados device to your new iphone, ipad, or ipod touch
Set up your new iOS or iPadOS device from a backup of your previous iPhone, iPad, or iPod touch.
Use the code
Enter the code on your Android device.
What happens to the content when you switch apple ids
Depending on whether you keep content on your iPhone or iPad or erase it, some of your data will stay on your iPhone, even after you switch. For example, contacts, photos, and calendar events on your iPhone (and not only in iCloud) will remain.
VPN Deals: Lifetime license for $16, monthly plans at $1 & more
When signing in to a different Apple ID, you’ll be able to merge the content on your iPhone with the iCloud data associated with the other Apple ID. So, if you signed out of a work Apple ID and want to keep your work contacts on the iPhone, save them to your iPhone and then merge them when you sign in to your personal Apple ID.
wifi finder
Найдите скоростной Wi-Fi где бы вы ни находились, благодаря SpeedSpot WiFi Сканеру, работающему с картами в автономном режиме. Возможность работы в автономном режиме позволяет скачать карты тех мест, которые вы собираетесь посетить, благодаря чему вы сможете быстро найти точку доступа WiFi в любом месте. WiFi Сканер получает информацию непосредственно из базы данных SpeedSpots, где содержится информация о сотнях тысяч точек доступа WiFi по всему миру. Это единственная база данных, которая показывает точки доступа WiFi, отсортировывая их по скорости соединения.
Основные преимущества:
— Находит точки доступа к WiFi поблизости
— Находит скоростной WiFi в любой точке мира
— Позволяет скачать карты для использования в автономном режиме во время путешествий (не требуется подключение к интернету)
— Фильтрует по типу объекта: отель, кафе, ресторан, бар, магазин и т.д.
— Работает в автономном режиме также хорошо, как и в режиме онлайн
Стоимость офлайн-карты – 1,50€/мес. или $7,99€/год. Подписаться и оплатить можно прямо через аккаунт iTunes. Подписка обновляется автоматически, если не будет отменена минимум за сутки до конца текущего периода. Автообновление можно отключить в настройках аккаунта после покупки.
Подписка продлевается автоматически, если вы не отменили ее не позднее, чем за 24 часа до окончания текущего периода подписки. С вашей учетной записи снимается стоимость следующего периода подписки за 24 часа до окончания текущего периода подписки. Текущую подписку отменить уже невозможно. Вы можете запретить функцию автопродления в любое время, изменив настройки своей учетной записи.
Политика конфиденциальности WiFi Finder: https://www.speedcheck.org/privacy/
Стандартные условия WiFi Finder: https://www.speedcheck.org/terms/
wunderfind: найти устройство
Потеряны AirPods, Fitbit tracker, наушники или телефон? Найдите один из ваших AirPod или оба AirPod. Wunderfind помогает найти потерянные устройства в течение нескольких секунд.
Wunderfind поможет вам найти потерянные AirPods, Apple Pencil, iPhone, iPad, Apple Watch и многое другое. Потерял устройство? Это приложение поможет вам найти ваш телефон, планшет или часы в считанные секунды.
► УСТРОЙСТВО РАДАР ДЕВИСЬ
Радар устройства показывает все устройства, которые находятся рядом с вами.
► ПОКАЗАТЕЛЬ РАССТОЯНИЯ
Выберите одно конкретное устройство и посмотрите расчетную оценку расстояния. Наблюдайте за тем, как этот показатель меняется по мере того, как вы перемещаетесь, чтобы найти потерянные устройства.
► СОВМЕСТИМЫЕ УСТРОЙСТВА
Wunderfind поддерживает следующие устройства:
— Устройства Apple Devices
— Портативные колонки
— Отслеживатель фитнеса, Fitbit tracker
— и многие другие устройства.
ДИСКЛАЙМЕР: Мы никоим образом не аффилированы с указанными компаниями. Мы разработали и протестировали наше приложение только с этими устройствами.
AirPods является торговой маркой компании Apple Inc., зарегистрированной в США и других странах.
Fitbit is a registered trademark or trademark of Fitbit, Inc. and/or its affiliates in the United States and other countries.
► КАК СЛУЖБЫ ИСТОЧНЫЕ ТЕЛЕФОНЫ
1. Откройте Wunderfind.
2. Выберите устройство, которое вы хотите найти.
3. Переместитесь так, чтобы отображаемая оценка расстояния увеличилась.
4. Устройство должно быть рядом с вами.
► ПОДДДДДЕРЖКА
Вам нужна поддержка? Пожалуйста, напишите нам по адресу: support@Wunderfind.app
Продолжение использования GPS в фоновом режиме может значительно сократить время автономной работы.
Как найти и запустить приложения с помощью siri
Если вы предпочитаете использовать голосовые команды, легко можно запустить любое приложение и без поиска его значка. Просто попросите Siri о помощи.
На старых iPhone и iPad нажмите и удерживайте кнопку «Домой» под экраном. На новых устройствах, лишенных такой кнопки, удерживайте кнопку питания, пока не появится экран Siri.
Если же у вас включена функция «Привет, Siri», вы можете просто произнести эту фразу, чтобы запустить голосового помощника.
После активации Siri произнесите: «Открой приложение» и укажите наименование приложения, которое вы хотите запустить.
В данном случае мы решили использовать приложение Yablyk в качестве примера, поэтому необходимо произнести Siri: «Открой приложение Yablyk (Яблык)».
После этого приложение запустится!
найти iphone
В случае потери iPhone, iPad, iPod touch или Mac приложение «Найти iPhone» позволит Вам использовать другое устройство iOS, для того чтобы найти и защитить Ваши данные. Просто установите бесплатное приложение, откройте его и войдите в систему с помощью Apple ID, который Вы используете для работы с iCloud. С помощью «Найти iPhone» можно определить местоположение утерянного устройства на карте, воспроизвести на нем звуковой сигнал, показать сообщение на экране устройства, удаленно заблокировать устройство или стереть с него все данные.
С помощью приложения «Найти iPhone» также можно активировать режим пропажи на утерянных устройствах с iOS. Режим пропажи включает блокировку утерянного устройства и защищает его кодом-паролем. Этот режим также позволит Вам вывести сообщение с контактным номером телефона прямо на экран блокировки устройства. В режиме пропажи устройство сохраняет информацию о своих перемещениях и передает ее Вам. История последних геопозиций доступна для просмотра в приложении «Найти iPhone».
Обратите внимание на то, что функция «Найти iPhone» должна быть включена в настройках iCloud на устройстве, чтобы можно было найти его с помощью данного приложения.
ФУНКЦИОНАЛЬНЫЕ ВОЗМОЖНОСТИ
• Определение геопозиции iPhone, iPad, iPod touch или Mac на карте.
• Воспроизведение звукового сигнала длительностью 2 минуты на полной громкости (даже если на устройстве отключен звук).
• Удаленная блокировка устройства с использованием кода-пароля.
• Отображение сообщения владельца на заблокированном экране.
• Просмотр истории геопозиций устройства в режиме пропажи (устройства с iOS).
• Схема проезда к местонахождению устройства.
• Удаленное стирание всех данных и настроек на устройстве.
• Индикатор заряда аккумулятора.
Новое для iOS 9:
• Просмотр Вашей текущей геопозиции и местонахождения утерянного устройства на одной карте.
• Отмена необработанного запроса на удаление данных, если утерянное устройство отключено от сети.
Об использовании данных
Если Вы используете приложение «Найти iPhone», данные о геопозиции устройства и информация о нем и о Вашей учетной записи отправляются в Apple и сохраняются. Это позволяет Apple обеспечивать функционирование сервиса. Данные о геопозиции устройства передаются в Apple только в том случае, если Вы запрашиваете информацию о геопозиции устройства или аксессуара. Если функция «Последняя геопозиция» включена, информация о последней известной геопозиции Вашего устройства будет автоматически отправляться в Apple каждый раз, когда уровень заряда аккумулятора опустится до критически низкого значения. Переданная в Apple информация о геопозиции доступна в течение 24 часов. Затем она будет удалена.
Поддерживаемые языки: английский, английский (австралийский), английский (британский), арабский, венгерский, вьетнамский, греческий, датский, иврит, индонезийский, испанский, испанский (мексиканский), итальянский, каталанский, китайский (гонконгский), китайский (традиционный), китайский (упрощенный), корейский, малайский, немецкий, нидерландский, норвежский, польский, португальский, португальский (бразильский), румынский, русский, словацкий, тайский, турецкий, украинский, финский, французский, французский (канадский), хинди, хорватский, чешский, шведский, японский
ТРЕБОВАНИЯ
Для работы приложения «Найти iPhone 4.0» необходима iOS 8 или новее и учетная запись iCloud. Вы можете бесплатно создать Apple ID, чтобы использовать приложение в iCloud на iPhone, iPad, iPod touch или Mac.
• Наличие подключения к Интернету через сеть Wi-Fi или сотовую сеть. Обнаружение устройств, на которых поддерживается только Wi-Fi, возможно только в случае их подключения к Интернету через зарегистрированную сеть Wi-Fi.
Поиск приложений на iphone или ipad с помощью поиска spotlight
Коснитесь одним пальцем экрана рядом с серединой главного экрана и проведите вниз. Это запустит инструмент поиска Spotlight. Появятся экранная клавиатура и панель поиска. Этот инструмент может быть довольно мощным, нелишним будет ознакомиться со всеми его возможностями.
Если вы увидели клавиатуру и панель для поиска, то введите туда несколько букв названия приложения, которое вы ищете. Пусть это будет, например, приложение нашего сайта – Yablyk.
Spotlight предложит наилучшее совпадение в разделе «В топ-результатах» и несколько других вариантов. Когда вы увидите нужный значок приложения, просто нажмите на него для запуска.
♥ ПО ТЕМЕ:Как отключить Автокоррекцию (исправление) текста на Mac, iPhone и iPad.



