- Icloud
- Itunes
- Как перенести данные с ipad на ipad
- Как скопировать приложение iphone на ipad без восстановления
- Метод 1: передача данных ipad с помощью usb-кабеля
- Метод 1: перенос данных с одного ipad на другой с помощью функции автоматической настройки
- Метод 2: восстановление из резервной копии icloud для синхронизации данных между ipad
- Метод 2: синхронизация данных ipad через airdrop
- Метод 3: используйте itunes backup для синхронизации данных между ipad
- Метод 3: передача данных между ipad с помощью синхронизации icloud в настройках
- Метод 5: перенос данных с ipad на ipad с помощью icloud drive
- Метод 6: синхронизация данных с ipad на ipad через itunes
- Метод 7: передача данных между ipad через google drive
- Метод 8: самый простой способ переноса данных с ipad на ipad
- Можно ли восстанавливать данные из резервной копии на устройстве другого типа, например данные iphone на ipad?
- Передача скопированного, вырезанного и вставленного контента между iphone и другими устройствами
- Перенос контактов с iphone на ipad при помощи icloud
- Перенос контактов с iphone на ipad при помощи сторонних программ
- Резервное копирование с помощью icloud
- Советы и предупреждения при переносе с iphone на ipad
- Заключение
Icloud
Нажмите «Настройки» и выберите «ITunes и App Stores» из списка вариантов на вашем iPhone. Убедитесь, что идентификатор Apple ID соответствует используемому на устройстве IPad. Если нет, нажмите идентификатор Apple и выберите «Выход». Затем коснитесь поля идентификатора Apple снова и введите идентификатор Apple используемый на вашем IPAD.
Если вы не уверены, в совпадении идентификатора Apple, на iPhone с IPad скопируйте идентификатор Apple изображенный в ITunes и App Store раздела вашего iPhone. Оба идентификатора должны совпадать. Нажмите «Настройки» и «» затем введите или подтвердите Apple ID, на каждом устройстве.
Нажмите кнопку «Home», и нажмите кнопку приложения «App Store» на вашем IPad.
Нажмите «Обновления» и «Купить».
Нажмите значок «ICloud» расположенный рядом с любым приложением iPhone, которое вы хотите загрузить на свой IPad.
Itunes
Запустите ITunes на компьютере, который вы используете для синхронизации приложений с вашего iPhone. Нажмите «Сохранить» и выберите «Разрешить этому компьютеру» из выпадающего меню. Введите идентификатор Apple ID и пароль.
Подключите устройство iPhone к компьютеру с помощью USB разъема и кабеля. Выберите iPhone из раздела “Устройства” при его появлении. Щелкните правой кнопкой мыши на вашем iPhone и выберите опцию передать покупки в Itunes.
Нажмите кнопку на вкладке «Приложения», а затем выберите флажок «Sync Apps».
Нажмите кнопку «Применить» или «Синхронизировать», чтобы обеспечить вашему iPhone и библиотеку Itunes актуальное состояние. Отключите iPhone после завершения процесса синхронизации.
Подключите IPad к компьютеру с помощью кабеля USB и выберите его в разделе Устройства, когда оно появится. Если вы получаете приглашение с вопросом, стереть или передавать ваши покупки, выберите «Передача покупок».
Нажмите кнопку «Приложения» и выберите «Синхронизация приложений». Если Вы хотите синхронизировать только определенные приложения, снимите флажки с приложений, которые вы не хотите передать.
Нажмите кнопку «Применить» или «Синхронизировать» для переноса приложений на вашем IPad.
Как перенести данные с ipad на ipad
Шаг 1Получите самый простой перевод с iPad
Подключите оба iPad к ПК с помощью грозовых кабелей. Программа сразу обнаружит ваши устройства.

Шаг 2Перенос данных с iPad на iPad
Выберите источник iPad в верхней части окна. Для передачи контактов, например, перейдите на Контакты вкладку и выберите нужные контакты. Разверните Устройство значок и выберите целевой iPad.
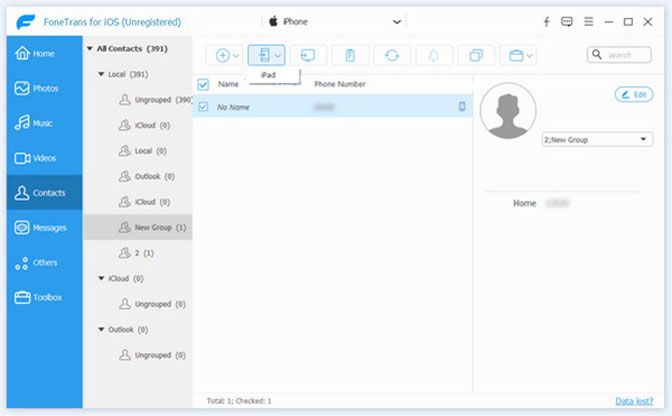
Как скопировать приложение iphone на ipad без восстановления
Если вы не настраиваете новый iPad, вам нужно будет загрузить приложение из App Store вручную. Но не волнуйтесь, в магазине приложений есть специальный раздел, посвященный ранее приобретенным приложениям. Это позволяет очень легко найти приложение и загрузить копию на свой iPad.
Вы можете загрузить приложение на несколько устройств, если вы загружаете одно и то же приложение. Если приложение универсально, оно будет отлично работать на iPad. Если приложение имеет версию для iPhone и определенную версию для iPad, вы все равно можете загрузить версию для iPhone на свой iPad.
Метод 1: передача данных ipad с помощью usb-кабеля

USB-кабель — это удобный способ передачи данных между цифровыми устройствами. Для iPad вы можете использовать кабель для переноса фотографий напрямую. Во-первых, вам необходимо приобрести кабель с разъемами док-станции 2 для iDevices. Подключите один к исходному iPad, а другой к целевому iPad. затем переносить фотографии с одного iPad на ПК или другой напрямую.
Метод 1: перенос данных с одного ipad на другой с помощью функции автоматической настройки
Освободи Себя Автоматическая настройка Функция позволяет легко перенести старый iPad на новый iPad.
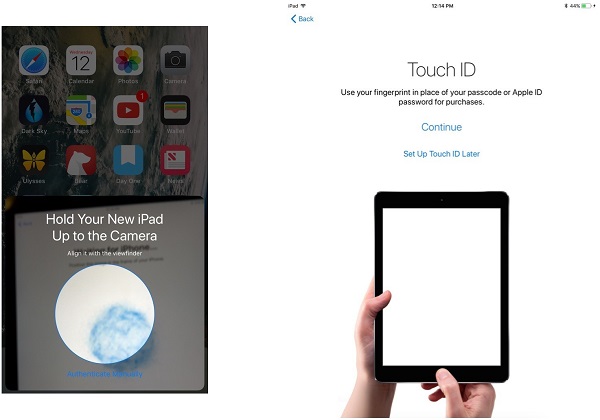
Шаг 1Включите новый iPad, выберите язык в непосредственной близости.
Шаг 2Нажмите Продолжить при появлении запроса, а затем используйте текущий iPad для сканирования изображения, появившегося на новом устройстве.
Шаг 3Введите пароль старого iPad на новый iPad и настройте Touch ID, Затем следуйте инструкциям на экране, чтобы закончить.
Метод 2: восстановление из резервной копии icloud для синхронизации данных между ipad
Убедитесь, что на старом iPad есть резервная копия iCloud, если вы хотите перенести данные с iPad на iPad.
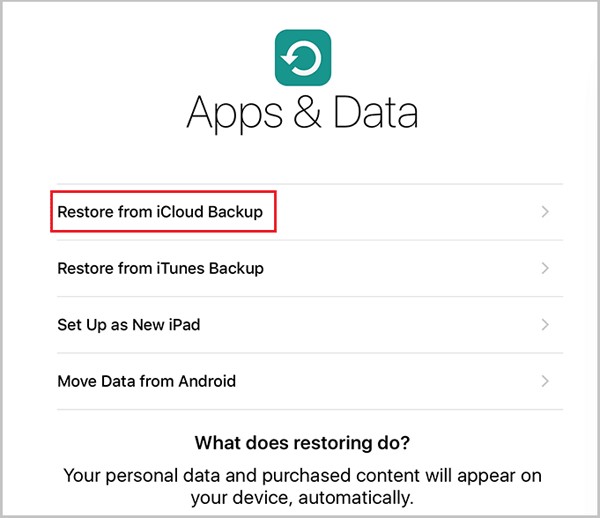
Шаг 1 Установите новый iPad, пока не дойдете до Приложения и данные экрана.
Шаг 2Выберите Восстановление из резервной копии iCloud, войдите в свою учетную запись и выберите последнюю резервную копию.
Шаг 3Когда это будет сделано, данные будут перенесены со старого iPad на новый iPad.
Метод 2: синхронизация данных ipad через airdrop
AirDrop — это технология обмена файлами для устройств iOS, включая iPad. Это в состоянии передавать видео, фотографии, контакты, веб-страницы и местоположение с одного iPad на другой.
Ниже описано, как передавать данные с одного iPad на другой.
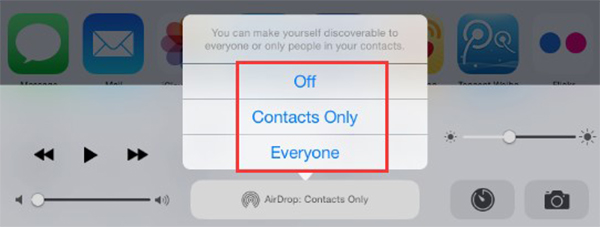
Шаг 1На исходном iPad откройте Центр управления, Включить Блютуз и Wi-Fi, а затем нажмите десантный и выберите Все, Установите AirDrop на целевой iPad.
Шаг 2 К вашей Фото приложения на исходном iPad, выберите фотографии, которые вы хотите перенести с iPad на iPad, и нажмите Поделиться значок.
Шаг 3Нажмите десантный на панели инструментов и выберите целевой iPad.
Шаг 4Включите целевой iPad и примите его, когда получите уведомление. Тогда фотографии пойдут на Фото приложение сразу.
Метод 3: используйте itunes backup для синхронизации данных между ipad
Кроме того, сделайте резервную копию вашего старого iPad в iTunes, прежде чем переносить данные с одного iPad на другой.
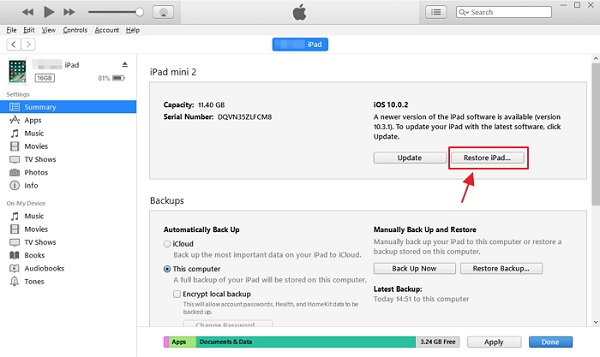
Шаг 1 После установки нового iPad подключите его к ПК с помощью USB-кабеля.
Шаг 2Нажмите Устройство значок, перейдите к Заключение вкладку и нажмите Восстановление IPad кнопку.
Шаг 3При появлении запроса выберите последнюю резервную копию iTunes и начните восстановление.
Метод 3: передача данных между ipad с помощью синхронизации icloud в настройках
iCloud также позволяет передавать определенные данные со старого iPad на новый iPad по беспроводной сети. Ниже приведены инструкции по переносу с одного iPad на другой.
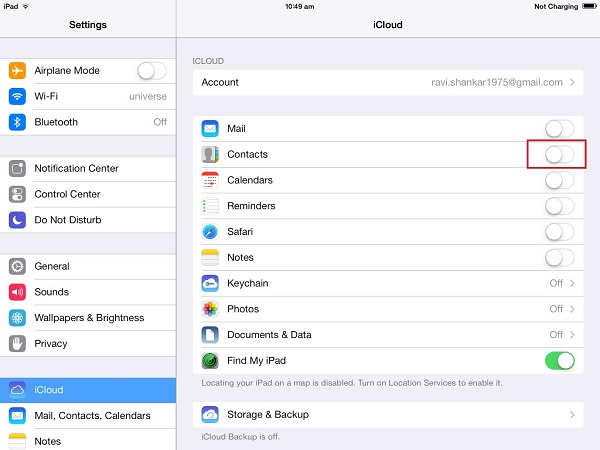
Шаг 1Откройте Параметры приложение на вашем старом iPad, нажмите на свое имя и перейдите на ICloud.
Шаг 2Включите типы данных, которые вы хотите перенести на новый iPad, такие как Фото, почта, Контакты, Календари, Заметки, и больше. Нажмите Восстановление и включить ICloud Резервное копирование, Как только старый iPad подключится к вашей сети Wi-Fi, данные будут отправлены в вашу учетную запись iCloud.
Шаг 3Перейдите на новый iPad, настройте его и перейдите к Параметры > [Ваше имя] > ICloud и нажмите войдите, Войдите в учетную запись icloud, связанную со старым iPad. Затем подключите новый iPad к сети, и данные будут перенесены со старого iPad на новый iPad.
Метод 5: перенос данных с ipad на ipad с помощью icloud drive
iCloud Drive — это важное соединение между вашими iOS-устройствами. Вы можете хранить документы, файлы и папки и обновлять их на всех своих устройствах.
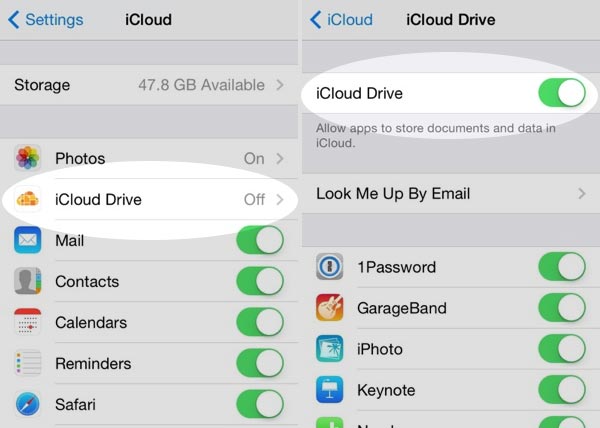
Шаг 1 Откройте приложение «Настройки» на одном iPad, нажмите на свое имя, ICloud > ICloud Drive и включи его. Затем включите ICloud Drive на другом iPad.
Чаевые: Войдите в одну и ту же учетную запись iCloud на обоих iPad для передачи данных с одного iPad на другой.
Шаг 2На исходном iPad выберите файлы, которые вы хотите синхронизировать с другим iPad, например фотографии, нажмите Поделиться и добавьте их в ICloud Drive.
Шаг 3Перейдите на новый iPad и откройте iCloud Drive. Теперь вы получите файлы на своем новом iPad.
Метод 6: синхронизация данных с ipad на ipad через itunes
iTunes — это еще один способ передавать музыку, фотографии и другие данные со старого iPad на новый. Мы используем музыку в качестве примера.
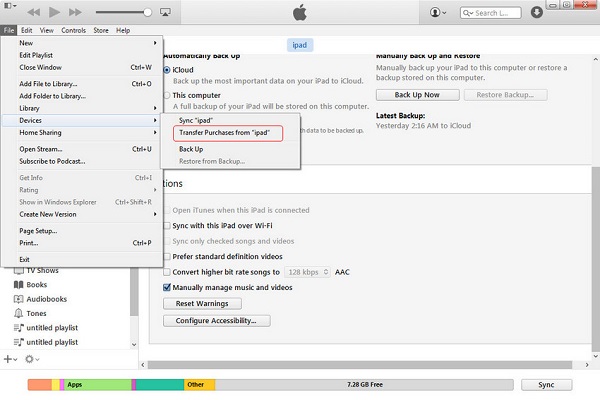
Шаг 1Подключите старый iPad к компьютеру через USB-кабель и запустите последнюю версию iTunes.
Шаг 2 Войдите в Файл > Устройства > Передача покупок с iPad перенести музыку с iPad в библиотеку iTunes.
Шаг 3Отключите старый iPad после передачи музыки, а затем подключите новый iPad к iTunes.
Шаг 4Нажмите Устройство значок в левом верхнем углу, перейдите к Музыка вкладка, проверка Синхронизация музыки и выберите песни из библиотеки iTunes, чтобы начать передачу.
Метод 7: передача данных между ipad через google drive
Помимо iCloud, вы можете передавать данные с iPad на iPad с помощью сторонних облачных сервисов, таких как Google Drive.
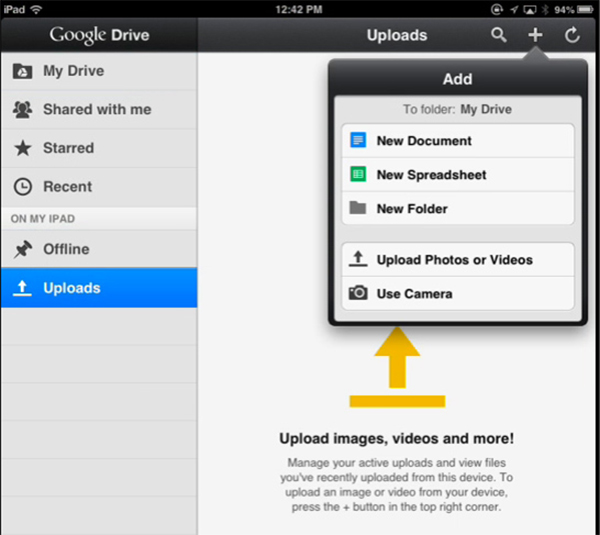
Шаг 1Откройте Google Drive приложение на старом iPad, нажмите Дополнительная значок и выберите Загрузить фото или видео, Затем выберите фотографии, которые вы хотите просмотреть на новом iPad.
Шаг 2Когда он закончится, переключитесь на новый iPad, откройте Google Drive приложение и войдите в тот же аккаунт. Теперь вы можете получить доступ к фотографиям, как вы хотите.
Метод 8: самый простой способ переноса данных с ipad на ipad
FoneTrans для iOS это профессиональный инструмент для синхронизации данных с iPad на iPad напрямую.
- Перенос данных с одного iPad на другой в один клик.
- Поддержка фотографий, музыки, контактов и других типов данных.
- Не повредить существующие данные на ваших iPad.
- Поддержка iPad Pro / Air / Mini / 5 / 4 или более ранних версий.
Можно ли восстанавливать данные из резервной копии на устройстве другого типа, например данные iphone на ipad?
Хотя можно восстановить из резервной копии данные устройства другого типа (например, данные iPad на iPhone), некоторые типы содержимого не переносятся. К такому содержимому относятся фотографии, сообщения, вложения в сообщения, голосовые записи и приложения, не совместимые с настраиваемым устройством. Например, приложения, совместимые только с iPad, не будут перенесены на iPhone.
Если устройства используют iCloud и приложение «Сообщения» в iCloud, ваши сообщения iMessage, текстовые (SMS) и мультимедийные (MMS) сообщения сохраняются в iCloud автоматически.
Передача скопированного, вырезанного и вставленного контента между iphone и другими устройствами
Можно использовать универсальный буфер обмена, чтобы вырезать или скопировать контент (например, фрагмент текста или изображение) на iPhone, а затем вставить его на iPad, на другом устройстве iOS или компьютере Mac, и наоборот.
Примечание. Подробнее о вырезании, копировании и вставке текста внутри одного приложения или между несколькими приложениями только на iPhone см. Выбор, вырезание, копирование и вставка текста на iPhone.
Перенос контактов с iphone на ipad при помощи icloud
Перенести контакты при помощи iCloud — простейшая задача, требующая лишь авторизации на обоих устройствах при помощи одного Apple ID (инструкция по созданию Apple ID). Для экспорта контактов в iCloud просто откройте на iPhone Настройки → iCloud, активируйте переключатель напротив пункта «Контакты» и во всплывающем окне выберите «Объединить«.
Для импорта контактов из iCloud в iPad произведите аналогичные действия на планшете.
Перенос контактов с iphone на ipad при помощи сторонних программ
Преимущество использования сторонних приложений для переноса контактов в том, что они позволяют это сделать выборочно. Подобных решений огромное количество как в App Store, так и для Mac или PC, как платных, так и бесплатных аналогов. Например, воспользуйтесь удобным приложением Easy Backup для iPhone и iPad.
Резервное копирование с помощью icloud
При наличии подключения к сети Wi-Fi можно создать резервную копию устройства в iCloud. Для резервного копирования в iCloud не требуется подключать устройство к компьютеру.
Резервные копии iCloud включают почти все данные и настройки, хранящиеся на вашем устройстве. В резервные копии iCloud не включаются следующие компоненты:
- данные, которые уже хранятся в iCloud, например контакты, календари, заметки, «Фото iCloud», сообщения iMessage, голосовые записи, текстовые (SMS) и мультимедийные (MMS) сообщения, а также медданные;
- данные, сохраненные в других облачных службах (например, Gmail или Exchange);
- данные почты Apple;
- информация и настройки Apple Pay;
- настройки Face ID и Touch ID;
- содержимое из медиатеки iCloud и App Store (если ранее приобретенное содержимое еще доступно в магазине iTunes Store, App Store или Apple Books, его можно загрузить повторно).
Узнайте, как выполнять резервное копирование в iCloud, а также, как управлять хранилищем iCloud или удалять ненужные резервные копии.
Содержимое вашего устройства автоматически сохраняется в iCloud, если используется приложение «Сообщения» в iCloud, медданные в iOS 12 либо приложение «Диктофон», а также если включена функция Фото iCloud.
Советы и предупреждения при переносе с iphone на ipad
Чтобы понять, как передать приложение с Айпад на Айфон, для проверки доступных приложений на Вашем компьютере, нажмите на кнопку «Приложения» в боковой панели в разделе библиотеки Itunes. Если вы не видите опции приложения, нажмите кнопку «ITunes» меню на Mac или меню «Правка» на Windows ПК и выберите «Настройки» в выпадающем меню. Проверьте «Приложения» и нажмите кнопку «OK».
Заключение
Согласно нашему исследованию, одна из самых больших проблем для пользователей iPad — это перенос данных с одного iPad на другой. Если вы просто обновляете свой iPad или собираетесь перенести данные, например фотографии, на iPad вашего друга, вы должны найти подходящий передача фотографий с iPad Метод из статьи выше.



