- Локальная сеть
- ITools – удобное решение
- Snapdrop
- AirDroid
- Облачные хранилища
- Resilio
- Переносим файлы на iPad по Wi-Fi
- Приватный торрент
- Вариант 1: google фото
- Вариант 1: icloud
- Вариант 1: itunes (до версии 12.6.3.6. включительно)
- Вариант 2: documents
- Вариант 2: dropbox
- Вариант 2: itools и другие аналоги
- Заметка:
- Как закачать фильм на ipad с компьютера с помощью easeus mobimover
- Как насчет передачи файлов с airdrop?
- Как передать книги с компьютера на iphone или ipad при помощи itunes
- Как передать музыку с компьютера на iphone и ipad при помощи itunes
- Как передать фотографии с компьютера на iphone или ipad при помощи itunes
- Как перекинуть с компьютера на ipad с помощью dropbox
- Как перенести данные с ipad на компьютер с помощью icloud drive
- Как перенести файлы с пк на ipad
- Как скинуть файл на айфон и айпад?
- Можно ли использовать ipad в качестве флешки для переноса информации?
- Настройте свой компьютер для использования с fileapp
- Передача файлов компьютера на ipad с помощью itunes
- Передача файлов с помощью приложения imazing
- Перенос файлов с пк на ipad без itunes
- Помогла ли вам эта статья?
- Скопируйте файлы непосредственно на компьютер с iphone и ipad
- Способ 1: специализированные программы
- Способ 2: облачные хранилища
- Способ 3: приложения и сервисы
- Файловые менеджеры
- Send Anywhere
Локальная сеть
Этот способ очень прост и универсален. Все современные ОС — Windows 10, macOS и Linux — поддерживают создание общих папок. А iOS и Android умеют подключаться к ним в локальной сети с помощью сторонних файловых менеджеров.
Просто расшарьте нужную папку, назначьте ей нужные права на чтение и запись, и можете подключаться к ней с любого устройства в локальной сети.
На десктопах просматривать сетевые папки можно в стандартных файловых менеджерах: «Проводнике» в Windows 10, Finder в macOS, Nautilus и Nemo в Linux. На мобильных устройствах можно воспользоваться сторонники приложениями, например ES File Manager для Android и FileMaster для iOS.
Преимущества: все средства для создания общих папок уже есть в ОС. Скорость обмена файлами зависит только от вашего Wi-Fi.
Недостатки: хотя в сети полно гидов, как настроить общие папки, многие пользователи не могут с этим справиться и предпочитают сторонние решения.
ITools – удобное решение
Ни для кого не секрет, что файлы удобней переносить на iPad с помощью сторонних программ. Ой, не зря так сильно ругают iTunes! Например, способом описанным выше, в Documents нельзя перенести папку. По логике Apple, если назвали функцию “Общие файлы”, то и переносить можно только файлы.
iTools – одно из рабочих сторонних решений, которое упрощает процесс переноса файлов в тот же Documents 5.
1. Запускаем iTools. Переходим в раздел с приложениями, находим нужное и жмём по кнопочке с папкой.
2. Нам открывается файловая структура приложения Documents. Переходим в одноимённую папку и импортируем какие угодно папки с компьютера на iPad.
Snapdrop
Разработчики Snapdrop вдохновлялись AirDrop. Это очень простое веб-приложение, которое работает прямо в вашем браузере. Не нужно ничего скачивать и устанавливать. Просто откройте Snapdrop на всех устройствах, куда хотите перебрасывать файлы, и всё. Snapdrop позволяет перетаскивать файлы и папки прямо в окно браузера. Работает и на десктопах, и в Android с iOS.
Преимущества: предельная простота, работает без установки.
Недостатки: всё придётся перебрасывать вручную. Автоматическая синхронизация папок, работа без сети и прочие штуковины не предусмотрены.
Snapdrop →
AirDroid
AirDroid — кросс-платформенный инструмент, который позволяет обмениваться файлами между устройствами Windows, macOS, iOS и Android. Кроме того, приложение работает и в браузере, но для этого нужно создать учётную запись AirDroid.
Помимо обмена файлами, AirDroid предоставляет ещё несколько интересных возможностей. Например, можно писать сообщения на своём компьютере, чтобы затем пересылать их через телефон. Или просматривать уведомления с телефона в трее компьютера.
Преимущества: простое и популярное решение. Многие пользователи девайсов Android уже знакомы с AirDroid, так почему бы не использовать его?
Недостатки: возможности обмена файлами в бесплатной версии ограничены — вам придётся приобрести платную подписку за 20 долларов в год.
AirDroid →
Облачные хранилища
Всё чаще пользователи переносят файлы на iPad с помощью облачных хранилищ, поэтому этот способ нельзя игнорировать. Если у вас скоростной интернет, то передача пары маленьких файлов на iPad через “Облако” пройдёт гораздо быстрее, чем в любом другом способе.
Суть в том, чтобы установить на компьютер клиент облачного хранилища. Клиент создаёт на компьютере специальную папку, которую постоянно синхронизирует с интернетом. В неё мы и скидываем файлы для переноса. После того, как файлы успешно попали на сервер, открываем на iPad приложение, поддерживающее “облако” и скачиваем файл на iPad или смотрим его онлайн.
Тот же Documents 5 (другие ФМ обладают аналогичным функционалом) может подключится к самым различным облачным хранилищам (от Dropbox и Яндекс.Диска до SugarSync и Google Drive).
Отмечу, что облачные хранилища поддерживают не только файловые менеджеры и клиенты этих хранилищ. Сейчас чуть ли не стандартом стала поддержка самых популярных облачных хранилищ (читалки, аудиоприложения, видеоплееры и т.п.)
Resilio
Он же бывший BitTorrent Sync. Resilio синхронизирует файлы по протоколу P2P (проще говоря, с помощью торрента). Никаких облаков, никаких учётных записей. Расшарьте папку в Resilio, а затем отправьте ссылку на другое устройство или просканируйте QR-код.
Resilio предоставляет урезанную бесплатную версию, где ограничено количество папок, которыми можно обмениваться. Платная версия стоит около 60 долларов и поддерживает функцию выборочной синхронизации.
Преимущества: простой и удобный клиент. Скорость синхронизации зависит только от скорости вашей сети.
Недостатки: урезанные возможности в бесплатной версии. До ребрендинга разработчики BitTorrent Sync были менее жадными.
Resilio →
Переносим файлы на iPad по Wi-Fi
Ну и напоследок стоит вспомнить добрым словом ещё один способ переноса файлов на iPad. Некоторые приложения (их довольно много) поддерживают передачу файлов на iPad через Wi-Fi. Общий алгоритм переноса в данном случае выглядит следующим образом.
Приватный торрент
Это великолепный способ, если вам нужно отправить действительно большой объём данных, — скажем, папку с аудиофайлами или фильм.
Вы можете использовать любой торрент-клиент. Просто создайте в нём торрент, укажите нужные данные, подождите, пока они проиндексируются, и отправьте созданный торрент-файл на другое устройство. А затем просто начните загрузку как обычно.
Преимущества: способ позволяет обмениваться неограниченным количеством данных. Вы можете использовать любые торрент-клиенты по вашему усмотрению.
Недостатки: устройство, с которого пересылаются данные, должно быть включено, пока загрузка не завершится. Торрент-файлы придётся создавать вручную.
А какой способ используете вы? Делитесь в комментариях.
Вариант 1: google фото
Сервис Гугл Фото предоставляет неограниченное пространство в облаке для хранения фотографий и видео (однако есть ограничения по качеству и размеру), которые могут быть загружены в него как со смартфона или планшета, так и с ПК, после чего они станут доступными на всех устройствах.
Вариант 1: icloud
В первую очередь рассмотрим то, как передать фото с ПК на iPad с помощью стандартного для пользователей Apple-техники сервиса iCloud.
Страница входа в iCloud
Вариант 1: itunes (до версии 12.6.3.6. включительно)
Еще недавно в iTunes была доступна синхронизации фото, подразумевающая в том числе и возможность их передачи с компьютера на iPad, но в актуальных версиях эта функция отсутствует. Однако если вы пользуетесь устаревшей редакцией этой программы или по каким-то причинам хотите воспользоваться именно ею (например, чтобы иметь возможность установки и обновления приложений, а также передачи звуков (рингтонов) с компьютера), можете ознакомиться с представленной по ссылке ниже инструкцией и выполнить предложенные в ней рекомендации.
Вариант 2: documents
Популярный файловый менеджер от компании Readdle предоставляет широкие возможности для работы с данными разного типа на iPhone и iPad. Приложение позволяет взаимодействовать с локальными файлами, облачными хранилищами и компьютерами в сети. Как раз последней функцией мы и воспользуемся для решения нашей задачи.
Вариант 2: dropbox
Популярное облачное хранилище, которое было первым на рынке, тоже предоставляет удобную возможность переноса фото с ПК на iPad.
Вариант 2: itools и другие аналоги
Интересующая нас в рамках настоящей статьи возможность переноса изображений с компьютера на i-устройство по-прежнему осталась в приложениях от сторонних разработчиков, представляющих собой достойную альтернативу фирменному продукту от Apple. Одним из наиболее популярных среди пользователей представителем данного сегмента ПО является iTools, на примере которого мы и рассмотрим решение нашей задачи.
Заметка:
– С AnyTrans вы можете передавать любой формат файлов, который вам нравится с iPad на ПК, даже музыку, заметки, календарь и видео, которые не могут быть переданы в iTunes.
– Это руководство также может применяться для отправления файлов на компьютер с iPhone, iPod и iPod touch.
[dzs_videogallery id=”kak-perenesti-s-ipad-na-kompyuter-skashivat” db=”main”]
Как закачать фильм на ipad с компьютера с помощью easeus mobimover
MobiMover Free, программного обеспечения для передачи файлов с компьютера на iPhone и iPad. Программа поддерживает Windows 10/8.1/8/7, ваша версия iOS должна быть выше 8 (iOS 8, 9, 10…). Вы можете использовать это программное обеспечение для простого переноса файлов. MobiMover не только поддерживает функцию iTunes, но также поддерживает управление файлами на iPhone и iPad.
Как насчет передачи файлов с airdrop?
Когда Apple впервые представила AirDrop, она была ограничена по сравнению с тем, чем она станет. Только после выпуска OS X Yosemite протокол работал между устройствами Mac и iOS. Это когда он стал действительно полезным. До этого протокол работал между двумя компьютерами Mac или двумя устройствами iOS, но отличался в каждой системе.
Хотя AirDrop гораздо полезнее, у него все же есть свои недостатки. Основная проблема в том, что он работает только на платформах Apple. Если вы хотите переключиться между вашим iPhone и компьютером с Windows, AirDrop вам не поможет.
Как передать книги с компьютера на iphone или ipad при помощи itunes
С книгами дело обстоит немного иначе. Мы уже подробно описывали три различных приложения для чтения книг на iPhone и iPad, это iBooks, Bookmate и Айчиталка. Перейдите по соответствующим ссылкам чтобы получить подробную информацию о данном процессе.
Как передать музыку с компьютера на iphone и ipad при помощи itunes
Шаг 1. Откройте iTunes. В случае если он не установлен, загрузите последнюю версию с официального сайта.
Шаг 2. Подключите iPhone или iPad к компьютеру с помощью USB-кабеля.
Шаг 3. Добавьте в iTunes музыку, которую вы хотите закачать на смартфон. Для этого нажмите «Файл» → «Добавить файл в медиатеку» для открытия определенной песни или «Файл» → «Добавить папку в медиатеку» для добавления папки с музыкой.
 Шаг 4. Дождитесь пока музыка определится в iTunes и выберите на панели иконку с изображением своего устройства.
Шаг 4. Дождитесь пока музыка определится в iTunes и выберите на панели иконку с изображением своего устройства.
Шаг 5. Перейдите в меню «Музыка» и выберите песни, которые вы хотите скинуть на iPhone или iPad. Вы также можете установить флажок на параметре «Всю медиатеку» для того чтобы синхронизировать всю музыку на устройство.
Шаг 6. Нажмите «Применить» в правом нижнем углу iTunes и дождитесь окончания синхронизации.
Для передачи фильмов на свой iPhone или iPad вы должны проделать ровно ту же операцию, что описана выше, но выбрав в Шаге 5 не «Музыка», а «Фильмы». Кстати, именно после нескольких таких операций пользователи не любившие iTunes за кажущуюся сложность, полностью меняют свое мнение об этом уникальном мультимедийном комбайне.
Как передать фотографии с компьютера на iphone или ipad при помощи itunes
Шаг 1. Откройте iTunes. Если утилита не установлена, загрузите последнюю версию с официального сайта Apple.
Шаг 2. Подключите свой iPhone или iPad к компьютеру при помощи USB-кабеля.
Шаг 3. Выберите появившееся устройство на верхней панели.
 Шаг 4. Выберите меню «Фото».
Шаг 4. Выберите меню «Фото».
Шаг 5. Нажмите на галочку возле надписи «Синхронизировать фотографии из».
 Шаг 6. Справа от этой надписи расположена кнопка с надписью «Изображения». Нажмите на нее и выберите пункт «Выбрать папку»
Шаг 6. Справа от этой надписи расположена кнопка с надписью «Изображения». Нажмите на нее и выберите пункт «Выбрать папку» Шаг 6. Справа от этой надписи расположена кнопка с надписью «Изображения». Нажмите на нее и выберите пункт «Выбрать папку»
Шаг 6. Справа от этой надписи расположена кнопка с надписью «Изображения». Нажмите на нее и выберите пункт «Выбрать папку»Шаг 7. Укажите папку с фотографиями, которые вы хотите видеть на своем iPhone или iPad.
 Шаг 8. Нажмите «Применить» в правом нижнем углу и дождитесь окончания синхронизации.
Шаг 8. Нажмите «Применить» в правом нижнем углу и дождитесь окончания синхронизации.
Как перекинуть с компьютера на ipad с помощью dropbox
Также можно использовать Dropbox для передачи файлов, следуйте пошаговой инструкции. Предположим, что у вас уже есть учетная запись, а если нет, вы должны ее создать. Ограничение в 2 ГБ пространства.
Как перенести данные с ipad на компьютер с помощью icloud drive
Можно перенести с iPad на компьютер с помощью облочного диска iCloud. Накопитель iCould доступен для компьютеров с Windows 7/8/8.1/10 . Если вы хотите использовать iCould на Mac, ему требуется OS X или OS X Yosemite. Обратите внимание, что в iCloud имеется только 5 ГБ свободного места.
1. Во-первых, вам нужно иметь зарегистрированный аккаунт в iCloud. Чтобы начать работать, вы должны убедиться, что ваша операционная система – Windows 7 или более поздняя. Затем вы можете загрузить iCloud с веб-сайта Apple.
2. Откройте iCloud на вашем компьютере.
3. Чтобы обмениваться файлами с вашим iPad, вам нужно перетащить файлы в папку iCloud Drive. Имейте в виду, что учетные записи ограничены в 5 ГБ.
[dzs_videogallery id=”kak-perenesti-s-ipad-na-kompyuter” db=”main”]
Как перенести файлы с пк на ipad
Шаг первый: подключите iPad к компьютеру
Когда вы загружаете и устанавливаете программу, вы можете подключить iPad к компьютеру с помощью USB-кабеля. Программа автоматически распознает программу как скриншот.
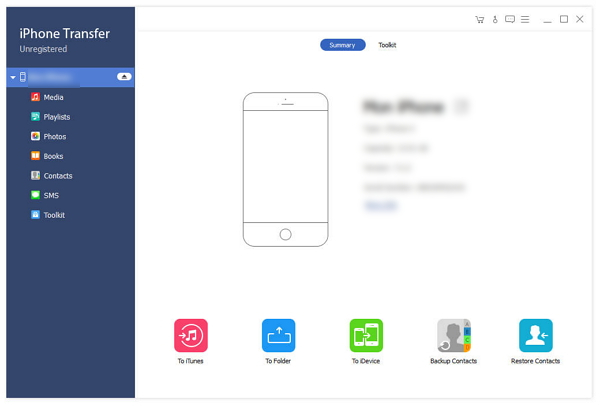
Шаг второй: выберите категорию файла
Просто убедитесь, что вы выбрали категорию файлов, прежде чем передавать файлы с ПК на iPad. Программа автоматически преобразует формат видео, чтобы вы могли использовать их в iPad.
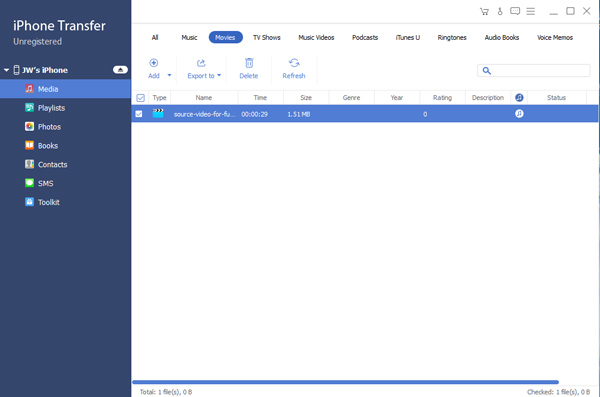
Шаг третий: копирование файлов с ПК на iPad
Вы можете просто перетащить файлы с ПК на iPad, чтобы легко воспроизводить файлы ПК на iPad. Ты не должен передавать фотографии с помощью iTunes на ПК.
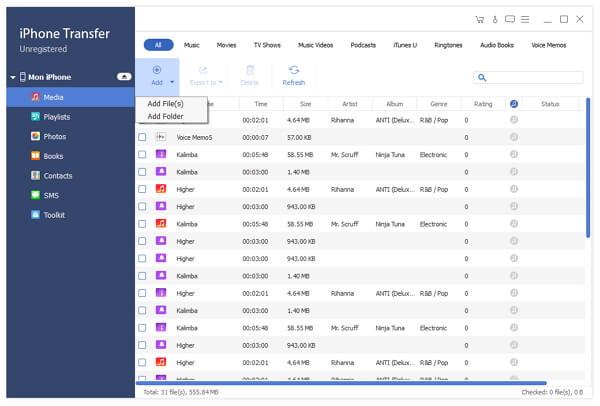
Как скинуть файл на айфон и айпад?
Когда вы загружаете iTunes с подключенным iPad, вас могут спросить, хотите ли вы «доверять» ПК после загрузки iTunes. Вам нужно нажать «доверять» ПК передачи файлов.
В iTunes нажмите кнопку iPad. Этот значок будет в конце ряда кнопок чуть ниже меню File-Edit в верхней части iTunes. Когда вы нажимаете на iPad, на экране появятся данные о вашем iPad.
Нажмите кнопку «Приложения» ниже в разделе «Сводка» в меню слева. Это покажет экран приложений. Вам нужно будет прокрутить страницу вниз, чтобы просмотреть параметры совместного доступа к файлам. Вы можете делиться файлами только с перечисленными приложениями, поэтому, если ваше приложение не отображается, оно не поддерживает обмен документами через iTunes. Многие корпоративные приложения, такие как iWork, Microsoft Office и т. д., должны поддерживать общий доступ к файлам.
Нажмите на приложение, чтобы просмотреть файлы, доступные для совместного использования. Вы можете использовать drag-and-drop, чтобы перетащить файл в папку по вашему выбору или перетащить файл с вашего ПК и отбросить его в пространстве, предназначенном для этого приложения.
Для большинства приложений файл будет просто отображаться в списке документов приложения. Для приложений, поддерживающих облачные сервисы, такие как Word, вам нужно будет выбрать iPad в качестве местоположения.
Pages, Numbers и Keynote немного странны, потому что они предназначены для совместной работы с iCloud Drive, а это значит, что документы на самом деле не хранятся на iPad. Чтобы использовать этот метод для копирования файла с iPad на ваш компьютер, вам сначала нужно нажать кнопку совместного доступа в «Страницы», «Числа» или «Keynote», выбрать «Отправить копию», выбрать формат файла, а затем нажать «iTunes», из списка. Это сохраняет копию документа на iPad, а не на iCloud Drive.
Чтобы скопировать с ПК на iPad, сначала используйте метод выше, а затем, чтобы открыть недавно скопированный документ, нажмите кнопку с надписью «плюс» в верхнем левом углу приложения и выберите «Копировать из iTunes».
К счастью, большинство приложений гораздо проще использовать при передаче файлов.
Можно ли использовать ipad в качестве флешки для переноса информации?
Ответ – да! Это возможно, хотя и неэффективно. При подключении iPad к компьютеру с Windows заходим в проводник и там видим, что iPad определяется как флешка. Копируем туда файлы. Дело сделано – в ваших руках самая дорогая и неэффективная флешка.
Это же самое можно проделать через сторонние приложения для работы с iPad (например, iTools). В OS X только такой метод и подходит. В разделе Files ->USB Disk жмём правой кнопкой мыши и Import.
Самый главный минус такого хранения файлов – без джейлбрейка получить доступ к этому контенту с iPad нельзя! Но если вдруг вы перешли “на тёмную сторону” и у вас сделан джейлбрейк (полностью доступна файловая система), то скорей всего – это самый удобный способ переноса файлов на iPad и обратно.
Настройте свой компьютер для использования с fileapp
Как показывает экран FileApp, у вас есть несколько вариантов передачи файлов с ПК на iPhone или наоборот. То, что вы выберете, зависит от того, что вам нужно перенести и куда, но мы рассмотрим каждый вариант.
Передача файлов компьютера на ipad с помощью itunes
Просто найдите подробную процедуру переноса компьютерного файла на iPad с помощью iTunes с определенным типом файла. Если вам нужно перенести на iPad разные типы компьютерных файлов, вам нужно проделать одну и ту же процедуру несколько раз.
Передача файлов с помощью приложения imazing
Это приложение упоминается в разделе «Общий доступ к файлам» FileApp. Поскольку за ней стоит та же компания, вы можете подумать, что это будет лучшим вариантом. К сожалению, это единственный вариант, который мы никогда не использовали во время тестирования.
Как в MacOS, так и в Windows 10 приложение iMazing не обнаружило iPhone в беспроводной сети. Даже после проверки того, что телефон и компьютер были в одной сети, нам не повезло.
Похоже, этот вариант может быть полезен, если вы подключаете свой iPhone к компьютеру, но это не то, что мы рассмотрим здесь. Поэтому мы рекомендуем пропустить это.
Перенос файлов с пк на ipad без itunes
Существуют и другие способы синхронизации файлов ПК с iPad, таких как iCloud Drive, AirDrop, DropBox и Google Driver, которые используют Cloud. Для ограничения Wi-Fi и хранилища вам может потребоваться загрузить файл ПК в iPad в течение нескольких часов или оплатить деньги, чтобы расширить размер хранилища. Но эти методы намного лучше, чем загружать файлы с ПК на iPad по электронной почте.
Помогла ли вам эта статья?
ДАНЕТ
Скопируйте файлы непосредственно на компьютер с iphone и ipad
Если у вас есть компьютер на Windows или у вас проблемы с использованием функции AirDrop от Mac, и я действительно говорил, что это может быть время от времени – вы можете передавать файлы старомодным способом: с помощью кабеля. Или, в данном случае, с молниеносным (или 30-контактным) разъемом, поставляемым с iPad.
Для передачи файлов таким образом вам понадобится последняя копия iTunes на вашем ПК. (Если у вас не установлена последняя версия, вам будет предложено обновить ее до последней версии при запуске iTunes.)
Способ 1: специализированные программы
Существует несколько программных решений, предоставляющих возможность работы с Apple-устройствами на ПК, резервирования хранящихся на них данных и обмена файлами в обоих направлениях. Основным и наиболее известным пользователям является фирменный iTunes, но имеются и альтернативы, созданные сторонними разработчиками и дублирующие его функциональность либо в той или иной степени превосходящие ее.
Способ 2: облачные хранилища
Для того чтобы решить озвученную в заголовке статьи задачу, совсем не обязательно подключать айПад к компьютеру – достаточно воспользоваться одним из облачных хранилищ, в которое сначала нужно загрузить фотографии, а затем выкачать их оттуда.
Способ 3: приложения и сервисы
Помимо специализированных программ для ПК и облачных хранилищ, для переноса фотографий на iPad можно воспользоваться одним из сервисов компании Google или файловым менеджером от компании Readdle.
Файловые менеджеры
Многие серьёзные люди привыкли на своих компьютерах использовать файловые менджеры для хранения, управления и организации файлов. В моей памяти ещё живы тёплые воспоминания о таких продуктах, как Windows Commander, Total Commander, Far Manager и других. На iPad этих продуктов, к сожалению, нет. Но есть замечательные аналоги, о которых мы сегодня и поговорим.
Файловый менеджер – идеальное приложение для переноса, хранения и использования файлов. Попробуем вспомнить самые популярные файловые менеджеры для iPad. На ум сразу приходят iFile (только в Cydia для iPad с джейлбрейком), iFiles, FileHub и Documents 5 by Readdle.
Все они с той или иной степенью успешности справляются с возложенными на файловые менеджеры задачами. Но какое из этих приложений лучшее? По итогам голосования читателей нашего сайта лучшим файловым менеджером был признан бесплатный Documents 5. На его основе я и покажу как перенести любые файлы на iPad.
1. Скачиваем Documents 5 на iPad из App Store.
2. Подключаем iPad к компьютеру. Запускаем iTunes.
3. Заходим ИмяiPad -> Программы. Листаем вниз и видим “Общие файлы”. Находим в списке приложений Documents.
4. Справа находим кнопку “Добавить” и жмём на неё. Добавляем файлы в приложение.
5. В самой программе файлы выглядят теперь вот так:
Вы можете переименовывать их, переносить с папки в папку, удалять и даже просматривать. Documents 5 поддерживает множество форматов. Всяко лучше, чем просто хранить файлы на iPad в качестве флешки.
Аналогичным образом работают и другие файловые менеджеры.
Подробнее о функционале приложения можно прочитать в обзоре Documents 5 by Readdle.
Send Anywhere
Простое и при этом функциональное приложение для обмена файлами. Его вполне можно полноценно использовать и в бесплатной версии, поскольку ограничений на объём передаваемых файлов нет. Достаточно выбрать нужные файлы и указать на устройстве, куда вы их отправляете, а также ввести шестизначный код.
Кроме того, программа умеет отправлять файлы через ссылки и email. Этим и отличается free-версия от pro: бесплатная версия отправляет в почте только 10 ГБ, платная — 50 ГБ. Бесплатно можно временно хранить в облаке 10 ГБ, платно — до 1 ТБ.
Клиенты Send Anywhere доступны на Windows, macOS, Linux, Android и iOS. Кроме того, сервис предоставляет плагины для Chrome и Outlook.
Преимущества: лёгкий, удобный и универсальный сервис. Вам не придётся утруждаться настройкой.
Недостатки: всё-таки возможности клиента представляются несколько ограниченными. Впрочем, для большинства пользователей их будет достаточно.
Send Anywhere →



