- Keynote для icloud
- Автоматическое создание списка
- Выбор формата фильма для документов pages на ipad
- Изменение внешнего вида текста и меток диаграммы в pages на ipad
- Изменение формата последовательности цифр или букв
- Как изменить формат видео для iphone, ipad, ipod, mac
- Конвертация и открытие файлов в приложении keynote на iphone или ipad
- Открытие файла в приложении keynote для iphone или ipad
- Настройка пунктов
- Обновление или возврат стиля списка
- Открытие файла в keynote для mac
- Открытие файла в приложении keynote для iphone или ipad
- Редактирование изображения в pages на ipad
- Форматирование списка
- Экспорт в powerpoint или другой формат в keynote на ipad
Keynote для icloud
Приложение Keynote для iCloud позволяет открывать и редактировать файлы в поддерживаемом браузере на компьютере Mac или ПК с ОС Windows, а также делиться ими. Узнайте, какие форматы совместимы с приложением Keynote для iCloud. Если у вас нет устройства Apple, узнайте, как создать идентификатор Apple ID.
Автоматическое создание списка
Коснитесь в том месте, где должен начинаться список, введите тире либо букву или цифру, за которыми следует точка (например, 1. или A.).
Введите первый пункт списка, коснитесь клавиши Return, затем продолжайте вводить пункты списка, касаясь клавиши Return после каждого пункта.
Каждая новая строка автоматически начинается с того же символа, с которого начат список. Числа и буквы соответствующим образом увеличиваются.
Для завершения ввода списка дважды коснитесь клавиши Return.
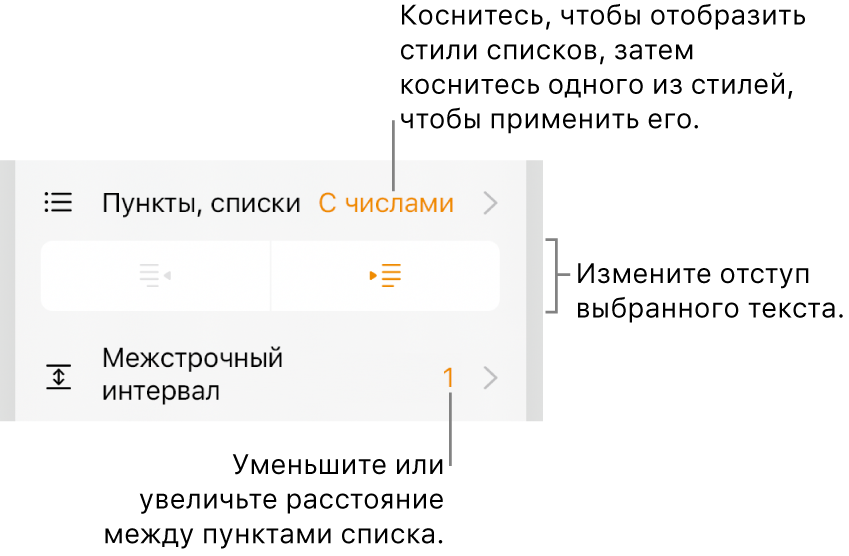
Чтобы приложение Pages не создавало списки автоматически, коснитесь ![]() , коснитесь «Настройки», затем отключите «Автообнаружение списков».
, коснитесь «Настройки», затем отключите «Автообнаружение списков».
Выбор формата фильма для документов pages на ipad
Pages

По умолчанию Pages преобразует все фильмы формата HEVC в формат H.264, чтобы их можно было просматривать на более ранних моделях Mac и устройств iOS. Вы можете изменить эти настройки, если хотите использовать для фильмов формат HEVC.
Примечание. В версиях iOS до iOS 13, не поддерживается прозрачность в фильмах формата HEVC. Поэтому, если в фильме формата HEVC есть прозрачные области (например, на фоне), вместо них будет отображаться закодированное в фильме изображение (например, черный фон).
Изменение внешнего вида текста и меток диаграммы в pages на ipad
Круговая и кольцевая диаграммы. Включите «Значения», затем коснитесь «Позиция», чтобы выбрать место отображения меток. Чтобы скрыть метки значений, отключите параметр «Значения».
Если выбрать вариант «Внутри» и включить параметр «Запретить наложение», метки могут переместиться во избежание наложения, а также могут появиться линии выноски, соединяющие метки с соответствующими сегментами. Если выбрать вариант «Снаружи», метки переместятся за пределы сегментов. Для соединения меток с соответствующими сегментами можно включить линии выноски. Для этого коснитесь «Прямая» или «Косая»; если линии выноски не требуются, коснитесь «Нет». При выборе косых линий выноски сами выноски будут выровнены в столбцы, как показано ниже.
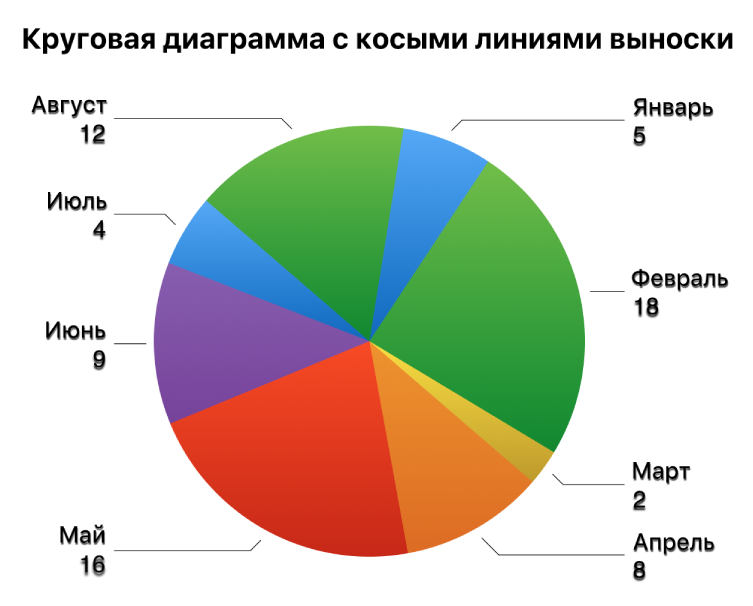
Для диаграмм рассеивания и пузырьковых диаграмм. Коснитесь «Значения» и выберите значения X или Y. Чтобы скрыть метки значений, отключите параметр «Показать метки».
Для изменения положения метки коснитесь элемента «Положение метки», затем требуемого варианта.
Если на пузырьковой диаграмме есть пересекающиеся пузырьки, можно включить параметр «Показать метки впереди», чтобы метки не накладывались друг на друга.
Изменение формата последовательности цифр или букв
Для обозначения уровней иерархии в упорядоченном списке можно использовать цифры или буквы в различных форматах.
Чтобы выбрать элементы списка для изменения цифр или букв, выполните одно из следующих действий.
Выбор одного элемента списка. Коснитесь пункта или символа рядом с нужным элементом списка.
Выбор нескольких элементов списка. Дважды коснитесь после текста в последнем элементе, который нужно выбрать, а затем перетяните манипуляторы, чтобы включить все объекты, которые нужно изменить.
Коснитесь
 , затем коснитесь «Пункты, списки».
, затем коснитесь «Пункты, списки».Коснитесь стиля цифр или букв («С буквами», «С числами» или «Римские цифры»), чтобы применить его к выбранному тексту.
Коснитесь
 рядом с нужным стилем.
рядом с нужным стилем.Коснитесь «Формат», затем выберите числовой или буквенный формат.
Коснитесь «Назад», затем измените отступ, цвет и размер букв или цифр, используя элементы управления «Редактировать стили списка».
Чтобы использовать вложенные цифры или буквы (например, 3., 3.1., 3.1.1.), включите параметр «Многоуровневая нумерация».
Чтобы создать непоследовательную нумерацию, отключите параметр «Продолжить нумерацию», затем касайтесь
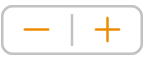 , чтобы задать начальный номер.
, чтобы задать начальный номер.По завершении коснитесь документа, чтобы закрыть элементы управления.
Звездочка или кнопка «Обновить» рядом со стилем списка означает, что был изменен формат одного или нескольких элементов списка с этим стилем. Чтобы форматирование совпадало, выберите элементы списка с форматированием, которое Вы хотите оставить, и коснитесь кнопки «Обновить». Все измененные элементы списка будут обновлены в соответствии с выбранными элементами.
Примечание. Межстрочный интервал не включается в стиль списка.
Как изменить формат видео для iphone, ipad, ipod, mac
В связи с разнообразием форматов иногда бывает очень сложно подобрать подходящую программу для проигрывания того или иного видеофайла. Гораздо удобнее пользоваться форматом, в котором вы уверены и который точно откроется на вашем Mac, iPhone или iPad. А для этого видео необходимо конвертировать. Чем же?

Среди множества программ для Mac стоит отметить Конвертер Видео Movavi. Он отлично справляется с конвертацией даже нескольких медиафайлов одновременно: конвертирует их быстро и в любой формат.

Давайте протестируем видеоконвертер и разберемся, насколько быстро и почему.
На Mac OS X 10.8 и выше при использовании кодека H.264 конвертация происходит в 4 раза быстрее, чем в других программах. А с кодеками VP8 и VP9 – в 3,5 раза.
Высокая скорость конвертации обеспечивается благодаря “умному” распределению нагрузки между ядрами процессора. Это и позволяет обрабатывать даже несколько HD видео одновременно без каких-либо задержек.
В программе есть возможность сократить время конвертации до 81 раза. И возможно это при использовании режима SuperSpeed.
При обычной конвертации может теряться качество, особенно если вы меняете кодек или разрешение. В основе режима SuperSpeed лежит другой подход – конвертация без пережатия. Это значит, что не меняя кодек и разрешение исходного файла, вы просто “перекладываете” видеопоток в другой контейнер. Отсюда и практически мгновенная конвертация.

Что касается поддерживаемых форматов – в программе их более 180, включая видео, аудио и графику: MP4, MOV, AVI, WMV, MP3, OGG, FLAC, JPEG, GIF и многие другие.
В конвертере есть более 200 профилей сохранения для самых разных устройств: смартфонов, планшетов, телевизоров, игровых приставок. Список, конечно же, включает в себя классические и последние модели iPhone, iPad, Mac и Apple TV.
Подключите девайс к компьютеру, и программа сама подберет для него необходимые параметры конвертации. Или вы можете самостоятельно найти модель своего устройства в списке.
Такие профили конвертации удобны тем, что разрешение и формат выходного видеофайла будут идеально подходить для просмотра на вашем устройстве.

Вдобавок ко всему, в конвертере есть и встроенные инструменты для редактирования: стабилизация, цветокоррекция, нормализация звука, кадрирование, обрезка и другие. Так что, если перед конвертацией вам нужно обработать видео или аудио, то еще одна программа не понадобится.

В общем, если вы ищете программу, которая спасет вас от ошибок с проигрыванием видео, то обратите внимание на Movavi Конвертер Видео. Он быстро конвертирует любые файлы, стабильно работает и прост в использовании.
iPhone-GPS рекомендует!
Конвертация и открытие файлов в приложении keynote на iphone или ipad
В приложении Keynote на iPhone или iPad можно работать со множеством файловых форматов. Проверьте совместимость форматов.
Открытие файла в приложении keynote для iphone или ipad
Чтобы открыть, например, файл Microsoft PowerPoint в приложении Keynote на iPhone или iPad, коснитесь файла в менеджере презентаций. Если менеджер презентаций не отображается, перейдите в раздел «Презентации» (на iPad) или нажмите кнопку «Назад» ![]() (на iPhone) и выберите файл, который нужно открыть. Если файл недоступен для выбора, у него несовместимый формат.
(на iPhone) и выберите файл, который нужно открыть. Если файл недоступен для выбора, у него несовместимый формат.
В Keynote можно также открыть файл из другого приложения (например, «Файлы») или сообщения электронной почты.
- Откройте другое приложение и выберите файл или вложение.
- Нажмите кнопку «Поделиться»
 .
. - Нажмите кнопку «Скопировать в Keynote». Исходный файл не удаляется.
При открытии файла может отображаться сообщение о том, что презентация будет выглядеть иначе. Например, появится уведомление Keynote о том, что не хватает некоторых шрифтов. Чтобы открыть презентацию в Keynote, нажмите кнопку «Готово».
Настройка пунктов
Для настройки внешнего вида списка можно использовать пункты с различным текстом и изображениями. В качестве пунктов можно использовать любые текстовые символы, эмодзи и изображения.
Для того чтобы выбрать пункты списка, которые требуется изменить, выполните одно из следующих действий.
Выбор одного элемента списка. Коснитесь пункта или символа рядом с нужным элементом списка.
Выбор нескольких элементов списка. Дважды коснитесь после текста в последнем элементе, который нужно выбрать, а затем перетяните манипуляторы, чтобы включить все объекты, которые нужно изменить.
Коснитесь
 , затем коснитесь «Пункты, списки».
, затем коснитесь «Пункты, списки».Коснитесь
 рядом со стилем пункта, который Вы хотите изменить.
рядом со стилем пункта, который Вы хотите изменить.Коснитесь «Текстовый пункт» или «Пункт-картинка», затем выполните одно из следующих действий.
Для текстовых пунктов. Коснитесь стиля пункта, чтобы применить его. Чтобы использовать другой символ, коснитесь «Коснитесь для добавления» рядом с элементом «Пользовательский пункт», коснитесь нужного символа или эмодзи, затем коснитесь клавиши Return.
Для пунктов-картинок. Коснитесь пункта-картинки, чтобы применить его. Чтобы использовать произвольное изображение, коснитесь «Пользовательский пункт», затем выберите изображение, сделайте снимок (коснитесь «Снять фото») или коснитесь «Вставить из» и выберите изображение.
Чтобы изменить размер или выравнивание пунктов, коснитесь «Назад» и внесите изменения, используя элементы управления «Редактировать стиль списка».
По завершении коснитесь документа, чтобы закрыть элементы управления.
Обновление или возврат стиля списка
Изменение внешнего вида списка, например изменение стиля пунктов или номеров либо величины отступов, приводит к переопределению стиля (оно обозначается звездочкой рядом с именем стиля).
Если необходимо сохранить переопределение без обновления стиля, никаких действий не требуется. В тексте сохраняются внесенные изменения, а при выборе или редактировании списка рядом с именем стиля списка отображается звездочка.
Можно также применить изменения стиля списка ко всем его элементам. Если Вы не хотите сохранять переопределение, можно вернуть элемент к изначальному стилю списка.
Коснитесь пункта, буквы или цифры в списке с переопределенным стилем, затем коснитесь
 .
.Когда выбран элемент с переопределенным стилем, рядом с именем стиле в разделе «Пункты и списки» отображается звездочка.
Коснитесь имени стиля, затем выполните одно из следующих действий.
Отмена переопределений и возврат к исходному стилю списка. Коснитесь имени стиля (не касайтесь кнопки обновления). Изменения форматирования будут отменены, а элемент вернется к формату других элементов списка в этом стиле.
Обновление стиля для использования переопределений. Коснитесь «Обновить». Все элементы списка в этом стиле будут обновлены в соответствии с новым форматированием.
Примечание. Стили списка включают только форматирование, настроенное с помощью элементов управления «Редактировать стиль списка» в разделе «Пункты и списки».
Открытие файла в keynote для mac
В меню Finder щелкните файл, удерживая клавишу Control, и выберите вариант «Открыть с помощью» > Keynote. Если Keynote является единственным установленным на Mac приложением для работы с презентациями, можно просто дважды щелкнуть файл.
В приложении Keynote для Mac перейдите в меню «Файл» > «Открыть», выберите файл и нажмите кнопку «Открыть». Если файл недоступен для выбора, у него несовместимый формат.
При открытии файла может отображаться сообщение о том, что презентация будет выглядеть иначе. Например, появится уведомление Keynote о том, что не хватает некоторых шрифтов. Предупреждения также могут появляться при открытии презентаций, созданных в более ранних версиях Keynote.
Открытие файла в приложении keynote для iphone или ipad
Чтобы открыть, например, файл Microsoft PowerPoint в приложении Keynote на iPhone или iPad, коснитесь файла в менеджере презентаций. Если менеджер презентаций не отображается, перейдите в раздел «Презентации» (на iPad) или нажмите кнопку «Назад» ![]() (на iPhone) и выберите файл, который нужно открыть. Если файл недоступен для выбора, у него несовместимый формат.
(на iPhone) и выберите файл, который нужно открыть. Если файл недоступен для выбора, у него несовместимый формат.
В Keynote можно также открыть файл из другого приложения (например, «Файлы») или сообщения электронной почты.
- Откройте другое приложение и выберите файл или вложение.
- Нажмите кнопку «Поделиться»
 .
. - Нажмите кнопку «Скопировать в Keynote». Исходный файл не удаляется.
При открытии файла может отображаться сообщение о том, что презентация будет выглядеть иначе. Например, появится уведомление Keynote о том, что не хватает некоторых шрифтов. Чтобы открыть презентацию в Keynote, нажмите кнопку «Готово».
Редактирование изображения в pages на ipad
Инструмент «Быстрая Альфа» делает части изображения прозрачными. Эту функцию удобно использовать для удаления нежелательного фона или цвета в изображении.
Форматирование списка
Для того чтобы выбрать элементы списка, которые требуется изменить, выполните одно из следующих действий.
Выбор одного элемента списка. Коснитесь пункта или символа рядом с нужным элементом списка.
Выбор нескольких элементов списка. Дважды коснитесь после текста в последнем элементе, который нужно выбрать, а затем перетяните манипулятор, чтобы включить все объекты, которые нужно изменить.
Коснитесь
 , затем выполните любое из следующих действий, используя элементы управления в разделе «Пункты, списки».
, затем выполните любое из следующих действий, используя элементы управления в разделе «Пункты, списки».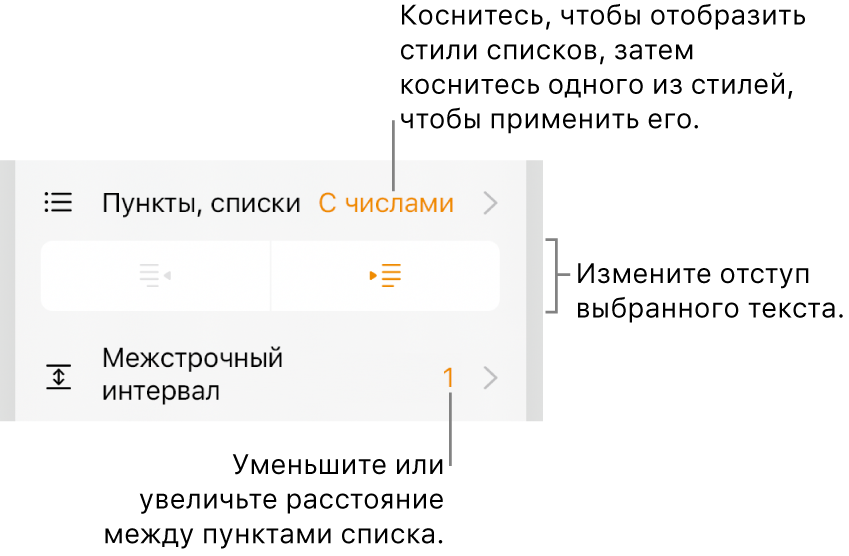
Чтобы изменить стиль списка и внешний вид пунктов, цифр или букв, коснитесь «Пункты, списки», затем выполните любое из следующих действий.
По завершении коснитесь документа, чтобы закрыть элементы управления.
Звездочка или кнопка «Обновить» рядом со стилем списка означает, что был изменен формат одного или нескольких элементов списка с этим стилем. Чтобы форматирование совпадало, выберите элементы списка с форматированием, которое Вы хотите оставить, и коснитесь кнопки «Обновить». Все измененные элементы списка будут обновлены в соответствии с выбранными элементами.
Примечание. Межстрочный интервал не включается в стиль списка.
Экспорт в powerpoint или другой формат в keynote на ipad
Коснитесь «Экспортировать», затем выберите формат.
PDF. Эти файлы можно открывать и в некоторых случаях редактировать с помощью таких приложений, как «Просмотр» и Adobe Acrobat. Каждый слайд отображается на отдельной странице PDF-файла. Если Вы добавили текстовое описание к своим изображениям, рисункам, аудио или видео для озвучивания с помощью VoiceOver или других вспомогательных технологий, они экспортируются автоматически. Если презентация содержит комментарии, которые требуется включить в файл PDF, выберите один из макетов с одним слайдом на странице и включите параметр «Комментарии». После выбора параметров коснитесь «Экспортировать» в правом верхнем углу окна «Параметры макета».
PowerPoint. Эти файлы можно открывать и редактировать в приложении Microsoft PowerPoint в формате .pptx.
Фильм. Слайды экспортируются в формате .mov и включают в себя все аудио, содержащиеся в презентации. Чтобы выбрать разрешение, коснитесь «Разрешение» и выберите нужный вариант. Чтобы экспортировать только часть презентации, коснитесь «Диапазон слайдов» и укажите номера начального и конечного слайдов.
В фильме переходы к следующему слайду или следующей анимации осуществляются в соответствии с введенными Вами временными интервалами (для переходов и анимаций, настроенных на воспроизведение «По касанию»). При наличии анимации, следующей за анимацией или переходом, на нее не влияет введенный временной интервал.
GIF-анимация. Выбранные слайды экспортируются как GIF-анимация, которую можно отправить или опубликовать. См. раздел Создание GIF-анимации в Keynote на iPad.
Изображения. Слайды экспортируются как файлы в формате JPEG, PNG или TIFF. Коснитесь «Диапазон слайдов», чтобы выбрать слайды, которые необходимо экспортировать как изображения. Выберите формат изображения (чем выше качество изображений, тем больше размер файлов). Чтобы включить каждую титульную анимацию как отдельное изображение, включите параметр «Включать анимации».



