- Способ 2. очистить данные приложения на ipad, чтобы ускорить
- Что ещё можно удалить с iphone и ipad
- Основные функции
- Кое-что ещё и превентивные меры
- 4 решения для очистки кеша на iphone и ipad
- Как удалить кэш на iPad с помощью FoneLab
- Как оптимизировать фото и видео на iphone и ipad
- Как очистить другое в iphone и ipad
- Как очистить кеш на ipad
- Как очистить кэш браузера на айпаде?
- Как очистить кэш на вашем iphone и ipad
- Как стереть кэш с ipad полностью
- Как удалить все chrome cookies и кэш на ipad
- Оптимизация хранилища для фотографий и музыки
- Очистка с помощью phone clean
- Очищение кэша
- Специальные приложения для очистки памяти ipad
- Удаление кэша из приложений на ios
- Часто задаваемые вопросы об очистке кеша на ipad
Способ 2. очистить данные приложения на ipad, чтобы ускорить
После использования приложения в течение определенного периода времени программа займет много места для хранения и данных и снизит скорость iPad. Ты можешь использовать «Параметры», чтобы удалить приложение и данные, а затем повторно загрузить приложение на свой iPad. Выполните следующие действия, чтобы удалить с iPad больше ненужных файлов.
Шаг 1. Разблокируйте iPad, затем выберите «Параметры»И нажмите кнопку»Общие»>»Хранение iPad».Шаг 2. Вы увидите, сколько места занимают различные типы приложений на iPad. Приложения для iPad будут перечислены в нижней части экрана и расположены в порядке занимаемого ими пространства.Шаг 3.
Выберите приложение, занимающее много драгоценного места, нажмите «Удалить приложение»и подтвердите еще раз, чтобы очистить кеши приложений на iPad.Шаг 4. Перейдите в App Store, чтобы переустановить приложение, и получите совершенно новое приложение без кеша.
Теперь у вас будет новое блестящее приложение без всех этих хлопотных и ненужных данных на iPad.
Что ещё можно удалить с iphone и ipad
Прежде всего нужно убирать загруженную музыку. Я слушаю Apple Music, у меня оформлена семейная подписка на всех членов нашей семьи. Но, учитывая наличие WiFi дома и на работе, а также достаточного объема трафика мобильного интернета, я не закачиваю треки на устройство, а слушаю их онлайн.
В настройках можно указать, какой объем загруженной музыки стоит оставлять на устройстве. Проходим по пути Настройки-Музыка-Оптимизация хранилища. Включаем тумблер и указываем желаемый размер. От уже загруженной для прослушивания офлайн музыки можно избавиться, пройдя в Настройки-Основные-Хранилище iPhone. Здесь находим «Музыка», заходим и удаляем альбомы и песни.
Для тех, кто покупает фильмы в iTunes и смотрит их на любимом гаджете, нужно периодически открывать приложение Apple TV, заходить в раздел «Медиатека» и очищать содержимое.Аналогично необходимо удалять прослушанные подкасты в одноименном приложении. И в настройках подкастов также не помешает держать включённым тумблер «Удаление воспроизведенных».
Основные функции
- Сотрите все содержимое и настройки на iPhone, iPad или iPod touch.
- Удалите текстовые файлы, включая текстовые сообщения, iMessages, контакты, журналы вызовов, календарь, заметки, напоминания, закладки Safari и историю.
- Тщательно очистите файлы мультимедиа, такие как фотографии, видео, аудио, музыка, iBooks, iTunes U, Podcast, телешоу, рингтоны, аудиокниги, голосовые заметки.
- Поддержка одновременного удаления нескольких устройств iOS, что может сэкономить много времени.
- Предложите три уровня стирания для удовлетворения ваших потребностей.
- Полностью поддерживает Windows 10 и iOS 9.3.
Бесплатно загрузите и установите программу на свой компьютер, а затем она запустится автоматически после ее завершения.
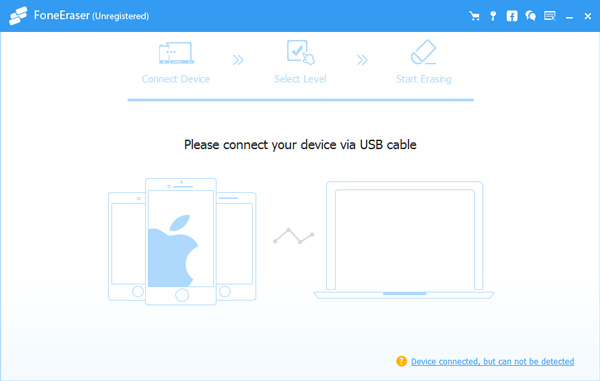
Подключите iPad к компьютеру через USB-кабель и введите пароль на устройстве, если оно заблокировано. табуляция Доверии на устройстве для iOS 7 или более поздней версии.
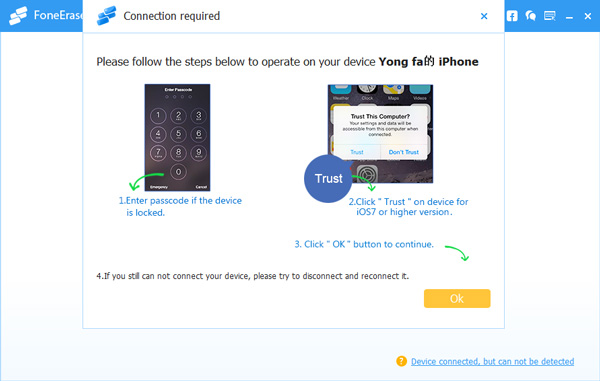
Программное обеспечение скоро обнаружит ваш iPad, если нет, щелкните значок прямо за XNUMX ошибка.
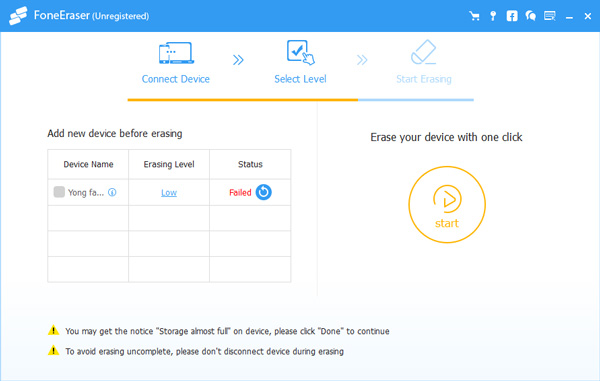
Выберите уровень стирания (низкий, средний или высокий). Высокий уровень рекомендуется здесь.
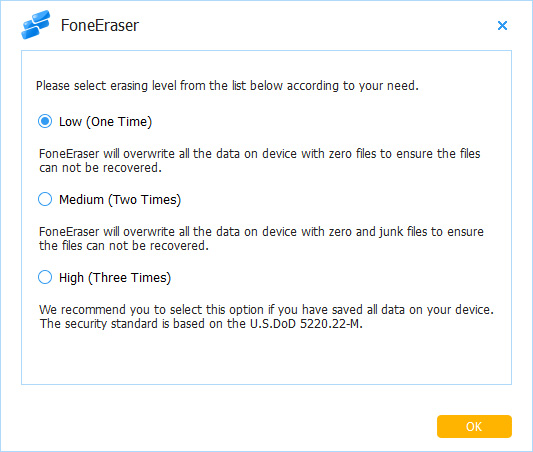
После подключения устройства нажмите запуск кнопку, чтобы начать стирание, а затем нажмите Да подтвердить процедуру.
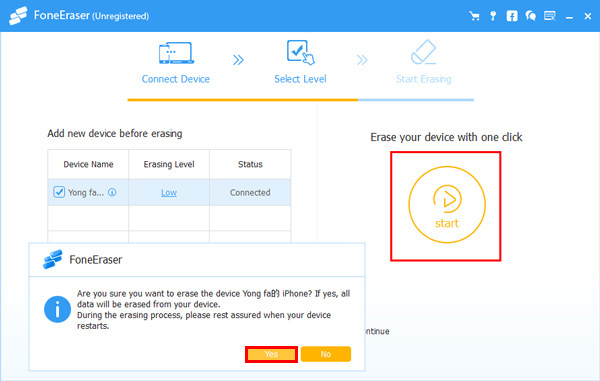
Подождите, пока процесс удаления завершится.
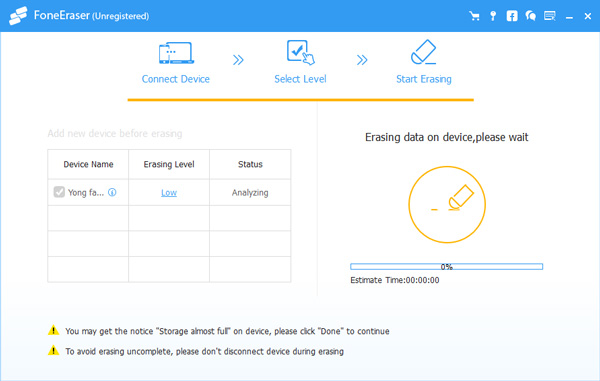
Это программное обеспечение может стереть память iPhone тщательно и навсегда. Поэтому другие данные, такие как фотографии, видео, музыка, контакты, сообщения, голосовая почта, заметки, напоминания и т. Д., А также настройки также будут удалены. После того, как процесс будет завершен, ваш iPad станет новым устройством, как вы только что купили его.
Кое-что ещё и превентивные меры
А теперь о том, как избежать быстрого заполнения памяти. Я не призываю вас отключить всё и вся, но отказаться от функций, которыми вы не пользуетесь, будет разумно, правда?
- Отключите хранение оригиналов HDR («Настройки» → «Фото и Камера» → «Оставлять оригинал»).
- Очистите историю и cookie Safari («Настройки» → Safari → «Очистить историю и данные сайтов»).
- Отключите улучшенное качество речи VoiceOver («Настройки» → «Основные» → «Универсальный доступ» → VoiceOver → «Речь»).
- Отключите системные языки, которые не используете («Настройки» → «Основные» → «Язык и регион»).
- Оставьте фоновое обновление только для нужных приложений («Настройки» → «Основные» → «Обновление контента»).
- Удалите используемые почтовые аккаунты и добавьте их заново.
- Очистите кэш Siri, отключив и повторно включив функцию в настройках.
- Удалите альбом «Недавно удалённые» в галерее.
- Измените качество записи видео на 1080р 30 fps или 720p 30 fps.
4 решения для очистки кеша на iphone и ipad
Устройства Apple под управлением iOS могут многое предложить пользователю. Приложения, работающие на таких устройствах, собирают информацию и сохраняют ее для использования в будущем. Некоторые детали хранятся в памяти под названием Cache, из которой можно быстро извлечь информацию.
Однако со временем приложения могут начать занимать больше места и снизить скорость и эффективность устройства. Но устройства Apple хороши в том смысле, что приложениям, работающим в фоновом режиме, не выделяется кеш-память, а закрытие приложения останавливает его использование любого дополнительного хранилища.
Даже в этом случае знание того, как очистить память на iPhone, поможет вам ускорить работу устройства. В следующих параграфах вы узнаете, как очистить память на iPhone и оптимизировать устройства iOS для более быстрой работы.
Часть 1: Универсальное решение для очистки кеша и свободного места на iPhone / iPad
Если вы уже довольно давно используете iPad или iPhone, вас будет раздражать, когда ваше устройство iOS работает медленнее, чем обычно. Хотя может быть несколько причин медленного отклика вашего устройства, приложения, которые работают на вашем устройстве, могут вносить значительный вклад в это.
- Приложения генерируют много нежелательных данных и будут иметь несколько кешированных файлов, которые занимают память вашего устройства.
- Отмененные или неполные загрузки будут занимать место без необходимости, хотя они не имеют практического значения.
Чтобы оптимизировать производительность вашего устройства, вам необходимо регулярно очищать кеш, файлы cookie и нежелательные данные в нем. Существует инструмент под названием Dr.Fone — Data Eraser (iOS) ( https://download.wondershare.com/drfone_erase_full3370.exe ), который сделает всю работу за вас.
Это простое в использовании и отличное приложение, которое оптимизирует вашу систему, очищая файлы, созданные приложением, файлы журнала, временные файлы и кэшированные файлы. Это очень просто и позволяет пользователю выбирать из шести категорий, какие файлы следует удалить.
Подробное руководство о том, как очистить кеш на iPhone / iPad
Шаг 1: Загрузите и установите Dr.Fone — Data Eraser (iOS). Затем запустите этот инструмент и нажмите на опцию «Data Eraser».

Шаг 2. С помощью USB-кабеля Apple подключите iPhone или iPad к ПК.

Шаг 3. В появившемся новом интерфейсе выберите необходимые службы очистки и нажмите «Начать сканирование».

Шаг 4: После завершения сканирования нажмите «Очистить», чтобы очистить кеш на iPhone.

Шаг 5: После завершения очистки приложение отобразит объем освобожденной памяти, и ваше устройство iOS будет оптимизировано для повышения производительности. Все, что нужно для очистки кеша iPad, — это ваш iPhone / iPad и компьютер. Работа сделана.

Часть 2: Как очистить кеш Safari на iPhone / iPad?
Приложение Safari на любом iPhone или iPad разработано, чтобы улучшить взаимодействие с пользователем и упростить просмотр для пользователей. Он позволяет пользователям iOS легко получать доступ к интернет-сервисам, оставаясь при этом безопасными. Пользователи могут даже добавлять закладки для быстрого получения веб-страницы. Для всего этого приложение Safari на вашем устройстве хранит информацию в вашей кэш-памяти, чтобы к ней можно было быстро получить доступ. Но по какой-то причине, если вы хотите удалить его, чтобы освободить место на iPhone, вот как очистить кеш iPhone на вашем собственном устройстве. Следуйте инструкциям ниже, чтобы очистить кэш Safari на вашем iPhone или iPad с помощью приложения «Настройки» на вашем устройстве.
Шаг 1. Откройте приложение «Настройки»
Запустите приложение «Настройки» на устройстве iOS, на котором вы хотите очистить кеш Safari. Настройки — это значок шестеренки на сером фоне, который находится на главном экране вашего устройства.

Шаг 2. Выберите вариант «Safari».
Прокрутите список вниз и найдите вариант «Safari». Теперь нажмите на «Safari», чтобы открыть его.

Шаг 3: нажмите «Очистить историю и данные веб-сайтов»
На новом экране прокрутите вниз до конца, чтобы найти параметр «Очистить историю и данные веб-сайтов». Нажмите на эту опцию. Если вы используете iPad, эта опция будет доступна на правой панели вашего устройства.
Шаг 4: подтвердите процесс очистки
Во всплывающем окне нажмите на опцию «Очистить», чтобы подтвердить очистку кеша на вашем устройстве.
Часть 3: Как очистить кеш приложения на iPhone / iPad из настроек?
Не только приложение Safari использует место для хранения, чтобы улучшить взаимодействие с пользователем и ускорить работу приложения, но и почти все другие приложения, которые вы установили на свое устройство iOS, будут потреблять некоторую память в дополнение к размеру загрузки. Если вы столкнулись с какой-либо проблемой с конкретным приложением, отличным от Safari, вы можете подумать, что очистка кеша приложения окажет вам некоторую услугу. Но это не относится к устройствам iOS, поскольку кеш приложения нельзя удалить без его удаления. Вы можете освободить место на iPhone, удалив и переустановив приложение. Итак, вот как очистить кеш iPhone из приложения «Настройки».
Шаг 1. Откройте приложение «Настройки»
Запустите приложение «Настройки» на устройстве iOS, на котором вы хотите очистить кеш Safari. Настройки — это значок шестеренки на сером фоне, который находится на главном экране вашего устройства.
Шаг 2: выберите вариант «Общие»
Теперь прокрутите вниз и коснитесь опции «Общие».

Шаг 3: нажмите «Хранилище и использование iCloud»
Найдите параметр «Хранилище и iCloud» в разделе «Использование» папки «Общие». Раздел использования обычно находится в пятом разделе.

Шаг 4: выберите «Управление хранилищем»
Теперь вы сможете найти некоторые параметры под заголовком «Хранилище». Нажмите на опцию «Управление хранилищем» в нем. Это покажет список всех приложений, запущенных на вашем устройстве, вместе с занимаемой памятью.
Шаг 5. Удалите и переустановите необходимое приложение.
Нажмите на приложение, которое вас беспокоит. Нажмите на «Удалить приложение» в разделе «Документы и данные». Это очистит кеш iPad. Теперь перейдите в магазин приложений и загрузите приложение.
Часть 4: Как очистить кеш приложения на iPhone / iPad из настроек приложения?
Очистку кеша приложений нельзя выполнять вручную на iPhone и iPad. Однако некоторые приложения, такие как Safari, позволяют очищать кеш и данные веб-сайтов. Но это невозможно сделать из приложения Safari, если это не разрешено исключительно разработчиком приложения. Google Chrome — хороший пример такого приложения, которое позволяет пользователям очищать кеш приложения. Попробуйте следующий метод, чтобы освободить место на iPhone.
Шаг 1. Откройте приложение Google Chrome.
На вашем iPhone нажмите значок Google Chrome и откройте его.
Шаг 2. Выберите параметр «Настройки».
Теперь выберите опцию «Настройки», доступную при нажатии на три вертикали в правом верхнем углу экрана.

Шаг 3: выберите опцию «Конфиденциальность»
Прокрутите вниз и нажмите на опцию «Конфиденциальность».

Шаг 4: выберите данные для очистки
Теперь нажмите на опцию «Очистить данные просмотра», доступную в разделе «Конфиденциальность». В следующем разделе выберите тип данных, которые вы хотите удалить. Если вы хотите выбрать только кеш, выберите его и подтвердите процесс при появлении запроса.
Это метод, который следует использовать для очистки кеша приложений, которые позволяют очистить его данные.
Итак, это методы, которые можно использовать для очистки кеша вашего устройства iOS. Все четыре решения, описанные выше, просты и эффективны для освобождения места в памяти вашего iPhone или iPad. Однако мы рекомендуем Dr.Fone — Data Eraser (iOS) для простого и безопасного процесса.
Сильнейшие команды атакующих и защитников сразятся за ресурсы города-государства в
.
и следите за новостями с Киберполигона.
Как удалить кэш на iPad с помощью FoneLab
Однако большинство приложений для iOS не предоставляют очевидных возможностей для очистки кэша и файлов cookie. В этом случае вам может понадобиться сторонний инструмент, который может это сделать. Здесь я хотел бы рекомендовать вас FoneEraser для iOS, очиститель кэша приложений, который позволяет вам освободить ваше устройство одним щелчком мыши. Давайте сейчас начнем.
Бесплатно загрузите и установите программу на свой компьютер, а затем она запустится автоматически после ее завершения.
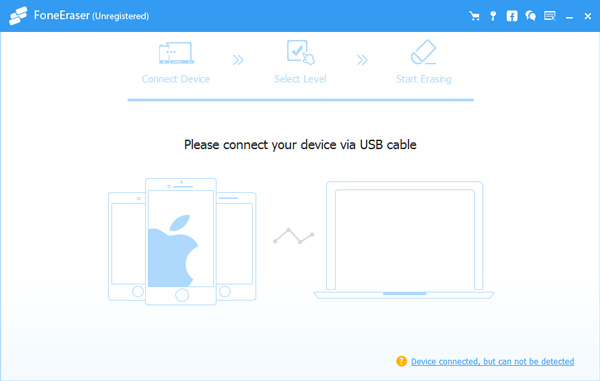
Подключите iPhone к компьютеру через USB-кабель и введите код доступа на телефоне, если он заблокирован. табуляция Доверии на устройстве для iOS 7 или более поздней версии.
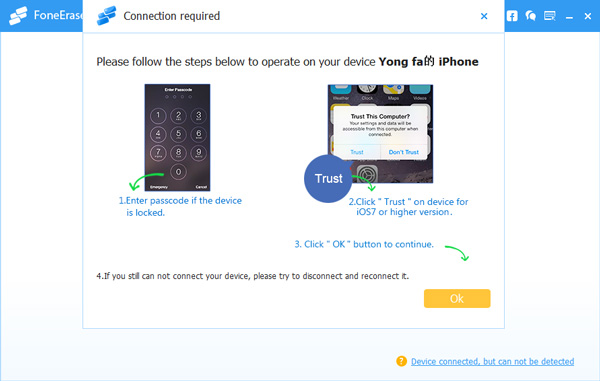
Программное обеспечение скоро обнаружит ваш iPhone, если нет, щелкните значок прямо за XNUMX ошибка.
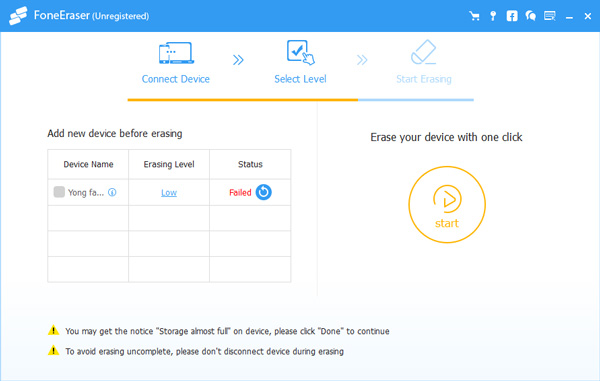
Выберите уровень стирания (низкий, средний или высокий). Высокий уровень рекомендуется здесь.
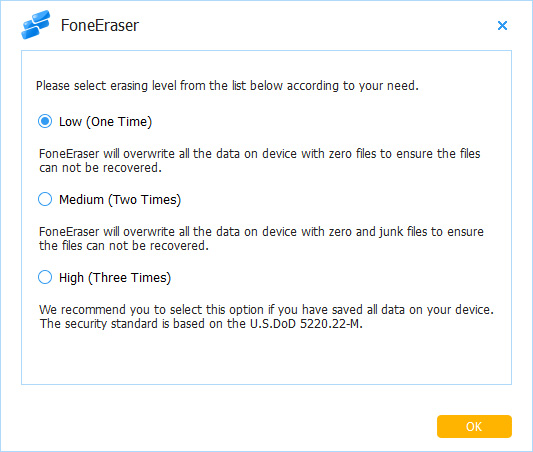
После подключения устройства нажмите запуск кнопку, чтобы начать стирание, а затем нажмите Да подтвердить процедуру.
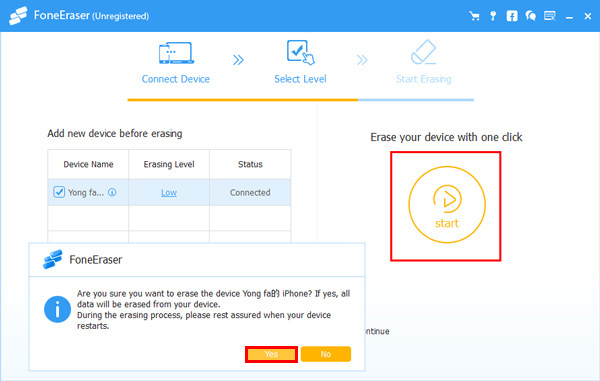
Подождите, пока процесс удаления завершится.
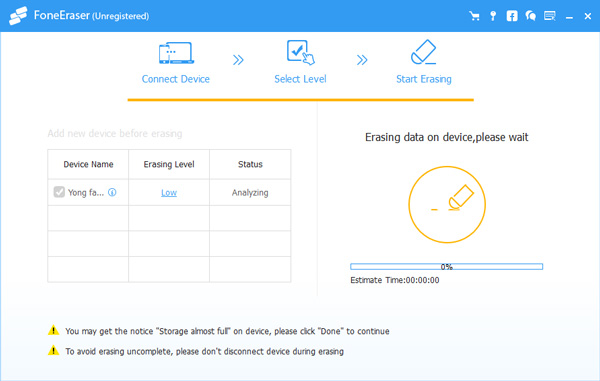
Как оптимизировать фото и видео на iphone и ipad
В iOS и iPadOS есть замечательная функция, позволяющая хранить оригиналы фото и видео в iCloud, а на устройстве оставлять уменьшенные версии файлов. Те 5 Gb хранилища в облаке, которые Apple даёт бесплатно, практически никому не хватает, поэтому я почти сразу же купил тарифный план на 200 Gb за 149 р в месяц.
Этого вполне хватает на всех, кто пользуется яблочными устройствами у нас в семье и в настройках Фото на устройствах у нас включена соответствующая опция. Сейчас практически везде доступен хороший мобильный интернет, поэтому проблем с загрузкой нужной фотки при необходимости не возникает.
Если удалять фото и видео вручную из приложения Фото, то для реального освобождения пространства на накопителе после чистки нужно дополнительно зайти в Альбомы-Недавно удаленные-Выбрать-Удалить все.
Поскольку я пользуюсь Microsoft Office 365, по подписке предоставляется 1Tb хранилища OneDrive, поэтому у меня установлено соответствующее приложение на мобильные гаджеты, которое сразу же выгружает все мои фото в облако от Майкрософт, соответственно в iCloud я храню только самое ценное и самое новое.
Для тех, кто не пользуется OneDrive, настоятельно рекомендую Google Photo. Сервис, разработанный «корпорацией добра» позволяет выгружать с устройств и хранить в облаке совершенно бесплатно фото разрешением до 16 Мпикс. и видео разрешением до 1080p.
Этого достаточно большинству пользователей, включая меня. Оригинальное видео в 4К так хранить не получится, нужно будет либо согласиться на его конвертацию до FullHD, либо вмещать в 15 Gb, которые Google даёт бесплатно, а за все остальное оформлять подписку.
Ещё что нужно сделать владельцам iPhone 7 и новее — это зайти в настройки камеры и выбрать раздел «Форматы». Здесь нужно включить параметр «Высокая эффективность» для сохранения фото в контейнер heic вместо jpeg и сжатия видео кодеком H.265 вместо H.264.
Также рекомендую отключить сохранение оригиналов HDR-снимков.
Как очистить другое в iphone и ipad
При подключении гаджета к компьютеру в iTunes или в Finder на Mac с macOS Catalina на гистограмме использования памяти помимо категорий с понятными названиями (Программы, Фото) отображается еще и раздел «Другое», который иногда достигает внушительных размеров. Сюда попадает то, что сама система не относится к конкретному типу данных.
Это в основном кэш системы, кэш приложений, который не отобразился в категории Программы, данные оставшиеся после неудачной синхронизации с iTunes или Finder на ПК или Mac соответственно, неудаленные временные файлы и так далее. Очистку данного раздела стоит начинать с анализа приложений и их кэша в Настройках.
Прожорливые приложения стоит удалить и при необходимости установить заново. Также нужно регулярно перезагружать гаджет. У меня после очередной перезагрузки как-то освободилось почти полгигабайта из раздела Другое. Иногда самым кардинальным и действенным вариантом очистки этой области накопителя будет сброс гаджета до заводских настроек и восстановление из резервной копии.
Вот при помощи таких нехитрых манипуляций мне удаётся поддерживать свои яблочные гаджеты в не сильно захламлённом состоянии. А как вы боретесь за каждый мегабайт на своих устройствах и что посоветовали бы мне и нашим читателям? Как всегда ждём ваших комментариев и готовы обсудить все это в нашем Telegram-чате.
Как очистить кеш на ipad
Шаг 1, Подключите iPad к очистителю кэша
Получите Apeaksoft iPhone Eraser и установите его на свой компьютер. Подключите iPad к компьютеру с помощью кабеля Lightning. Затем запустите очиститель кэша со своего рабочего стола. Он распознает ваш iPad самопроизвольно.

Шаг 2, Очистить данные кеша на iPad
Далее вам будут представлены три стираемых уровня, Низкий, средний и High, Они будут перезаписывать ваш iPad один, два и три раза. Вы можете выбрать подходящий уровень в зависимости от ваших требований. Для очистки кеша на iPad достаточно низкого уровня.
Примечание: Очиститель кеша сотрет приложения и личные данные вместе с кешем, поэтому перед выполнением описанного выше процесса вы должны сделать резервную копию всего вашего iPad.
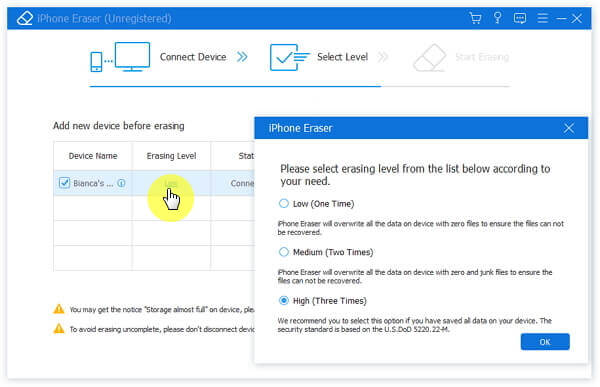
Вывод
Мы обсудили, как очистить кэш на iPad. Прежде всего, кеш — это обычный вид данных на устройствах iOS. Если вы обнаружите, что ваш iPad замедляется или даже зависает, самое время очистить данные кеша на вашем устройстве. Вы должны очистить данные кеша в Safari и приложениях отдельно без профессиональной очистки.
Как очистить кэш браузера на айпаде?
Кэш предназначен для хранения временных файлов. В нем сохранены все часто посещаемые страницы, используемые программы, копии просмотренных фотоснимков и многое другое. Рассмотрим пример с картами. Наверняка вы обращали внимание на то, что при загрузке «Яндекс.
Карты» впервые, программа начинает загрузку карт непосредственно из Глобальной сети? Но в случае, если перезапустить приложение, к примеру, на следующий день или через день, то карта будет отображена мгновенно. Дело в том, что часть карты уже существует в памяти вашего гаджета, поэтому приложение с картами достает необходимую информацию из временного пространства, а не скачивает ее заново.
Кэширование ускоряет загрузку сайтов и страниц в браузере, при этом расход трафика значительно уменьшается. Сам гаджет не сможет автоматически удалить кэш, поэтому оперировать придется вручную.
- Для начала войдите в настройки айпада.
- Найдите браузер Safari.
- В параметрах браузера выберите «Очистить историю и данные сайтов».
После этого из браузера исчезнут все посещаемые страницы, а память ipad освободится. Все вкладки обозревателя будут пустыми. Используя встроенный инструмент iOS, очистить кэш на планшете айпад, как видите, можно за несколько секунд. В этом нет ничего сложного.
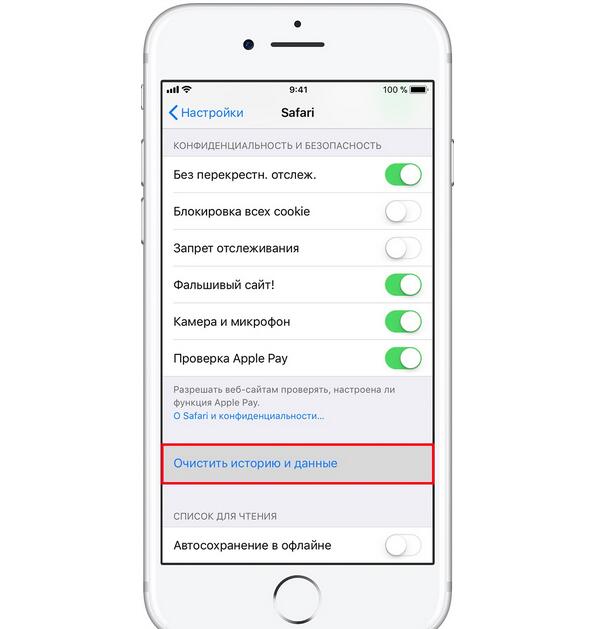
Как очистить кэш на вашем iphone и ipad
Ваш iPhone или iPad работают медленнее, чем обычно? Возможно, его хранилище почти заполнено, или есть несколько скрытых файлов, которые могут мешать ему работать с оптимальной скоростью.
Каждый раз, когда вы используете свой iPhone или iPad, в нем создаются тонны крошечных, скрытых файлов. ваши приложения, содержащие данные, необходимые для запуска приложений. Они хранятся во временной области в памяти вашего устройства, которая называется кеш.

Как очистить кэш на вашем iPhone и iPad
Ваш iPhone или iPad содержит много разных типов кеша, таких как App Store и Safari, поэтому нет единого метода, который очищает все типы.
Как стереть кэш с ipad полностью
Возникают ситуации, когда айпад необходимо очистить полностью, практически вернуть его в изначальное состояние, когда память его была максимально свободна и не было ничего лишнего. В таком случае для быстроты действий подойдёт самый радикальный способ — это «обнулить» айпад до заводских настроек.
Убедитесь, что создана Резервная копия девайса — можно создать ее перед обнулением (см.первую главу).После создания резервной копии, убедившись, что помните пароль от iTunes и данные Apple ID, можем приступать к действиям: заходим в Настройки, выбираем раздел «Основные», нажимаем пункт «Сбросить», и выбираем «Стереть контент и настройки».
Как удалить все chrome cookies и кэш на ipad
Шаг 1, Откройте приложение Chrome на вашем устройстве iOS.
Шаг 2, Выберите опцию «Еще» с тремя вертикальными точками.
Шаг 3. Нажмите «Настройки»> «Конфиденциальность»> «Очистить данные просмотров».
Шаг 4, Отметьте «Файлы cookie, Данные сайта», «Кэшированные изображения и файлы» и другие параметры в зависимости от ваших потребностей.
Шаг 5, Нажмите «Очистить данные браузера», чтобы очистить файлы cookie на iPad в Google Chrome.
Шаг 6, Выберите «Готово», чтобы завершить процесс.
(Хочу
до очистки? Просто зайдите сюда.)
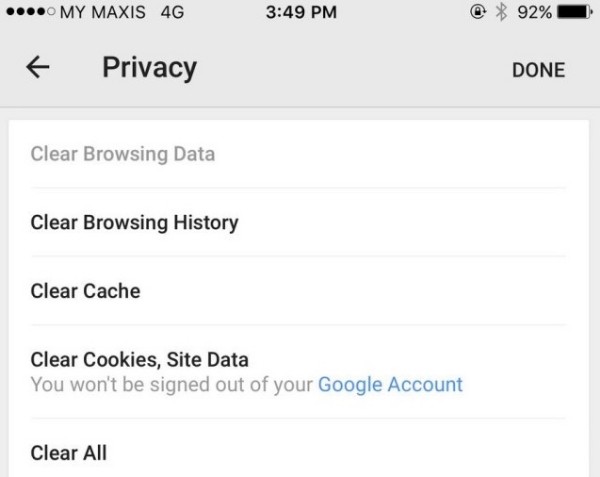
Оптимизация хранилища для фотографий и музыки
Вы можете хранить тысячи фотографий и видео на своем iPhone, и в конечном итоге может закончиться место. К счастью, приложение «Фото» позволяет создавайте резервные копии этих фотографий в iCloud, оставляя сжатые версии фотографий с более эффективным хранением на вашем устройстве.
Прежде чем начать, убедитесь, что вы включили возможность резервного копирования фотографий в iCloud.
Для начала откройте приложение «Настройки» на своем iPhone или iPad.
Перейдите в раздел «Фото».
Выберите параметр «Оптимизировать хранилище iPhone» и закройте приложение «Настройки».
Ваш iPhone сделает резервную копию фотографий и видео в полном разрешении в iCloud, если у вас достаточно места для хранения.
Точно так же вы также можете оптимизировать хранилище, разрешив iOS удалить загруженные песни, которые вы не слушали долгое время.
Для этого запустите приложение «Настройки» и выберите «Музыка».
Выберите «Оптимизировать хранилище».
Включите переключатель «Оптимизировать хранилище», и iOS в конечном итоге удалит треки, которые вы больше не слушаете в приложении «Музыка». Кроме того, вы можете выбрать, какой объем хранилища вы хотите оставить для загрузки музыки.
Очистка с помощью phone clean
Программа предоставляет самый простой, после удаления музыки и другого контента, способ освобождения памяти. При запуске утилита анализирует память устройства, определяя точное количество лишней информации (сюда войдут данные, файлы, кэш и многое другое).
Так как обычно iOS-устройство активно используется для общения, обмена информацией и скачивания файлов, то программу очистки стоит запускать не реже двух раз в месяц. В конце концов, один-два гигабайта памяти нужнее пользователю, чем десяткам «виртуальных обжор».
Процесс анализа занимает несколько минут, а после него утилита выводит в окне приложения точное значение «веса» ненужных файлов. Тут же имеется и кнопка Clean Up, с помощью которой они удаляются.
Такая очистка не занимает много времени, да и результат может весьма удивить.
Ни один из путей не является панацеей от нехватки ресурса памяти. Эффективно очистить устройство можно, лишь комбинируя описанные способы. Например, можно использовать утилиту Phone Clean в сочетании с первым, самым банальным, способом очистки. Впрочем, почему бы не испробовать их все?
Очищение кэша
Если Интернет на устройстве используется часто (или постоянно, что более вероятно), то в кэше наверняка уже скопилась уйма всякого виртуального мусора, занимающего ценный ресурс памяти. Очистить кэш можно самостоятельно, заглянув в настройки айпада.

В настройках устройства есть пункт Safari. Найдя его и открыв, нужно нажать кнопку «Очистить кэш» (Clean Cache). В случае активного использования сервиса iMessage, в истории переписок пользователя может скопиться много информации, не имеющей важности. Историю iMessage время от времени необходимо чистить.
Для очистки не исключена возможность использования утилиты iFunBox. С помощью неё можно удалять ненужные файлы из числа системных, однако, есть большая вероятность того, что удалённые файлы имеют отношение к обеспечению корректной работы iOS-системы.
iFunBox в руках рядового пользователя можно сравнить с русской рулеткой. Эффективная чистка памяти не должна доводить дело до полной переустановки системы.
Специальные приложения для очистки памяти ipad
Поскольку вопрос периодической очистки айпада от кэша актуален для всех владельцев «яблочных» планшетов и смартфонов, сторонние производители уже давно разработали и выпустили в AppStore функциональные и удобные приложения, призванные именно чистить мусор на устройстве.
Таких приложений масса, среди них можно найти бесплатные и расширенные платные версии, обладающие дополнительными опциями.Единственная оговорка — они не дадут такого мощного результата очистки, как описанные в предыдущих главах чистки посредством резервного копирования, поскольку это лишь приложения, и система не даст им доступ ко многим программным файлам.
При желании, на AppStore можно найти и множество других вариантов, введя в поиске слова «phone cleaner», «cash cleaner», «iPad storage cleaner» и подобные. В описании каждого приложения указаны все его особенности и дополнительные опции, которые удобно изучить и выбрать наиболее подходящее для себя.
Удаление кэша из приложений на ios
Клиенты социальных сетей, музыкальных сервисов, приложения для чтения и многие другие хранят массу временных файлов. Из-за этого на устройстве могут пропадать бесценные мегабайты или даже гигабайты памяти. Удалить из памяти приложений временные файлы можно двумя способами.
Первый способ. Он заключается в использовании настроек приложения. Программы, которые предполагают хранение кэша, чаще всего содержат настройку, позволяющую его удалить. В зависимости от приложения, она может называться по-разному, но ее можно найти в основных настройках программы.
Обратите внимание: Большинство приложений, которые сохраняют кэш, также имеют опцию, позволяющую отключить данную функциональность. То есть, временные файлы не будут сохраняться в конкретной программе или же будут сохраняться в минимальном количестве.
Второй способ. Второй способ заключается в переустановке приложения. То есть, необходимо первым делом удалить программу, а после этого ее вновь установить. Поскольку проделывать такие действия со всеми приложениями затруднительно, можно заранее посмотреть, какие из них содержат максимальное количество временных файлов, занимающих пространство на iOS устройстве. Для этого:
- Зайдите в «Настройки»;
- Выберите пункты «Основные» — «Статистика» — «Использование хранилища и iCloud»;

- Далее предложат выбрать управление встроенным хранилищем или облачным сервисом iCloud, необходимо нажать на первом варианте;

- После непродолжительной загрузки появится список приложений и рядом с каждым из них будет обозначено, сколько памяти оно занимает – это суммарное значение кэшируемых данных и веса самой программы. Нажимая на приложения, можно узнавать подробности и удалять их.

Обратите внимание: Удаление приложения подобным образом через «Настройки» ничем не отличается от стандартного процесса его удаления – путем зажатия пальца на иконке программы на рабочем столе с последующим ее удалением.
Часто задаваемые вопросы об очистке кеша на ipad
Заключение
В этой статье мы в основном говорим о как очистить кеш на iPad. Мы покажем вам три способа помочь вам очистить временные файлы на вашем iPad. Если вы хотите безопасно и тщательно очистить все на iPad / iPhone / iPod, вы также можете попробовать профессиональный iPad Data Eraser. Надеюсь, вы найдете подходящий способ очистить свое устройство iOS.
Что вы думаете об этом посте.
Прекрасно
Рейтинг: 4.8 / 5 (на основе голосов 393)Подпишитесь на нас в



