- App store
- Bluetooth
- Icloud
- Itunes
- Включаем синхронизацию контактов через icloud
- Делаете или получаете беспроводной звонок на ваш ipad, для ipod touch или mac
- Если у вас возникли проблемы с настройкой контактов icloud
- Заключительная часть
- Как без itunes перенести данные, сделать бэкап, почистить контакты, фотографии и музыку на iphone и ipad
- Как перекинуть контакты с одного айфона на другой через утилиту itunes
- Как скопировать (скинуть) контакты через mycontactsbackup
- Настроить wi-fi на звонки на вашем iphone
- Перенос по wi-fi или bluetooth
- Перенос резервной копии icloud на новое устройство
- При помощи приложения simpler
- При помощи флешки для iphone
- С помощью icloud
- Синхронизация контактов и календарей с mac на iphone или ipad
- Установка платной игры на второе устройство из app store
- Через itunes
- Через резервную копию
- Через сим-карту
App store
Перенести контакты из iPhone в iPhone возможно, если использовать еще один простой метод: «App Store». Иногда пользователи задействуют некоторые приложения. Самое популярное из них: App Store. Оно имеет несколько общеупотребительных утилит:
- Simpler.
- My Contacts Backup.
- Outlook.
- Mover.
Рассмотрим одну из лучших – Mover:
- Приложение переноса контактов с iPhone на iPhone инсталлируется на два аппарата.
- Оба айфона подключаются к одной Wi-Fi сети роутера. Можно даже без доступа в Интернет.
- На «старом» устройстве активируется программа. С неё будут передаваться телефонные номера. Сама панель устроена несложно. Перенос контактов на iPhone осуществляется простым нажатием на плюс ( ), который расположен в нижнем блоке слева.
- После этого кликаем по нужной информации, которая затем переносится на второй девайс. На новом айфоне активируется софт Mover. Если все было сделано правильно, то на исходном аппарате активируется стрелка. Чтобы передать контакты, на нее необходимо нажать. Тогда будет возможность выбрать второй «Apple», на который будут данные передаваться.
Bluetooth
Чтобы начать работать с Bluetooth (перенести контакты с iPhone а iPhone), следует активировать данную функцию на двух аппаратах. Если контакты передаются со старого девайса на новый Айфон, который еще не был активирован, то «Блютус» следует включить только на одном устройстве. Последовательные шаги делаются такие:
- Мобильный аппарат разблокируется.
- В дэшборд панели нажать на иконку Bluetooth.
Еще один вариант – это активация опций основных настроек телефона. На панели «Рабочий стол» есть аватар «Настройки» – следует на него кликнуть. После входа в раздел необходимо кликнуть на кнопку «Включить» – она загорится зеленым огоньком. После этого в «ручном режиме» не будет необходимости подключаться таким образом.
В iOS 12.4 и более современных аппаратах функция переноса уже инсталлирована производителем.
Функция «Быстрое начало» может работать только, если не производилась настройка нового девайса. Чтобы перекинуть информацию через блютуз, придется убрать все заводские настройки и перегрузить аппарат.
Icloud
Через iCloud перенести контакты очень просто. Использование iCloud является одним из базовых инструментов для передачи информации с одного аппарата на другой. iCloud – является облачным хранилищем компании Apple. Всем владельцам предоставляется пять гигабайт памяти, в которых может поместиться достаточно много различной информации.
Приложение «айклауд» выгодно отличается простотой устройства и оперативностью функционирования. Чтобы реализовать этот метод потребуется только одновременный доступ в интернет двух девайсов. С нового «яблочного» девайса необходимо будет авторизоваться, чтобы со старого облачного аккаунта, на него были транспортированы данные.
Чтобы скопировать контакты с одного айфона на другой айфон, следует синхронизировать контакты iPhone с iCloud. Сделать это можно по алгоритму:
- «Настройки» — «iCloud».
- Найти «Контакты», проверить переключатель – он должен быть активирован.
- Чтобы сохранить всю информацию со старого девайса, следует зайти в директорию «Резервная копия» (найти ее несложно в iCloud).
- В этом пункте есть кнопка «Создать резервную копию» – по ней рекомендуется кликнуть. После этого информация будет сохранена в «облако».
Не стоит забывать, что перекидывать контакты айфон на айфон необходимо, чтобы «Резервная копия iCloud» постоянно была активна. После завершения манипуляций можно протестировать облачное хранилище, используя Apple или десктоп – они точно покажут: удалось ли адекватно перенести, контакты или нет.
Itunes
Через iTunes перенести контакты также несложно. Этот метод будет интересен для пользователей, кто является владельцами компьютеров iMac и MacBook. При этом, желательно применять последнюю версию программного обеспечения ПК. Чтобы трансформировать телефонные номера, необходимо сделать такие манипуляции:
- Подключиться к девайсу iPhone, где хранятся данные.
- Активировать iTunes.
- Выбрать нужную модель.
- Включить «Синхронизировать…» (находится в директории «Сведения»). Поставив «галку».
- После завершения процедуры, для переноса приложения контактов с iPhone на iPhone, рекомендуется отключить старый девайс и активировать новый, на котором уже хранится нужная информация. Панель «дэшборд» с настройками пролистывается вниз. В разделе «Дополнения» следует зайти в «Контакты» и поставить отметку. Затем кликаем на кнопку «Применить» (она расположена в нижнем блоке).
Телефонные номера будут перемещены на новый девайс достаточно оперативно. Описанный способ подходит для новых и старых моделей Apple.
Включаем синхронизацию контактов через icloud
iCloud – мультифункциональное облачное хранилище, бесплатно доступное каждому владельцу техники Apple (ограничение – 5 гигабайт используемого места, за дополнительное пространство придется платить ежемесячную абонентскую плату).
Хранилище выполняет разные задачи – помогает защищать персональную информацию, синхронизирует мероприятия из календаря и записи из телефонной книги, разрешает настраивать параметры безопасности, следить за друзьями с помощью настраиваемых GPS-датчиков и даже работать в браузере в пакете офисных программ iWork (текстовый редактор Pages, таблицы и графики Numbers и презентации Keynote).
Доступ к перечисленным преимуществам и функциям открывается в параметрах iOS следующим образом:
- Открыть «Настройки» и выбрать пункт «Пароли и учетные записи».
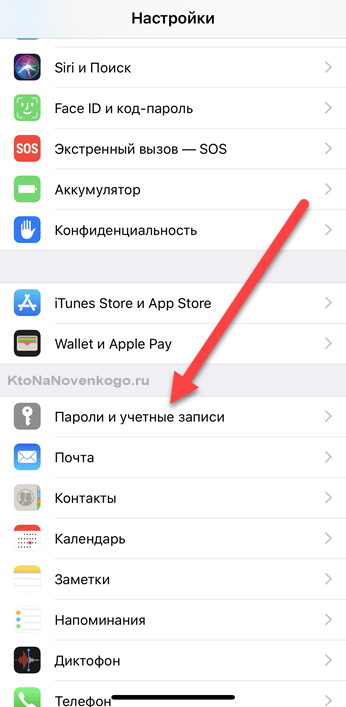
- После перехода – iCloud.
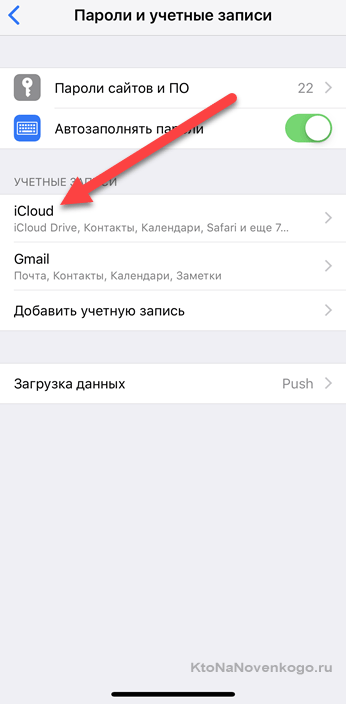
- В тот момент, когда на экране появятся предлагаемые пункты для синхронизации, останется перевести ползунки из неактивного в активное состояние (из белого – в зеленое).
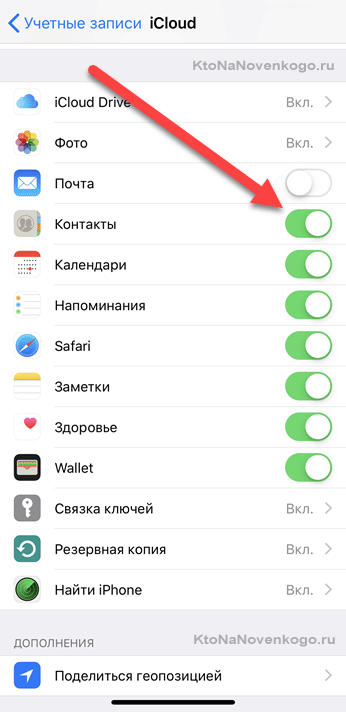
После того как изменения будут приняты, операционная система iOS начнет медленно, но уверенно переносить информацию в облако.
Делаете или получаете беспроводной звонок на ваш ipad, для ipod touch или mac
Сделать звонок: нажать на номер телефона в контактах, календаре, FaceTime, сообщения, внимания, или сафари. Или откройте FaceTime, войти в контакт или номер телефона, затем коснитесь
 .
.Примечание: Если вы звоните с другого устройства, передавая его через ваш iPhone с двумя SIM-картами, вызов будет совершен через Вашего по умолчанию голосовой линии.
Звонят: проведите или щелкните уведомление, чтобы ответить, игнорировать, или ответить на сообщение.

Если у вас возникли проблемы с настройкой контактов icloud
- Обновите устройство iPhone, iPad или iPod touch до последней версии iOS либо iPadOS, а компьютер Mac до последней версии macOS.
- Убедитесь, что вход в iCloud выполнен с тем же идентификатором Apple ID, который используется для входа в систему на всех ваших устройствах.
- Настройте iCloud на всех своих устройствах. Если вы используете компьютер с ОС Windows, загрузите приложение iCloud для Windows.
- Убедитесь в наличии активного подключения к сети Wi-Fi, Интернету или сотовой сети передачи данных.
- Узнайте, что делать, если после настройки контактов iCloud отображаются повторяющиеся контакты.
- Получите помощь, если ваши контакты iCloud не синхронизируются.
Заключительная часть
Выбор способа трансфера контактов с одного айфона на другой крайне прост. Если вы хотите быстро перекинуть контакты и у вас есть стабильное Интернет-соединение, то наилучший способ — облачное хранилище iCloud. Для тех, кто постоянно работает с iTunes данная утилита является лучшим способом.
Отдельно стоящим способом является iTransGo от компании Tenorshare. Утилита подходит для тех, кто в пару кликов хочет перенести контакты на другой айфон через компьютер.
Также стоит отметить, что разработчик Tenorshare выпускает и другие утилиты для пользователей портативной электроники от знаменитого американского производителя. Помимо iTransGo также есть приложение iFoneCare, которое позволяет работать напрямую с файлами на вашем смартфоне, а также очищать его от лишних данных, исправлять критические ошибки системы и перерошивать. С детальным списком утилит от Tenorshare и их возможностей вы можете ознакомится на официальном сайте разработчика.
Как без itunes перенести данные, сделать бэкап, почистить контакты, фотографии и музыку на iphone и ipad
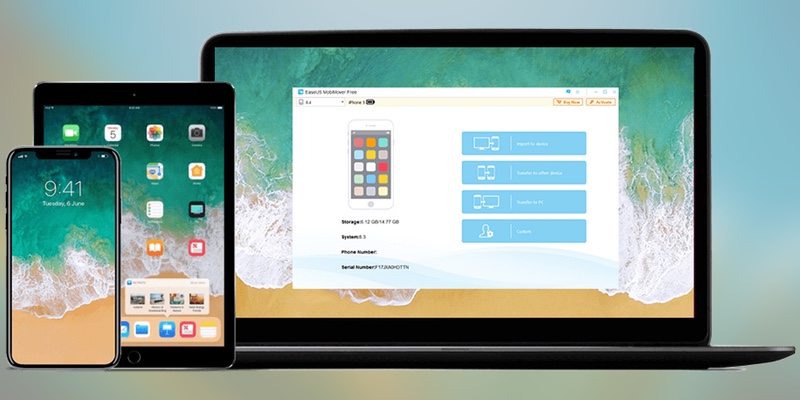
Компания EaseUS – разработчик, специализирующийся на полезных приложениях для пользователей техники Apple. Ее продукты чаще всего не предлагают какую-то новую и необычную функциональность, зато помогают легче и проще справляться с повседневными задачами, которые не удается сделать с помощью стандартных инструментов. Например, MobiMover Free 3.0 для Windows и macOS решает проблему переноса данных между устройствами, резервного копирования и работы с различными данными на мобильных устройствах. В общем, всех тех задач, которые обычно нагоняют уныние на владельцев iPhone и iPad и опрометчиво откладываются на потом.
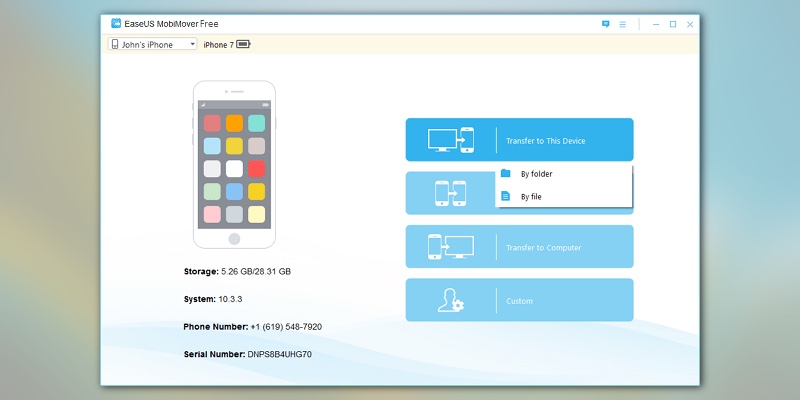
При запуске MobiMover Free 3.0 и подключении iPhone или iPad к компьютеру пользователь получает возможность выбора одного из четырех способов взаимодействия с приложением: узнать краткую информацию об устройстве, перенести данные с мобильного устройства на компьютер, между старым и новым устройством, а также открыть файловый менеджер для работы с данными разных типов. MobiMover поддерживает файлы примерно 30 типов: музыку, рингтоны, аудиокниги, плейлисты, записи диктофона, фильмы, видео, клипы и сериалы, фотографии с устройства и из Фотопотока, контакты, сообщения, книги, закладки и историю браузера Safari.
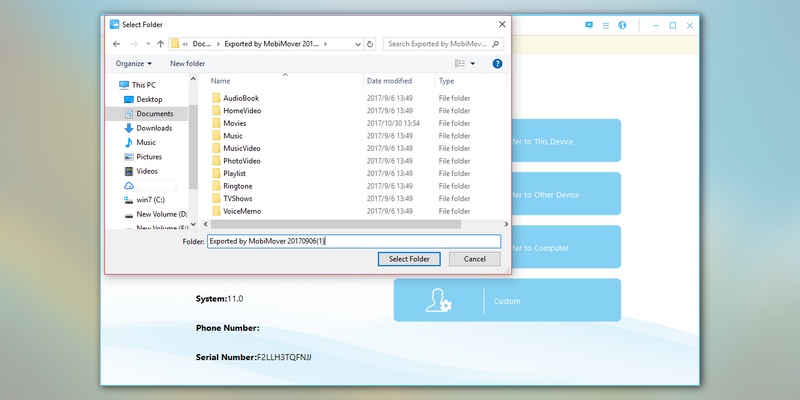
Лично для меня главный сценарий работы с MobiMover Free 3.0 — работа с фотографиями и контактами. Несколько лет подряд я пользовался iPhone с максимальный объемом памяти, так что никогда особо не думал о количестве накопленных фотографий. Каково же было мое удивление, когда их количество перевалило за 25 000, причем многие из них — дубли, снятые в попытках поймать идеальный кадр. Почистить такое количество снимков на устройстве слишком сложно и долго, поэтому я постоянно откладывал это. MobiMover позволяет намного быстрее и легче привести галерею смартфона в порядок. Аналогичная ситуация с контактами: если на смартфоне или планшете их нужно чистить по одному, в MobiMover можно выбрать сразу несколько и оптом их удалить.
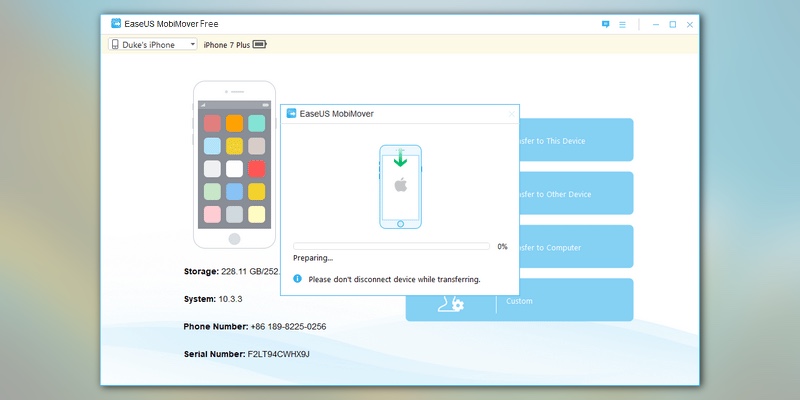
Резервное копирование и перенос данных между устройствами тоже удобно сделан в EaseUS MobiMover. Например, приложение может отслеживать изменения на смартфоне или планшете относительно созданного бэкапа и не перезаписывать его, а быстро внести нужные коррективы. При этом нет значительных ограничений на использование устройств. Смартфоны поддерживаются от iPhone 4s до iPhone X, планшеты — начиная с iPad 3 и iPad mini второго поколения. Системные требования к компьютеры тоже лояльные: нужна операционная система не старее Windows 7 или OS X 10.7 и установленный iTunes. Что важно, само приложение бесплатное. Приставка Free в названии означает не ограниченную функциональность и необходимость покупать полную версию, а возможность использования в личных целях. Платная версия отличается только доступом к чату поддержи и разрешением на коммерческое использование продукта.
Скачать MobiMover Free 3.0 для Windows и macOS
Как перекинуть контакты с одного айфона на другой через утилиту itunes
Вторым способом для как перекинуть контакты с айфона на айфон является iTunes. Это стандартная утилита для работы с iPhone или любым другим мобильным устройством от Apple с компьютера. Данный способ наиболее актуальных для тех, что имеет проблемы с доступом в интернет.
Шаг 1. Подключите iPhone с которого хотите скинуть контакты в компьютеру и запустите утилиту iTunes. Дождитесь окончания синхронизации или прервите её.
Шаг 2. Выберите вкладку «инфо» под музыкой, видео и файлами. Вкладка будет содержать информацию о вашем айфоне, а также необходимую нам опцию синхронизации контактов. Убедитесь, что напротив пункта с синхронизацией контактов стоит галочка, то есть, контакты синхронизируются.
Шаг 3. Запустите синхронизацию. Дождитесь её окончания и подключите второй iPhone.
Шаг 4. На нем так же зайдите во вкладку «инфо» включите синхронизацию контактов и запустите синхронизацию. После этого на нем будут все контакты с первого iPhone.
iTunes позволяет полностью синхронизировать не только контакты на ваших устройствах, но и все другие данные. Сама утилита доступна для бесплатного скачивания на официальном сайте Apple. Также доступны версии для Windows, начиная с Windows 7, и MAC. Утилита работает с iPhone любой модели, а также любым другим мобильным устройством от Apple. Доступна и русскоязычная версия утилиты.
Как скопировать (скинуть) контакты через mycontactsbackup
Стороннее программное обеспечение, доступное в App Store, с задачей перенести контакты справляется не хуже фирменных инструментов от Apple, главное – разобраться в алгоритме действий:
- Открыть цифровой магазин с ярлыка на рабочем столе и перейти к поиску. В пустующей текстовой строке ввести MyContactsBackup и нажать кнопку Search на сенсорной клавиатуре.
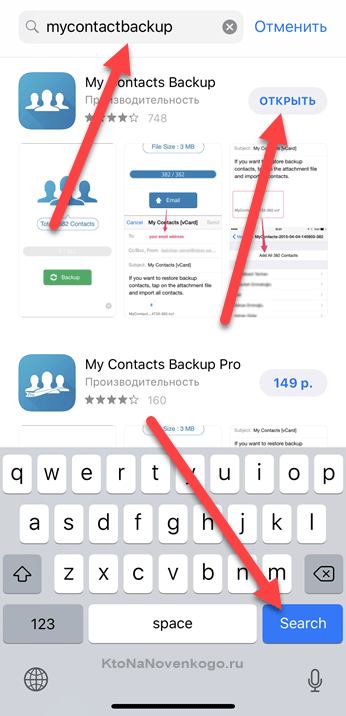
- Среди появившихся вариантов выбрать подходящий и нажать кнопку «Установить», а после распаковки и загрузки – «Открыть».
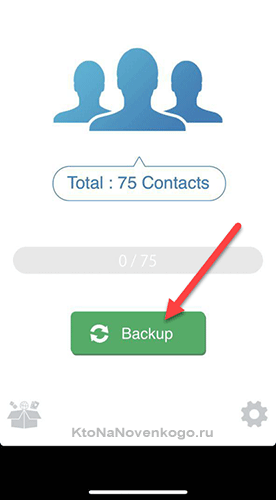
- Появившийся интерфейс MyContactsBackup не содержит и трех кнопок. По центру – единственный значок Backup, который работает следующим образом:
В два счета запаковывает контакты в уже знакомый файл с расширением VCF, а затем предлагает выбрать e-mail, на который информация должна быть передана.
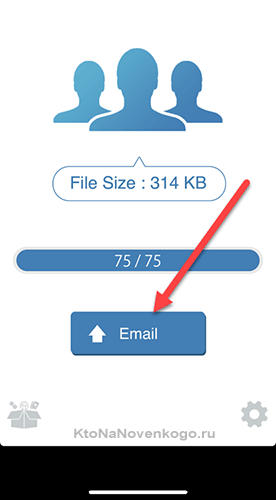
Ограничений тут не предусмотрено – подойдут и специализированные почтовые клиенты Gmail, Mail или Яндекс.Почта, загруженные из App Store, и сторонние сервисы, доступ к которым легко организовать прямо из мобильного браузера.
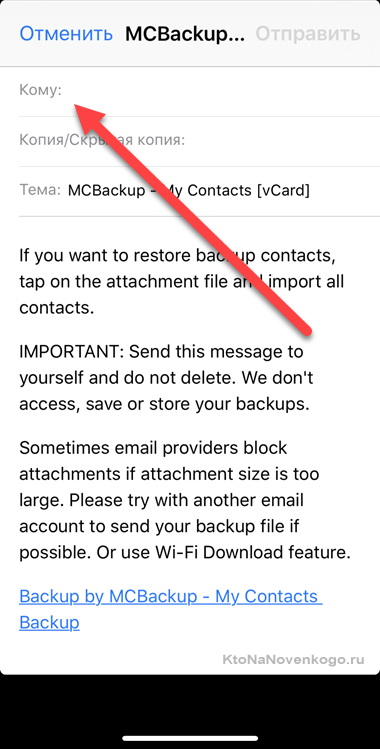
Главное – в строку «Кому» ввести правильный адрес e-mail (тот, который активен на Айфоне, куда вы хотите перенести контакты) и нажать «Отправить». Обработка запроса займет тридцать секунд.
А дальше останется открыть сообщение на вашем новом Айфоне (Айпаде), найти в почте и открыть VCF-файл со всеми вашими контактами со старого Айфона.
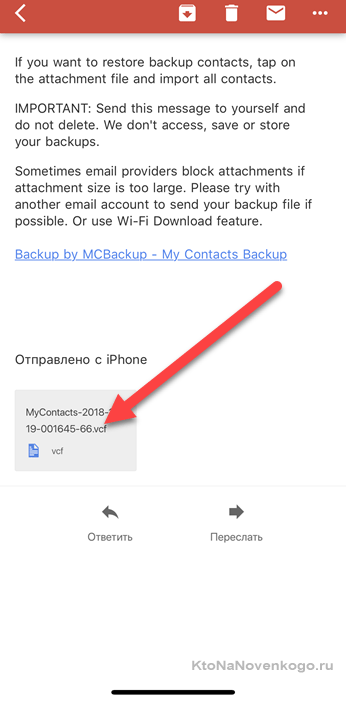
- Последний шаг – на новом Айфоне при выборе этого VCF-файла нажать кнопку «Поделиться», которая расположена в правом верхнем углу, и в контекстном меню выбрать вариант «Скопировать в Контакты».
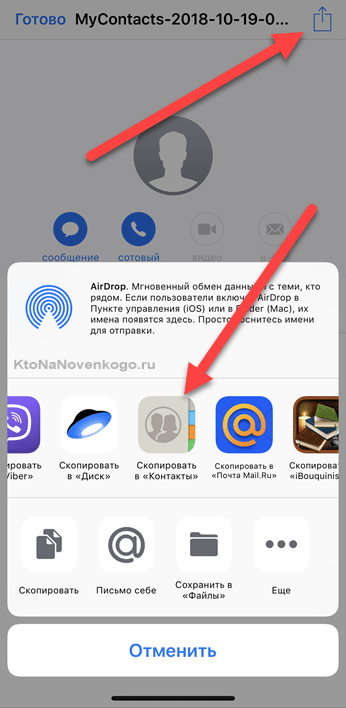
На интеграцию контактов в адресную книгу потребуется до 10 минут – скорость напрямую зависит от количества доступных записей.
Настроить wi-fi на звонки на вашем iphone
На вашем iPhone, отправляйтесь в Настройки
 > Сотовая связь.
> Сотовая связь.Если ваш iPhone имеет две SIM-карты, выберите строку (ниже клеточном планы).
Коснитесь Wi-Fi призвание, затем включите Wi-Fi вызов на этом iPhone.
Введите и подтвердите ваш адрес для экстренных служб.
Примечание: экстренные звонки на вашем iPhone через сотовую связь при наличии. В случае, если сотовая связь не доступна, и у вас включен интернет Wi-Fi вызов, экстренные вызовы могут быть сделаны через Wi-Fi и вашего устройства, информация о местоположении может быть использован для экстренных вызовов, чтобы помочь усилиям по реагированию, независимо от того, включена ли геолокация. Некоторые перевозчики могут использовать адрес, который вы зарегистрировали с перевозчиком при подписании вверх для Wi-Fi призвание в качестве вашего местоположения. При подключении к Wi-Fi вызов, ваш iPhone не может получать аварийные сигналы.
Когда Wi-Fi призвание будет доступна, “беспроводной” появится после того, как ваш перевозчик название в строку состояния, и все ваши звонки идут через Wi-Fi Интернет.
Если выйти из iCloud или FaceTime на iPhone, бесплатный Wi-Fi вызов отключен.
Примечание: при совершении звонков на iPhone ЮВ, айфон 6, iPhone 6 Plus, и позже, если Wi-Fi соединение потеряно, вызывает автоматическое переключение на вашего оператора сотовой сети с использованием VoLTE (голос по LTE), если она доступна и включена. Смотрите просмотреть или изменить настройки сотовой сети на iPhone. (VoLTE звонки, а также переключаться к Wi-Fi при помощи Wi-Fi соединение будет доступно.) На более ранних моделях iPhone, и на iPad, для iPod touch, или Mac, то звонок сбрасывается, если вы теряете связь Wi-Fi подключение. Обратитесь к оператору для наличии функции.
Перенос по wi-fi или bluetooth
Скопировать всю важную информацию о контакте из адресной книги между двумя представителями техники Apple можно и с помощью AirDrop, знаменитой технологии, позволяющей обмениваться данными без каких-либо настроек, достаточно выбрать адресата и указать, какие именно файлы, документы нужно отправить:
- Первый шаг – заглянуть в телефонную книгу, и найти контакт, который нужно перекинуть;
- Открыть контакт и прокрутить страницу ниже, в раздел, где доступно дополнительное взаимодействие – отправка сообщений и геопозиции. Именно там и доступна функция «Поделиться контактом», куда и придется нажать;
- В появившемся меню выбрать способ передачи, как AirDrop. Отыскать в сети подходящее устройство, обменяться паролями, приступить к обмену информации.


Кстати, передать контакт можно и через любые мессенджеры, точно также получится занести все данные в Outlook и остальные офисные программы (список доступных для взаимодействия приложений выводится ниже AirDrop).
Именно так гораздо проще делиться конкретными записями, а не всеми сразу, а еще подобным образом гораздо легче отсортировать «все нужное и необходимое». Раз уж смартфон новый, то зачем тащить туда старье? Пусть все начнется с чистого листа!
Разработчики Apple сервисам Google доверяют, как своим собственным, а потому возможность перебросить контакты через профиль в Gmail разрешают в любой подходящий момент. Процедура занимает не больше времени, чем отнимет взаимодействие с iCloud, да и действия, в общем-то, примерно одинаковые:
- Перейти в «Настройки». Выбрать раздел «Учетные записи и пароли»;
- Выбрать пункт «Добавить учетную запись», если iPhone еще не синхронизирован с почтой, контактами, календарями и заметками Gmail (если же даже аккаунта в Google еще нет, значит, придется зарегистрироваться на официальном сайте!);
- В появившемся списке выбрать пункт «Google», пройти авторизацию;
- Если же аккаунт Gmail уже есть – нужно перейти к настройкам, и перевести значок «Контакты» в активное положение;
- Последний этап – пройти тот же путь на новом устройстве от Apple, где и понадобились все контакты из телефонной книги.



Процедура занимает не более пяти минут и сильно напоминает действия, производимые при настройке iCloud – расхождения минимальны. Кому больше доверять? Решать исключительно пользователям. Но, если, к примеру, контакты понадобились не только на iPhone, но и на девайсах с операционной системой Android, то Google лучший вариант!
Перенос резервной копии icloud на новое устройство
- Включите новое устройство. Должен появиться экран приветствия. Если новое устройство уже настроено, необходимо стереть данные на нем, а затем выполнить указанные действия.*
- Следуйте инструкциям до появления экрана Wi-Fi.
- Нажмите название сети Wi-Fi, чтобы подключиться к ней. Следуйте инструкциям до появления экрана «Приложения и данные», затем нажмите «Восстановить из копии iCloud».
- Войдите в iCloud с помощью Apple ID и пароля.
- При появлении соответствующего запроса выберите резервную копию. Выберите необходимую копию, проверив дату создания и размер. Узнайте, что делать, если отобразится запрос на обновление iOS или iPadOS до более новой версии.
- Если покупки в iTunes или App Store совершались с помощью нескольких идентификаторов Apple ID, вам будет предложено войти в систему, используя каждый из них. Если вы не помните пароли, можно пропустить этот этап, нажав пункт «Нет Apple ID или забыли его?»
- Не разрывайте подключение и дождитесь окончания процесса восстановления, после чего выполните оставшиеся этапы настройки. По возможности не отключайте устройство от сети Wi-Fi и от источника питания после настройки. Это позволит автоматически загрузить на него фотографии, музыку, приложения и другие материалы из iCloud.
* Чтобы удалить данные с устройства под управлением iOS или iPadOS 15 либо более новой версии, нажмите «Настройки» > «Основные» > «Перенос или сброс [устройства]» > «Стереть контент и настройки». В iOS или iPadOS 14 либо более ранней версии нажмите «Настройки» > «Основные» > «Сбросить» > «Стереть контент и настройки». При этом все данные на устройстве будут стерты. После стирания данных устройство перезапустится и появится экран приветствия.
При помощи приложения simpler
 Даже если у вас нет доступа к iCloud, с которым синхронизируются контакты, вы все равно можете устанавливать на данный iPhone приложения из AppStore.
Даже если у вас нет доступа к iCloud, с которым синхронизируются контакты, вы все равно можете устанавливать на данный iPhone приложения из AppStore.
Для этого вам понадобится любой Apple ID, с помощью которого вы скачаете из AppStore приложение Simpler. При помощи этого приложения мы создадим резервную копию контактов (только контактов) iPhone, а затем восстановим ее на другом iPhone.
ШАГ 1 — Скачиваем и запускаем приложение Simpler
ШАГ 2 — Нажимаем «РЕЗ. КОПИИ», и на следующей странице «Создание резервной копии…»
ШАГ 3 — В процессе создания резервной копии, все контакты будут записаны в один файл с расширением .vcf (vCard file).Теперь необходимо переправить этот файл на новый iPhone. Проще всего это сделать при помощи электронной почты.
ШАГ 4 — Теперь когда вы получили файл .vcf на новый iPhone, откройте его из штатного приложения Почта и вам будет предложено добавить все контакты в память iPhone. И это как бы все!
Для тех кто не разобрался что необходимо сделать с файлом .vcf, читайте отдельную статью по этому поводу: как перенести .vcf контакты с компьютера на iPhone — инструкция здесь.
При помощи флешки для iphone
Второй способ, который я бы рекомендовал каждому — создание резервной копии контактов при помощи флешки для iPhone. Если вы не в курсе что это за штука такая «флешка для iPhone», советую ознакомиться, прочитав статью по ссылке ниже:
 Естественно эту флешку необходимо сначала купить, а это значит что если у вас ее сейчас нет, то вы автоматически переходите к следующему методу.
Естественно эту флешку необходимо сначала купить, а это значит что если у вас ее сейчас нет, то вы автоматически переходите к следующему методу.
Но если же вы все-таки завладели сим чудом техники, смотрите и удивляйтесь как перенести контакты с iPhone на iPhone буквально одним движением руки.
ШАГ 1 — Значит так… нам необходимо иметь iPhone с контактами, а также специальную флешку с Lightning разъемом. Вставляем флешку в iPhone и устанавливаем из AppStore приложение компаньон.
В моем случае производитель флешки Ugreen, значит приложение компаньон для него GeenDisk. Вы автоматически будете перенаправлены в AppStore после того как вставите флешку в телефон.
ШАГ 2 — Запускаем приложение GreenDisk и переходим в раздел Настройки.
ШАГ 3 — Кликаем по «Создать резервную копию Контактов» и ждем пару секунд
ШАГ 4 — Теперь вставляем флешку в новый iPhone. Здесь также необходимо установить приложение GreenDisk.
ШАГ 5 — Опять заходим в Настройки программы GreenDisk, но теперь уже выбираем пункт «Восстановить контакты».
Это все! Вот так вот в два клика контакты переносятся между любыми iOS устройствами. При этом старые контакты заменены не будут, а также останутся на вашем устройстве.
Теперь давайте рассмотрим случай когда у вас нет ни доступа к iCloud, ни денег на покупку флешки. И то и другое очень плохо! Сделайте что-нибудь чтобы выйти из этого состояния! Ну а пока предлагаю способ для совсем запущенных случаев.
С помощью icloud
Импортировать контакты через облачное хранилище Apple можно в два счета, важно действовать согласно инструкции:
- В первую очередь придется заглянуть в «Настройки» и отыскать пункт «Учетные записи и пароли»;
- В открывшемся списке важно найти раздел «Учетные записи», а там – запись об аккаунте в iCloud;
- Информации там через край – разработчики описывают и количество оставшегося места в хранилище, и всевозможные семейные подписки, и синхронизации (к примеру, можно обмениваться с разными устройствами одной учетной записи iCloud и почтой, и отметками в календаре, и даже кошельками и данными об Apple Pay). Тут же хранятся и данные о паролях и записи о функции «Найти iPhone»;
- Для синхронизации контактов нужно перевести ползунок в активное положение. Изменения сохранятся автоматически;
- Последний шаг – зайти на новом смартфоне или планшете под той же учетной записью Apple ID и дождаться завершения операции по переносу всей необходимой информации. Кстати, проверить сработал ли способ можно на официальном сайте облачного хранилища;
- Процедура займет не более двух минут – нужно авторизоваться на сайте, используя данные Apple ID (возможно, придется проходить двухфакторную проверку личности, поэтому смартфон или планшет, относящийся к аккаунту, стоит держать под рукой).




Синхронизация контактов и календарей с mac на iphone или ipad
При синхронизации Mac определяет, где находится более новая информация (на устройстве или на Mac), и синхронизирует новую или измененную информацию.
Подключите устройство к компьютеру Mac.
Устройство можно подключить через кабель USB или USB-C либо через Wi-Fi. О включении синхронизации через Wi-Fi см. в разделе Синхронизация контента с Mac на iPhone или iPad по сети Wi-Fi.
В Finder
 на Mac выберите устройство в боковом меню Finder.
на Mac выберите устройство в боковом меню Finder.
Если устройство подключено к Mac посредством USB‑кабеля, но оно не отображается в боковом меню Finder, см. раздел Если устройство не отображается в боковом меню при синхронизации.
В панели кнопок выберите «Информация».

Выполните одно из следующих действий.
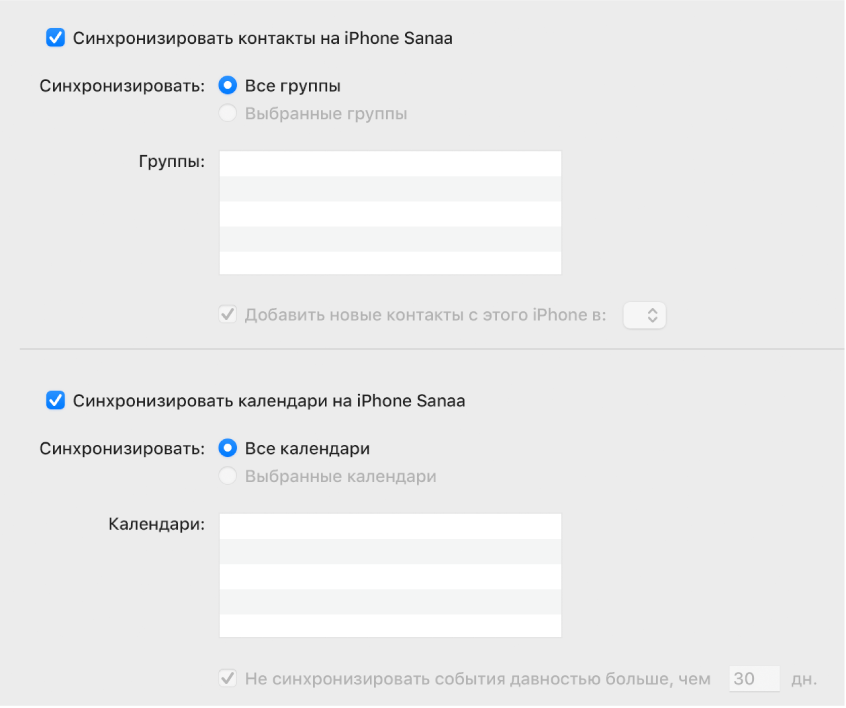
Синхронизация контактов на устройство. Установите флажок «Синхронизировать контакты на [имя устройства]», затем нажмите «Все группы» или «Выбранные группы». Если Вы нажали «Выбранные группы», установите флажки напротив групп в списке, которые хотите синхронизировать. Чтобы добавить новые контакты в определенную группу, установите флажок «Добавить новые контакты с этого [устройства] в», затем во всплывающем меню выберите группу.
Синхронизация календарей на устройство. Установите флажок «Синхронизировать календари на [имя устройства]», затем нажмите «Все календари» или «Выбранные календари». Если Вы нажали «Выбранные календари», установите флажки напротив календарей в списке, которые хотите синхронизировать. Чтобы не синхронизировать события календаря старше определенного количества дней, установите флажок «Не синхронизировать события давностью больше, чем [количество] дн.» и введите количество дней.
Замена данных контактов или календарей на устройстве. Выберите «Заменить контакты» или «Заменить календари», чтобы заменить эти данные на устройстве данными с Mac.
Когда будете готовы, нажмите кнопку «Применить».
Можно настроить автоматическую синхронизацию Mac и устройства при каждом их подключении друг к другу. Чтобы включить автоматическую синхронизацию, выберите «Основные» в панели кнопок, затем установите флажок «Синхронизировать автоматически, если [устройство] подключено».
Прежде чем отсоединять устройство от Mac, нажмите кнопку извлечения ![]() в боковом меню Finder.
в боковом меню Finder.
Установка платной игры на второе устройство из app store
Данный метод переноса платных игр с iPhone на iPad сработает только в том случае, если оба устройства имеют одинаковый Apple ID. Предыдущий способ (перенос через iTunes) можно использовать и для устройств с разным Apple ID.
- На iPad запустите программу App Store.
- Перейдите в «Покупки».
- В этом списке должна быть та игра, которую вы уже оплатили при установке на iPhone.
- Тапните по данной игре и нажмите кнопку «Установить» (облачко со стрелкой вниз).
Через несколько секунд (или минут, в зависимости от скорости соединения с интернетом) игра перенесется на iPad.
Тут следует лишь заметить, что многие игры существуют в двух отдельных вариантах: для iPad и для iPhone. Если вы купили вариант для одного из типов устройств, то за второй вам придется заплатить снова. Но на планшете вы можете перейти в раздел «Программы для iPhone» и установить игру оттуда.
Через itunes
Если делиться личными контактами с другими пользователями аккаунта iCloud не хочется и нужна полная конфиденциальность, значит, придется перенести контакты на iPhone с помощью знаменитого инструмента от Apple:
- Перед тем, как приступить к переносу контактов, придется загрузить iTunes, который доступен бесплатно на официальном сайте (дистрибутив рассчитан, как на 32, так и на 64-битные операционные системы). Сразу после загрузки приложение нужно установить, затем запустить с ярлыка на рабочем столе. Обновлять iTunes до последней версии необязательно – система пропустит и «так», главное найти кабель и подключить смартфон или планшет к ПК;
- Дальше – важно перейти к непосредственному взаимодействию с девайсом, воспользовавшись отмеченной на скриншоте кнопкой;
- В открывшемся меню – выбрать пункт «Сведения»;
- Последний штрих – поставить галочку напротив пункта «Синхронизировать контакты с». И выбрать подходящий вариант – Windows Contacts или, к примеру, Outlook. Оба сервиса работают по одинаковой схеме и предлагают, в общем-то, похожие возможности. Тут все зависит от личных предпочтений;
- Когда процедура закончится, останется подключить второе устройство и повторить процедуру.

Как подсказывает практика, взаимодействие с iTunes полезно в ситуациях, когда работоспособность iPhone сильно нарушена (разбитый экран, не работающий сенсор). В остальных же случаях проще взаимодействовать именно с iCloud, который под рукой и встроен в операционную систему.
Через резервную копию
В iOS снять слепок всех данных ОС можно за несколько секунд, заглянув в облачное хранилище iCloud на смартфоне или планшете. И полезна такая функция не только при попытках сохранить все важные данные в неизменном виде, но и при переносе информации (музыки, контактов, приложений) на сторонние девайсы:
- Открыть «Настройки». Снова перейти в раздел «Учетные записи и пароли»;
- Найти пункт «iCloud» и перейти к изменению параметров синхронизации;
- Прокрутить появившееся меню до конца, открыть пункт «Резервная копия в iCloud»;
- Перевести ползунок в активное состояние (согласиться с изменениями). Нажать на «Создать резервную копию». Дождаться завершения процедуры;
- При настройке нового смартфона выбрать пункт «Восстановить из копии iCloud», авторизоваться через Apple ID, дождаться завершения процедуры.

Если с описанными выше способами переноса личных данных возникли проблемы и запутанный процесс захотелось автоматизировать, то придется обратиться к сторонним инструментам:
- Загрузить Contact Mover & Account Sync нужно из App Store, воспользовавшись стандартным поиском;
- Никакие настройки не нужны – главное выдать доступ приложению к адресной книге и согласиться со всеми требованиями и условиями;
- Выбрать, какие именно контакты нужно переносить – из iCloud или из Gmail. Загрузить Contact Mover & Account Sync на другой девайс, войти в ту же Wi-Fi сеть. Инициировать передачу данных. Процесс занимает несколько секунд и действительно эффективен, но и минусов полно – нужно загружать сторонний инструмент, придется посмотреть рекламу. К чему все трудности, когда есть более простые варианты?



Через сим-карту
Способ слегка устаревший, но по-прежнему рабочий:
- Открыть «Настройки». Найти в длиннющем меню пункт «Контакты», перейти в выпадающее меню;
- Нажать на пункт «Импортировать контакты SIM», дождаться завершения операции. Вытащить SIM-карту, используя скрепку, переставить в новое устройство. Контакты появятся автоматически, правда, остальная информация не перенесется – фотографии, личные заметки, информация о днях рождения и прочем.

Если важны и такие нюансы, то лучше обратиться к iCloud или Gmail.



