- zoom cloud meetings
- Вход в систему и конференцию
- Дополнительные возможности
- Инструкция по скачиванию
- Использование виртуального фона на устройствах ios
- Как быстро создать конференцию с применением id
- Контакты
- Конференции
- Конференция и чат
- Настройка
- Настройки
- Обзор
- Планируем одноразовую или повторяющуюся встречу
- Подключаемся к собранию используя id созданной конференции
- Приведите себя в порядок
- Присоединитесь к беседе
- Разнообразьте свое окружение
- Разрешения, запрашиваемые мобильным клиентом zoom
- Телефон
- Функционал приложения
zoom cloud meetings
Zoom is #1 in customer satisfaction and the best unified communication experience on mobile.
It’s super easy! Install the free Zoom app, click on «New Meeting,» and invite up to 100 people to join you on video! Connect with anyone on iPad, iPhone, other mobile devices, Windows, Mac, Zoom Rooms, H.323/SIP room systems, and telephones.
VIDEO MEETINGS FROM ANYWHERE
-Best video meeting quality
-Easily join a meeting or start an instant meeting with phone, email, or company contacts
-Virtual backgrounds on iPhone 8, iPad 5, iPad Pro and all later models
COLLABORATE ON THE GO
-Best iPhone and iPad content and mobile screen sharing quality
-Co-annotate over shared content
-Real-time whiteboard collaboration on iPad
UNLIMITED MESSAGING (WITH PHOTOS, FILES, AND MORE)
-Reach people instantly with messages, files, images, links, and gifs
-Quickly respond or react to threaded conversations with emojis
-Create or join public and private chat channels
MAKE, RECEIVE, AND MANAGE PHONE CALLS
-Effortlessly make or receive calls with your business number
-Get voicemail and call recording with transcripts
-Use call delegation to make/receive calls on behalf of others
-Set up auto-receptionists to autonomously answer and route calls
AND MORE….
-Safe driving mode while on the road and works with Apple Carplay
-Siri Shortcuts to customize your own voice commands to start, join, and listen to a list of upcoming meetings
-Use your iOS app to start your meeting or for direct share in Zoom Rooms
-Join Zoom Webinars as a view-only participant or panelist
-Attend OnZoom events (US Beta only)
-Works over wifi, 5G, 4G/LTE, and 3G networks
ZOOM LICENSE INFORMATION:
-Any free or paid license can be used with the app
-Zoom Phone is an add-on to paid Zoom licenses
-A paid Zoom subscription is required for certain product features
Follow us on social @zoom!
Have a question? Contact us at http://ipad-mobile.ru.
Вход в систему и конференцию
Откройте приложение Zoom и войдите в свою учетную запись, чтобы получить доступ ко всем функциям.
Вы также можете войти в конференцию без входа в систему. Нажмите значок шестеренки, чтобы получить доступ к основным настройкам конференции, если вы присоединяетесь к ней без входа в систему.
Дополнительные возможности
- Программа ZOOM может заменить по функционалу привычный телефон. Разработчики внедрили возможность телефонного звонка, используя личный номер, либо номер организации.
- Во вкладке телефон расположена история вызовов. В ней отображаются принятые, пропущенные, набранные, а также записанные звонки.
- Встроенная голосовая почта с конфигурациями удаления и прослушивания сообщений.
Инструкция по скачиванию
Разработчики представленного приложения не берут денег за него, поэтому нам не придется искать обходных путей. Для того чтобы загрузить Zoom на iPhone, необходимо:
- Открыть магазин софта App Store на устройстве.
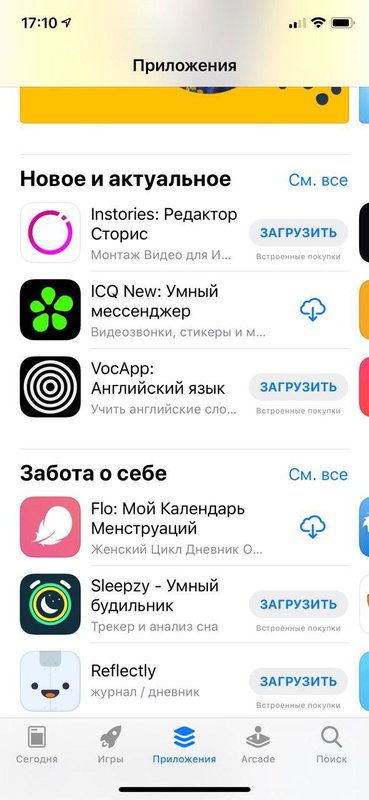
- В поисковой строке ввести название программы — Zoom.
- Выбрать официальную утилиту (у нее самое большое количество скачиваний и голубой значок).
- Нажать на кнопку «Загрузить».
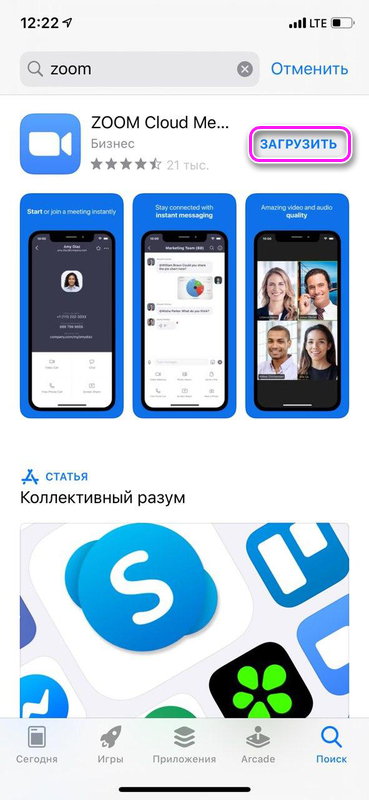
Все! По окончании процесса загрузки можно переходить к настройке.
Использование виртуального фона на устройствах ios
Одна из интересных фишек утилиты ZOOM для Айфона или iPad – это подборка виртуального фона. По умолчанию у меня был установлен фон завораживающего океана. В случае не солидарности с выбором предложенного фона по умолчанию, его можно сменить на более подходящий для вас.
Нажатием клавиши «Дополнительно» расположенной в верхнем правом углу, активируется меню с функцией «виртуальный фон». Выбрать фон можно из шаблонов в утилите, либо нажатием на « » можно подобрать предпочтительный фон из сохранённых изображений в галерее. Чтобы вернуться на главный экран, нажимаем на кнопку «Закрыть».
Для удаления, утратившего актуальность виртуального фона, нужно нажать меню «Дополнительно», выбрать «Виртуальный фон» и нажать на клавишу удаления, которая расположена в нижнем левом углу экрана. Для завершения нажимаем клавишу «Закрыть».Также меню «Дополнительно» оснащено опциями: чат, конфигурации собрания, свернуть собрание и отключение звука.
Как быстро создать конференцию с применением id
Разработано несколько способов начать конференцию в качестве организатора, используя персональный ключ. Для того чтобы начать работу с конференц-звонка, потребуется несколько минут.
- Чтобы приступить к работе, выберите вкладку «Конференция и чат» внизу.
- Далее нужно открыть вкладку «Новое собрание» вверху.
- Для использования личного идентификатора встречи (PMI), активируйте переключатель для него.
- Нажмите кнопку «Начать встречу» и всё готово к работе!
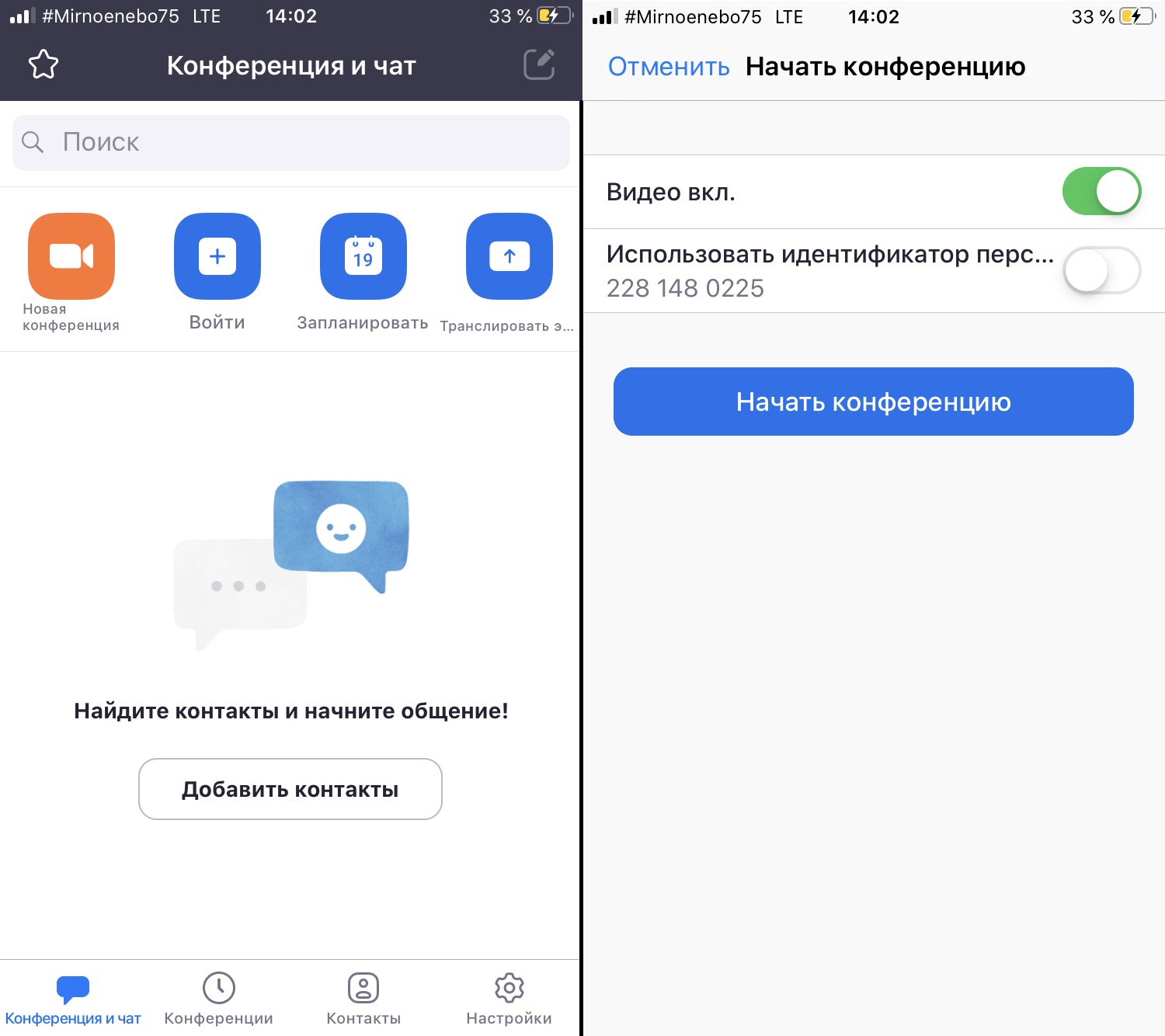
- Активируйте функцию вызов с помощью интернет-аудио во всплывающем окне, для возможности прослушивания звукового сопровождения созданной конференции.
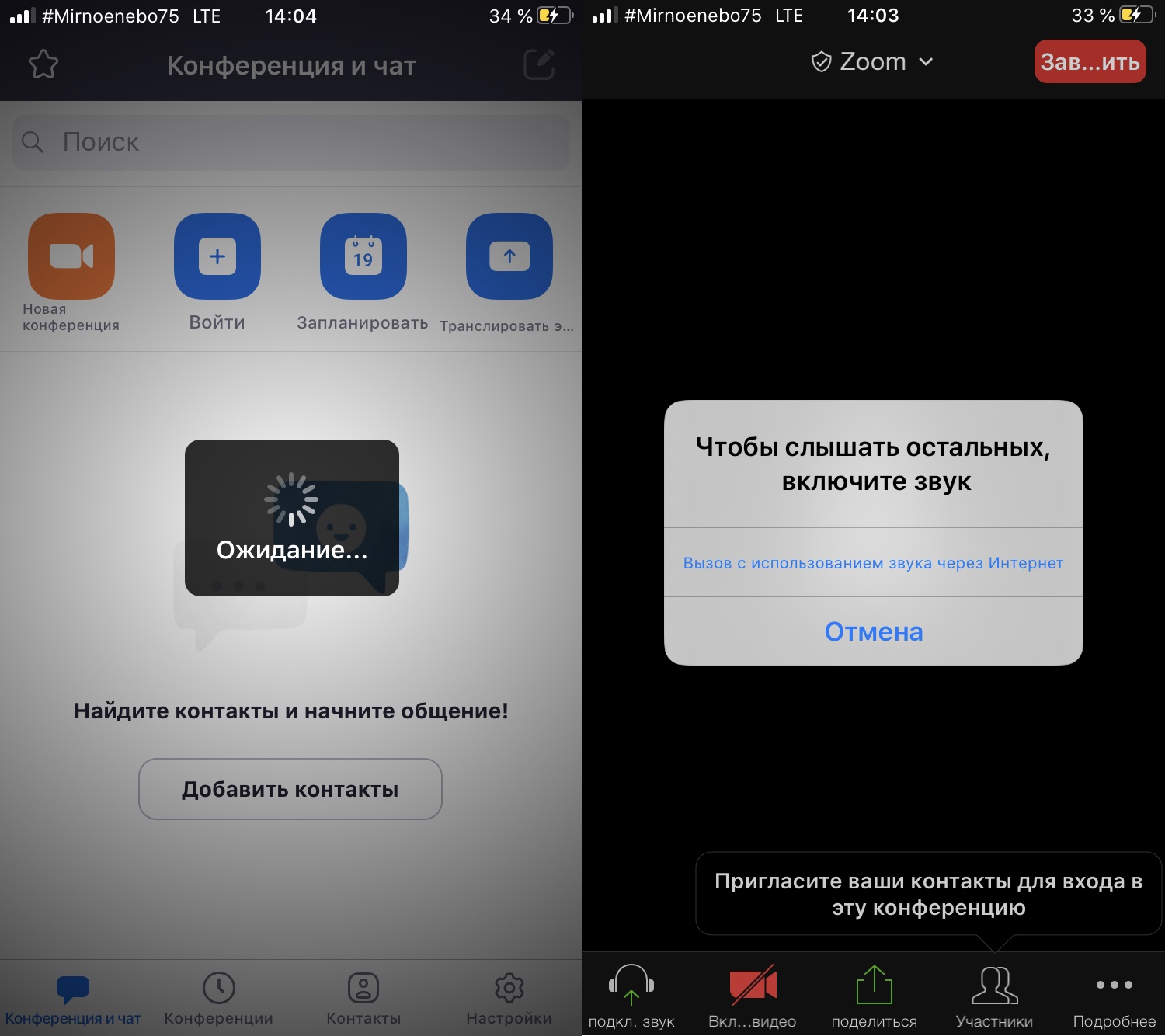
- Тестирование активной иконки в верхнем левом углу поможет понять возможности перехода между фронтальной и основной камерой на устройстве.В процессе проведения конференции доступна проверка активности приглашённых участников, путём отключения и подключения звука.Также доступен обмен сообщениями и приглашение других лиц в созданную ранее конференцию.Для того чтоб поделиться файлами с участниками конференции, нужно нажать клавишу поделиться контентом. После нажатия во всплывающем окне нужно выбрать подходящий вариант из списка:
— фотографии;
— iCloud Drive box;
— диск Google drive;
— Microsoft One Drive;
— адрес сайта в URL формате;
— закладка.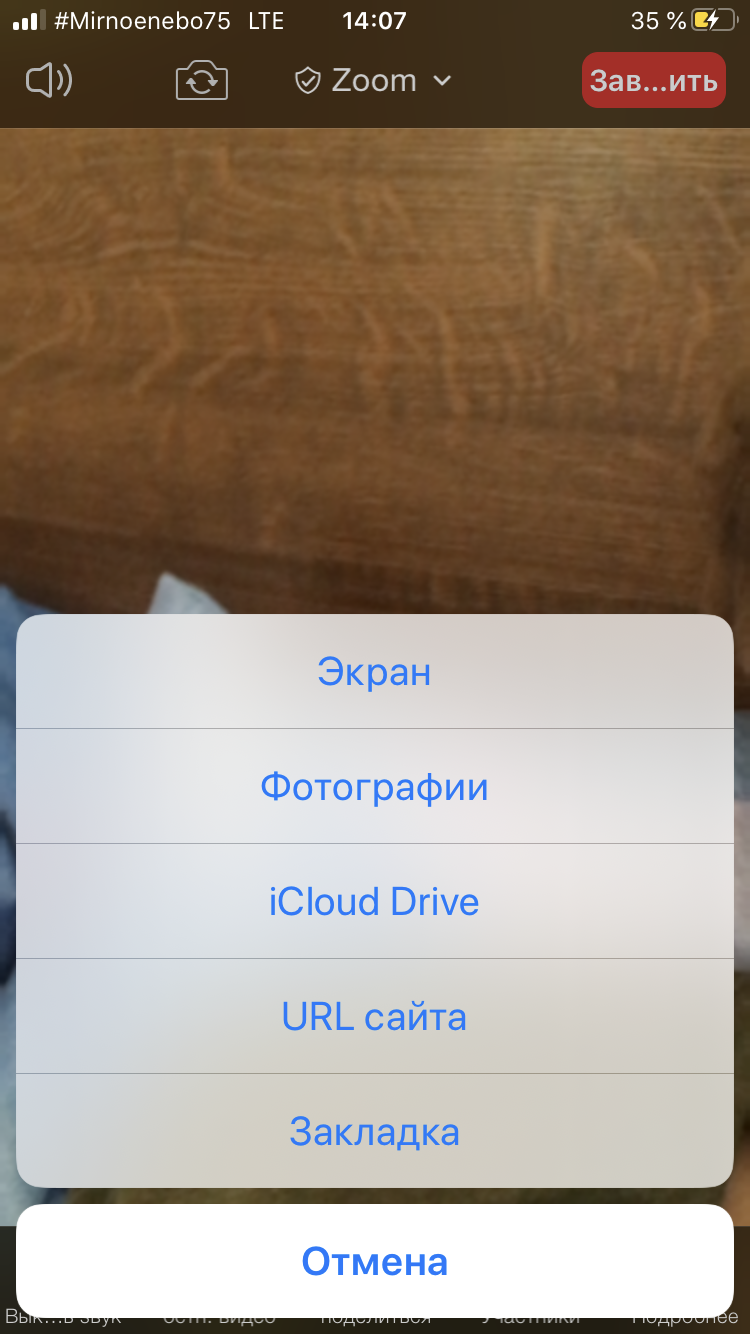
- Помимо обмена файловыми документами, можно также делиться адресами веб сайтов и закладками браузера. Остановка видео конференции и переход на аудиозвонок возможен нажатием кнопки остановить видео в нижней части экрана.
Функция кнопки «Завершить» расположенной в верхнем правом углу экрана разделяется на 2 действия:
- покинуть собрание – вы единолично отключаетесь от конференции;
- конец собрания – вы останавливаете конференцию.
Контакты
Нажмите «Контакты», чтобы вывести весь список контактов и добавить новые контакты.
Конференции
Примечание. Вы можете редактировать, начинать или удалять только те конференции, в которых вы являетесь организатором.
Конференция и чат
После входа в систему нажмите «Конференция и чат», чтобы получить доступ к следующим функциям конференции:
У вас также есть доступ к следующим функциям чата:
Настройка
После скачивания приложение попросит подтвердить доступ к нескольким разделам на смартфоне:
- «Уведомления» для оповещения об аудио- и видеозвонках, получения напоминаний и др..
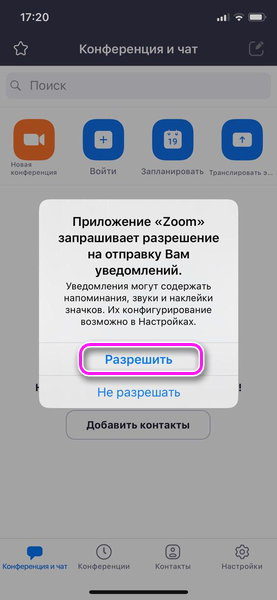
- «Календарь» для создания конференций на определенный даты.
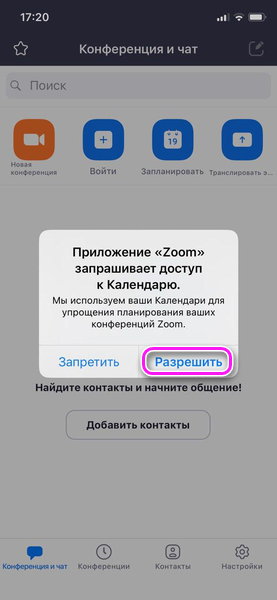
- «Faceid» для в входа в приложение по лицу.
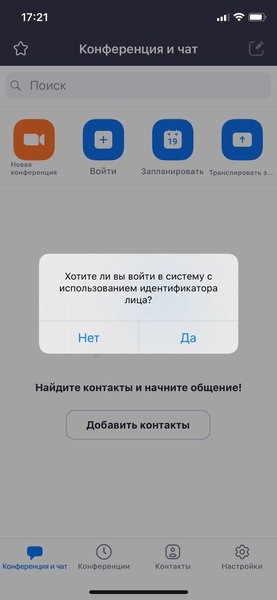
- «Siri» для начала вызова через голосового помощника.
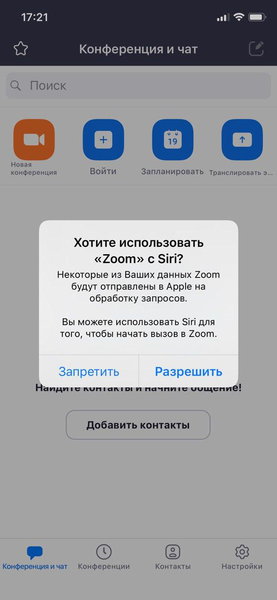
- «Микрофон» для того чтобы владельца гаджета было слышно остальным участникам события.
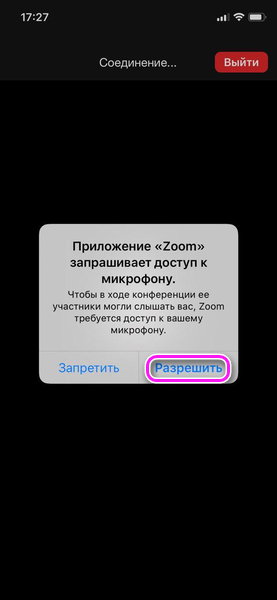
- «Камера» для проведения конференций.
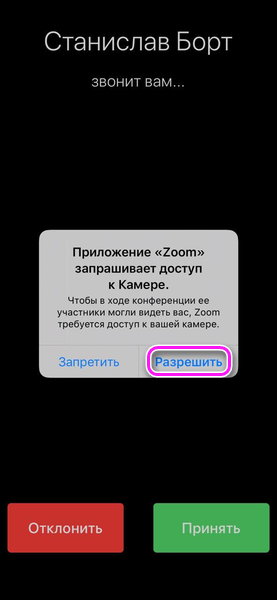
- «Фото» для обмена изображениями и видео.
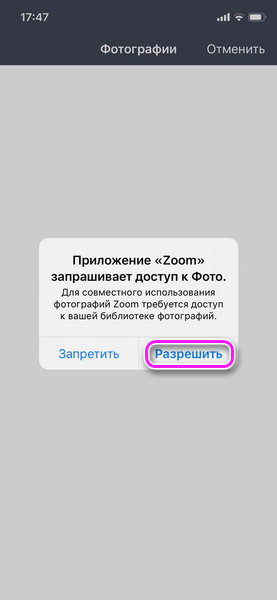
Потребуется клацнуть по «Разрешить» возле них (можно запретить доступ к некоторым из них).
Далее можно начинать регистрацию и общение.
Важно! Учетная запись нужна только для того, чтобы проводить видеоконференции: ее не обязательно создавать для участия в мероприятии.
Таким образом, в скачивании и настройке приложения Zoom на Айфон нет ничего сложного. Весь процесс занимает не более пяти минут. Задать интересующие вопросы по теме можно в комментариях к статье.
Настройки
Нажмите «Настройки», чтобы просмотреть настройки конференции и чата.
Подробнее о настройках Zoom.
Обзор
В этой статье приводится краткое описание функций, доступных для операционной системы iOS. Приложение ZOOM Cloud Meetings для ОС iOS позволяет входить в конференции, общаться с контактами и просматривать каталог контактов.
В этой статье рассматриваются следующие вопросы:
Планируем одноразовую или повторяющуюся встречу
В утилите ZOOM предусмотрено проведение одноразовых, а также повторяющихся конференций. Эти возможности предоставлены как в мобильных устройствах, так и для пользователей Zoom Desktop Client и Официального сайта.
Обратите внимание! Срок действия одноразового идентификационного номера конференции аннулируется спустя месяц. Перезапуск того же номера доступен в течение всего периода действия.
Идентификационный номер повторяющихся мероприятий доступен сроком на 1 год. Его также можно продлить в течение действующего периода. Помимо этого, создание новой не запланированной конференции возможно без изменения предварительных сроков. Здесь стоит напомнить о том, что ссылка на внеплановое собрание деактивируется после завершения конференции.
- Для начала работы на устройствах нужно запустить утилиту Zoom на Айфоне или iPad и открыть вкладку, расположенную снизу «Конференция и чат».
- Далее перейти в раздел «Запланировать» расположенный в верхней части.
- Нажмите клавишу «Запланировать конференцию» и отредактируйте с учётом ваших пожеланий.
Заметка:
- использование личного идентификатора конференции — дублирование вашего персонального идентификатора и использование его для конференции. Если функция неактивна, программа выдает случайный идентификационный номер;
- host video On при запуске — активировав эту функцию, host video будет запускаться автоматически, когда вы подключитесь к конференции;
- включение видео участника при подключении — автоматический запуск камеры при присоединении к конференции;
- опция Audio — разрешает пользователям использовать устройство audio, либо телефон, либо два устройства сразу;
- пароль собрания — для безопасности подключения участников и исключение не приглашенных лиц, можно использовать пароль для подключения к конференции;
- автоматическая запись собрания — активировать эту функцию нужно для автоматической записи конференции;
- расписание для — при наличии соответствующих прав функция позволяет самостоятельно запланировать конференцию для третьего лица;
- альтернативные организаторы — это возможность выбора пользователей в той же организации, чтобы позволить им начать встречу в ваше отсутствие;
- если вы хотите использовать дополнительные конфигурации встречи, нажмите на клавишу «дополнительные параметры»;
- разрешить присоединение перед организатором — выберите этот параметр, чтобы разрешить участникам присоединиться к собранию до вас.
Обратите внимание! Собрание автоматически завершится через 40 минут для основных (бесплатных) пользователей, если 3 или более человек присоединятся к нему.
После того, как вы запланировали встречу, нажмите на готово, чтобы подтвердить.
У вас выйдет всплывающее окно, для добавления собрания в свой календарь iOS, где вы можете пригласить других присоединиться к запланированному собранию.
На тот случай, если вы не можете добавить собрание в приложение «Календарь акций», перейдите в раздел настройки → конфиденциальность → календари. Теперь убедитесь, что Zoom включен.
На вкладке «Собрание» отображаются все запланированные собрания. Вы можете начать любую встречу прямо оттуда. Кроме того, вы также получите возможность отправить приглашение и даже изменить свой личный идентификатор встречи.
В видео ниже в можете узнать, как подключится к конференции Zoom для Айфона.
Подключаемся к собранию используя id созданной конференции
Примкнуть к конференции с устройств разработчиков продукции Apple не занимает много времени. Кроме операционной системы iOS, программа работает на базе Андроид, на персональных компьютерах и ноутбуках. Идентификатор встречи – это уникальный многозначный номер (от 9 до 11 цифр), используемый другими лицами для подключения к конференции.
Присоединяясь ко встрече посредством смартфона вам нужно будет использовать номер конференции, указанный в приглашении. Приложение позволяет вам приглашать других на ваш PMI, с помощью текстовых сообщений или электронных писем. Копировать время проведения конференции доступно в приложении календарь.
Приведите себя в порядок
Если вы хотите выглядеть чуть лучше во время видеовстречи, воспользуйтесь встроенными фильтрами в разделе «Конференция» настроек приложения.
Присоединитесь к беседе
Чтобы быстро присоединиться к существующей конференции, воспользуйтесь ссылкой из приглашения или коснитесь кнопки «Войти» и введите идентификатор конференции.
Разнообразьте свое окружение
Чтобы заменить фон позади себя, нажмите кнопку «Подробнее» во время конференции и выберите функцию «Виртуальный фон». Используйте стандартное изображение для фона или добавьте свое.
Разрешения, запрашиваемые мобильным клиентом zoom
Мобильный клиент Zoom может запрашивать следующие разрешения во всплывающем окне, в зависимости от используемых вами функций приложения Zoom. Эти опции можно включить заранее или по своему усмотрению, выбрав «Настройки»> Zoom на своем устройстве. Zoom запрашивает следующие разрешения:
Телефон
Нажмите «Телефон», чтобы использовать функции Zoom Phone.
Примечание. Требуется лицензия Zoom Phone.
Функционал приложения
Функционал приложения простой и в то же время исчерпывающий. В числе основных возможностей:
- Проведение видеоконференций в режиме реального времени.
- Совершение аудиозвонков.
- Обмен фотографиями, а также файлами из Интернета и программ iCloud, DropBox и OneDrive.
- Отправка сообщений и файлов других типов для всей группы со смартфона и компьютера.
Кроме того, любой человек может присоединиться к вебинару исключительно для просмотра.
Обратите внимание! Максимальное число участников события ограничено сотней людей.
Зум для Айфона совместим со всеми популярными типами сетей: Wi-Fi, 4G/LTE и 3G. Работает на операционной системе iOS седьмой версии и выше.



