- Zoom in on the ipad screen
- zoom rooms controller
- Дополнительные возможности
- Изменить профиль zoom
- Использование чатов
- Используйте zoom siri shortcuts
- Как быстро создать конференцию с применением id
- Как изменить фон в приложении zoom на ios
- Как использовать личный чат в приложении zoom
- Как настроить параметры масштабирования на ios
- Как настроить приложение zoom на iphone и ipad
- Как присоединиться к собранию, используя идентификатор собрания в приложении zoom
- Как создать каналы в приложении zoom на ios
- Настройка параметров zoom meeting
- Персонализируйте настройки zoom chat
- Планируем одноразовую или повторяющуюся встречу
- Преимущества и недостатки
- Приведите себя в порядок
- Присоединитесь к беседе
- Проведение видеоконференций
- Разнообразьте свое окружение
- Синхронизация с календарями
- Снимок размытия на переключателе задач
- Участие в видеоконференциях
Zoom in on the ipad screen
Follow Focus: Track your selections, the text insertion point, and your typing.
Smart Typing: Switch to Window Zoom when a keyboard appears.
Keyboard Shortcuts: Control Zoom using shortcuts on an external keyboard.
Zoom Controller: Turn the controller on, set controller actions, and adjust the color and opacity.
Zoom Region: Choose Pinned Zoom, Full Screen Zoom, or Window Zoom.
Zoom Filter: Choose None, Inverted, Grayscale, Grayscale Inverted, or Low Light.
Maximum Zoom Level: Drag the slider to adjust the level.
zoom rooms controller
Meet Happy. Bring beautiful, simple, scalable video conferencing with wireless content sharing and integrated audio to any meeting space – conference rooms, training rooms, huddle rooms, and executive offices.
Zoom Rooms video conferencing systems use appliance or custom hardware deployments to bring high quality video, audio and sharing to any type of space — making it extremely flexible. Easily connect to participants on mobile devices, desktops, and in other rooms, anywhere.
The iPad app allows you to connect to a Mac, PC, or Zoom Rooms Appliance as the dedicated Zoom Rooms Controller for that room. The iPhone app allows you to pair with a Zoom Room, giving you similar control functionality on your personal mobile device.
The iPad screen can be switched to the Scheduling Display mode and placed outside the room to show current availability, display upcoming meetings, and allow you to reserve time for an instant Zoom meeting.
Simply install the app and follow the on-screen instructions.
KEY FEATURES:
● Best video and screen sharing quality
● Quick setup to install Zoom Rooms with Google Calendar, Office 365, or Microsoft Exchange.
● One-touch to join or start a meeting
● Intuitive room controls to easily manage audio, video, participants, and more
● Wireless screen sharing from any device
● Supports up to 3 HD screens to fit any conference room
● Supports native room control integration to control lighting, projectors, and more
● Supports unlimited scheduling displays for simplified booking
● Supports unlimited digital signage to remotely push content to screens in and out of conference rooms
● Ability to pair and control Zoom Rooms and Zoom for Home devices from your personal mobile device
● View the active speaker, content, or gallery view with 49 video feeds
● Up to 1,000 interactive Meeting participants or 10,000 view-only Zoom Video Webinar attendees
● Record your meetings to share or review later
● Connect with anyone using Zoom Rooms, iPad, iPhone, Windows, Mac, SIP/H.323 room systems, telephones, and other devices
Follow us on social @zoom!
Have a question? Contact us at http://ipad-mobile.ru.
Дополнительные возможности
- Программа ZOOM может заменить по функционалу привычный телефон. Разработчики внедрили возможность телефонного звонка, используя личный номер, либо номер организации.
- Во вкладке телефон расположена история вызовов. В ней отображаются принятые, пропущенные, набранные, а также записанные звонки.
- Встроенная голосовая почта с конфигурациями удаления и прослушивания сообщений.
Изменить профиль zoom
Если вы хотите изменить свой профиль увеличения, нажмите на фотографию профиля. Теперь вы можете изменить фотографию своего профиля, отображаемое имя, должность, местоположение, страну или регион звонка по умолчанию. Существует также возможность добавить личную заметку и получить собственный идентификатор встречи (для профессиональной версии).
Использование чатов
Это выглядит так же, как в Skype: с любым контактом создается отдельный диалог либо формируются группы. Только на старых моделях Apple-планшетов стабильность Скайпа находится под вопросом – он очень требовательный, поэтому стоит установить Zoom на iPad.
Единственный нюанс: участники в диалог приглашаются по адресу электронной почты. Чтобы это сделать, зайдите в блок «Чаты» и выберите строку «Добавить контакты». Ссылка на присоединение будет выслана нужному человеку в письме.
На заметку! Для чатов есть свои настройки: можно принимать уведомления только от конкретных каналов, с упоминанием того, кому адресовано сообщение, или даже с ключевыми словами. Есть предварительный просмотр ссылок, счетчик непрочитанных, отключение чатов во время конференции.
Используйте zoom siri shortcuts
Еще одна интересная вещь в Zoom — это то, что он очень хорошо работает с Siri. И если вам нравится использовать классные Siri Shortcuts, очень высоки шансы, что Zoom Siri Shortcuts будет весьма кстати. Более того, они могут позволить вам присоединиться к собранию, просмотреть сегодняшнее собрание и даже с легкостью начать вашу личную встречу.
Завершение …
Таким образом, вы можете использовать приложение Zoom на iPhone, чтобы оставаться на связи со своими друзьями и коллегами. Поскольку приложение для видеоконференций довольно простое, я думаю, вы хорошо его поняли.
Как быстро создать конференцию с применением id
Разработано несколько способов начать конференцию в качестве организатора, используя персональный ключ. Для того чтобы начать работу с конференц-звонка, потребуется несколько минут.
- Чтобы приступить к работе, выберите вкладку «Конференция и чат» внизу.
- Далее нужно открыть вкладку «Новое собрание» вверху.
- Для использования личного идентификатора встречи (PMI), активируйте переключатель для него.
- Нажмите кнопку «Начать встречу» и всё готово к работе!
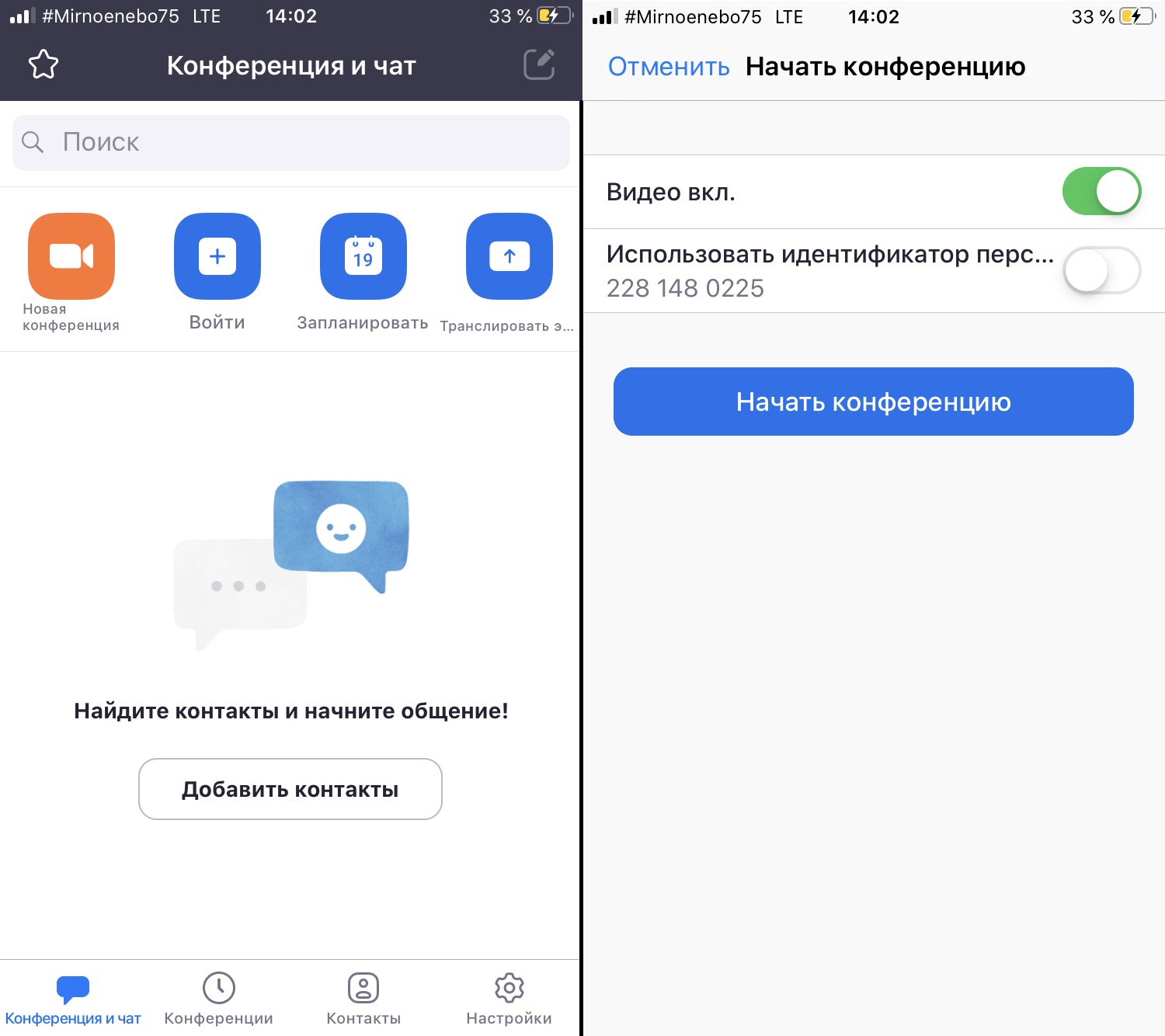
- Активируйте функцию вызов с помощью интернет-аудио во всплывающем окне, для возможности прослушивания звукового сопровождения созданной конференции.
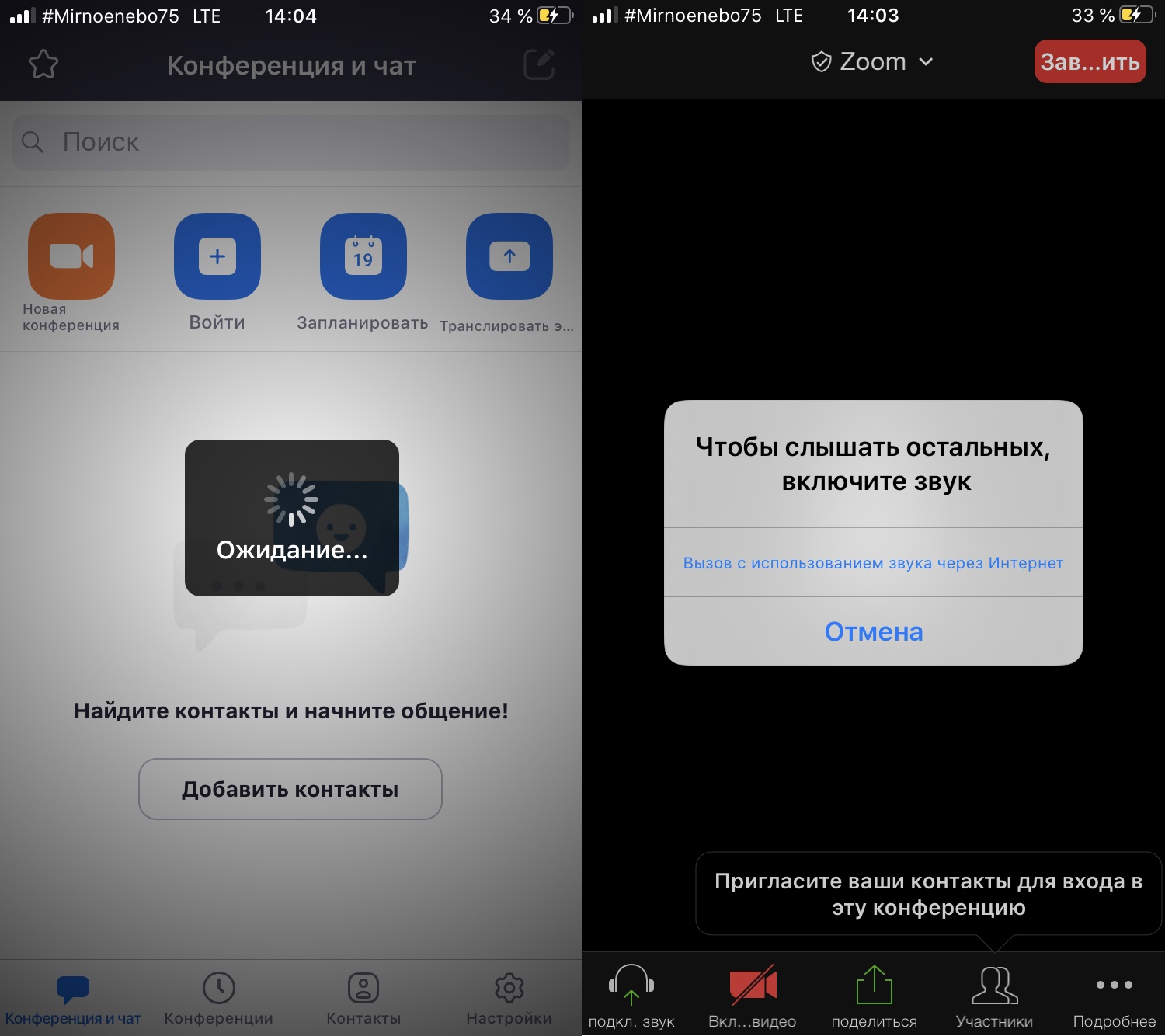
- Тестирование активной иконки в верхнем левом углу поможет понять возможности перехода между фронтальной и основной камерой на устройстве.В процессе проведения конференции доступна проверка активности приглашённых участников, путём отключения и подключения звука.Также доступен обмен сообщениями и приглашение других лиц в созданную ранее конференцию.Для того чтоб поделиться файлами с участниками конференции, нужно нажать клавишу поделиться контентом. После нажатия во всплывающем окне нужно выбрать подходящий вариант из списка:
— фотографии;
— iCloud Drive box;
— диск Google drive;
— Microsoft One Drive;
— адрес сайта в URL формате;
— закладка.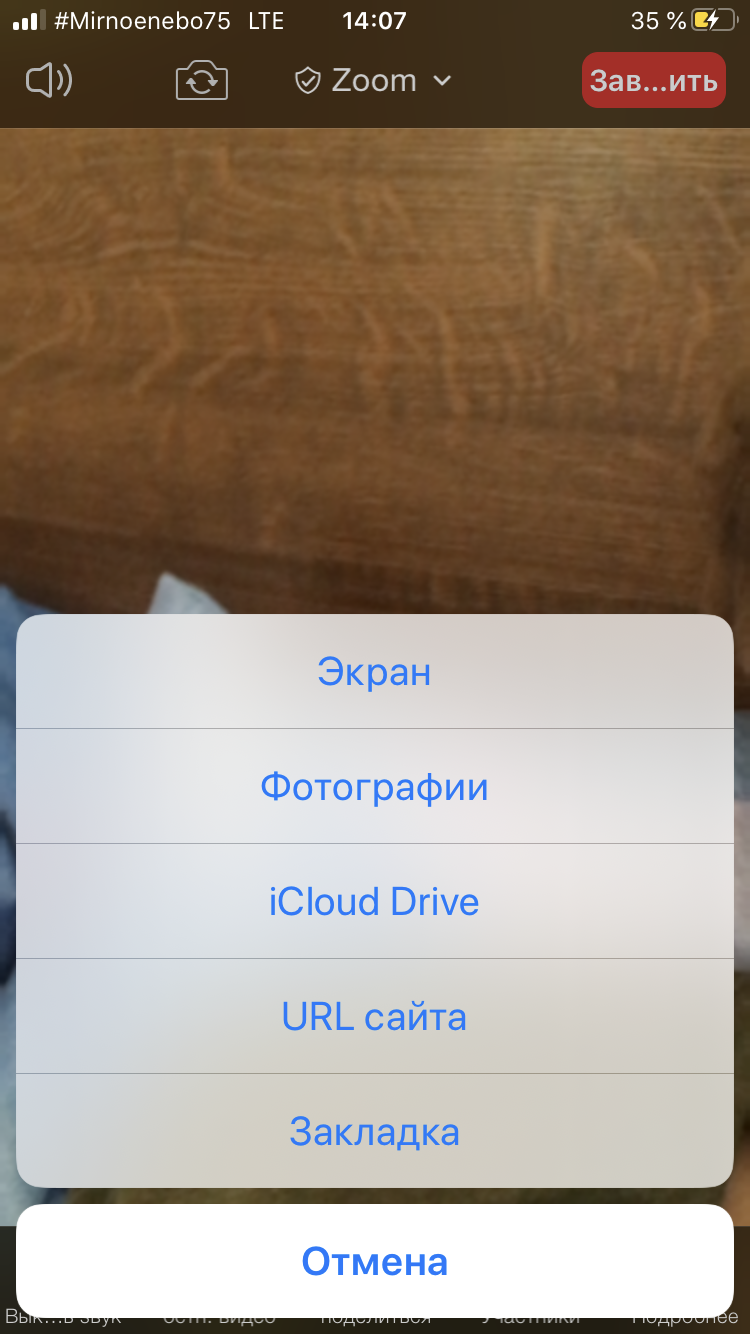
- Помимо обмена файловыми документами, можно также делиться адресами веб сайтов и закладками браузера. Остановка видео конференции и переход на аудиозвонок возможен нажатием кнопки остановить видео в нижней части экрана.
Функция кнопки «Завершить» расположенной в верхнем правом углу экрана разделяется на 2 действия:
- покинуть собрание – вы единолично отключаетесь от конференции;
- конец собрания – вы останавливаете конференцию.
Как изменить фон в приложении zoom на ios
Вероятно, самая крутая причина использовать приложение Zoom на iPhone или iPad — это возможность использовать виртуальный фон. Приложение установило для меня великолепный фон океана, который мне очень понравился. Более того, вы также можете выбрать свой собственный фон, если вам не нравится предопределенное предложение.
- Во время встречи нажмите кнопку «Дополнительно» в правом нижнем углу экрана.
- Теперь выберите «Виртуальный фон» в меню.
- Далее выберите виртуальный фон, предлагаемый приложением.
Если вы хотите выбрать свой собственный фон, нажмите на « » кнопку, а затем выберите предпочтительный фон с вашей камеры ролл. Затем нажмите Готово. Теперь нажмите близко вернуться на главный экран.
Если вы хотите удалить виртуальный фон, нажмите на Кнопка «Больше», нажмите на виртуальные фоны и ударил Удалить в левом нижнем углу экрана. Затем нажмите на Близко.
Замечания: В меню «Дополнительно» у вас есть несколько полезных опций, таких как «Чат», «Настройки собрания», «Свернуть собрание» и даже отключить звук.
Как использовать личный чат в приложении zoom
Еще одной примечательной особенностью Zoom является «Личное пространство чата» где вы можете хранить личные заметки и файлы.
- Запустите Увеличить приложение на вашем устройстве iOS → Встречи и чат вкладка внизу.
- Теперь нажмите на звезда значок в левом верхнем углу экрана.
- Далее выберите ваш название в общем списке.
- Затем введите свои заметки и нажмите Enter, чтобы сохранить их, отправив заметки себе.
Нажмите на « » кнопку в левом нижнем углу, а затем выберите отправить фотографии, файлы или даже сделать снимок. Поскольку приложение для проведения видеоконференций интегрировано со многими облачными службами, вы можете получать доступ к файлам, сохраненным в этих службах, и с легкостью отправлять их.
Примечание:
- Чтобы получить доступ ко всем изображениям, контенту и помеченным сообщениям, нажмите «i» (информационная кнопка) в правом верхнем углу. Затем перейдите в соответствующий раздел.
- Если вы хотите очистить всю историю чата Zoom, нажмите на кнопку информации в правом верхнем углу, а затем нажмите «Очистить историю чата» и подтвердите.
- Чтобы отредактировать или удалить любое отправленное / полученное сообщение, нажмите и удерживайте его. Теперь появится меню с несколькими опциями, включая ответ, отправить, пометить сообщение, изменить и удалить. Выберите предпочтительный вариант.
- Вы также можете нажать на звездочку в правом верхнем углу, а затем нажать «Все файлы», чтобы погрузиться во все личные или целые файлы. Проверьте параметр фильтра в правом верхнем углу, а затем выберите параметр «Нет» или «Изображения» для фильтрации файлов.
Как настроить параметры масштабирования на ios
Когда вы используете приложение Zoom на iPhone, вы можете настроить его параметры в соответствии с вашими потребностями. Приложение поставляется с широким спектром функций, которые вы можете персонализировать для расширенного опыта.
- На вашем iPhone или iPad запустите Увеличить приложение.
- Теперь нажмите на Вкладка «Настройки» в правом нижнем углу экрана.
- Далее у вас есть несколько вариантов персонализации.
Как настроить приложение zoom на iphone и ipad
Главное преимущество приложения Zoom – это интуитивно понятный интерфейс, который выделяет его на фоне аналогичных предложений. Доступ к созданной конференции, на которую имеется доступ в виде идентификационного номера и пароля, возможен без регистрации.Это значительно упрощает возможности для не продвинутых пользователей.
Для использование программы с неограниченным функционалом, необходимо дать разрешение на допуск к запуску приложений как:
- Камера;
- Органайзер;
- Микрофон;
- Галерея и пр.
Разрешение на использование приложений зависит исключительно от возлагаемых требований к возможностям программы.
Описание основных запрашиваемых разрешений для работы в Zoom на Айфоне либо iPad:
- Телефонная книга. Открытый доступ утилите Zoom к контактам в записной книжке для совершения аудио и видео звонков.
- Местоположение. Утилита запросит разрешение к определению вашего местонахождения, для корректной синхронизации местоположения для экстренного реагирования. Функция необходима для возможности вызова экстренных служб используя телефонный набор Zoom.
- Органайзер. Способствует добавлению встречи в раздел ожидаемых мероприятий, либо событий в утилите в календарь.
- Функция микрофон. Открытый доступ утилиты к использованию функции микрофона на устройстве продукции Apple, для воспроизведения голоса на созданной встрече, либо при вебинаре.
- Камера смартфона. Открытый доступ к встроенной камере устройства используется для отображения собственного видео на встрече, либо в процессе ведения или участия в вебинаре.
- Галерея. Разрешите приложению получить доступ к приложению «Галерея», для добавления фото и видео контента в сообщения чата или для совместного использования экрана во время встречи или вебинара.
- Обновление приложения в фоновом режиме. Во время закрытого приложения с отсутствием активности, возможность делать рассылку с уведомлением о поступивших приглашениях на конференции.
- Уведомления. Отображение входящих оповещений об активности в чатах, новых сообщениях, запланированных мероприятиях и прочих действиях в рамках приложения.
- Siri & Search. Доступ к помощнику Сири даёт возможность добавлять ярлыки о предстоящих событиях, времени подключения к конференции, отображению запланированных встреч, созданию личной конференции.
Как присоединиться к собранию, используя идентификатор собрания в приложении zoom
Присоединиться к встрече на iPhone / iPad так же просто. Помимо использования устройства iOS, вы также можете использовать устройство Android, веб-браузер, настольное приложение Zoom для Mac / PC, стационарный телефон и устройство H.323 или SIP.
Стоит отметить, что каждое собрание имеет уникальный 9, 10 или 11-значный номер, называемый идентификатором собрания, который вам понадобится для присоединения к собранию Zoom.
Примечание:
- На всякий случай вы присоединяетесь к встрече по телефону; Вам нужно будет использовать номер телеконференции, указанный в приглашении.
- Приложение позволяет приглашать других в свой PMI с помощью текстовых сообщений или электронных писем. Вы также можете просто скопировать сведения о собрании и вставить их в календарь приглашения.
Как создать каналы в приложении zoom на ios
Каналы могут сыграть жизненно важную роль, позволяя вам оставаться на связи со своими коллегами. И угадайте, что, создание канала или присоединение к уже существующему каналу довольно заранее в этом приложении для видеоконференций.
- На вашем устройстве iOS запустите Увеличить приложение → контакты вкладка внизу.
- Теперь нажмите на « » Кнопка в правом верхнем углу.
- выбирать «Создать новый канал» или же «Присоединяйтесь к публичному каналу» а затем настройте его как обычно.
Вы можете получить доступ ко всем своим каналам через вкладку «Каналы» в центре вверху.
Настройка параметров zoom meeting
Одним из основных моментов приложения Zoom является возможность предложить более персонализированный опыт встречи. Имея массу полезных функций на выбор, вы можете не только настроить все, чтобы взять под контроль собрание.
Для этого нажмите «Собрания», а затем настройте все функции в соответствии с вашими потребностями. Например, вы можете автоматически копировать ссылку на собрание, всегда отображать элементы управления собраниями, синхронизировать масштабирование собраний из приложения «Календари» и касаться своего внешнего вида.
Более того, вы также можете сохранить виртуальный фон только для всех встреч или текущих встреч и даже выбрать очень крутой оттенок кожи реакции.
Персонализируйте настройки zoom chat
Точная настройка настроек Zoom chat одинаково проста. И, исходя из своего вкуса, вы можете настроить его так, чтобы оставаться в курсе со своими друзьями и коллегами в своем собственном темпе.
Нажмите на чаты, и затем вы сможете включить / исключить предварительный просмотр ссылки, настроить приложение на получение только определенных предупреждений, выбрать, где должны отображаться непрочитанные сообщения, и когда уведомлять вас. Более того, вы можете выбрать, получать ли push-уведомления, когда активна функция «Не беспокоить».
Планируем одноразовую или повторяющуюся встречу
В утилите ZOOM предусмотрено проведение одноразовых, а также повторяющихся конференций. Эти возможности предоставлены как в мобильных устройствах, так и для пользователей Zoom Desktop Client и Официального сайта.
Обратите внимание! Срок действия одноразового идентификационного номера конференции аннулируется спустя месяц. Перезапуск того же номера доступен в течение всего периода действия.
Идентификационный номер повторяющихся мероприятий доступен сроком на 1 год. Его также можно продлить в течение действующего периода. Помимо этого, создание новой не запланированной конференции возможно без изменения предварительных сроков. Здесь стоит напомнить о том, что ссылка на внеплановое собрание деактивируется после завершения конференции.
- Для начала работы на устройствах нужно запустить утилиту Zoom на Айфоне или iPad и открыть вкладку, расположенную снизу «Конференция и чат».
- Далее перейти в раздел «Запланировать» расположенный в верхней части.
- Нажмите клавишу «Запланировать конференцию» и отредактируйте с учётом ваших пожеланий.
Заметка:
- использование личного идентификатора конференции — дублирование вашего персонального идентификатора и использование его для конференции. Если функция неактивна, программа выдает случайный идентификационный номер;
- host video On при запуске — активировав эту функцию, host video будет запускаться автоматически, когда вы подключитесь к конференции;
- включение видео участника при подключении — автоматический запуск камеры при присоединении к конференции;
- опция Audio — разрешает пользователям использовать устройство audio, либо телефон, либо два устройства сразу;
- пароль собрания — для безопасности подключения участников и исключение не приглашенных лиц, можно использовать пароль для подключения к конференции;
- автоматическая запись собрания — активировать эту функцию нужно для автоматической записи конференции;
- расписание для — при наличии соответствующих прав функция позволяет самостоятельно запланировать конференцию для третьего лица;
- альтернативные организаторы — это возможность выбора пользователей в той же организации, чтобы позволить им начать встречу в ваше отсутствие;
- если вы хотите использовать дополнительные конфигурации встречи, нажмите на клавишу «дополнительные параметры»;
- разрешить присоединение перед организатором — выберите этот параметр, чтобы разрешить участникам присоединиться к собранию до вас.
Обратите внимание! Собрание автоматически завершится через 40 минут для основных (бесплатных) пользователей, если 3 или более человек присоединятся к нему.
После того, как вы запланировали встречу, нажмите на готово, чтобы подтвердить.
У вас выйдет всплывающее окно, для добавления собрания в свой календарь iOS, где вы можете пригласить других присоединиться к запланированному собранию.
На тот случай, если вы не можете добавить собрание в приложение «Календарь акций», перейдите в раздел настройки → конфиденциальность → календари. Теперь убедитесь, что Zoom включен.
На вкладке «Собрание» отображаются все запланированные собрания. Вы можете начать любую встречу прямо оттуда. Кроме того, вы также получите возможность отправить приглашение и даже изменить свой личный идентификатор встречи.
В видео ниже в можете узнать, как подключится к конференции Zoom для Айфона.
Преимущества и недостатки
Плюсы:
- Возможность ретушировать внешний вид через камеру. Zoom умеет сглаживать кожу и убирать мелкие покраснения. Чтобы это сделать, откройте «Настройки», блок «Конференции» и найдите строку «Подправить мой внешний вид». Перед переключением ползунка вправо можно посмотреть на фронтальной камере, какие изменения будут сделаны.
Минусы:
- Урезанный функционал записи видео. Ее можно запустить автоматически до начала видеоконференции, нажав кнопку «Редактировать» и перейдя в самый низ выпавшего списка. Храниться медиаданные будут на локальном компьютере, изменить место нельзя.
- Нельзя запустить запись во время конференции.
Приведите себя в порядок
Если вы хотите выглядеть чуть лучше во время видеовстречи, воспользуйтесь встроенными фильтрами в разделе «Конференция» настроек приложения.
Присоединитесь к беседе
Чтобы быстро присоединиться к существующей конференции, воспользуйтесь ссылкой из приглашения или коснитесь кнопки «Войти» и введите идентификатор конференции.
Проведение видеоконференций
Организатору доступны два варианта:
- Запуск видеосеанса в текущем времени.
- Планирование мероприятия на конкретную дату.
Первый способ простой, подходит для срочной конференции. Настраивается процесс и приглашаются участники после запуска.
Схема действий:
- Выберите оранжевую кнопку на главном экране – «Новая конференция».
- Включите видео и нажимайте внизу на подтверждение. Запрос на звук появится после.
- Чтобы добавить людей, нажмите на иконку «Участники» на верхней панели, выберите кнопку «Пригласить». Меню предложит три варианта: письмо, контакты или ссылка.
- Когда человек перейдет по ссылке, вверху появится уведомление о запросе на присоединение. Можно просмотреть всех ждущих или принять.
- Чтобы закончить мероприятие, нажмите на красную кнопку в левом верхнем углу. Организатор может полностью остановить все или уйти и переложить свою роль на другого участника.
Разнообразьте свое окружение
Чтобы заменить фон позади себя, нажмите кнопку «Подробнее» во время конференции и выберите функцию «Виртуальный фон». Используйте стандартное изображение для фона или добавьте свое.
Синхронизация с календарями
Удобный инструмент для тех, кто планирует несколько мероприятий и не хочет пропустить ни одного. Zoom конференция напомнит о себе сигналом на всех устройствах, имеющих синхронизацию с выбранным календарем.
Алгоритм:
- Откройте «Настройки» слева в углу, вверху найдите «Конференции».
- Пролистайте вниз до пункта «Синхронизированные календари».
- Войдите в него и передвиньте ползунок вправо.
- Отметьте в списке календари для связи: доступны варианты от Google, iCloud.
Вернитесь на шаг назад и сделайте зеленой опцию «Напоминание», чтобы получить уведомление о предстоящем сеансе видеосвязи. Оно отобразится на всех устройствах, связанных с этим iPad.
Обратите внимание! Время напоминания организатор определяет самостоятельно во время планирования мероприятия: оно колеблется от 1 недели до оповещения в момент начала. По необходимости можно установить второе напоминание с другими сроками.
Снимок размытия на переключателе задач
Вы также можете скрыть конфиденциальную информацию из снимка главного окна Zoom. Снимок отображается как экран предварительного просмотра в переключателе задач iOS, когда запущено несколько приложений. Чтобы сделать это, нажмите на General. Затем включите переключатель рядом со снимком Blur на переключателе задач.
Кроме того, есть также возможность включить интегрированные вызовы для приема входящих вызовов на экране блокировки. Это позволит вам отображать ваши зум звонки в истории звонков системы. Другие пр
Участие в видеоконференциях
Если участник получил ссылку или другие параметры будущего мероприятия, по ней можно перейти через браузер, а можно – сразу через Zoom на Айпаде. Для этого запустите его, зарегистрируйтесь или авторизуйтесь.



