- Почему apple продвигает ipad
- 5. Концентрация на процессе
- 1. Размер экрана и портативность
- 1. Режимы отображения окон Slide Over и Split View
- Easeus mobimover
- Icloud drive
- inkitt: books, novels, stories
- Ipad pro вместо ноутбука. опыт использования / ноутбуки, планшеты, электронные книги / ixbt live
- link to myasus
- Show your mac desktop on your ipad
- Дополнительно: синхронизация по wi-fi (только для ios 12 и ниже)
- Как подключить айпад к компьютеру
- Перемещение курсора и выделение текста
- Проблемы при соединении
- Шаг 2: подключение
- Экран на расстоянии вытянутого пальца
Почему apple продвигает ipad
Если сказанное выше принять за истину и согласиться с тем, что iPad с аксессуарами, способными приблизить (но не более того) его функциональность к ноутбуку, возникает вопрос… Почему Apple так активно продвигает iPad и постоянно представляет новые модели, после временного затишья, закончившегося пару лет назад?
Теперь же компания выпускает сразу пять модификаций iPad, а именно Mini, просто iPad, iPad Air, iPad Pro 11, iPad Pro 12.9 и постоянно проводит новые презентации. Объяснение может быть только одно.
Apple пытается продвигать направление продукции, которое в целом хорошее, но недостаточно продается из-за его высокой стоимости. К обычному iPad это относится в меньшей степени. Он стоит не очень дорого, но он и не такой интересный, как, например, iPad Air последнего поколения, не говоря уже об iPad Pro.
Так как продажи оставляют желать лучшего, компания подогревает интерес к продукту, выпуская новые аксессуары и показывая различные примеры того, как счастливые люди пользуются iPad. Даже выход отдельной iPadOS говорит именно об этом, особенно, учитывая, что это та же iOS.
Конечно, есть вероятность, что компания действительно продвигает идеи замены планшетными компьютерами настольных вариантов и ноутбуков, но я больше склонен верить именно в свое рассуждение. Тем более, что Apple не из тех, кто будет рыть себе яму, подкапывая под свой бизнес компьютеров.
А что вы думаете по этому поводу? Как вы считаете, способен ли iPad заменить хотя бы MacBook? Я даже не говорю об iMac и про-решениях, вроде, Mac Pro, который так до сих пор и не вышел.
5. Концентрация на процессе
В iOS нет полноценной многооконности — и нет отвлекающих факторов, которые следуют вместе с ней. Это спорное утверждение; уверен, вы можете считать иначе. Однако наш мозг не многозадачен, и в реальности мы не решаем два дела одновременно — мы очень быстро между ними переключаемся.
На полноценное «переключение» мозгу нужно 23 минуты и 15 секунд. Каждый раз, когда вы отвлекаетесь на очередное Очень Важное Окно, вы откладываете выполнение задачи.
Переключение между задачами повышает уровень стресса и количество ошибок — и чем чаще мы переключаемся, тем выше шанс их возникновения. Даже если процесс «переключения» тратит 1/10 секунды, суммарно за день мы тратим на это до 40% рабочего времени.
При переключении между задачами работают четыре части мозга:
- Префронтальная кора головного мозга выбирает задачу и фокусирует внимание;
- Задняя теменная доля составляет правила для решения конкретной задачи;
- Передняя поясная кора отслеживает возникновение ошибок;
- Предпроекционная зона коры подготавливает организм к следующим действиям.
В подкасте Note to Self канадский нейроученый Дэниел Левитин говорит, что каждый раз, когда мы переключаем внимание с одной задачи на другую, мы запускаем в мозге череду нейрохимических процессов. Для этого он расходует дополнительные питательные вещества (глюкозу) и направляет их в перечисленные выше зоны. Это и есть «многозадачность» человека.
1. Размер экрана и портативность
В сравнении с обычным iPad Air первого или второго поколения, 12.9-дюймовый iPad Pro — настоящий гигант. Он похож на поднос. Я даже использовал его как подставку для Nintendo Switch во время игры в The Legend of Zelda: Breath of the Wild (иначе приставка не стояла на диване).
С подключённой клавиатурой Smart Keyboard планшет тяжелее (1064 грамма) и больше (30.57 x 22.06 см) 12-дюймового «Макбука». Однако не все так, как кажется при взгляде на цифры. Вес ощущается, а возросшая площадь — нет. Носить планшет все равно удобнее, чем даже такой маленький ноутбук.
Когда я пользовался MacBook, то не мог полноценно работать с двумя приложениями на одном экране. Мало места — а если я уменьшал масштаб интерфейса, то уже было некомфортно пользоваться операционной системой. Шрифты становились мельче, иконки тоже. Приходилось напрягать взгляд.
Однако с большой диагональю приходит большое количество пикселей: Apple снабдила экран iPad Pro разрешением 2732 x 2048 точек, и процессор A9X не всегда с ним справляется. Точнее — подтормаживает панель с виджетами. Не сильно, но постоянно. Обновление до iOS 10.3 улучшило ситуацию, однако не искоренило лаги до конца.
Вторая проблема 12.9-дюймового iPad Pro — старая версия матрицы экрана. Она менее яркая и контрастная, чем в 9.7-дюймовом планшете, iPhone 7 и новых MacBook Pro. Нет здесь и улучшенного ламинирования экрана, чтобы он не бликовал на солнце — учитывая, что при работе с планшетом к экрану нужно регулярно прикасаться пальцами, он всегда измазан отпечатками и при ярком прямом солнечном освещении информация с него считывается тяжело.
В новой версии большого iPad Pro я бы хотел увидеть и функцию TrueTone из 9.7-дюймовой модели. Она подстраивает температуру точки белого под окружающее освещение, из-за чего экран никогда не слепит глаза.
1. Режимы отображения окон Slide Over и Split View
С выходом iOS 9 в 2021 году планшеты Apple научились отображать одновременно два окна разных приложений; они могут занимать половину или четверть экрана. Некоторые программы могут работать одновременно в нескольких копиях — например, браузер Safari запускает два окна рядом. Для этого надо нажать комбинацию клавиш Command–N или перетащить вкладку с сайтом в правую половину экрана.
В операционной системе два режима отображения ПО: Slide Over и Split View.
Slide Over занимает четверть экрана и позволяет быстро переключаться на приложение без необходимости покидать уже запущенное ПО. Он перехватывает приоритет интерфейса и выезжает поверх других приложений в виде «шторки». Она не закрепляется на экране и при любом нажатии вне площади Slide Over сразу же пропадёт с экрана.
Split View может занимать четверть или половину дисплея. Это уже полноценное размещение двух окон разных приложений на одном экране. Вызов этого режима начинается так же, как и запуск Slide Over: надо провести пальцем влево от правого края экрана и вытянуть «шторку» с приложением, после чего надо нажать на ее границу или потянуть «шторку» дальше.
Режим Split View подходит в тех случаях, когда надо постоянно сверяться с какой-то информацией (или она должна быть перед вашими глазами). Я пользуюсь им чаще всего при монтаже аудио — открываю заметочник Bear и записываю время начала новых тем подкаста, а в основной части экрана работаю с аудиоредактором Ferrite Studio.
Чтобы выбрать приложение для отображения в режимах Split View или Slide Over, надо потянуть шторку вниз от верхней части экрана. Это удобная реализация многооконного режима, но есть три проблемы:
- Меню выбора приложений. В нем нет поиска и навигации, поэтому все совместимые программы располагаются в виде вертикального списка. Когда надо запустить приложение, которое нужно не очень часто, приходится долго листать список;
- В режиме Split View нет четкого отображения выделенного окна. Это чревато самыми разными последствиями: иногда текст набираешь не там, а иногда не понимаешь, почему ты жмёшь кнопки, но ничего не происходит;
- Для полноценной работы в режиме Split View приложение должно быть адаптировано под него. Большинство программ работают хорошо, однако некоторые его не поддерживают (клиенты «Вконтакте» и Spotify), а некоторые иногда подглючивают (Telegram).
В целом, впечатления об этом режиме скорее позитивные. Он моментально запускается и прост в управлении — и я не думаю, что кому-то действительно нужно больше программ на одном экране. Но вот поиск надо добавить в окно выбора приложения для разделённого экрана. Еще лучше — сопроводить его поддержкой управления с клавиатуры.
Easeus mobimover
Нелишне будет познакомиться с универсальным программным обеспечением для бесплатной передачи данных с iPad и iPhone, которое поддерживает бесплатное подключение устройств Apple к компьютеру под управлением Windows. И наиболее интересным является то, что можно взять полный контроль над данными планшета.
С помощью этого инструмента можно подключить iPad к компьютеру только через USB-кабель. Утилиту можно использовать для одновременной передачи всех данных с планшета на ПК, включая контакты, сообщения, фотографии, музыку, видео, книги, заметки.
Для присоединения таким способом, нужно сделать такие шаги:
- Подключить iPad к компьютеру с помощью USB-кабеля. Запустить EaseUS MobiMover Free на ПК и выбрать режим iDevice to PC на главном экране. Этот режим поможет экспортировать данные на ПК. Если используется Mac, нужно выбрать EaseUS MobiMover Free для Mac.
- MobiMover позволяет передавать все данные одновременно с высокой скоростью. Но также можно выбрать контакты, сообщения, заметки, фото, видео или аудио по отдельности.
- Перейти в правый верхний угол и щелкнуть значок папки, чтобы изменить место назначения по умолчанию для экспортируемых файлов. Если не установить его самостоятельно, приложение загрузит данные в папку на рабочем столе.
- Нажать «Передача», чтобы начать перемещение файлов с iPad на компьютер. Важно не отсоединять планшет во время передачи. Когда процесс завершится, можно нажать «View», чтобы проверить элементы на ПК.
Более того, MobiMover позволяет передавать файлы в обратном направлении: с ПК на iPad через USB без iTunes.
Icloud drive
Существует распространённое мнение, что онлайн-сервисы Apple — не лучшие в мире. Это действительно так. У них есть проблемы: iCloud Drive не умеет создавать ссылки для внешнего скачивания файлов и не предоставляет API сторонним сервисам, которые существуют вне приложений для iOS. Этот сервис не подходит для обмена файлами с другими людьми.
Сейчас это персональное «облако», которое заменяет iOS интерфейс файловую систему: оно нужно редко, но зато предоставляет программам наибольший спектр возможностей. Доступ к нему имеют почти все приложения.
Замечу, что по умолчанию iCloud Drive предоставляет доступ к вашему «облаку» любому приложению, однако они продолжают работать в «песочнице» и ограничены пределами собственной директории. В интерфейсе Document Picker программа может импортировать, экспортировать и перемещать файлы за ее пределы, но при обычной работе она взаимодействует с теми документами, которые находятся в ее директории.
Чтобы перемещать файлы между папками, пользуйтесь стандартным приложением iCloud Drive. Если вы удалили его значок с экрана «Домой» — зайдите в App Store, наберите название в поиске и восстановите клиент. Он никуда не делся, просто пропал с главного экрана.
Я управляю файлами через приложение Documents от Readdle, а все загрузки помещаю в одноименную папку Downloads. Все это хранится в iCloud Drive, но позволяет взаимодействовать с документами и файлами в других «облаках» без ограничений по действиям.
inkitt: books, novels, stories
Discover thousands of new novels by indie authors and read them for free on Inkitt. Join us on our mission to support aspiring authors taking their first steps towards publication!
From Fantasy, Sci-Fi, Thriller, Mystery, Action and Adventure to Drama, Romance, Erotica, and YA, there are hand-picked novels from all genres on Inkitt!
*** Most Downloaded Free Reading App in 5 countries. ***
• Discover and read upcoming novels by indie authors for free (all novels in English)
• Download novels and read them offline
• Personalized reading recommendations based on your favorite fiction genres
• Customizable background colors and fonts to meet your preferences
• When reading a story, tap & hold to autoscroll
Over 700,000 readers are reading indie novels on Inkitt.
“The reading experience is much cleaner than on other platforms. I can really focus on the story, without distractions. I love it!” — Cynthia, Inkitt reader
“Inkitt is by far the best place I have posted work and I have already told some friends about it. I will be submitting more” — Patrick, Inkitt author
“I’ve discovered may great books on Inkitt! It’s for me the best app for reading books on iPad” — James, avid science fiction reader
—
About Inkitt
Inkitt is the perfect free app for reading books on iPhone and iPad, especially for avid readers who love discovering upcoming novels from new and talented authors on the go. All stories published on the Inkitt app are our readers’ top-picks. Books are our passion and we want to share it with you. Join us on our mission to support rising talent!
More about Inkitt: www.inkitt.com.
Interested in knowing more about upcoming titles, learning writing tips, and reading author interviews? Visit our blog on www.inkitt.com/blog.
Ipad pro вместо ноутбука. опыт использования / ноутбуки, планшеты, электронные книги / ixbt live
Раньше я почти всегда носил с собой ноутбук. Можно сказать, что я просто не представлял себе, как можно выйти из дома без ноутбука (поход в магазин за хлебом или прогулка с ребенком, конечно, не в счет). Написать текст, с комфортом выйти в интернет, ответить на почту и т.п. — для всего этого смартфон, понятное дело, не подходит. Обычный планшет с диагональю 9-10 дюймов — это уже неплохой вариант для интернета и чтения почты, но не очень удобное решение для написания текстов длиннее «ок». В общем, ноутбук казался мне до поры до времени незаменимым компаньоном.
Для этих целей я использовал 13-дюймовый MacBook Pro Retina самого первого поколения. Купил его еще в 2021 году, и с тех пор он служит верой и правдой. Однако, есть кое-какие нюансы. Прежде всего, продолжительность автономной работы составляет на нем не более шести часов (это если просто работать в тексте). Понятно, что можно поменять батарею, и тогда этот показатель будет получше. Но тут мы подходим ко второй проблеме. Работа без интернета зачастую просто невозможна. А уличный Wi-Fi — штука крайне ненадежная и, как правило, медленная. Поэтому приходится раздавать интернет со смартфона. Что, естественно, сжирает батарею смартфона очень быстро. Получается, что вам приходится беспокоиться не только о батарее ноутбука, но и о заряде смартфона. Причем, если за последним не уследите, то останетесь не только без интернета, но и без возможности связи. А учитывая, что батареи современного смартфона хватает примерно на сутки активного использования, и это без учета таких высоконагрузочных вещей, как раздача интернета, десять раз подумаешь, прежде чем включишь Wi-Fi Tethering.
Ну и последнее: ноутбук все-таки тяжеловат. Таская его целый день, начинаешь понимать владельцев MacBook Air и других ультрабуков. Но, как оказалось, есть еще более удобное и универсальное решение: iPad Pro 12,9″ с поддержкой LTE и клавиатурой Apple Smart Keyboard.

В моем случае стандартный сценарий использования этой комбинации выглядит следующим образом: я сажусь в трамвай (да-да, до работы я езжу на трамвае или троллейбусе), достаю iPad Pro со вставленной в него симкой и дальше, в зависимости от настроения и необходимости, могу проверить почту и ленты соцсетей, могу побродить в интернете, а могу поработать над статьей (кстати, эту статью я пишу как раз на нем). При диагонали в 12,9 дюйма рабочее пространство экрана здесь почти такое же, как на MacBook Pro 13,3″. На фото ниже — сравнение размера 9,7-дюймового и 12,9-дюймового планшетов.

Конечно, сначала у меня было беспокойство: смогу ли я полноценно работать на мобильной ОС? А если надо использовать Dropbox? А если надо форматировать текст как-то по-особому? Как оказалось, практически все возможно, и, более того, такая конфигурация по всем параметрам превосходит привычный ноутбук, при том что печатать на Smart Keyboard не менее удобно, чем на MacBook (ну разве что чуть-чуть).

Зато преимущества — очень весомы. Вот основные из них:
- iPad Pro даже вместе с обложкой-клавиатурой ощутимо легче MacBook Pro.
- Он существенно компактнее (и по толщине, и по остальным параметрам)
- Если не играть на нем в игры, а использовать именно для интернета и написания текстов, он существенно дольше работает от батареи, чем ноутбук.
- Если вдруг вам понадобится его зарядить (на работе, на встрече и т.п.), найти у кого-то кабель Lightning и зарядник на 2 А легче, чем подходящую зарядку для MacBook.
- В него можно вставить SIM-карту и, тем самым, решить вопрос доступа в интернет (при условии, что у вас версия с поддержкой LTE).
- iPad Pro моментально разблокируется, в отличие от MacBook и любого другого ноутбука.
- Если вы захотите почитать или посмотреть фотографии, то iPad Pro можно расположить вертикально. Причем, обложку-клавиатуру можно снять, а можно и не снимать.
О пятом пункте стоит сказать подробнее. Признаюсь, я довольно долго не использовал слот для SIM-карты в iPad — мне было жалко тратить деньги (пусть это и рублей 150-200) на отдельную SIM-карту. Все изменилось с появлением у одного из операторов тарифа, на котором можно подключить на один счет до четырех SIM-карт. На всех четырех пользователей — общий пакет минут, SMS и интернет-трафика. Причем, практика показала, что не ограничивая себя в использовании мобильного интернета (ни на планшете, ни на смартфоне), я за месяц не растрачиваю и половины от лимита. Правда, я не смотрю видео через LTE, а приложения скачиваю и обновляю только через Wi-Fi, но, по-моему, это вполне естественно (особенно при наличии Wi-Fi и дома, и на работе). Получается, что можно пользоваться высокоскоростным интернетом на планшете абсолютно бесплатно.
Некоторые могут сказать: «да ну, зачем интернет, можно и без него обойтись, если полчаса едешь в трамвае». Но, как я почувствовал на собственном опыте, наличие нормального интернета, который есть у тебя по умолчанию и для использования которого не надо доставать смартфон и делать иные телодвижения — это настолько удобно и приятно, что в итоге получаешь просто совсем другие ощущения от работы. Ты спокойно работаешь с облаком, в любой момент можешь по интернету уточнить какую-то информацию и т.п. Я уж не говорю о том, как это спасает при дальних поездках — например, из Москвы в Петербург. В пути связь нестабильна, поэтому если вам надо отослать какое-то письмо или текст, очень желательно успеть это сделать ровно в тот момент, когда устройство поймает 3G/4G. Если же вы будете ждать, пока появится 3G/4G на смартфоне, затем станете включать раздачу Wi-Fi, после чего приступите к подсоединению ноутбука к этой Wi-Fi сети, то скорее всего к моменту, когда все это будет завершено, поезд уже покинет зону уверенного приема.
Чтобы картина не была такой радужной, добавлю несколько пусть и маленьких, но все же ложек дегтя.
- Иногда очень не хватает мыши (или хотя бы тачпада, как на ноутбуке).
- Не все веб-интерфейсы хорошо заточены под сенсорное использование (это касается, прежде всего, админок и тому подобных рабочих сервисов)
- Некоторые сайты автоматически запускают мобильную версию при заходе с iOS и не дают выбрать десктопную. Как следствие — на экране все очень-очень крупное.
- Понятно, что ноутбук — решение более универсальное. Если дали флэшку на презентации, то с ноутбука ты можешь тут же посмотреть ее содержимое и переслать нужные файлы коллегам, тогда как с iPad ты беспомощен.
- Кое-какие нюансы с файловыми форматами и определенными ограничениями все же бывают. Скажем, документ со сложным форматированием без установленного Word для iPad полноценно редактировать не удастся. Равно как у меня почему-то не получается сохранить файл Pages в какую-то иную папку Dropbox, кроме корневой (почему-то выдает ошибку).
- Главная проблема: iPad Pro — штука дорогая. Конечно, он дешевле, чем MacBook Pro, но все же рекомендовать его купить вместо MacBook я бы не стал, поскольку MacBook — вещь универсальная. Его можно даже использовать в качестве настольного компьютера. А iPad Pro не то что невозможно использовать в качестве ПК, но и при некоторых сценариях мобильного использования он оказывается не самым удобным решением — например, если вам надо профессионально обрабатывать фотографии/видео, проводить презентации и т.п. Следовательно, iPad Pro — это все-таки устройство в дополнение к MacBook Pro, а не вместо него.
В итоге все упирается в 1) финансовые возможности 2) предполагаемый сценарий использования. Если возможности позволяют, а сценарий использования близок к моему (ежедневно час в дороге в наземном транспорте, с возможностью сесть), то iPad Pro с поддержкой LTE — вещь идеальная. Как вариант, можно купить недорогой ноутбук на Windows для далеких командировок и прочих ситуаций, в которых необходима в дороге именно полноценная ОС, а основные деньги потратить на iPad Pro, который и будет устройством для повседневного мобильного использования (разумеется, мы исходим из того, что у вас есть стационарный ПК на работе).
Лично я последний месяц практически не использовал свой MacBook — теперь, выходя из дома, я с собой беру iPad Pro. А когда возвращаюсь домой, iPad Pro становится отличным инструментом для развлечений: чтение, игры, ролики на YouTube, интернет, соцсети — все это доставляет на нем больше удовольствия, чем на ноутбуке, потому что вы можете развалиться на диване в удобной позе и взаимодействовать с контентом более интуитивно. Вот так эта весьма специфическая вещь, которая поначалу казалась громоздкой и не очень понятной по предназначению, постепенно стала моим основным мобильным устройством наряду со смартфоном.
link to myasus
Link to MyASUS is a handy tool that’s part of the MyASUS app.* A series of features enables you to transfer files or links quickly and wirelessly between devices, control your phone from your PC, use your mobile device as a secondary display, or access local PC files remotely from your phone. Link to MyASUS simplifies your life!
* Link to MyASUS is only supported on ASUS devices using processors later than Intel® 10th Generation and AMD® Ryzen 4000 series.
[File Transfer]
Simply tap or drag to send files to other PCs or mobile devices in the blink of an eye. It is many times faster than the traditional Bluetooth file transfer, with a user-friendly drag and drop experience to ensure seamless transfer among devices.
[Screen Mirror]
Mirror your phone’s screen on your PC and input text in mobile apps via your PC’s keyboard and mouse, which significantly accelerates your workflow compared to using the small screen and virtual keyboard on your phone while having a bigger visual experience.
[Screen Extend]
Use your phone or tablet as a secondary display on the go, for dual-display convenience. The feature expands your working space and can be exceptionally useful when you need to cross reference multiple documents or visuals. Multitasking has never been easier.
[Shared Cam]
Turn your mobile device camera as a webcam. Simply select “Link to MyASUS – Shared Cam” as the video source in your PC video conference app, then you can easily enjoy seamless webcam share.
[Hands-Free Phone Calls]
Make and take phone calls, which can be routed through your PC’s speakers and microphone. You can also access your phone’s contact book on your PC, so you can search for contacts and call them directly. There’s no need to dig out your phone from your bag or pocket!
[Remote Access]
Use your mobile device to remotely access files stored on your ASUS PC and use your PC as a personal cloud replacement and gain access from your mobile device anywhere and anytime. Remote Access, including Remote File Access and Remote Desktop can be extra beneficial for commercial users who would need access to files in the office during a business trip or at home.
* Remote Desktop is not supported on Windows 10 Home edition.
[URL Share]
Simply tap the share icon in your browser and click MyASUS on PC or tap Link to MyASUS on mobile device. The link of the webpage you are watching will be instantly sent to other PC or mobile device — where it will open automatically for seamless on-the-go convenience.
Learn more at ASUS Software Webpage:
https://www.asus.com/ASUS-Software/
Show your mac desktop on your ipad
- If using macOS Big Sur or later, click the Display menu in Control Center or the menu bar, then choose your iPad from the menu.
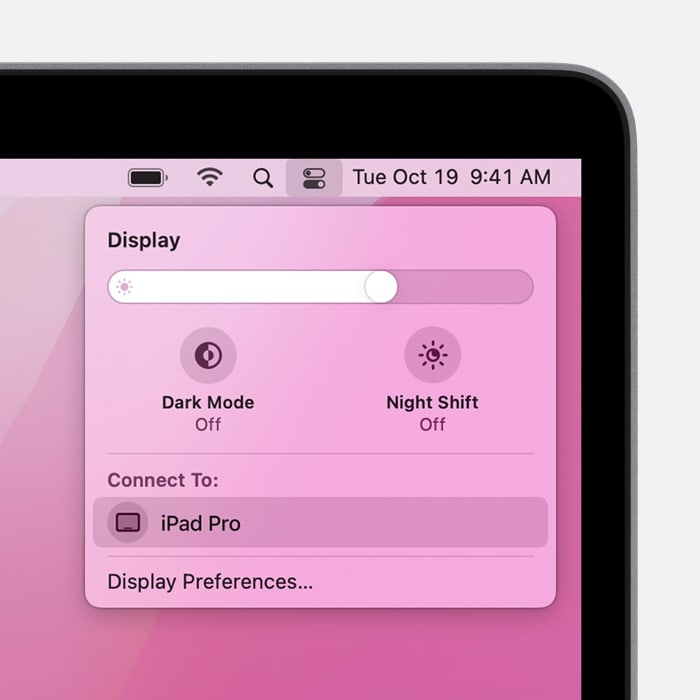
- If using macOS Catalina, click the AirPlay icon
 in the menu bar, then choose your iPad from the menu. If you don’t see the AirPlay icon, choose Apple menu > System Preferences, click Displays, and select “Show mirroring options in the menu bar when available”.
in the menu bar, then choose your iPad from the menu. If you don’t see the AirPlay icon, choose Apple menu > System Preferences, click Displays, and select “Show mirroring options in the menu bar when available”. - Or move your pointer over the full-screen button
 of a window, then choose the option to move that window to your iPad display. It’s faster than dragging the window, and the window is perfectly resized for your display.
of a window, then choose the option to move that window to your iPad display. It’s faster than dragging the window, and the window is perfectly resized for your display.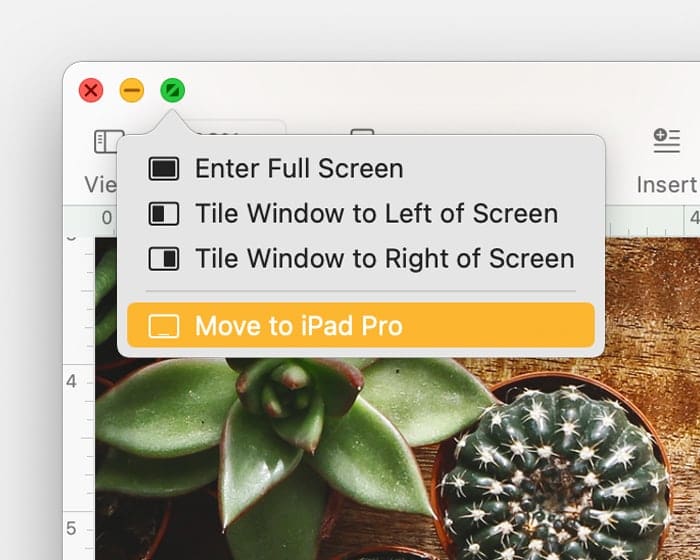
By default, your iPad shows an extension of your Mac desktop. To mirror your Mac desktop, return to the Display menu or AirPlay menu, which shows a blue iPad icon ![]() while connected to your iPad. Then choose the option to mirror your display.
while connected to your iPad. Then choose the option to mirror your display.
Дополнительно: синхронизация по wi-fi (только для ios 12 и ниже)
Если вы не хотите каждый раз подключать свой iPad к компьютеру по USB, можно активировать их синхронизацию по Wi-Fi. Отметим, что такая возможность доступна исключительно на устройствах, работающих под управлением iOS 12 и предшествующих ей версиях. Предположительно, связано это с тем, что с выходом iOS 13 и iPadOS компания Apple отказалась от использования программы iTunes в macOS и разделила ее на три системных компонента, и это, в свою очередь, отразилось актуальной мобильной ОС.
Важно: Для подключения планшета не к ноутбуку, а к стационарному компьютеру, на последнем должен быть установлен и активирован Wi-Fi-адаптер, то есть доступ к интернету на нем должен осуществляться «по воздуху».
- Выполните все действия из части «Шаг 2» настоящей статьи, после чего нажмите представленную в виде миниатюры мобильного устройства кнопку, чтобы перейти в меню управления. Далее откройте вкладку «Обзор».
- Оказавшись в ней, пролистайте до блока «Параметры» и установите галочку напротив пункта «Синхронизация этого iPad по Wi-Fi», а затем нажмите по расположенной внизу кнопке «Применить».
- Подтвердите внесенные изменения, воспользовавшись кнопкой «Синхронизировать».



Сразу же после этого будет начата процедура синхронизации, но решение нашей задачи на этом еще не завершено.

Не отключая планшет от ПК, активируйте на нем функцию синхронизации. Для этого:
Как подключить айпад к компьютеру
Как правило, сопряжение выполняется по одной из нескольких основных причин:
- Для первичной настройки.
- Чтобы установить приложение или игру.
- Для загрузки мультимедийных файлов.
- С целью подзарядить Айпад.
Сегодня мы не будем рассматривать последнюю причину подключения. Так как выполнять специальное сопряжение двух устройств, когда требуется просто подзарядить планшет, не нужно. Достаточно просто соединить девайсы комплектным кабелем, после чего начнется зарядка Айпада.
Намного сложнее бывает новым владельцам Apple iPad, которые хотят подключить гаджет к компьютеру с целью перекинуть мультимедийный файл или установить программу. Операционная система iOS, которая используется на Аупадах, обладает целым рядом ограничений, не позволяющих новичку сразу же понять, что к чему. Поэтому мы предлагаем ознакомиться с подробной инструкцией, где пошагово описаны все действия, необходимые для выполнения.
Как только у вас получится подключить Айпад к компьютеру, отпадет необходимость в сторонней помощи. Операция выполняется достаточно быстро, но сначала нужно выбрать наиболее подходящий способ сопряжения. Сегодня мы рассмотрим 3 таких варианта:
- По USB.
- Через Wi-Fi.
- При помощи Bluetooth.
Первый метод предусматривает использование комплектного кабеля, а остальные позволяют подключить планшет к ПК без каких-либо проводов. Ознакомьтесь с каждым из предложенных способов сопряжения, чтобы выбрать наиболее подходящий для вас.
Перемещение курсора и выделение текста
Программная клавиатура отличается в версиях для iPad mini, iPad Air и 12.9-дюймового iPad Pro. Его клавиатура не делится на две части, но зато в ней есть дополнительный ряд с цифрами и другими символами. Раскладка клавиатуры похожа на MacBook.
При работе с программной клавиатурой вы можете быстро перемещать курсор по тексту без необходимости тыкать пальцами в текстовый редактор. Для этого проведите двумя пальцами по клавиатуре в любую сторону: она превратится в тачпад. Не отрывая пальцы от экрана, продолжайте перемещать их и передвигайте курсор в нужную сторону.
Если вы нажмёте двумя пальцами на клавиатуру и удержите их на месте, то активируете режим ручного выделения текста. Перемещение пальцев управляет границами выделения.
Примечания
- На клавишах есть дополнительные символы, для активации которых надо либо зажать Shift, либо подержать палец на клавише и провести его вверх;
- Для ввода точки дважды нажмите на пробел;
- Если удержать палец на иконке переключения клавиатуры, появится окошко с несколькими опциями. Через него можно отключить предложения предиктивного ввода и отображение ярлыков действий (типа отмены действия и разметки текста).
Но и это не все — кратковременное нажатие на клавиатуру двумя пальцами (без их удержания или перемещения) выделит последнее введенное слово. Два быстрых нажатия выделят последнее предложение, а три нажатия — последний абзац. Это как управление с помощью 3D Touch, только без него.
Двухпальцевые нажатия и жесты также распространены в интерфейсе сторонних приложений. Обычно это вспомогательные или контекстно-ориентированные действия. Например, в аудиоредакторе Ferrite Recording Studio на нажатие можно назначить уменьшение масштаба аудиодорожек или воспроизведение/паузу, а на перетягивание двух пальцев — выделение диапазона и его удаление.
Текстовый редактор Editorial по нажатию двумя пальцами выделяет абзац. Это удобно, когда надо выделить кусок текста вдали от курсора.
Проблемы при соединении
Если не удалось установить связь между девайсами ни одним из 4 способов, стоит найти этому причину. Ниже приведены шаги, которые необходимо предпринять для проверки соединения между ПК и устройством iPad.
Важно обратить внимание, что в некоторых случаях для решения проблемы достаточно выполнить только один из этих шагов:
- Проверить, не поврежден ли кабель подключения. Лучше всего отсоединить его от девайсов и снова подключить. Также остановить синхронизацию на устройствах и попытаться еще раз.

- Убедится, что удалены все чехлы или блоки батарей сторонних производителей из планшета, а также удостоверится в том, что кабель подключается непосредственно к порту на устройстве.

- Проверить, подключен ли 30-контактный кабель к дисплею, USB-концентратору и клавиатуре. Затем вновь попробовать совершить подключение.

- Проверить, есть ли приложения для виртуализации, такие, как VMware или Parallels, и закрыть их. Эти приложения могут мешать обмену данными, особенно если обновление устарело или они не настроены должным образом. Если это подозрение верно, то разумно связаться с разработчиками приложения, и проверить наличие обновления.

- Перезагрузить компьютер и планшет.
- Загрузите последнюю версию iTunes от Apple. Для пользователей Mac: проверить обновления для OS X в магазине приложений Mac. Для ПК с Windows, можно проверить наличие обновлений прошивки.
- Если на экране планшета появляется сообщение: «подключается к экрану iTunes», стоит перезагрузить устройство, а затем возобновить процесс.
- Для подключения планшета лучше использовать оригинальный кабель Apple, а не сторонний шнур или аксессуар.
- Отключить все остальные USB-устройства, подключенные к ПК, кроме мыши и клавиатуры. Затем снова подключить планшет. Если это решит проблему, можете подключать другие устройства по одному за раз. И в это время проверять, чтоб iPad все еще распознавался после того, как добавлены новые компоненты.
Стоит обратить внимание, что если проблема решена и позже возникнет снова, следует убедиться, что процесс и настройки подключения не изменились.
Заключение
В этой статье каждый пользователь нашел лучшие способы подсоединения планшета Apple к ПК:
- с помощью USB-шнура;
- через беспроводное соединение Wi-Fi;
- используя Bluetooth;
- с помощью приложения EaseUS MobiMover.
Однако вполне нормально, что при попытке подключить iPad к компьютеру может произойти сбой. Владельцам уникальных устройств не стоит забывать о способах устранения неполадок.
Шаг 2: подключение
Теперь, когда все готово, можно приступать к решению задачи, озвученной в заголовке статьи.
- Запустите iTunes.
- Подключите комплектный USB-кабель к iPad и компьютеру.
- Подождите, пока программа определит планшет, об этом в первую очередь просигнализирует следующее уведомление:

Непосредственно в айТюнс при этом появится окно с запросом разрешения на доступ — нажмите в нем «Продолжить».

Выполните действия, предлагаемые в следующем уведомлении.
- А именно, перейдите к айПад, разблокируйте его и в окне с вопросом «Доверять этому компьютеру?» коснитесь варианта «Доверять»,

а после введите защитный код-пароль для подтверждения своих действий.
- Завершающий шаг: нажмите по появившейся в верхней области программы и отмеченной на изображении кнопке-миниатюре, чтобы открыть раздел управления мобильным устройством от Apple. На боковой панели появятся доступные для работы категории контента, к которым тоже можно сразу перейти.




На этом подключение можно считать завершенным, однако необходимо выполнить некоторые настройки.
Экран на расстоянии вытянутого пальца
Планшет это не ноутбук. Сенсорный экран — основной способ ввода информации, а не придаточная часть, как в Chrome OS или Windows-ноутбуках. Одно дело, убрать пальцем уведомление с экрана или переключить музыку в плеере, другое — постоянно передвигаться по интерфейсу при помощи пальцев. Нажимать на экран приходится постоянно. Это сильно влияет на то, какой должна быть клавиатура.
Когда мы работаем за компьютером или ноутбуком, желательно, чтобы экран находился на расстоянии вытянутой руки от человека. Здесь то же самое, но появляется еще одно правило: экран должен находиться на расстоянии вытянутого пальца. Помните сенсорную полосу Touch Bar в новых MacBook Pro?
Создавая его, Apple попыталась перенести сценарий использования из мобильной операционной системы в мир «взрослых» компьютеров. Судя по отзывам потребителей — перенесла плохо; люди не понимают, зачем он нужен и раздражаются из-за разрушенных привычек.
В iOS 10 все важные контекстные элементы интерфейса располагаются на одной или двух полосах в нижней части экрана. На рабочем столе это ряд главных приложений, во время набора текста — подсказки слов, предлогов и символов, отмена и возврат действия. Если приложение как-то использует это пространство (а оно использует; большинство ПО оптимизировано под iPad), то на нем могут быть и другие функции.
Очень важно дотягиваться пальцами до этих элементов интерфейса как можно быстрее. В это время руки не должны отрываться от клавиатуры. И они не должны висеть в воздухе, так как это неудобно. Ладонь должна всегда лежать на столе.
Apple это понимает: Smart Keyboard находится близко к экрану, а ее боковые и передние рамки минимальны. Поэтому планшет занимает меньше места на столе, чем 12-дюймовый MacBook в разложенном состоянии. Вся площадь экрана находится сверху и внизу нет «подставок» под ладони. Это не мешает использованию клавиатуры, так как она очень тонкая.
Остальные производители аксессуаров, к сожалению, не понимают этого различия. Их клавиатуры превращают планшет в ноутбук — и ухудшают взаимодействие с устройством. Есть клавиатуры Logitech и чехол Canopy Case, которые следуют тем же правилам, что и Smart Keyboard. Я постараюсь протестировать их в будущем.



