- Руководство пользователя ipad
- Настройка почты на ipad и iphone — ru-center
- Составление электронных писем в приложении «почта» на ipad
- Главный почтовый ящик на mac
- Теория и настройки почтовых систем
- Настройка gmail почты
- Добавление нескольких почтовых ящиков
- Настройки почтовых серверов для клиентов электронной почты icloud
- Почтовый ящик по умолчанию на iphone и ipad
- Настройка почты gmail: нюансы безопасности
- Обращение к поставщику услуг электронной почты или системному администратору
- Полезные настройки
- Что делать если программе не удаётся найти настройки электронной почты
- Настройка почты gmail на ipad
- Проверка адреса электронной почты и пароля
- Использование жестов quick actions
- Заключение
- Ошибка учётной записи почты на ios. не приходят и не отправляются сообщения
- Как подключить несколько ящиков
- Автоматическая настройка учётной записи на iphone и ipad
- Сторонние приложения для почты на айпад
- Стандартная настройка почты на ipad
- Как удалить учётную запись
- Смотрите похожее
- Как настроить первую почту на iphone
- Подготовка
Руководство пользователя ipad
Добро пожаловать!
Поддерживаемые модели
iPad Pro (12,9 дюйма, 5-го поколения)
iPad Pro (12,9 дюйма, 4-го поколения)
iPad Pro (12,9 дюйма, 3-го поколения)
iPad Pro (11 дюймов, 3-го поколения)
iPad Pro (11 дюймов, 2-го поколения)
iPad Pro (11 дюймов, 1-го поколения)
iPad Pro (12,9 дюйма, 1-го и 2-го поколения)
iPad Pro (10,5 дюйма)
iPad Pro (9,7 дюйма)
iPad Air (4-го поколения)
iPad Air (3-го поколения)
iPad Air 2
iPad (8-го поколения)
iPad (7-го поколения)
iPad (6-го поколения)
iPad (5-го поколения)
iPad mini (5-го поколения)
iPad mini 4
Что нового в iPadOS 14
Быстрые команды
Акции
Советы
Copyright
Настройка почты на ipad и iphone — ru-center
Шаг № 1. Перейдите в приложение «Настройки» и найдите в нём пункт «Почта»:

Шаг № 2. Выберите меню «Учетные записи»:

Шаг № 3. Нажмите «Новая учетная запись»:

Шаг № 4. Нажмите «Другое»:

Шаг № 5. Под заголовком «Почта» нажмите «Новая учетная запись»:

Шаг № 6. В поле «Имя» укажите желаемое имя отправителя, которое будут видеть в поле «От кого» получатели ваших писем, в поле E-mail укажите полностью имя почтового ящика (с «собакой» и доменным именем), в поле «Пароль» нужно указать пароль к почтовому ящику. После этого нажмите «Далее»:

Шаг № 7. Под заголовком «Сервер входящей почты» укажите в поле «Имя узла» адрес mail.ipad-mobile.ru, в поле «Имя польз.» — полностью название почтового ящика (с «собакой» и доменным именем), в поле «Пароль» — пароль к этому ящику. Под заголовком «Сервер исходящей почты» укажите в поле «Имя узла» также mail.ipad-mobile.ru, и обязательно заполните имя пользователя и пароль: используйте те же самые значения, что и для сервера входящей почты. Несмотря на то, что программа указывает что это «необязательно», вводить эти данные требуется всегда. Нажмите «Далее»:

Если после нажатия кнопки «Далее» у вас появляется сообщение об ошибке, связанное с SSL, это означает, что вы неверно указали имя пользователя или пароль, проверьте, пожалуйста, вводимые данные.
Шаг № 8. В появившемся окне нажмите кнопку «Сохранить»:

Шаг № 9. В списке учётных записей появится созданная вами. Нажмите на неё:

Шаг № 10. Под заголовком IMAP нажмите на имя учётной записи:

Шаг № 11. Под заголовком «Сервер исходящей почты» нажмите на строку «SMTP mail.ipad-mobile.ru»:

Шаг № 12. Нажмите по строке «mail.ipad-mobile.ru»:

Шаг № 13. Убедитесь, что включено использование SSL, в поле «Аутентификация» выберите «MD5 Challenge-отклик», в поле «Порт сервера» укажите 465. Нажмите «Готово»:

Шаг № 14. Вы вернётесь к настройкам учетной записи. Нажмите «Дополнительно»:

Шаг № 15. Под заголовком «Поведение ящиков» укажите следующие значения: для «Черновики» — Drafts, для «Отправленные» — Sent, для «Удаленные» — Trash. В этом случае папки будут работать на iOS так же, как в веб-интерфейсе чтения почты. Убедитесь, что включено использование SSL, а в поле «Аутентификация» выберите «MD5 Challenge-отклик», порт сервера должен быть 993:

Шаг № 16. Нажмите кнопку «Назад» вверху и после этого – там же вверху – «Готово». Настройка почты будет завершена.
Примечание. В ряде случаев вы можете увидеть, что проверка введенных данных (например, для настройки SMTP-сервера) длится очень долго (2-3 минуты и дольше). В этом случае можно поступить так: в верхнем меню (появляется при смахивании из правого верхнего угла вниз) в большинстве устройств) нужно включить авиарежим. Почтовый клиент может выдать ошибку, связанную с тем, что не может проверить правильность настроек. Нужно нажать «ОК», вновь сохранить изменения, на всё соглашаясь, после чего выключить авиарежим.
Составление электронных писем в приложении «почта» на ipad
Спросите Siri. Скажите, например: «Новое письмо Елене Ивановой» или «Напиши Сергею и скажи, что я получил бланки, спасибо». Узнайте, как давать команды Siri.
Также можно выполнить следующие действия.
Коснитесь кнопки
 .
.Коснитесь любой области электронного письма и введите сообщение.
С помощью экранной клавиатуры можно касаться отдельных клавиш. Вы также можете свести пальцы, чтобы открыть уменьшенную клавиатуру QuickType и вводить текст с помощью скольжения от одной буквы к другой, не отрывая палец от экрана. (См. Ввод текста с помощью экранной клавиатуры).
Чтобы изменить форматирование, коснитесь кнопки
 .
.Вы можете изменить стиль шрифта и цвет текста, использовать жирный шрифт или курсив, добавить нумерованный или маркированный список и выполнить другие действия.
Главный почтовый ящик на mac
Откройте программу Почта на своём Mac и следуйте шагам ниже.
- На панели меню выберите Почта > Настройки.
- Выберите вкладку Формат.
- В меню Отправлять новые сообщения выберите ящик, который хотите сделать главным. Если вы оставите вариант Автоматически выбирать лучшую учетную запись, программа сама будет выбирать, с какого ящика отправлять письма, на основе адресатов.

Теперь при написании нового электронного письма автоматически будет выбираться главный почтовый ящик, и вам не придётся каждый раз проверять, с какой учётной записи вы пишите.
Теория и настройки почтовых систем
Совсем немного теории: существует два протокола, через которые реализуется прием и отсылка почты. POP3 и IMAP. Чтобы не утомлять терминами и объяснениями вкратце скажу, чем imap отличается от pop3.
Imap – это протокол, с помощью которого можно работать с письмами прямо на почтовом сервере и не загружать всю корреспонденцию на свой компьютер. Протокол IMAP обеспечивает удобную работу с IMAP-папками на сервере. Вы можете создавать/удалять папки и сортировать по ним сообщения. Получить доступ к своим письмам по протоколу IMAP Вы можете из любой точки мира, где есть Интернет и почтовый клиент, поддерживающий этот протокол. При использовании протокола IMAP не скачиваются сразу все письма. Почтовый клиент сначала получает заголовки писем, а сами письма запрашивает по мере необходимости. Таким образом протокол IMAP поможет в работе с почтой пользователям с плохой скоростью интернет-связи.
Разница на примере: imap подгружает письма – вы можете пометить письмо как непрочитанное и при этом на сервере тоже появится отметка, что письмо непрочитано. С помощью Pop3 это нельзя сделать. И т.п.
Ниже настройки для самых популярных почтовых систем России. Если вы используете почту другого сервиса, вы найдете настройки imap и pop3 на сайте этой системы.
Настройка gmail почты
Почтовая система Gmail является одной из самых популярных, для нее созданы удобные параметры в Айпаде. Как нетрудно догадаться по названию, эта почта от компании Google – она бесплатна и пока больше распространена за рубежом.
Установка этого почтового ящика на планшет проходит по простой схеме:
- В ленте часто используемых приложений найти иконку Почты, кликнуть на нее.
- Выбрать в появившемся окне Gmail.
- Появится форма для авторизации: указать Имя, Адрес, Пароль и Описание. Последнее удобно, если одновременно на планшете будет открыто несколько ящиков. Например, «личные письма», «работа» и другие. После введения данных кнопка «Далее» станет синей – нажать на нее.
- Установить соответствующие переключатели для синхронизации данных с сервисами Gmail. После чего нажать кнопку «Сохранить».
- Авторизация завершена.
Можно настроить программу для комфортного использования – автопроверка новых писем, подпись в конце письма и другие функции. Сделать это можно в разделе общих настроек «Почта, адреса и календари».
Добавление нескольких почтовых ящиков
Наряду с проблемой, как настроить почту на iPad, возникает и вторая – добавление более одного ящика. Сделать это можно через настройки, там же можно и удалить ставший ненужным адрес почты.
- Войти в Настройки, перейти в раздел Почта, адреса и календари.
- В пункте Учетные записи кликнуть на «Добавить учетную запись».
- Выбрать тип почты – gmail или другое. В последнем случае нажать на «Новая учетная запись».
- Далее действовать аналогично данных выше инструкций.
Для удаления ненужного ящика в этом же разделе нажать на Учетные записи, выбрать искомую. В появившемся окне кликнуть на «Удалить учетную запись». Подтвердить свое действие, нажав на «ОК».
Настройки почтовых серверов для клиентов электронной почты icloud
Используйте эти настройки почтовых серверов, чтобы вручную настроить почтовую программу (клиент) для использования учетной записи электронной почты в iCloud.
Информация о продуктах, произведенных не компанией Apple, или о независимых веб-сайтах, неподконтрольных и не тестируемых компанией Apple, не носит рекомендательного или одобрительного характера. Компания Apple не несет никакой ответственности за выбор, функциональность и использование веб-сайтов или продукции сторонних производителей. Компания Apple также не несет ответственности за точность или достоверность данных, размещенных на веб-сайтах сторонних производителей. Обратитесь к поставщику за дополнительной информацией.
Дата публикации: 11 октября 2021 г.
Почтовый ящик по умолчанию на iphone и ipad
Откройте приложение Настройки на своём iPhone или iPad и следуйте шагам ниже.
1) Выберите секцию Почта на главном экране.
2) В секции Создание сообщения в самом низу выберите Учётная запись по умолчанию.
3) Выберите нужную учётную запись и закройте Настройки.
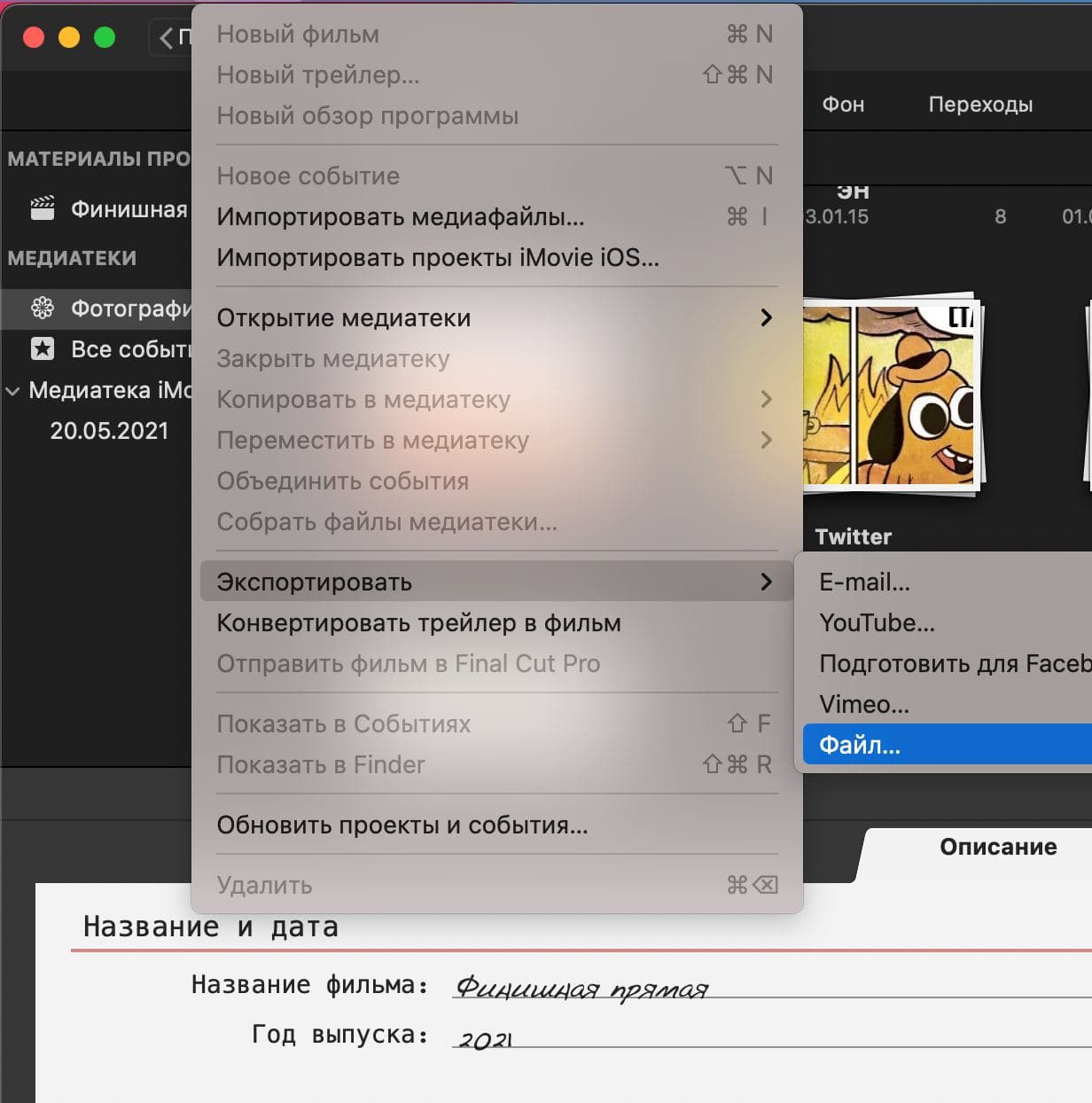
Настройка почты gmail: нюансы безопасности
Не секрет, что большинство пользователей iPad предпочитают почтовый сервис Gmail. Данный почтовик имеет полезную функцию двухэтапной аутентификации, которая очень полезна с точки зрения обеспечения безопасности и конфиденциальности.
Сделать соответствующую настройку можно в Google-аккаунте, где необходимо перейти в раздел «Безопасность» и выбрать пункт «Двухэтапная аутентификация». Далее зайдем в раздел «Пароли приложений» кликаем по пункту «Управление паролями…». В этом разделе мы и будем задавать доступ установленного на мобильном устройстве приложения к имеющейся у нас почте.
Для этого выбираем пункт «Почта», а затем в имеющихся ниже строках «Приложения» и «iPad». После этого сервис покажет подробную инструкцию по дальнейшей настройке двухэтапного входа в почту.
Обращение к поставщику услуг электронной почты или системному администратору
- Обратитесь к поставщику услуг электронной почты или перейдите на веб-страницу состояния его системы, чтобы проверить, работает ли служба электронной почты.
- Узнайте у поставщика услуг электронной почты или системного администратора, включены ли для вашей учетной записи электронной почты функции безопасности или ограничения, например двухэтапная проверка. Чтобы можно было отправлять и получать сообщения электронной почты на вашем устройстве, может потребоваться специальный пароль или запрос авторизации у поставщика услуг электронной почты.
- Проверьте правильность настроек учетной записи электронной почты, обратившись к поставщику услуг электронной почты или системному администратору.
Полезные настройки
Чтобы вручную не проверять наличие новых писем, а получать всплывающие оповещения, достаточно немного «поколдовать» с настройками. В приложении самой почты найти строку Загрузка данных и установить временной интервал. Если галочка отмечена напротив «Вручную», то необходимо убрать ее и задать период проверки.
Автоматическая подпись при отправке письма – «Отправлено с iPad». Если такой формализм не устраивает, можно выбрать собственный вариант. Для этого нужно перейти в раздел «Подпись», кликнуть на значок клавиатуры. Стерев ненужное, напечатать свой вариант и сохранить его.
Что делать если программе не удаётся найти настройки электронной почты
Данная ситуация возникает, в основном, когда пользователь пытается добавить учётную запись стороннего сервиса, о работе которого попросту мало известно. Поэтому для завершения процедуры добавления ящика требуется указать ряд дополнительных параметров, которые следует уточнить у поставщика, используемого вами ресурса, а именно:
- выберите «Тип учётной записи» – это «IMAP» или «POP»;
- в разделе «Сервер входящей почты» и «Сервер исходящей почты» укажите «Имя узла» и «Имя пользователя»;
- нажмите «Далее» дождитесь завершения проверки и нажмите «Сохранить»;
Настройка почты gmail на ipad
Находим значок почты (Mail), который в iPad по умолчанию находится в статусной строке внизу.
Важный момент!
Собственно первая часть инструкции подходит для всех почтовых сервисов, которые вы видите на следующем скриншоте, а не только для Gmail (iCloud, Exchange, Yahoo, Aol, Outlook). Возможно, Apple в будущих версиях iOS добавит и другие.
Нажимаем на нужный сервис, например Gmail. Дальше от нас требуется ввести:
Имя – вводим то, что вы хотели бы отображалось в письмах от вас.
Проверка адреса электронной почты и пароля
Если приложение «Почта» запрашивает пароль для учетной записи электронной почты, убедитесь, что он указан верно. Чтобы проверить адрес электронной почты и пароль, войдите в систему на веб-сайте поставщика услуг электронной почты.
Если сообщение о неверном имени пользователя или пароле появится снова, обратитесь к поставщику услуг электронной почты или системному администратору.
Использование жестов quick actions
С помощью быстрых действий можно быстро отвечать на сообщения, отмечать и удалять их. Ниже приведен порядок действий.
- Откройте сообщение электронной почты.
- Чтобы ответить на сообщение, отметить или удалить его, смахните влево. Чтобы отметить сообщение как непрочитанное, смахните вправо.
Заключение
Планшеты часто используются для офисной работы, а почта является ее неотъемлемой частью. Настройка почтовых ящиков в удобном формате позволит быстро и эффективно разгружать письма. Открытие файлов и их редактирование, сохранение и пересылка – все эти функции доступны на Айпаде в полном объеме.
Ошибка учётной записи почты на ios. не приходят и не отправляются сообщения
Причин, почему не работает почта на айфоне, может быть много. Начиная от проблем с интернет-соединением, заканчивая повреждением самого электронного почтового ящика. Если у вас появились проблемы с отправкой почты на устройствах iOS, попробуйте сделать следующее:
Как подключить несколько ящиков
Порядок действий будет абсолютно тот же, что и был приведён выше – «Учётные записи и пароли» – «Добавить». После сохранения введённых данных вся корреспонденция от двух или более поставщиков будет приходить на один почтовый клиент, что существенно облегчает процедуру сортировки.
Автоматическая настройка учётной записи на iphone и ipad
Если вы пользуетесь сервисами iCloud, Microsoft Exchange, Google, Yahoo, AOL Mail или Outlook, можно настроить почту автоматически. Для этого:
Готово, дождитесь окончания проверки учётной записи.
Сторонние приложения для почты на айпад
В App Store имеется огромное количество почтовых клиентов, разработанных не только предоставляющими услуги электронной почты сервисами, но и сторонними разработчиками. Каждое из них имеет уникальный интерфейс и набор различных функций.
Стандартная настройка почты на ipad
Для настройки почтового клиента на работающем под управлением системы iOS мобильном устройстве необходимо выполнить следующие операции:
Как удалить учётную запись
Откройте настройки, далее выберите сохранённые ранее данные, разверните их и нажмите на кнопку «Удалить».
Смотрите похожее
Как настроить первую почту на iphone
Шаг 1. Запустите стандартное приложение «Почта» и выберите ваш почтовый сервис.
Подготовка
Необходимо учесть несколько условий.


