- ⇡#iwork: pages и numbers
- Documents to go
- fsharing файловый менеджер
- Quickoffice
- Для чего нужно приложение файлы на ipad
- Добавление и редактирование содержимого ячейки в pages на ipad
- Добавление и удаление строк и столбцов таблицы в pages на ipad
- Как добавлять файлы в documents на iphone и ipad
- Как сделать из ipad флешку при помощи бесплатной программы. руководство
- Компьютер не видит айфон как съемный диск
- Лучший аналог приложения файлы для iphone и ipad |
- Общий доступ к файлам и папкам в icloud drive на ipad
- Подготовка
- Подключение к компьютеру или файловому серверу
- Руководство пользователя ipad
- Советы по управлению документами на нескольких компьютерах и устройствах
- файловый менеджер (files)
⇡#iwork: pages и numbers
Собственные творения Apple — Pages и Numbers, которые вместе с Keynote составляют пакет iWork для iPad, отличаются одним интересным нюансом — в российском магазине приложений AppStore их нет, что значительно уменьшает их привлекательность для многих пользователей, которые зарегистрировали российские аккаунты.
Сразу отметим, что загрузить файлы в Pages или Numbers можно либо по электронной почте, либо через iTunes. Список поддерживаемых форматов невелик: оба редактора поддерживают свои «родные» форматы Pages и Numbers, текстовый редактор способен воспринимать файлы DOC и DOCX, а редактор таблиц — XLS и XLSX.
Впрочем, другие форматы редко когда необходимы. Правда, iPad почти не поддерживает различные шрифты, поэтому как в текстовых документах, так и таблицах может теряться форматирование, а общий вид документа может значительно меняться. Начнем с текстового редактора Pages.
Часть этого обзора, собственно, была написана непосредственно в Pages, чтобы не быть голословным и на практике проверить, можно ли на iPad писать длинные тексты. Да, можно, хотя на ноутбуке или даже на нетбуке — что бы там не говорил мистер Джобс — это делать несколько проще.
При нажатии на кнопку «новый документ» пользователю предлагается выбрать один из шаблонов, среди которых можно найти резюме, различные шаблоны писем или приглашений, проектов или отчетов. Здесь разработчики Apple подумали о максимальном упрощении работы с редактором — пользователю не придется думать над формой документа, его должно волновать только содержание, а остальное программа сделает сама. По этой же причине в программе нет и никаких глубоких настроек и широких возможностей — только готовые шаблоны.
Какие-то настройки, конечно, все же есть — не даром в AppStore программа Pages названа мощным текстовым редактором. Можно настроить тип шрифта: базовый, заголовок или подзаголовок, выравнивание и стиль: жирный, подчеркнутый или курсив.
Можно вставить картинку, изменить ширину полей и вставить колонтитул. Можно даже создавать нумерованные или сортированные списки.
Documents to go
Как и QuickOffice, Documents to Go существует уже в течение многих лет.
Приложение обеспечивает поддержку большинства облачных сервисов, включая iCloud и Airdrop, но, к сожалению, не работает с Microsoft OneDrive.
 Documents to Go не испытывает проблем с открытием и редактированием больших документов Microsoft Word со сложным форматированием и изображениями. Программа предоставляет большинство обычных инструментов форматирования, присутствующих в Word, Excel и Powerpoint, а также позволяет открывать и просматривать PDF-файлы.
Documents to Go не испытывает проблем с открытием и редактированием больших документов Microsoft Word со сложным форматированием и изображениями. Программа предоставляет большинство обычных инструментов форматирования, присутствующих в Word, Excel и Powerpoint, а также позволяет открывать и просматривать PDF-файлы.
Documents to Go является прекрасным приложением для быстрого внесения изменений в существующие файлы, хотя ему не хватает некоторых функций, таких как вставка гиперссылок, оглавлений и работы с рисунками и таблицами в Word.
Отсутствует также возможность отслеживания изменений и комментариев.
Поддержка таблиц предлагает основные функции — добавление и редактирование формул, но не обладает способностью множественного выбора столбцов для более эффективного создания формул и произведения расчетов.
Плюсы:1. Поддержка большинства самых популярных облачных сервисов.2. Уверенная поддержка работы с файлами Office 2021, отсутствие проблем с открытием больших и сложных документов и таблиц.3. Быстрая работа даже на iPad 2.4. Отличный дизайн с обновленным интерфейсом.
Минусы:1. Нет возможности добавления и управления гиперссылками.2. Базовые возможности для работы с электронными таблицами.3. Отсутствие функции отслеживаия изменений и комментариев.4. Высокая цена.
fsharing файловый менеджер
FSharing – уникальный и эксклюзивный файловый менеджер для iOS-устройств. Это первое приложение в App Store, которое позволяет гибко передавать файлы с iOS-устройств на ПК, ноутбуки и обратно. Оно справляется со всеми сложностями при передаче файлов с помощью iOS-устройств. Данная гибкость достигается за счет использования популярного протокола передачи файлов SMB/CIFS, который доступен в большинстве популярных операционных систем. FSharing – это новый подход к передаче файлов с помощью iOS-устройств. Он полностью исключает применение USB-кабеля. После установки данного приложения на устройство USB-кабель вам больше не понадобится.
FSharing превращает iOS-устройство в WiFi-диск общего доступа, делает его видимым и доступным в локальной сети. Он обнаруживается другими устройствами, которые могут получать к нему доступ. Передача файлов происходит очень быстро.
FSharing – мощный файловый менеджер. Унифицированный пользовательский интерфейс позволяет легко работать с файлами в офлайне (на устройстве) или в онлайне (облако или удаленный диск), таким же образом, как с локальными файлами, облачными хранилищами (Dropbox, Google Drive , Microsoft OneDrive, Box) или удаленными дисками (Windows SMB, FTP, SFTP, WebDAV).
FSharing имеет мощный музыкальный и видеоплеер. Они способны воспроизводить любые музыкальные или видеоформаты и поддерживают потоковое вещание на любых облачных серверах.
FSharing поставляется с дополнениями, предоставляющими более широкий функционал. У каждого дополнения своя роль, но все они глубоко интегрированы в приложение, делая FSharing более мощным.
Давайте рассмотрим основные характеристики FSharing.
ОБЩИЙ ДОСТУП К ФАЙЛАМ
• Общий доступ к файлам с других устройств по WiFi или в пределах одной беспроводной точки доступа
• Для передачи файлов не надо устанавливать сторонние приложения на ПК или ноутбук
• Общий доступ к фотоархиву
• Общий доступ к библиотеке iPod
• Размещение в режиме «только для чтения», который не позволяет пользователям изменять файлы на устройстве
• Размещение под учетной записью, не позволяющей анонимным пользователям получать доступ к устройству
• Общий доступ работает в фоновом режиме
• Автоматическое обнаружение дисков общего доступа в локальной сети
ДОСТУП К ОБЛАЧНЫМ СЛУЖБАМ И УДАЛЕННЫМ СЕРВЕРАМ
• Доступ к популярным удаленным серверам FTP, SFTP, WebDAV и Windows SMB
• Доступ к популярным облачным службам Dropbox, Google Drive, Microsoft OneDrive, Box
• Открытие файлов непосредственно с облачных или удаленных серверов без загрузки
• Копирование и перемещение файлов и папок напрямую между облачными и удаленными серверами
• Отображение эскизов
• Поиск файлов и папок
ФАЙЛОВЫЙ МЕНЕДЖЕР
• Копирование, перемещение, переименование, удаление файлов
• Создание ZIP-файлов
• Разархивирование множества форматов ZIP, 7Z, A, CPIO, TAR, ISO, XAR, SHAR, USTAR, RAR, CAB, JAR, RPM, GZ, BZ2, Z, XZ
• Отображение эскизов
• Поиск файлов и папок
• Просмотр в виде таблицы или списка
• Сортировка и фильтрация
МУЗЫКАЛЬНЫЙ ПЛЕЕР
• Воспроизвести около 60 аудио форматов AAC, AIF, AU, FLAC, M4A, MP2, MP3, OGA, OGG, OPUS, TTA, WAV, WMA, CAF и т. Д.
• Воспроизведение музыки из плейлиста
• Воспроизведение музыки в фоновом режиме
• Воспроизведение с панелью и без панели
ВИДЕОПЛЕЕР
• Воспроизвести 65 видео форматов MKV, FLV, VOB, OGV, GIF, AVI, MTS, M2TS, MOV, WMV, ASF, MP4, MPG, MPEG, M2V, SWF, WEBM и т. Д.
• Воспроизведение потоковых видео на облачных серверах
• Воспроизведение следующих видео
ПРОСМОТР ИЗОБРАЖЕНИЯ
• Просмотр около 70 форматов изображений AAI, ART, AVS, BMP, CIN, CUR, DDS, DCX, DPX и т. Д.
• Просмотр изображений непосредственно на облаках или удаленных серверах
ПРОСМОТР ДОКУМЕНТОВ
• Просмотр PDF-файлов
• Просмотр документов Office
• Просмотр текстовых файлов
• Просмотр прочих iOS-совместимых файлов
БЕБ-БРАУЗЕР И ЗАГРУЗЧИК
• Простая навигация
• Загрузка файлов из Интернета
• Сохранение страниц в форматах PDF, WebArchive и HTML
• Закладки для избранных сайтов
• Загрузка файлов в фоновом режиме
Quickoffice
 Quickoffice является одним из самых старых альтернатив Office и разработано с первых дней существования iPad. Это приложение снискало популярность и собрало множество положительных отзывов, называющих его лучшим пакетом для работы с документами на мобильных устройствах Apple.
Quickoffice является одним из самых старых альтернатив Office и разработано с первых дней существования iPad. Это приложение снискало популярность и собрало множество положительных отзывов, называющих его лучшим пакетом для работы с документами на мобильных устройствах Apple.
Однако многое изменилось после того, как Google приобрел компанию в 2021 году.
 Quickoffice были ограничены поддержкой лишь Google Drive. До этого Quickoffice обеспечивал доступ к документах во всех основных сервисах хранения, включая Dropbox, Box, Google Drive и Evernote.
Quickoffice были ограничены поддержкой лишь Google Drive. До этого Quickoffice обеспечивал доступ к документах во всех основных сервисах хранения, включая Dropbox, Box, Google Drive и Evernote.
Quickoffice ранее предоставлял также доступ Evernote в качестве папки для хранения, сохранения и редактирования документов без необходимости добавлять вложение, что было очень полезной функцией. Кроме потери поддержки облачных сервисов, сократилось также развитие Quickoffice, так Google выпустила одно небольшое обновление, выпущенное в январе 2021 года.
Quickoffice все еще обладает достаточным функционалом для создания и редактирования документов на iPad и позволяет выполнять большинство действий с документами Word. Также Quickoffice обеспечивает поддержку большинства инструментов, которые необходимы для работы с электронными таблицами.

Плюсы:1. Наличие большинства необходимых функций для работы с текстовыми документами, электронными таблицами и презентациями.2. Поддержка Google Drive.3. Поддержка отслеживания изменений в документах, включая возможность утвердить или отклонить правку.4. Бесплатно.
Минусы:1. Отсутствие поддержки других облачных сервисов.2. Отсутствие поддержки файлов с включенными функциями безопасности.
Для чего нужно приложение файлы на ipad
Изначально Стив Джобс и Скотт Форстолл со своей командой приучали нас к тому, что на мобильных устройствах файлы пользователям не нужны. Эти устройства исключительно для потребления контента, и рядовому человеку нет необходимости знать, в каком файле сохранена та или иная фотография, видеоролик или музыкальная композиция.
Но команда Тима Кука как минимум на протяжении последних трех лет активно продвигает идею о полноценной замене профессиональным планшетом ноутбука во многих отраслях нашей деятельности. А профессиональное устройство для работы просто обязано предоставлять пользователю доступ к файловой системе и иметь для этого соответствующее приложение.
Впервые приложение Файлы появилось еще в iOS 11, однако позволяло ограниченно манипулировать только файлами пользователя в iCloud Drive. После анонса iPad Pro 2021 года, которые получили разъем USB-C, в Apple существенно доработали свои Файлы и уже в iPadOS 13 и iPadOS 14 мы могли спокойно копировать и перемещать данные с подключенных внешних флешек, SSD накопителей, камер и т.д.
Добавление и редактирование содержимого ячейки в pages на ipad
В ячейки таблиц можно вставлять изображения, фигуры, линии, диаграммы, уравнения и текстовые блоки. Вставленные объекты встраиваются в текст внутри ячейки.
Коснитесь объекта или текста, содержащего объект, затем коснитесь «Вырезать» или «Скопировать» (при вырезании объект удаляется из исходного размещения).
Дважды коснитесь ячейки, в которую нужно добавить объект (эта ячейка уже может содержать текст), чтобы отобразилась точка вставки.
Коснитесь и удерживайте в месте вставки объекта, затем коснитесь «Вставить».
Примечание. Прежде чем вставлять текстовый блок или фигуру (включая ее содержимое) в ячейку, убедитесь, что внутри ячейки отображается точка вставки. Если вместо этого выбрана ячейки, будет вставлен только текст внутри объекта.
Если вставить в ячейку фильм, будет отображаться только изображение афиши, видео в ячейке не воспроизводится. Однако свойства фильма не меняются, поэтому после копирования и вставки в другую часть документа воспроизведение в новом местоположении происходит обычным образом.
Можно также скопировать объект из другого документа или из приложения Keynote или Numbers.
Чтобы удалить объект из ячейки, дважды коснитесь ячейки, поместите точку вставки в ячейку справа от объекта, затем коснитесь ![]() .
.
Добавление и удаление строк и столбцов таблицы в pages на ipad
Pages

Можно добавлять и удалять строки и столбцы в таблице, а также изменять их порядок. Существует три типа строк и столбцов.
Основные строки и столбцы содержат данные таблицы.
Строки и столбцы заголовков (при их наличии) отображаются вдоль верхней и левой сторон таблицы. Обычно цвет их фона отличается от основных строк. В основном они используются для обозначения содержимого конкретных строк или столбцов.
Строки итогов (при их наличии) отображаются внизу таблицы и могут иметь цвет фона, отличный от основных строк.
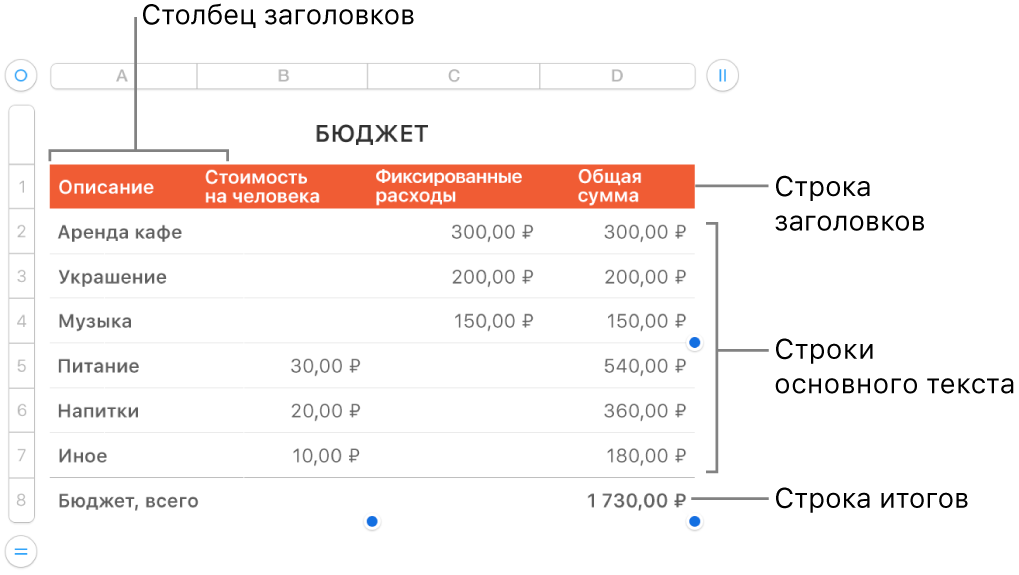
Примечание. Следующие задачи применяются к таблице, добавленной на страницу при помощи значка ![]() в панели инструментов. Они не применяются к странице, разделенной на колонки.
в панели инструментов. Они не применяются к странице, разделенной на колонки.
Как добавлять файлы в documents на iphone и ipad
Существует несколько простых способов добавления файлов в Documents. Прежде всего, можно воспользоваться мощным встроенным браузером для быстрой загрузки мультимедиа, книг, документов или любой другой информации. Получить ее можно, например, посредством вложений электронной почты.
Функция FileDrop позволяет делиться файлами с другими устройствами. Фактически, это AirDrop на стероидах. Фотографии, документы или даже целые папки можно отправлять на близлежащий iPhone или iPad. При этом файловая структура внутри папки останется прежней.
Кроме того, можно переносить музыку, видео или фотографии на устройства с iOS, Mac или ПК с помощью сверхбыстрой технологии передачи Wi-Fi. Необходимо просто ввести код с экрана и для дальнейшей передачи файлов хватит одного нажатия.
Ну и, конечно, передать файлы в приложение Documents на iPhone или iPad можно через кабель, воспользовавшись приложением iTunes (Finder в последних версиях macOS). Для этого подключите устройство к компьютеру, выберите его в программе iTunes (Finder) и в появившемся окне выберите вкладку Файлы.
Откроется экран с приложениями, которые поддерживают передачу файлов через кабель. Нажмите на Documents и перетащите файлы, которые необходимо добавить на раскрывшийся список.
После этой процедуры добавленные файлы сразу же появятся в папке «Файлы iTunes» приложения Documents на iPhone или iPad.
♥ ПО ТЕМЕ:Как получить бесплатно безлимитное облако Яндекс.Диск для хранения фото и видео с iPhone и iPad.
Как сделать из ipad флешку при помощи бесплатной программы. руководство
Продукция компании Apple поражает воображение всех пользователей по всему миру. iPad – не исключение. С его помощью Вы можете играть в потрясающе реалистичные и красочные игры, наслаждаться просмотром видео и прослушиванием музыки. Благодаря встроенному Wi-Fi модулю Вы можете пролистывать страницы Интернета на большом экране.
Однако для работы он не совсем пригоден, ведь он не оснащен клавиатурой или разъемами для флеш-накопителей. Однако есть прекрасная возможность сделать сам iPad флеш-картой. Как это сделать, мы расскажем в этой статье.
Для того, чтобы использовать iPad как флеш-карту, Вам понадобится программа USB Disk iPad. Это приложение бесплатно, и на радость пользователей обладает простым и удобным интерфейсом. Скачав и установив данную программу, подключите свой iPad к компьютеру, и скопируйте необходимые файлы на него.
Чтобы переместить разнообразные файлы, такие как текстовые документы, фото, музыку и видео, Вам потребуется выполнить такую же операцию, как на iTunes. Если Вы хотите удалить какой-либо файл, выберете его из перечня, и нажмите на кнопку вверху экрана, которая называется «Edit».
Программа USB Disk iPad работает с подавляющим большинством форматов. Поэтому у Вас есть отличная возможность копировать и использовать на iPad текстовые документы с форматом .docx, .iwork, фотографии формата PNG, JPG, GIF, видео файлы M4V, MOV, AVI, практически все аудио форматы. Также программа работает с таким расширением, как SQL.

Многие пользователи отмечают полезность и удобство данной программы. Потратив немного времени на установку, Вы превратите свой iPad в переносной накопитель.
Назад
Компьютер не видит айфон как съемный диск
Причин того, почему компьютер может не распознавать или не читать устройство, всего четыре:
- неисправен USB-порт, к которому подключен смартфон;
- несправен сам USB-кабель;
- конфликт программного обеспечения;
- смартфон неисправен.
Проверку нужно начинать с наиболее вероятной и простой проблемы в порядке усложнения.
Для начала стоит переподключить айфон к другому порту USB. Стоит проверить все порты и лучше всего с помощью другого устройства (смартфон, цифровая камера и тому подобные гаджеты). Если после этого смартфон все равно не хочет определяться, переходят к следующему шагу.
Необходимо заменить кабель на заведомо исправный. Проверяется он на зарядке (кстати, таким же образом можно проверить сам подозрительный соединительный шнур) либо подключением к компьютеру другого устройства.
Кабель полностью работоспособен? Тогда приступают к программной среде. Сперва следует обновить iTunes до последней версии. Возможно, смартфон блокируется антивирусом или брандмауэром. Их нужно отключить. Также нелишним будет перезапустить службу AMDS (Apple Mobile Device Service). Каждая операция с программами требует перезапуска компьютера.
Наконец, после всех операций делается вывод, что проблема в самом iPhone. Прежде чем бить тревогу, стоит перезапустить гаджет, возможно, дело в системном сбое. Если же и после этого не произошло никаких изменений, то устройство требует ремонта. Нужно обратиться в ближайший сервис.
В споре «яблочников» и «роботов» можно поставить жирную точку. Несмотря на отсутствие слотов и портов, айфон так же может нарастить собственную память или передавать файлы на съемный носитель информации. Единственное, что для этого понадобятся дополнительные расходы и определенные манипуляции с собственным девайсом.
*Цены в статье указаны на январь 2020 г.
Лучший аналог приложения файлы для iphone и ipad |
Приложение Файлы в последних обновлениях операционной системы от Apple претерпело значительные изменения. Здесь можно хранить документы любых форматов, имеется собственный архиватор, быстрый доступ к iCloud и еще огромное количество полезных функций. Сейчас наши устройства наконец имеют почти полноценную файловую систему, и для передачи документов можно использовать не только сторонние сервисы. Помимо родного приложения, существует отличная альтернатива в лице Documents от Readdle. Продукт находится на рынке уже более 8 лет и предоставляет гораздо большую функциональность, в сравнении с нативным приложением Файлы. Documents от Readdle — больше, чем просто файловый менеджер.
Почему Documents от Readdle лучше, чем нативное приложение Файлы? Я думаю, дело в том, что разработчики начали работу над этим проектом еще до того момента, как Apple плотно интегрировала файловую систему в свои устройства. Изначально проект был представлен широкой публике в виде веб-приложения ReaddleDocs. А с появлением Файлов, приложение не пропало на просторах сети, а скорее набрало еще большую популярность, ввиду того, что помимо стандартных базовых функций, программа отлично справляется с чтением документов, книг и всеми задачами, с которыми раньше отлично справлялся Docs.
Ранее мы уже рассказывали об одной разработке компании и судя по тому, что делают наши друзья из Одессы, продукты у них выходят на славу все без исключения. Почтовый клиент Spark, на мой взгляд, по праву также считается одним из лучших почтовых сервисов «ever».
Читайте также: Apple Watch 7 будут более интересной новинкой Apple, чем iPhone 13.
В приложении отличный интерфейс, который точно придется по душе даже самым требовательным пользователям. Удобная панель слева, отдельные вкладки под облачные хранилища, встроенный браузер и даже VPN. Все это вы можете найти на стартовой странице приложения. Если вы думаете, что среди огромного количества настроек и функций простому пользователю будет легко растеряться, то это не так. При первом запуске приложения, помощник вкратце расскажет и покажет все, что необходимо для комфортной работы.
На Mac мне очень нравится возможность плотной интеграции сторонних облачных сервисов в систему компьютера. Это стирает грань между использованием приложений и файлов из системы и облачным хранилищем. А ведь так и должно быть. Вся суть любого облачного сервиса в конечном счете сводится к тому, что облако должно стать полноценной частью хранилища на устройстве, и Documents от Readdle реализует эту функцию просто бесподобно.
Но не будем забывать про главное — работу с файлами. Добавить файл можно несколькими доступными способами. Первый и самый главный из них — в Documents есть собственный браузер. Он позволяет просматривать сайты и сохранять нужные вам файлы налету. Это могут быть документы, книги, картинки, фильмы и многое другое. Кроме этого есть возможность сохранения отдельной страницы в формате PDF, что очень удобно. В браузере есть VPN! Но не обошлось и без отрицательных моментов. За долгое время использования Safari на своем Mac, я полностью привык закрывать вкладки и использовать режим для чтения слева. Здесь же браузер по своей структуре напоминает Google Chrome. Но уверен, что для некоторых это будет плюсом.
Работа с файлами с помощью этого приложения приобретает качественно новый характер. Разработчики полностью переработали нативную функцию AirDrop. Здесь это реализовано гораздо удобнее, чем из коробки. Передавать можно не только отдельные документы, фотографии или видео, но и целые папки. Для того, чтобы поделиться файлом, необходимо нажать на три точки около нужного нам файла, открыть приложение на другом устройстве и подключиться к одной сети Wi-Fi. Файл передается с высокой скоростью, полностью сохраняя при этом всю структуру файловой системы.
Подписывайтесь на нас в Яндекс.Дзен, там вы найдете много полезной и увлекательной информации, которой нет на сайте.
Дает о себе знать и прошлое компании, ведь раньше Documents от Readdle являлся веб-приложением. Если вы желаете синхронизировать свой iPhone или iPad с настольным компьютером, в приложении есть отдельная вкладка Компьютер, позволяющая полностью синхронизировать работу двух устройств. Для этого необходимо скопировать ссылку с вашего мобильного устройства, вставить ее в браузер на настольном ПК и указать код, представленный на экране вашего iPhone. Все, теперь можно просматривать файлы прямо с браузера на компьютере.
Что касается музыки и просмотра фильмов, я предпочитаю использовать стриминговые сервисы и подписан на Spotify и КиноПоиск. Подписка на Apple Music мне не нравится из-за некачественных подборок, а сервису Apple TV до Кинопоиска еще очень далеко. Об этом я писал в своих прошлых статьях.
Но если вы наотрез отказываетесь платить за музыкальные сервисы или просмотр фильмов, всегда можно слушать музыку прямо из Documents от Readdle. Просто превращаем бесплатные 15 ГБ Google Drive в хранилище для мультимедиа. Наполнять его вы можете с ПК и просматривать на iPhone или iPad как в онлайн режиме, так и автономно. Не хотите платить за подписку — вот вам готовое решение.
Отдельно следует отметить работу с PDF файлами. Недавно я приобрел Apple Pencil для своего iPad Air и полностью пересмотрел для себя формат конспектов. Кто только не пытался меня убедить в том, что iPad для учебы незаменим и ничто с ним не сравнится.
Читайте коллег: Со дна постучали. Apple согласилась взламывать старые iPhone для спецслужб.
Понять это утверждение можно в полной мере, используя Documets от Readdle. В PDF формате можно редактировать любые файлы, делать пометки, на полях отмечать важные нюансы и все это будет доступно внутри одной программы. После этого без проблем закрыть программу и не бояться, что она потеряется в недрах файловой системы. В программе существует раздел Недавние, а значит ничего не потеряется. Уже страшно представить, что будет, когда для сторонних разработчиков представят возможность обнаружения текста на фото. Не работа, а сплошное удовольствие.
В прошлом мы уже писали про Documents от Readdle, однако за 8 лет компания превратилась из PDF редактора, в глобальный инструмент для работы с любыми документами и перекочевало на iPhone. Кроме того, приложение постоянно обновляется, что не может не радовать. Полный набор функций приложения раскрывается только по подписке, но если вы часто работаете с файлами, это настоящий маст хэв.
А вас устраивает приложение Файлы на iOS и iPadOS? Уже сталкивались с Documents от Readdle? Как вам? Свое мнение вы можете оставить в нашем Телеграм чате или в комментариях ниже.
Общий доступ к файлам и папкам в icloud drive на ipad
Если Вы являетесь владельцем папки или файла в iCloud Drive, Вы можете пригласить других пользователей просматривать файл или папку или изменять их содержимое.
Папкой или файлом можно поделиться, либо предоставив доступ только определенным людям, либо открыв доступ всем, у кого есть ссылка.
Вы можете разрешить изменять содержимое файла или папки или разрешить только просмотр.
Если открыть общий доступ к папке, по умолчанию доступ к файлам в этой папке смогут получить только приглашенные участники. Чтобы предоставить доступ к файлам другим пользователям, измените настройки общей папки и добавьте новых участников. Нельзя выбрать только один файл и предоставить доступ только к нему из всей общей папки, даже если добавить его участников.
Коснитесь файла или папки и удерживайте палец.
Коснитесь «Поделиться»
 , затем коснитесь «Поделиться папкой в iCloud» или «Поделиться файлом в iCloud».
, затем коснитесь «Поделиться папкой в iCloud» или «Поделиться файлом в iCloud».Выполните одно из описанных ниже действий:
Только приглашенные пользователи могут просматривать и редактировать содержимое. Коснитесь «Параметры общего доступа» > «Только приглашенные Вами» > «Можно вносить изменения», затем выберите, как отправить ссылку на файл или папку, например в Сообщениях или по Почте.
Только приглашенные пользователи могут просматривать содержимое. Коснитесь «Параметры общего доступа» > «Только приглашенные Вами» > «Только просмотр», затем выберите, как отправить ссылку.
Только пользователи, у которых есть ссылка, могут просматривать и редактировать содержимое. Коснитесь «Параметры общего доступа» > «Все, у кого есть ссылка» > «Можно вносить изменения», затем выберите, как отправить ссылку.
Только пользователи, у которых есть ссылка, могут просматривать содержимое. Коснитесь «Параметры общего доступа» > «Все, у кого есть ссылка» > «Только просмотр», затем выберите, как отправить ссылку.
Разрешить всем приглашать дополнительных пользователей. Коснитесь «Параметры общего доступа», затем коснитесь «Кто угодно может добавлять пользователей».
Выберите способ отправки приглашения, затем коснитесь «Отправить».
Подготовка
Если у вас установлена macOS Catalina или более поздняя версия, используйте Finder, чтобы обмениваться файлами между компьютером и устройствами с iOS или iPadOS.
Если необходима синхронизация документов на всех устройствах, лучше вместо функции «Общие файлы» использовать iCloud Drive, Handoff или AirDrop.
iCloud Drive обеспечивает безопасный доступ ко всем вашим документам на iPhone, iPad, iPod touch, компьютере Mac и компьютере с ОС Windows. На любом устройстве у пользователя будет доступ к актуальной версии документов.
Функция Handoff позволяет начать работу с документом, электронным письмом или сообщением на одном устройстве, а затем переключиться на другое; при этом внесенные изменения сохранятся. Функция Handoff работает со следующими приложениями Apple: «Почта», Safari, «Карты», «Сообщения», «Напоминания», «Календарь», «Контакты», Pages, Numbers и Keynote. Также с этой функцией совместимы некоторые сторонние приложения.
Функция AirDrop позволяет обмениваться фотографиями, видео, ссылками на веб-сайты, сведениями о местонахождении и другими данными с расположенными поблизости устройствами Apple.
Подключение к компьютеру или файловому серверу
Коснитесь кнопки
 в верхней части бокового меню «Обзор».
в верхней части бокового меню «Обзор».Если боковое меню «Обзор» не отображается, коснитесь параметра «Обзор» в нижней части экрана.
Коснитесь параметра «Подключение к серверу».
Введите имя локального хоста или сетевой адрес, затем коснитесь «Подключиться».
Совет. После подключения к компьютеру или файловому серверу этот параметр появится в списке «Недавние серверы» на экране «Подключение к серверу». Для подключения к недавнему серверу коснитесь его имени.
Выберите тип подключения.
Гость. Вы можете подключиться, как Гость, если на основном компьютере разрешен гостевой доступ.
Зарегистрированный пользователь. Если Вы выбрали вариант «Зарегистрированный пользователь», введите имя пользователя и пароль.
Коснитесь «Далее», затем выберите серверный том или общую папку в боковом меню «Обзор» (под параметром «Общий»).
Чтобы отключиться от файлового сервера, коснитесь кнопки ![]() рядом с сервером в боковом меню «Обзор».
рядом с сервером в боковом меню «Обзор».
Чтобы узнать, как настроить общий доступ к файлам на Mac, обратитесь к статье Настройка общего доступа к файлам на Mac в руководстве пользователя macOS.
Руководство пользователя ipad
Добро пожаловать!
Поддерживаемые модели
12,9‑дюймовый iPad Pro (5‑го поколения)
iPad Pro (12,9 дюйма, 4-го поколения)
iPad Pro (12,9 дюйма, 3-го поколения)
iPad Pro (11 дюймов, 3-го поколения)
iPad Pro (11 дюймов, 2-го поколения)
iPad Pro (11 дюймов, 1-го поколения)
iPad Pro (12,9 дюйма, 1-го и 2-го поколения)
iPad Pro (10,5 дюйма)
iPad Pro (9,7 дюйма)
iPad Air (4-го поколения)
iPad Air (3-го поколения)
iPad Air 2
iPad (9‑го поколения)
iPad (8-го поколения)
iPad (7-го поколения)
iPad (6-го поколения)
iPad (5-го поколения)
iPad mini (6‑го поколения)
iPad mini (5-го поколения)
iPad mini 4
Что нового в iPadOS 15
Быстрые команды
Акции
Советы
Авторские права
Советы по управлению документами на нескольких компьютерах и устройствах
Используя iCloud для управления документами на различных устройствах, учитывайте следующее.
Если Вы закрыли отредактированный документ, когда отсутствовало интернет-подключение, на миниатюре документа отображается значок облака. При следующем подключении отредактированный документ будет сохранен в iCloud.
Если Вы отредактировали документ на нескольких компьютерах или устройствах и не оставили достаточно времени для синхронизации правок, Вы увидите возникшие конфликты. Если возник конфликт версий, Вы можете выбрать версию документа, которую нужно сохранить, или сохранить все версии. (Такая возможность отсутствует, если к документу имеют доступ соавторы).
Удаляя документ, Вы можете выбрать, нужно ли удалить его из Pages на всех Ваших устройствах или только на текущем устройстве. После удаления на устройстве, на котором Вы его использовали, он снова появится в менеджере документов со значком iCloud в углу. Коснитесь этой миниатюры, чтобы снова загрузить документ. Когда Вы удаляете документ, к которому Вам предоставлен доступ, он удаляется из iCloud Drive и Pages на всех устройствах. Можно снова коснуться предоставленной ссылки, чтобы добавить документ в iCloud Drive, где он вновь станет доступен для всех Ваших компьютеров и устройств с включенным iCloud.
Если документы систематизированы по папкам на одном устройстве, на всех устройствах отображается одна и та же структура папок.
Если на одном из устройств документ защищен паролем, для его открытия на любом устройстве потребуется ввести пароль.
файловый менеджер (files)
File Manager — это БЕСПЛАТНЫЙ файловый менеджер и виртуальный USB-накопитель для iPhone и iPad. С легкостью просматривайте изображения, аудио, видео, документы PDF, документы Word, документы Excel, файлы ZIP / RAR и многое другое.
ОСОБЕННОСТИ
— Встроенный PDF-ридер
— Поддерживает Microsoft Office, Excel, Powerpoint
— Поддерживает документы Apple iWorks
— Несколько облаков (Dropbox, OneDrive и другие)
— Встроенный музыкальный проигрыватель
— Копируйте, перемещайте и заархивируйте несколько файлов
— Пароль для защиты файлов
— Поддерживает общий доступ к файлам через iTunes через USB
— Передача файлов с вашего ПК / Mac через Wi-Fi
— Встроенная функция поиска
— Сортировка файлов по «имени», «дате», «размеру» или «виду».
— Делитесь файлами по электронной почте, Bluetooth и Facebook.
— Функция «Открыть в» позволяет открывать файлы в других приложениях.
— Создание и извлечение файлов ZIP
и многое другое…
—————————————-
ПОДПИСКА НА TAPMEDIA PRO
— Вы получите доступ к приложениям из пакета TapMedia PRO на время действия подписки.
— Срок подписки: ежемесячно (включая одну неделю бесплатного пробного периода).
— Подписки с бесплатным пробным периодом автоматически обновляются до платной подписки.
— Платежи будут сняты с учетной записи iTunes при подтверждении покупки.
— С вашей учетной записи будет взиматься плата за продление в течение 24 часов до окончания текущего периода и будет указана стоимость продления.
— Подписками может управлять пользователь, а автоматическое продление можно отключить, перейдя в настройки учетной записи пользователя после покупки.
— Все цены могут быть изменены без предварительного уведомления. Время от времени мы запускаем рекламные цены в качестве стимулов или ограниченных по времени возможностей для соответствующих покупок, сделанных в период действия рекламной акции. Из-за чувствительности ко времени и рекламного характера этих мероприятий мы не можем предложить защиту цен или ретроактивные скидки или возмещение за предыдущие покупки в случае снижения цены или рекламного предложения.
— Любая неиспользованная часть бесплатного пробного периода будет аннулирована, когда пользователь приобретает подписку.
— Вы можете отменить подписку в течение ее бесплатного периода через настройку подписки через свою учетную запись iTunes. Это необходимо сделать за 24 часа до окончания периода подписки, чтобы избежать списания средств. Посетите http://ipad-mobile.ru/kb/ht4098.
Политика конфиденциальности: http://tapmedia.co.uk/privacy.htm
Условия использования: http://tapmedia.co.uk/terms.htm



