- [ios]ipainstaller — установка .ipa без джейлбрейка,прямо с iдевайса в .
- Установка AppSync
- Автоматическая установка приложений при отсутствии Wi-Fi или 3G (или Edge для iPhone) с помощью Cyder II (только для пользователей Windows)
- Ifunbox
- Возможности стандартной клавиатуры ios, о которых знают не все | яблык
- Изменение следующего будильника на пробуждение
- Как перенести приложения из app store (игры, программы) с iphone на компьютер
- Как поставить будильник на iphone и ipad
- Как поставить песню в качестве будильника на iphone или ipad | яблык
- Как установить пароль на папку или приложение в iphone, ipad или ipod touch
- Настройка жестов voiceover и сочетания клавиш на ipad
- Отключение обновления контента
- Подготовка
- Приложение ifunbox: особенности установки
- Прошивка dfu и recovery
- Установка неподписанных программ на устройства с ios 9 без jailbreak
[ios]ipainstaller — установка .ipa без джейлбрейка,прямо с iдевайса в .
Разработчик: iT0nyВерсия: 1.2(22 ноября 2021)Язык: русский,английскийТребования:
- Mac OS X 10.6 и выше(VM,Hack,Macintosh).
- iDevice любой модели(интерфейс поддерживает iPad)
- айПодпись
- iOS 4.x и выше (совместимо с iOS 5.0)
- Файл сертификата разработчика
- Файл профиля (провижн)
Описание: Приложение способно без проблем устанавливать переподписанные IPA файлы БЕЗ iTunes,ПРЯМО С устройства без джейлбрейка!
Переподписываем его своим сертификатом с помощью айПодписи(с подменой провижена).Закидываем в iTunes.Ставим на девайс.
На этом этапе все:)
Далее некоторые особенности работы.
Программа читает все .ipa,но ставит только переподписанные IPA файлы ,которые не содержат в имени кириллицу(обязательно) и пробелы(желательно),такова особенность движка программы.
Теперь про загрузку приложений в IPAInstaller.Вы можете загружать .ipa файлы двумя способами:через провод iTunes или через Web-server,оба способа быстры:)
Для первого способа включаем iTunes.Синхронизировать девайс нет необходимости.Просто нажимаем на вкладку «Приложения» и листаем вниз до Общих файлов.Там находим IPAInstaller и закидываем в него .ipa файлы,удовлетворяющие условию об именах выше.
Для второго способа запускаем IPAInstaller,нажимаем Инфо и включаем веб-сервер.Далее заходим через браузер по высветившимуся адресу и загружаем .ipa файлы,удовлетворяющие условию об именах выше.
После загрузки новых .ipa на главной странице нажимаем кнопку обновить и обновляем данные об .ipa,чем больше их кол-во и больше их вес,тем обновление данных занимает больше времени.
Нажимаем на нужный .ipa,Установить
Что нового в версии 1.1.1:
- Фикс локализаций
- Фикс веб-сервера на iPad
Что нового в версии 1.1.2:
- Ускорение работы веб-сервера
Установка AppSync
Автоматическая установка при наличии Wi-Fi или 3G (или Edge для iPhone). Необходимо установить AppSync. Его можно установить из Cydia. При установке AppSync мы патчим имеющийся на вашем устройстве файл installd, для того, чтобы iOS не проверяла кем и когда куплена программа.
1. Добавление репозитория, в котором есть AppSync.
- Откройте Cydia. Перейдите на вкладку Sources (Репозитории).
- Нажмите Edit (Изменить), а потом Add (Добавить)
- В появившемся окне, впишите адрес репозитория cydia.hackulo.us/
- Нажмите Add Source (Добавить)
2. Установка AppSync.
- Нажмите на добавленный репозиторий.
- Найдите в нем AppSync для вашей iOS и выберите его. [AppSync версии 4.0 подходит ко всем прошивкам четвертого поколения (4.0.0, 4.0.1, 4.0.2, 4.1, 4.2.1, 4.3, 4.3.1, 4.3.2, 4.3.3, 4.3.4, 4.3.5). Аналогично, для iOS 5 используйте AppSync 5.0 , а для iOS 3.1, 3.2 используйте AppSync соответствующей версии].
3. Установка бесплатного приложения из AppStore для корректной работы.
После перезагрузки подключите iPhone (iPad, iPod Touch) к iTunes и установите хотя бы одно приложение из AppStore, скачанное с вашей учетной записи iTunes Store. Можно установить бесплатное. Учетная запись создается при наличии дебетовой или кредитной пластиковой карты (допускаются карты с рублевым счетом).
Автоматическая установка приложений при отсутствии Wi-Fi или 3G (или Edge для iPhone) с помощью Cyder II (только для пользователей Windows)
Внимание! Для того чтобы Cydia создала кэш, необходимо до установки AppSync хоть раз подключить устройство к интернету (через Wi-Fi, 3G), открыть Cydia и дать ей обновиться. Без этого установка приложений будет происходить с ошибкой.
Для установки будет использоваться Cyder II вместо Cydia, так как Cyder ставится на компьютер и использует интернет с него.
Внимание! Cyder II стал выдавать ошибку после очередного обновления iTunes. Лечится копированием файла sqlite3.dll из C:Program FilesCommon FilesAppleApple Application Support в папку с программой с последующей заменой.
Пошаговая инструкция:
- Откройте скачанный Cyder.
- Перейдите на вкладку Sources. Нажмите ПКМ (правой кнопкой мыши) в окне, выберите Add.
- В появившейся активной строке, впишите адрес репозитория cydia.hackulo.us/ Если вы уже добавляли эти репозитории через Cydia на вашем устройстве, просто нажмите Get sources from Cydia.
- Нажмите F9, чтобы обновить добавленный репозиторий или нажмите ПКМ в окне, выберите Refresh All, что тоже самое.
- Нажмите Put sources to Сydia, чтобы репозитории также добавились и на устройство.
- Перейдите во вкладку Packages. В выпадающем списке Source выберите добавленный в предыдущих действих репозитарий.
- Там найдите AppSync для вашей iOS и выберите его. [AppSync версии 4.0 подходит ко всем прошивкам четвертого поколения (4.0.0, 4.0.1, 4.0.2, 4.1, 4.2.1, 4.3, 4.3.1, 4.3.2, 4.3.3, 4.3.4, 4.3.5). Аналогично для iOS 5 используйте AppSync 5.0 Для iOS 3.1, 3.2 используйте AppSync соответствующей версии].
- Выберите необходимый AppSync и нажмите F2 или Ctrl F2 или нажмите ПКМ в окне, выберите Download this package only или Download with dependenceis
- Выбраные пакеты появятся в списке загрузок, выберите желаемый и нажмите F9 или и нажмите на нем ПКМ и выберите Download selected.
- Теперь необходимо перенести скачанные пакеты из ПК в ваш iPhone, iPad, iPod. Для этого откройте вкладку File Manager, cлева — пакеты на вашем компьютере, справа — пакеты в одном из трех кэшей телефона. Чтобы копировать файл в необходимый вам кэш Автоустановки, просто нажмите на файл и перетащите его в необходимое вам окно.Если пакет не копируется в кэш Автоинсталяции, проверьте наличие и доступность директории //private/var/root/Media/Cydia/AutoInstall (с помощью iFile на девайсе или любого другого файлового менеджера на компьютере). Если такой папки не окажется, создайте её вручную.
- Перезагрузите iPhone, iPad, iPod.Если после перезагрузки AppSync в установленных пакетах Cydia не появился, выполните установку или удаление любой программы в Cydia, чтобы обновить базу.
- Далее выполняйте действия 3 пункта 1 способа.
Ifunbox
Главной особенностью этой программы является её скорость работы. Правда, над интерфейсом разработчики даже не «заморачивались». Зато функционал — главное преимущество.
Принцип работы с iFunBox:
- Скачиваем и устанавливаем программу;
- Выбираем нужное приложение и скачиваем его на компьютер;
- Затем подключаем гаджет к рабочей станции, запускаем iFunBox и выбираем следующую последовательность: «Управление данными» — «Установка»;
- Затем следует указать путь к файлу *.ipa, который находится на компьютере и произвести установку.
Однако есть один неприятный момент: разработчики настоятельно не рекомендуют производить установку приложений, размер которых более одного гигабайта. Впоследствии они могут работать некорректно.
Эта утилита, в отличие от iFunBox, имеет более привлекательный дизайн, но больше ничего нового не может предложить своим пользователям.
Принцип работы с приложением iTools:
- Скачиваем и устанавливаем утилиту;
- Находим и скачиваем нужный файл *.ipa;
- Производим подключение гаджета к компьютеру;
- Запускаем программу, переходим во вкладку «Приложения/Applications» — «iPhone» и нажимаем кнопку «Install»;
- Затем указываем путь к файлу *.ipa и дожидаемся завершения инсталляции.
Эта программа также является весьма популярной. Но все приложения и игры, которые доступны для загрузки с помощью именно vShare, расположены на серверах самого программного модуля. Это значительно упрощает всю процедуру, однако может ограничивать список доступных ресурсов.
Как пользоваться программой:
- Открываем приложение Cydia;
- Подключаем appvv репозиторий;
- Находим в списке доступных программ vShare и устанавливаем её;
- Запускаем приложение, если нужно — обновляем до актуальной версии;
- В списке доступных программ и игр выбираем нужное, и скачиваем.
Это приложение хорошо тем, что допускается инсталляция одновременно нескольких программ без ограничения по скорости.
Возможности стандартной клавиатуры ios, о которых знают не все | яблык
С появлением многофункциональных виртуальных клавиатур от сторонних разработчиков в iOS, многие пользователи решили отказаться от нативного решения, однако многие владельцы iPhone и iPad по-прежнему не владеют основными приемами работы с «классикой». В этом материале рассмотрим функции, предусмотренные разработчиками Apple для быстрого набора заглавных букв, аббревиатур и дополнительных символов.

Итак, впервые используя iPhone или iPad для написания сообщений или заметок, все мы ощущаем некий дискомфорт от постоянного переключения режима «шифта» для набора аббревиатуры. По сути, приходится нажимать кнопку с изображением стрелочки в правой части клавиатуры (Shift) после каждого символа.
Однако есть гораздо более удобный способ — достаточно дважды тапнуть эту же кнопку, чтобы перейти в привычный режим «Caps Lock«. Стоит отметить, что для его работы необходимо активировать соответствующий чекбокс в меню Настройки —> Основные —> Клавиатура. Кроме того, кнопка Shift также восприимчива к удержанию. То есть, чтобы увеличить один символ в тексте или выбрать его варианты можно тапнуть кнопку и, не отрывая палец от экрана, перейти к необходимой букве на клавиатуре (будет введен один символ с заглавной буквы, а после отпускания пальца клавиатура вернется к исходной настройке).
Кроме того, кнопка Shift также восприимчива к удержанию. То есть, чтобы увеличить один символ в тексте или выбрать его варианты можно тапнуть кнопку и, не отрывая палец от экрана, перейти к необходимой букве на клавиатуре (будет введен один символ с заглавной буквы, а после отпускания пальца клавиатура вернется к исходной настройке).
Аналогично работает и кнопка переключения дополнительных символов, что позволяет, в частности, быстро расставлять знаки препинания в предложениях (набирая текст, нажмите и удерживайте клавишу «123«, затем не отрывая палец от экрана выберите необходимый символ и отпустите палец, клавиатура автоматически вернется к набору текста).
Смотрите также:
Изменение следующего будильника на пробуждение
Будильник на пробуждение в приложении «Часы» отображает следующее время пробуждения в соответствии с Вашим расписанием сна (если Вы настроили расписание сна в приложении «Здоровье»). Хотя будильник на пробуждение устанавливается и не через приложение «Часы», после настройки расписания сна этот будильник можно изменять через приложение «Часы».
Коснитесь «Будильник», затем коснитесь «Изменить».
Настройте время отхода ко сну и время пробуждения.
Перетяните
 , чтобы изменить время пробуждения,
, чтобы изменить время пробуждения,  , чтобы изменить время пробуждения,
, чтобы изменить время пробуждения,  , чтобы изменить время отхода ко сну, или полукруг между значками, чтобы изменить оба времени одновременно.
, чтобы изменить время отхода ко сну, или полукруг между значками, чтобы изменить оба времени одновременно.Прокрутите вниз до раздела «Параметры будильника», чтобы изменить любые из следующих параметров.
Сигнал к пробуждению. Коснитесь, чтобы включить или отключить будильник.
Звуки, тактильные сигналы. Коснитесь, чтобы выбрать вибрацию или рингтон.
Громкость сигнала. Перетяните бегунок.
Повторение сигнала. Включите, чтобы отложить сигнал будильника еще на несколько минут.
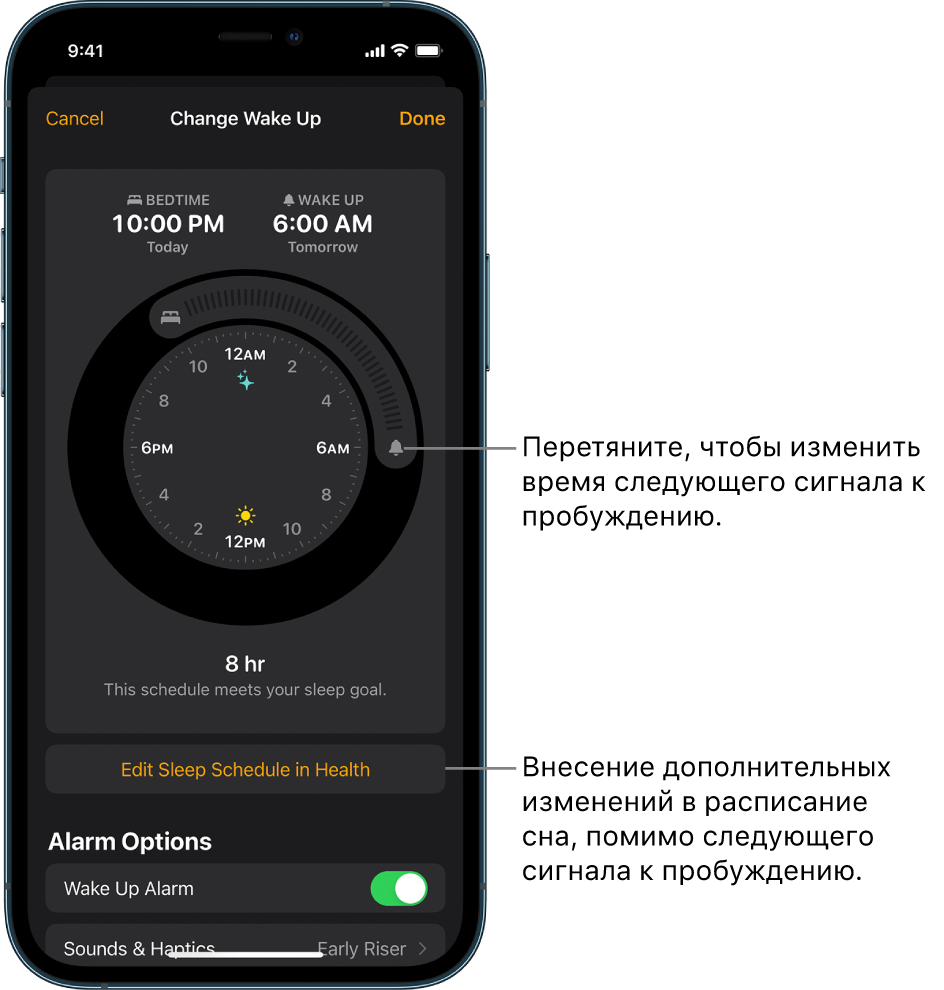
Чтобы внести дополнительные изменения в расписание сна, помимо следующего сигнала к пробуждению, коснитесь «Изменить расписание сна в приложении «Здоровье»». (См. Добавление или изменение расписаний сна в приложении «Здоровье» на iPhone).
Как перенести приложения из app store (игры, программы) с iphone на компьютер
Получить установленные на iPhone приложения в виде отдельных ipa-файлов на жесткий диск PC или Mac можно сразу двумя способами:
При синхронизации айфона с компьютером через iTunes, все установленные в памяти устройства игры и программы из App Store автоматически загружаются на жесткий диск PC или Mac и становятся доступными в меню «Программы» в айтюнсе, никаких дополнительных действий от вас не потребуется.
При синхронизации восстановленного или обновленного iPhone с компьютером (с «чистой» iOS), вы в любое время можете выбрать какие приложения из iTunes можно установить в память iOS-девайса.
Второй способ не требует синхронизации iPhone с компьютером, перенос покупок из App Store осуществляется без подключения «iPhone-компьютер».
- Запустите iTunes на Mac или Windows-PC (без разницы).
- Авторизуйте компьютер в iTunes.
- На Mac: в основном меню iTunes «Файл» -> «Устройства» выберите «Перенести покупки с iPhone название вашего устройства».
- В среде Windows: нажмите клавишу «Alt», в появившемся меню перейдите в «Файл» -> «Устройства» и выберите «Перенести покупки с …».
- После окончания процесса все доступные для вашего Apple ID (купленные бесплатные приложения из App Store с авторизацей под вашим Apple ID) можно будет устанавливать на iPhone и iPad без подключения к Интернету.
Как вы заметили, для того, чтобы перенести все покупки из Магазина iTunes на компьютер, предварительно его необходимо авторизовать в iTunes.
Как поставить будильник на iphone и ipad
Будильник уже давно стал неотъемлемой части жизни каждого человека. Он ежедневно помогать вовремя просыпаться в школу, в институт, на работу или на рейс на самолет. Без него – никуда. Производители смартфонов понимали этого с самого начала, поэтому все электронные устройства, которые могут отображать время, способны выступать в качестве будильника. Впрочем, новоиспеченному владельцу iPhone, iPad и iPod Touch может быть сложно поставить будильник, хоть системы iOS 10 и iOS 11 крайне просты и понятны в освоении.

Чтобы поставить будильник на iPhone и iPad под управлением любой версии операционной системы iOS следует запустить приложение «Часы», которое доступно на рабочем столе. Внизу будет раздел под названием «Будильник», в котором находятся все необходимые для этого настройки. Чтобы добавить новый следует нажать на плюс в вернем правом, после чего в появившемся окне установить нужное время и настроить несколько параметров.
Так, например, будильник можно сделать постоянным, то есть чтобы он автоматически включался каждый вторник, четверг, пятницу или любой другой день недели. Интересно и то, что Apple позволяет самостоятельно выбирать любые имена для каждого из будильников. Функция уж точно не самая необходимая, поскольку ей, как правило, никто не пользуется.
Настройка «Звука» позволяет выбрать один из стандартных рингтонов, либо вручную добавленный в систему вариант. Именно этот звуковой файл будет воспроизводиться при срабатывании будильника, поэтому следует очень внимательно выбирать музыку для пробуждения, ведь от нее может зависеть самочувствие и настроение в течении всего дня.
Повторение сигнала – это функция, предназначенная для автоматического повтора будильника через определенное время (около 8 минут). Например, если будильник был просто поставлен на паузу, то он вновь сработает через какое-то время. В операционную систему iOS можно добавить неограниченное количество будильников, поэтому их об количество можно даже не беспокоиться.
Присоединяйтесь к нам в GoogleNews, Twitter, Facebook, ВКонтакте, YouTube и RSS чтобы быть в курсе последних новостей из мира технологий будущего.
Как поставить песню в качестве будильника на iphone или ipad | яблык
С обновлением на iOS 6, Вы теперь можете не торопясь «скатываться» с кровати под мягкий ритм регги или буквально вскакивать с постели под трэш-металл — на своё усмотрение. Если Вы используете свой iPhone как будильник, то, скроее-всего, Вы устали каждое утро просыпаться под звуки Маримбы :), так ведь?
Возможно, Вы еще не заметили, что после обновления до iOS 6 появилась возможность заменить стандартную мелодию будильника своим любимым треком.

Откройте стандартное приложение Часы и выберите будильник. При добавлении нового будильника или изменении существующего нажмите на кнопку «Звук». Тапните по «Выбрать песню» (Pick a song) и Вы увидите список треков Вашей музыкальной библиотеки. Выберите песню с которой Вы хотите начинать день или которая будет прерывать Ваш дрём 🙂

При использовании iTunes Match с включенной синхронизацией из iCloud (Настройки -> Музыка -> Показать всё), Вы можете установить песню из iCloud в качестве будильника. Будьте осторожны, так как, выбрав песню из облака, при отключении интернета — будильник не сработает. Я протестировал данный вариант, выбрал песню, которой нет у меня на телефоне, выставил будильник и включил режим полёта. Когда наступило время, которое я выставил, будильник не издал ни звука. Лучше всего, скачать песню на телефон прежде чем ставить её на будильник.
Функция выбора мелодии доступна на обновленном приложении Часы для iPhone и iPad.
Как установить пароль на папку или приложение в iphone, ipad или ipod touch
Большинству пользователей мобильных устройств не редко приходится хранить конфиденциальные данные на своих девайсах. Естественно подобная информация должна быть надежно защищена от посторонних глаз. Для таких целей очень удобно использовать два джейлбрейк-твика от одного автора из Cydia. Folder Passcode и Icon Passcode, как понятно из названий, помогут запаролить папку или конкретное приложение.

Первым появилось дополнение Icon Passcode. Оно позволяет ограничить доступ к играм и программам на iPhone, iPad или iPod Touch. После его установки появляется дополнительный пункт в меню стандартных Настроек. При первом запуске программа попросит Вас ввести четырехзначный числовой пароль. Далее можно указать какие из приложений, установленных на Вашем iДевайсе, будут требовать его ввода при запуске. Так же интересна опция, позволяющая запаролить аппсвичер (панель многозадачности).
Логичным продолжением твика Icon Passcode является Folder Passcode. Данное дополнение позволяет установить пароль на папку. Больше никаких настроек у него нет. Достаточно один раз установить пароль на папку и потом достаточно добавлять туда нужные приложения.
Оба твика доступны бесплатно в Cydia.
Новости по теме:Locktopus или как установить пароль на запуск приложений.Applocker или iProtect? Как установить пароль на запуск iOS приложений на iPhone, IPad, iPod Touch?
Настройка жестов voiceover и сочетания клавиш на ipad
Отключение обновления контента
Настройки” – “Основные” – “Обновление контента” – далее вырубаем все тумблеры.
Я обновил свой iPad mini первого поколения до iOS 9 сразу же после официального релиза операционной системы для всех пользователей. Зачем, спросите вы? Наверное, хотел пользоваться возможностями своего устройства по максимуму, однако по сути все вышло в точности наоборот. Я получил планшет, пользоваться которым практически невозможно.
И дело не в том, что iPad стал сильно «тормозить» и зависать: некорректно стали работать и многие приложения (иногда это вина разработчиков), наблюдались проблемы с синхронизацией iCloud — в общем, будто этих приключений не хватало. Более-менее решить эту проблему помог только один способ.
Первое, что пришло в голову, — принудительная перезагрузка планшета (лекарство от большинства проблем). Данный способ помог, но ненадолго: буквально через 15 минут история повторилась. Может, сброс?
К сожалению, и сброс оказался бессилен — возможно, потому что я не восстанавливал iPad как новое устройство. В голову сразу приходит шальная мысль — загрузить прошивку на компьютер и восстановить устройство.
После скачивания iOS 9.0.2 для iPad mini я подключил его к компьютеру с запущенной программой iTunes. Оказалось достаточно нажать на «Восстановить» с нажатой клавишей Alt (на OS X), выбрать прошивку и подождать около 10 минут.  Тестовое устройство, представленное для примера
Тестовое устройство, представленное для примера
В это сложно поверить, но iPad mini первого поколения действительно обрел «второе дыхание»: летать он, конечно, не стал, но работал быстрее как минимум в 2-3 раза. Ощущение было сравнимо с тем, будто на нем по-прежнему установлена iOS 7.
Один серьезный урок из этого все же был извлечен — никогда не обновлять до новейшей iOS устройства, которым несколько лет. Но если вы, как и я, попали в такую ситуацию (судя по нашей редакционной почте, таких немало), вам может помочь восстановление устройства.
Периодически задают вопросы в комментариях: “Как установить прошивку на iPad?”, “Как обновить прошивку на iPad?” и т.п. Поэтому по шагам и очень подробно расскажу этот не сложный процесс. Тем более некоторые умельцы в магазинах берут за это от 1000 рублей.
Содержание:
Подготовка
После переустановки операционной системы все пользовательские данные будут удалены. Чтобы не потерять их окончательно, можно создать резервную копию данных.
Резервная копия формируется через облачный сервис iCloud, либо через программу iTunes на компьютере.
Инструкция по резервному копированию с помощью iCloud:
- Открыть Настройки на планшете.
- Перейти в раздел iCloud. Если такого раздела нет в списке, он находится в разделе с названием учетной записи (имя и фамилия владельца планшета).
- Нажать на вкладку “Резервная копия”.
- Тапнуть на надпись “Создать резервную копию”.
Копия будет сохранена на серверах Apple. Чтобы получить к ней доступ, надо авторизоваться на перепрошитом устройстве на этом же аккаунте Apple ID.
Создание резервной копии через Айтюнс:
- Установить программу iTunes на компьютер, загрузив ее из официального сайта.
- Подключить планшетник к компьютеру через USB-шнур.
- Ввести пароль экрана, если он установлен.
- Открыть программу на компьютере.
- Нажать на свой Айпад в перечне слева.
- Кликнуть на надпись “Создать копию сейчас”.
Теперь, когда резервная копия данных создана, надо позаботиться об успешной перепрошивке. В первую очередь, девайс должен быть полностью заряжен, чтобы батарея не села во время переустановки.
Затем следует проверить целостность USB-кабеля, ведь обновление будет происходить через него. Я рекомендую использовать надежный и только оригинальный шнур от Эпл, пусть он и стоит порядка 1800 рублей.
И последнее, интернет должен быть стабильный. Здесь важно, чтобы прошивка скачалась полностью, поэтому необходим именно такой интернет, который не будет постоянно отключаться.
Если же Ваш интернет просто медленный, то ничего страшного. В таком случае загрузка займет много времени, но пройдет корректно.
Важно! Если Ваш интернет лимитирован, то позаботьтесь, чтобы было порядка 10 ГБ трафика. Переустановка займет максимум 6 ГБ, но лучше перестраховаться и иметь лишний трафик.
Приложение ifunbox: особенности установки
Работа с этой программой не представляет никаких трудностей. Она простая и быстрая. Дизайн ее лаконичен, но функционал вполне приличный.
Для того, чтобы установить приложение с расширением ipa на «яблочный» девайс, пользователь должен:
- Закачать на свой ПК или ноутбук названную утилиту.
- То же самое проделать с файлом ipa, который впоследствии будет устанавливаться на айфон.
- Подсоединить смартфон к компьютеру, используя шнур USB (аксессуар должен быть оригинальным, но ни в коем случае не китайской подделкой).
- Открыть утилиту.
- Перейти к разделу управления приложениями, а затем пункту по установке приложений с таким расширением, которое нам необходимо.
- Ввести путь к нужному файлу.
- Установить файл с приложением.
Как видно из представленной выше инструкции, установка не требует специальных знаний, проста и понятна каждому. Однако следует сделать оговорку, что разработчики не советуют устанавливать программы размером более 1-го гигабайта. В противном случае правильность процесса не гарантируется.
Эту утилиту легко обнаружить в сети и закачать на ПК или ноутбук. Она современная, удобная и по функциям сходна с предыдущей рассмотренной программой.
Для установки ipa – программы с использованием этой утилиты, необходимо воспользоваться следующей инструкцией:
- Закачать на ПК или ноутбук утилиту.
- То же самое проделать с нужным ipa — приложением.
- Воспользовавшись USB-кабелем, подсоединить смартфон к ПК или ноутбуку.
- Открыть утилиту.
- Зайти в раздел Applications.
- Перейти к пункту iPhone.
- Кликнуть по кнопке установки.
- Ввести путь до ipa-программы.
- Ожидать окончания процесса.
Как и в ситуации с другим, рассмотренным выше приложением, установка не занимает много времени. Сделать это под силу любому начинающему юзеру.
Это еще одно популярное приложение, которое позволяет осуществлять установку ipa-файлов. Его стоит описать хотя бы потому, что принцип его работы несколько отличается от других программ. И самое главное отличие состоит в том, что все файлы хранятся на сервере этого приложения, поэтому их установка через эту программу еще более простая.
Чтобы установить приложение через утилиту vShare, воспользуйтесь следующим алгоритмом действий:
Прошивка dfu и recovery
Бывает, что перепрошивка заканчивается провалом:
и тому подобные причины. НЕ паникуем! В этом случае выручит перепрошивка в режиме Recovery (реже) или DFU (на 99.9 процентов помогает).
Читаем статью про методы перепрошивки (DFU и Recovery)
наверх
Небольшой FAQ в тему:
Вопрос:почему нельзя просто нажать кнопку Восстановить в iTunes и всё обновится?
Ответ: если у вас стабильный и очень быстрый интернет-канал, то обновиться до последней версии можно и так. Apple собственно такое обновление и подразумевает. Но выше описаны самые надежные способы и подобные знания вам точно не помешают. Плюс, если вам захочется перепрошиться, у вас уже будет скачанная прошивка iPad.
Вопрос:почему для каждого устройства своя прошивка?
Ответ: потому что устройства Apple обладают разным функционалом. Разработчики создают прошивки для разных девайсов для более оптимальной работы. Прошивка от одного устройства никогда не встанет на другое устройство.
Вопрос:у меня ошибка при прошивке iPad
Ответ: вам в первую очередь сюда, а потом сюда: статья Ошибки iTunes
наверх
Установка неподписанных программ на устройства с ios 9 без jailbreak
Дорого дня, уважаемые хабражители!
Сегодня я расскажу вам о том, как можно установить неподписанное (или плохо подписанное) приложение на устройство с iOS 9. Да, без Jailbreak. Да, бесплатно. Нужен лишь компьютер с OS X и Apple ID. Как такое возможно? Читаем под катом.
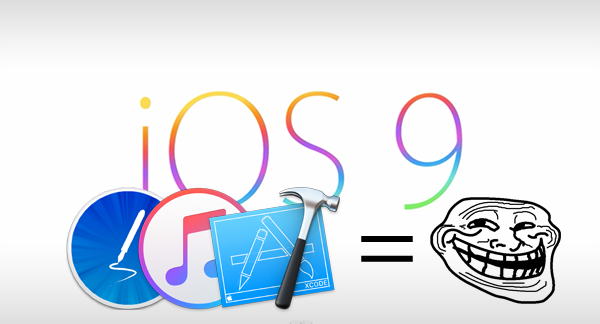
Осторожно! Много картинок!
Как извеcтно, Apple разрешили разработчикам, не заплатившим $99 в год за возможность выкладывать приложения в AppStore, тестировать свои собственные программы на реальных устройствах с iOS 9. Раньше эта привилегия была лишь у «проплаченных» разработчиков. Ну и у тех, кто делает jailbreak.
Стало быть, теперь каждый человек, имеющий Apple ID и OS X с установленным Xcode, может стать разработчиком приложений и получить Provision Profile для своего приложения! На этом-то и основан описанный в данной статье метод. Если у тебя, читатель, есть всё вышеперечисленное, то смело иди на developer.apple.com и регистрируйся в качестве разработчика!
Теперь переходим к самому интересному. Запускаем Xcode, открываем настройки и переходим во вкладку «Accounts», где нажимаем на плюсик и вводим данные своего Apple ID. Теперь видим, что добавленный аккаунт является бесплатным участником программы для разработчиков под iOS. Замечательно! Теперь жмём «View Details…».
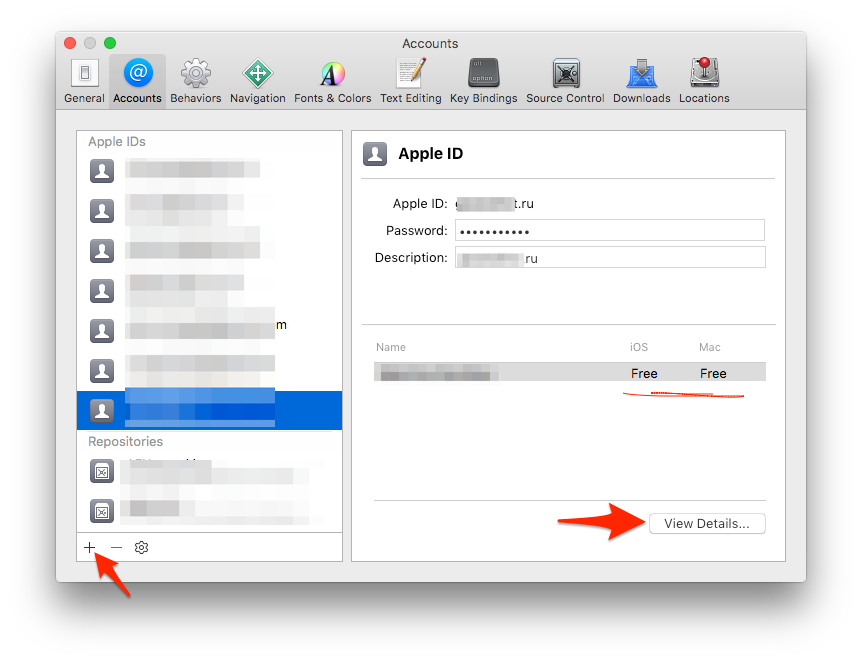
Вверху видим, что у нас не создан Signing identity, нажимаем на кнопку Create.
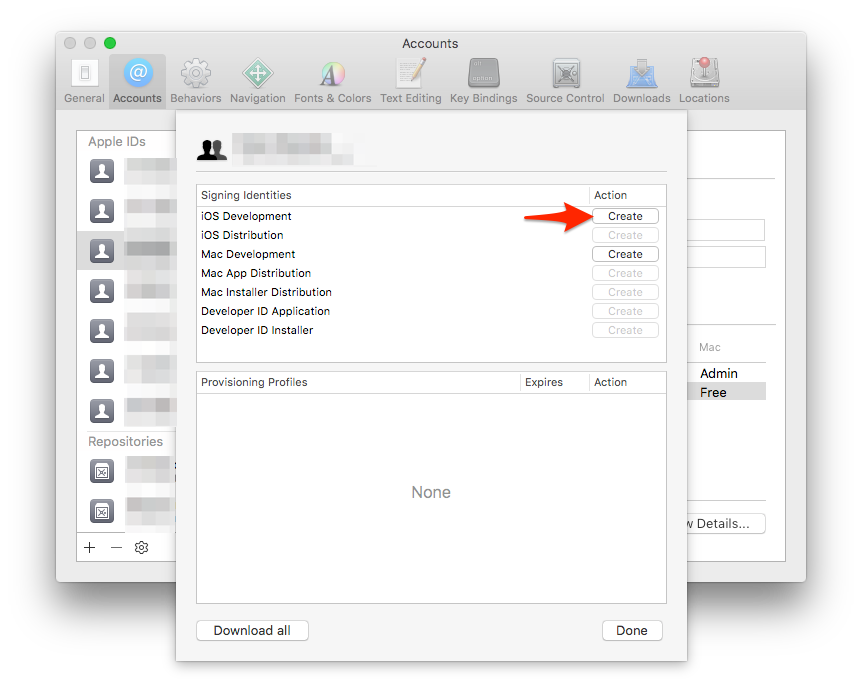
Теперь переходим к созданию Provision Profile. Через сайт его создать не выйдет: баг, однако! Но у нас ведь есть Xcode, так что не отчаиваемся, а создаём новый проект. Я выбрал игру, но это не имеет значения.
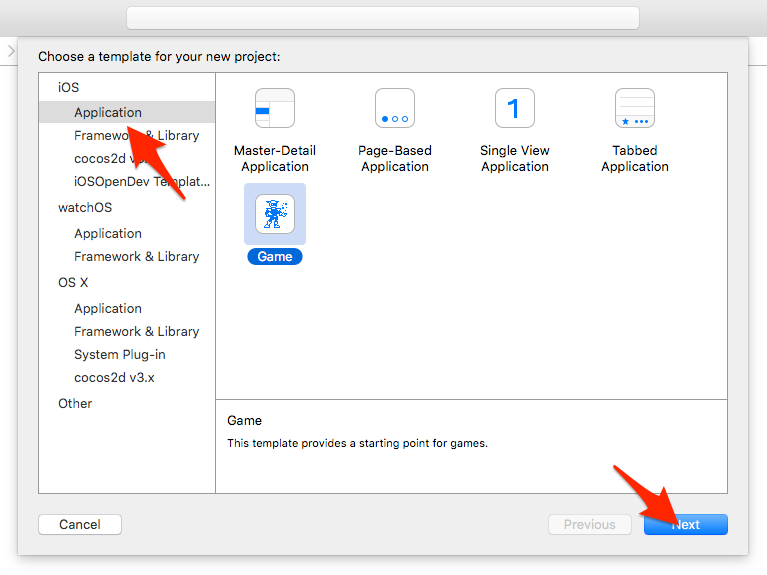
Bundle ID я задал ru.habr.testapp, это потом пригодится, когда я буду искать этот профайл среди других, а их у меня в системе много. Если у тебя, уважаемый читатель, это первый опыт с Xcode, то будет сильно проще найти нужный профайл.

Что ж, теперь заходим в настройки проекта и видим, что параметр «Team» не установлен. Установим его в наш свежедобавленный аккаунт разработчика!
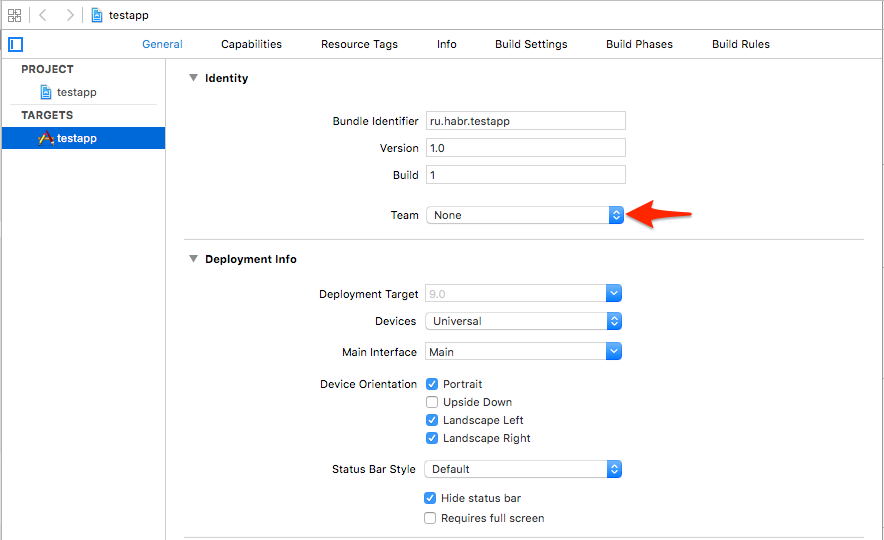
У меня тут много всякого, но у тебя, читатель, должен быть лишь один аккаунт. Его и выбирай!

Теперь видим, что у нас беда с подписью, ведь нет Provision Profile, но Xcode героически предлагает взять исправление проблемы на себя и «исправить положение вещей». Что ж, позволим ему это сделать: жмём «Fix issue».

Вуаля! Теперь профайл есть, в чём легко убедиться, зайдя опять в свойство аккаунта:

Теперь идём в терминал: ведь нам нужен сам профайл, а он запрятан в хитром месте. Переходим в папку ~/Library/MobileDevice/Provisioning Profiles/ и видим, что у нас там либо бардак (если в системе много профайлов накопилось, у меня их 50 штук), либо порядок (если ты, читатель, являешься новичком в разработке под iOS).

Если же есть сомнения в том, какой именно профайл нам нужен, то можно воспользоваться моим скриптом для поиска «того самого»:

Как видите, bundle id я использовал для поиска профайла.
Что ж, теперь у нас есть аккаунт разработчика и провижн профайл. Что нам теперь нужно? Ах да, нужна программка для переподписания ipa-файла нашим профайлом! Можно попробовать поколдовать с консолью, а можно воспользоваться готовым GUI-решением iModSign. Качаем программу и устанавливаем в /Applications/. Теперь можем запустить её и настроить. Я уже настраивал у себя, так что скриншоты не совсем верные для первого запуска, но я думаю, что ты, читатель, не идиот, так что разберёшься.
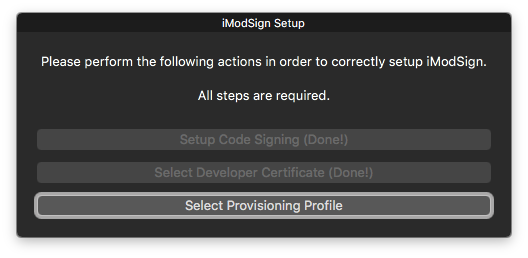
Первые две кнопки неактивны, ибо я уже их нажимал. По нажатию на первую устанавливаются command line tools, которые Xcode по умолчанию не ставит, по нажатию на вторую появляется окно выбора сертификата разработчика:
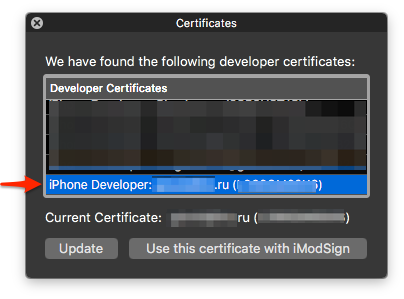
Конечно, у тебя, читатель, должен и здесь быть порядок, не то что у меня, в моей замусоренной системе.
По нажатию на третью кнопку, мы можем выбрать наш найденный профайл.
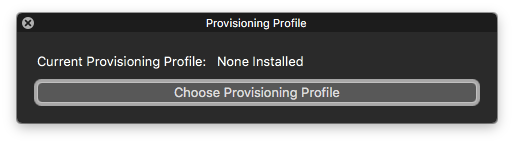
Ну вот и всё, программа настроена и готова к работе! Что бы нам такое установить?.. Ну, к примеру, BarMagnet для управления торрент-качалками. Качаем .ipa файл и перетаскиваем в iModSign.
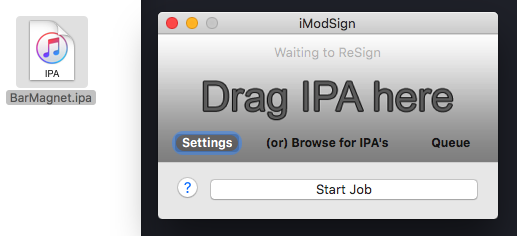
Готово для подписания! Жмём на «Start Job».

Заходим теперь в папку iModSigned, находящуюся на рабочем столе. Там видим уже подписанный ipa:

Дабл-клик — и он добавлен в iTunes, и теперь мы можем его установить на девайс. Я тестировал на iPad Air 2 с установленным iOS 9.0.2, ясно дело, никакого Jailbreak для него пока ещё нет.
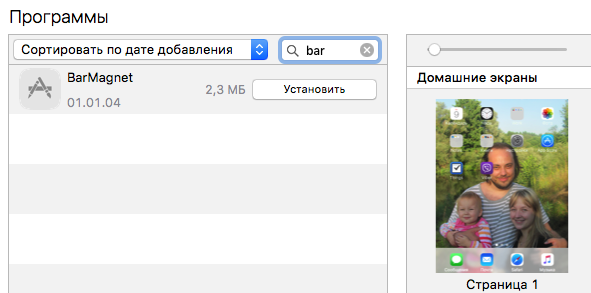
После синхронизации и установки, которая проходит гладко, можно увидеть BarMagnet на устройстве:

Но он не запустится, можете поверить. А можете и проверить. Но это поправимо, просто наш девайс пока нам же не доверяет. Но мы его научим доверять, зайдя в настройки и подтвердив доверие разработчику:


У меня тут уже доверие включено, но в первый раз это выглядит немного иначе. Но опять же, ты же, читатель, не идиот? Найдёшь там нужную кнопку? Конечно, найдёшь!
Всё, можно запускать программу и радоваться возможности управления всеми своими торрентокачалками прямо с девайса!

Надеюсь, что ты, читатель, не будешь злоупотреблять данным методом и устанавливать игры, скачанные с торрентов. И конечно же, ты понимаешь, что всё написанное — чисто для ознакомления, а я не несу никакой ответственности за возможные последствия для девайса или ещё чего. И я не гарантирую работоспособность метода с последующими версиями iOS и Xcode. И даже с текущими!
Так что будьте осторожны. И берегите себя.



