- [best practice] как перенести данные со старого ipad на новый ipad
- Vlc (itunes)
- Waltr 2
- Как воспроизвести переданное видео на вашем ipad
- Как перенести видео на ipad без itunes
- Как перенести данные со старого ipad на новый ipad с помощью icloud
- Как перенести данные со старого ipad на новый ipad с помощью itunes
- Копирование видео в vlc с помощью itunes
- Передача видео на iphone или ipad по wi-fi в vlc
- Скопируйте видео на ipad с помощью itunes
[best practice] как перенести данные со старого ipad на новый ipad
У следующих двух методов есть свои ограничения. iOS Transfer поможет вам преодолеть все трудности при передаче данных без каких-либо затруднений. iOS Transfer профессионально разработан для удобного перемещения данных iPad между телефонами и планшетами, которые поддерживаются iOS. Все данные могут быть перемещены с помощью одного клика, купленного или не купленного в iTunes. Следуйте методам ниже.
Шаг 1, Подключите iPad к компьютеру
Vlc (itunes)
Если вы не хотите платить за WALTR 2, есть бесплатные приложения, которые могут воспроизводить видео практически в любом формате, но они, как правило, требуют от вас копирования файлов через iTunes.
Существуют различные приложения, включая бесплатный VLC Player. К сожалению, многие такие приложения были вынуждены удалить кодеки по законным запросам и больше не поддерживают объемный звук (AC-3 и другие).
Это означает, что любое видео с объемным звуком будет воспроизводиться без звука. Вам нужно будет преобразовать ваше видео в подходящее приложение и убедиться, что объемный звук преобразован в стерео.
Одно бесплатное приложение, которое всегда получало неизменно отличные отзывы, — PlayerXtreme Media Player от Xtreme Media Works. Это позволяет передавать видео по Wi-Fi, но для скорости и надежности мы рекомендуем использовать USB-кабель.
Очевидно, установите любое приложение, которое вы собираетесь использовать, прежде чем следовать приведенному ниже руководству.
Сначала подключите iPad к компьютеру с последней версией iTunes. Как объяснялось выше, предоставьте доступ по запросу на вашем компьютере и iPad. Ваш iPad должен появиться справа от стрелок <> вверху. Щелкните значок, который появляется там, а затем щелкните «Общий доступ к файлам» в меню слева.
В разделе «Общий доступ к файлам» щелкните соответствующее видео-приложение — в данном случае PlayerXtreme.
Нажмите кнопку «Добавить файл…» и перейдите к видео, которое хотите поместить на свой iPad. Выберите один или несколько и нажмите «Открыть» внизу диалогового окна. Не забудьте выбрать файлы с субтитрами, которые подходят к видео.
Фильмы начнут копироваться на ваш iPad — индикатор выполнения отображается на панели в верхней части iTunes.
Как только они будут перенесены, вы можете отключить свой iPad, запустить PlayerXtreme, и видео будут там, готовые к просмотру.
Имейте в виду, что воспроизведение видеоформатов, которые изначально не поддерживаются iOS, будет расходовать аккумулятор быстрее, если приложение не может использовать аппаратное ускорение (которое может PlayerXtreme).
Waltr 2
Один из них — WALTR 2. Это не бесплатно по цене 39,95 долларов США, но это очень и очень хорошо. Простой интерфейс перетаскивания опровергает многие функции, которые он выполняет при передаче файлов на ваш iPad или iPhone.
Когда вы перетаскиваете на него видео, он анализирует его и пытается найти метаданные (включая изображение обложки), а затем конвертирует его в воспроизводимый формат — если необходимо — перед отправкой на ваше устройство iOS.
Видео помещаются в правильную папку, поэтому они появляются в собственном приложении «Видео»: и все это без iTunes. Также есть возможность использовать Wi-Fi для передачи файлов, но самый быстрый способ — использовать кабель Lightning.
Как воспроизвести переданное видео на вашем ipad
После того, как видео было скопировано с вашего компьютера на планшет, вот как его посмотреть.
Откройте приложение TV (указано стрелкой); это заменяет старое приложение «Видео», которое вы, возможно, ищете и не можете найти.
В разделе «Библиотека» нажмите «Домашнее видео», и вы должны увидеть видео. Просто нажмите на него, а затем нажмите «Играть».
Как перенести видео на ipad без itunes
Если вы не хотите использовать iTunes или ваше видео не в формате, который может воспроизводить iTunes, вы можете предпочесть использовать стороннее приложение для копирования видео с вашего компьютера.
Есть много приложений, которые могут это сделать. Наш фаворит — WALTR 2.
Как перенести данные со старого ipad на новый ipad с помощью icloud
Шаг 1, Включите свою сеть WiFi и подключите ее к старому iPad.
Шаг 2. Выбирать НАСТРОЙКИ и выберите ICloud. Нажмите Хранение и резервное копирование, Включить ICloud Резервное копирование и выберите OK. Затем нажмите Назад Вверх.
Шаг 3, Убедитесь, что резервное копирование завершено успешно. Это может занять много времени.
Шаг 4. Активируйте iPad Pro, iPad Mini или iPad Air (если вы уже активировали iPad, сбросьте его до заводских настроек, не хотите перезагружать iPad? Вы можете перейти к методу 3 для передачи данных) и следуйте всем инструкциям, приведенным на экран. Подключите iPad к сети Wi-Fi.
Шаг 5, Когда появится предупреждение об активации iPad (поддерживается iOS 9), введите свои пароли и идентификатор Apple, чтобы включить продолжение.
Шаг 6, Выберите последнюю резервную копию вашего предыдущего iPad и нажмите Восстановить, Подождите, пока данные будут восстановлены на новом iPad Pro.
Advantage: iCloud поможет вам хранить и восстанавливать все ваши данные на устройствах Apple.
Недостаток: Сильный и надежный WiFi требуется. Медиа, не купленные в iTunes, не могут быть скопированы или восстановлены в iCloud.
Как перенести данные со старого ipad на новый ipad с помощью itunes
Шаг 1, Убедитесь, что ваш iTunes обновлен, если нет, обновите его до последней версии.
Шаг 2, Сканирование компьютера, чтобы удалить любой вирус, а затем подключите компьютер и предыдущий iPad.
Шаг 3, Выберите свой iPad под УСТРОЙСТВА в боковой панели iTunes и выберите BACK Up сейчас.
Шаг 4, Дождитесь завершения процедуры резервного копирования, затем отсоедините iPad от компьютера и оставьте iTunes в рабочем состоянии.
Шаг 5, С помощью USB-устройства подключите новый iPad к монитору. Сразу же появится под УСТРОЙСТВА на боковой панели iTunes выберите опцию Восстановление резервной копии для запуска процесса.
Шаг 6, Выберите папку с последней резервной копией и нажмите Восстановить передать ваши данные.
преимуществаДанные: загруженные песни, книги, приложения, фотографии, контакты, сообщения, обои, данные приложений, история звонков, короткие видеоролики в памяти iPad можно бесплатно восстановить через iTunes на iPad mini или Pro бесплатно.
Недостаток: Метод будет занимать много вашего времени. Вы не можете восстанавливать и резервировать медиафайлы, синхронизированные через компьютер. Может возникнуть проблема и прервать процедуру восстановления и резервного копирования на полпути.
Копирование видео в vlc с помощью itunes
- Подключите iPad или iPhone к компьютеру и запустите iTunes.
- Выберите ваше устройство в списке, а затем в разделе «Настройки» выберите «Программы».
- Пролистайте страницу с программами вниз и выберите VLC.
- Перетащите файлы видео в «Документы VLC» или нажмите «Добавить файлы», выберите нужные файлы и дождитесь завершения их копирования на устройство.

После окончания копирования, вы сможете просмотреть загруженные фильмы или другие видео в плеере VLC на вашем телефоне или планшете.
Передача видео на iphone или ipad по wi-fi в vlc
Примечание: для того, чтобы способ работал, требуется, чтобы и компьютер и iOS устройство были подключены к одной сети.
- Запустите приложение VLC, откройте меню и включите «Доступ через WiFi».
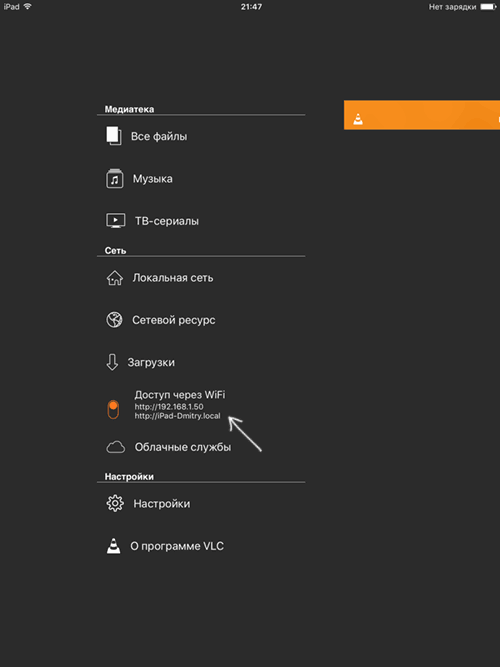
- Рядом с переключателем появится адрес, который следует ввести в любом браузере на компьютере.
- Открыв этот адрес, вы увидите страницу, на которую можно просто перетащить файлы, либо нажать по кнопке «Плюс» и указать нужные файлы видео.

- Дождитесь окончания загрузки (в некоторых браузерах строка прогресса и проценты не отображаются, но загрузка происходит).
После завершения, видео можно будет просмотреть в VLC на устройстве.
Примечание: заметил, что иногда после загрузки VLC не отображает загруженные файлы видео в списке воспроизведения (хотя занимают место на устройстве). Опытным путем определил, что это случается при длинных названиях файлов на русском языке со знаками препинания — четких закономерностей не выявил, но переименование файла во что-то «более простое» помогает решить проблему.
Существуют и множество других приложений, которые работают по тем же принципам и, если представленный выше VLC вам по какой-то причине не подошел, рекомендую также попробовать PlayerXtreme Media Player, также доступный для загрузки в магазине приложений Apple.
Скопируйте видео на ipad с помощью itunes
Самый простой способ для большинства людей — использовать iTunes, музыкальное программное обеспечение Apple, доступное для Mac и ПК. Здесь мы сосредоточимся на компьютерах с Windows, но процесс очень похож на Mac.
СОВЕТ. Этот метод бесплатный и простой, если ваше видео совместимо с вашим iPad. Он будет воспроизводить распространенные форматы, включая MP4, MOV и M4V, но если ваше видео не поддерживается, вы можете конвертировать его бесплатно.
Если у вас еще нет iTunes на вашем компьютере, вам необходимо загрузить его из Microsoft Store — приложения, встроенного в Windows 10, — и войти в iTunes со своим Apple ID.
Как только это будет сделано, подключите iPad к USB-порту компьютера с помощью кабеля, который вы обычно используете для зарядки — кабеля Lightning. (Если ваш iPad новее, он может использовать кабель USB-C.)
Если вы впервые используете iTunes или впервые подключаете iPad к компьютеру, вы увидите запрос с вопросом, хотите ли вы разрешить доступ. Подтвердите это, затем на экране iPad нажмите «Доверять этому компьютеру» и введите свой пароль.
Найдите значок, показанный стрелкой ниже, который представляет подключенное устройство — iPad или iPhone.
Нажмите на нее, и вам может быть показано приглашение загрузить и обновить до последней версии iPadOS, но вам не нужно делать это для передачи видео.
Вместо этого нажмите «Фильмы» в нижнем меню слева и, если вы не скопировали никаких других видео на свой iPad, вы просто увидите пустую панель.
Я предпочитаю импортировать видео, открывая проводник в Windows (ярлык — удерживая клавишу Windows на клавиатуре и нажимая E).
Перейдите в папку, в которой находится ваше видео — это может быть «Этот компьютер»> «Видео», но это может быть и ваша папка «Загрузки», если вы загрузили его из Интернета.
Найдя видео, щелкните и перетащите его на пустую панель в iTunes, как показано ниже. Отпустите кнопку мыши, и видео будет перенесено на ваш iPad: синий кружок показывает прогресс.
Вот подводный камень: если видео несовместимо с вашим iPad, вы увидите сообщение, подобное приведенному ниже, с объяснением, что оно не будет скопировано, потому что его нельзя воспроизвести.
Если это произойдет, вы можете попробовать один из других способов, указанных ниже, или преобразовать видео в формат, который может воспроизводиться на вашем iPad.
Сделать это:
- Щелкните символ <, чтобы перейти в медиатеку iTunes.

- Щелкните Файл, Добавить файл в библиотеку…
- В открывшемся окне перейдите к видео, щелкните по нему, чтобы выбрать, затем нажмите «Открыть».
- Видео будет добавлено в iTunes. В раскрывающемся меню выберите Фильмы.

- Щелкните Домашнее видео (выделено синим цветом ниже).

- Щелкните только что добавленное видео, и оно будет обведено синей рамкой.
- Нажмите «Файл»> «Преобразовать», а затем нажмите «Создать версию для iPad или Apple TV» (выберите вариант для iPhone, если вы копируете видео на iPhone).

- Вы должны увидеть новую версию видео, появившуюся в вашем списке «Домашнее видео» (или iTunes может дать сбой и завершить работу, как это было на моем ПК). Если он был успешно преобразован, вы можете перенести его на свой iPad, перетащив его из списка на свой iPad, как показано ниже.




