Промокод 100 грн на первый заказ тут!
Функция живых и динамических обоин — одна из самых любимых на iPhone. Она позволяла добавить видео или анимации на заблокированный экран, которые могли воспроизводиться по долгому нажатию на него. Но, с обновлением к iOS 16, такая возможность пропала.
Теперь по нажатию на дисплей вы можете вызвать список всех стилей экранов блокировки, создать новый, или поменять виджеты. Из коллекций настройки пропали живые обои, потому что Apple предпочли им статические или динамические (как Планетарий).
В iOS 16 есть несколько скрытых живых обоин, которые вы можете поставить на заставку. Но кастомные, к сожалению, недоступны.
- Нажмите на заблокированный экран;
- Добавьте новую пару обоин;
- В списке выберите: Погода, Планетарий или одну из Коллекций;
- Установите обои.
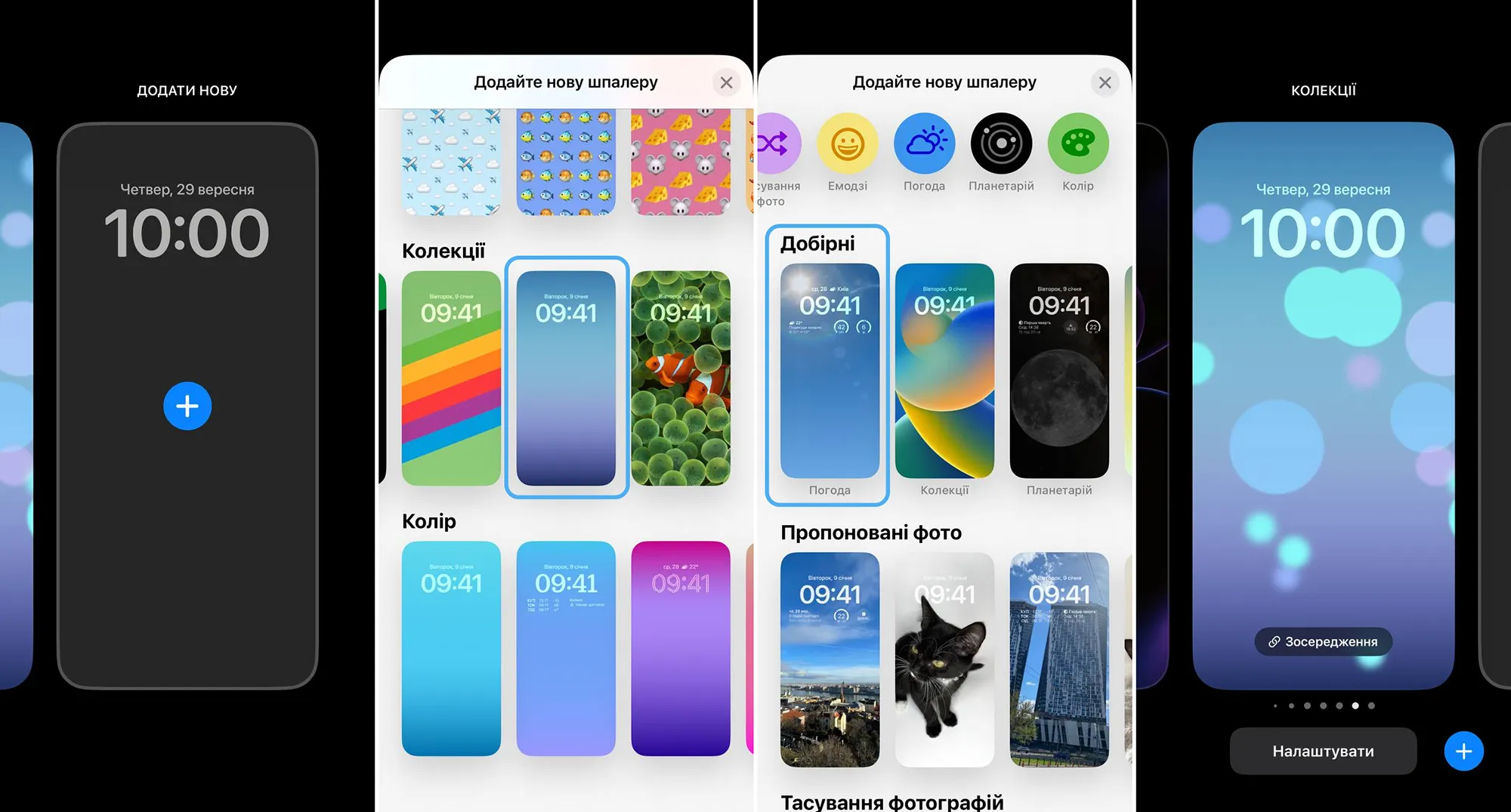
В погоде отображение будет меняться, в зависимости от вашей погоды по месторасположению. В Планетарии меняется расположение небесных тел, а голубая Коллекция получила динамические шарики, которые меняются в зависимости от положения телефона.Это все обои с движением, которые доступны.
- Можно ли установить видео как живые обои на iOS 16
- Вернет ли Apple живые обои в iOS 17
- Купить в iLounge
- Как создать и поставить обои с динамикой
- Как создать и поставить Live Wallpapers
- Приложения с живыми обоями
- Заключение
- Ставим видео из TikTok на обои iPhone
- Как сделать из видео Live Photo
- Необходимые программы
- Как создать живые обои из видео
- Рекомендации
- Как установить видеообои на любом Android 5
- Как установить видеозаставку на Samsung и Xiaomi
- Как установить живое фото в качестве обоев на iPhone
- «Настройки» iOS
- Приложение «Фото»
- Сторонние приложения
- Живые обои 4К
- Живые обои для телефона своими руками
- Как сделать живые обои на Android
- Как сделать живые обои на iPhone
- Где взять Live-фото для обоев
- Артём Суровцев
- Установка твика LiveWallEnabler
- Как теперь настраивать обои в iOS 16
- Как выглядят в динамике новые обои iOS 16
- Для остального придумана простая система анимаций
- Просто несколько примеров + картинки
- Живые обои, динамические обои и как они отличаются
- Как установить живые обои и динамические обои на iPhone
- Как использовать живые и динамические обои на iPhone
- Как использовать живые фотографии в качестве обоев
- Где получить больше живых и динамичных обоев
- Что такое живые обои и как они работают?
- Поддерживает ли ваш iPhone живые обои?
- Правильная установка живых обоев
- Живые обои против. Динамические обои и живые фотографии
- Принудительно перезагрузите телефон
- Проверьте наличие обновлений и установите последнюю версию iOS.
- Сбросьте настройки вашего iPhone
- Проверьте наличие конфликтов сторонних приложений
- Переключитесь на другие обои и обратно
- Отключить режим низкого энергопотребления
- Отключите функции, которые могут мешать работе живых обоев.
Можно ли установить видео как живые обои на iOS 16
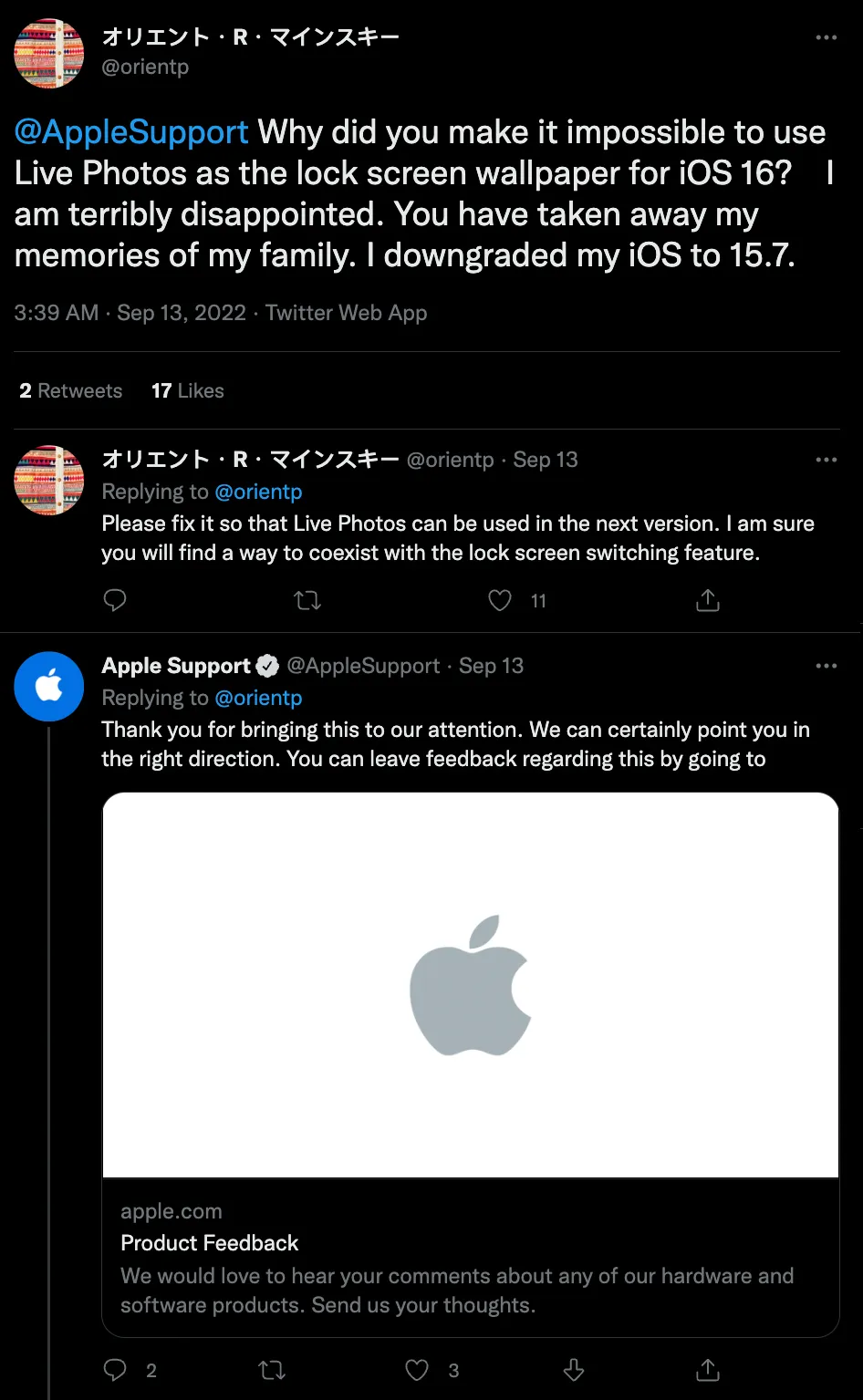
К сожалению, такой возможности нет. Пользователи обратились к Apple по этому поводу, на что представители компании ответили «Спасибо, мы возьмем это во внимание». Решения проблемы не последовало, после выпуска официальной версии iOS 16 для всех и, пока идет тестирование, новой беты iOS 16.1 в ней нет перемен на этот счет.
Вернет ли Apple живые обои в iOS 17
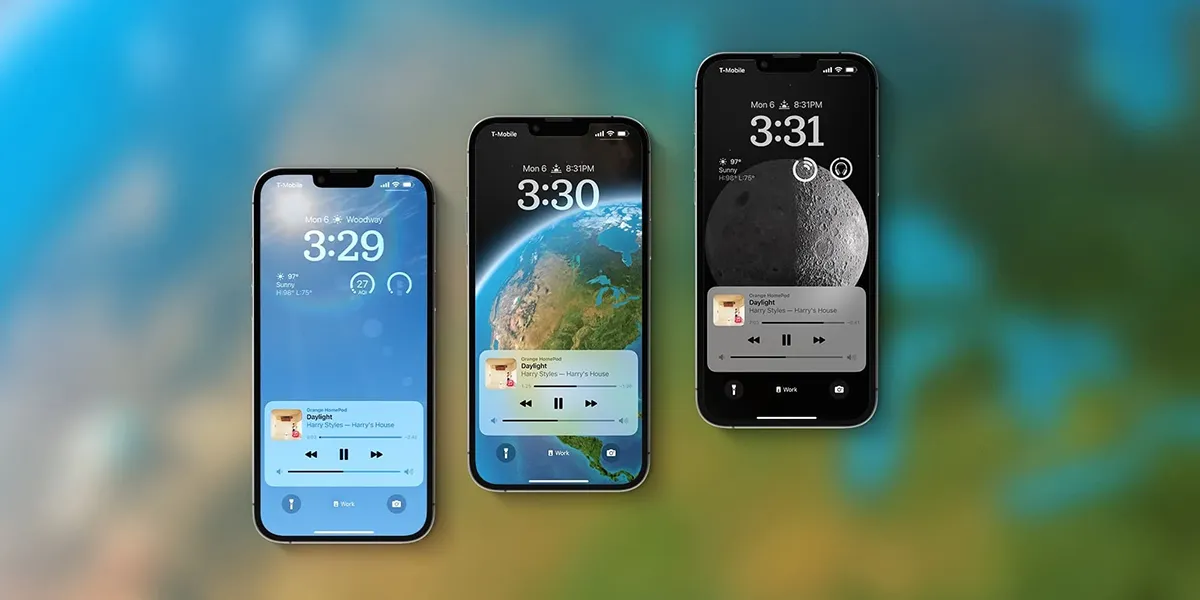
Такой поворот вполне реален. Живые обои любили многие пользователи, поэтому в интернете даже после выхода публичных обновлений много жалоб на то, что убрали эту функцию. Настройка экрана блокировки – это временная фишка. В новом году компании понадобится что-то интересное, и поэтому они могут вернуть живые обои в обновлении iOS 17.
Просто доработают интерфейс и сделают оптимизацию под новый Always-On в iPhone 14 Pro. Было бы хорошо разместить во вкладке с настраиваемыми обоями «живые фото», чтобы пользователь мог выбрать заставку из своей галереи.
А вы пользовались живыми обоями?
Купить в iLounge
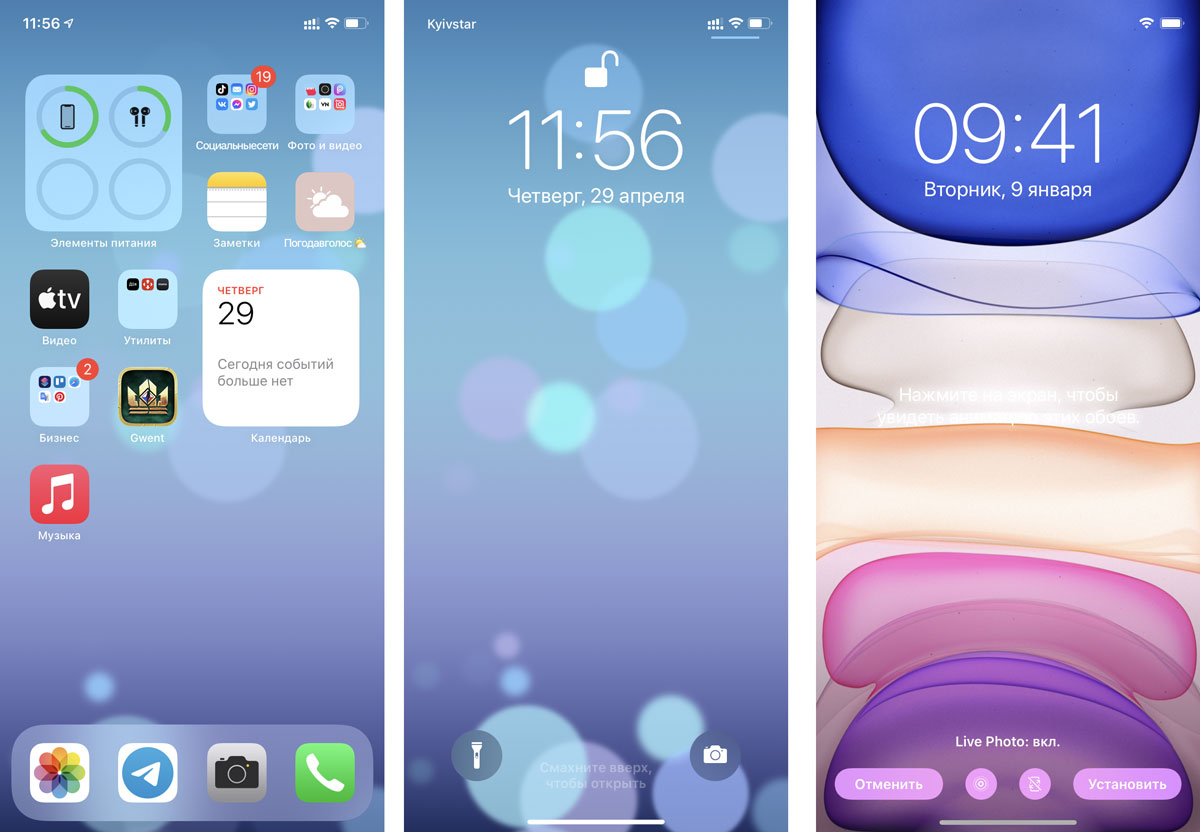
- Динамические обои меняют картинки и воспроизводят видео сами по себе. Они создаются самостоятельно как автоматизация Команд или скачиваются с источника. Динамические обои можно установить как на экран блокировки, так и на главный экран.
- Живые обои устанавливаются только на экран блокировки. Они начинают движение, когда пользователь нажимает на экран. Живые обои можно создать самостоятельно с LivePhoto.
Как создать и поставить обои с динамикой
Также мы ранее писали о том, как создать свои динамические обои, используя свои фото и встроенную программу Команды. Если вы хотите персонализировать свое устройство таким образом, этот способ может вам подойти.
Как создать и поставить Live Wallpapers
Также в коллекции iPhone (от iPhone 6S и новее) вы можете найти живые обои. В разделе «Обои» вы можете выбрать и установить их на основной экран или на экран блокировки.

Примечание: На основном экране такие обои будут отображаться как картинка. Двигаться такие они при нажатии не будут. Активация движения на экране блокировки возможна после долгого нажатия.
Создание живых обоев из LivePhoto:
- Сделайте фото в режиме Live Photo;
- Перейдите в раздел «Обои»;
- Затем выберите свое фото;
- Убедитесь, что внизу отображается надпись «Live Photo: вкл»;
- Установите живые обои на экран блокировки;
- Заблокируйте экран;
- Нажмите на кнопку включения или тапните по экрану, чтобы активировать экран;
- Нажмите и удерживайте палец на заблокированном экране, чтобы посмотреть движение обоев.
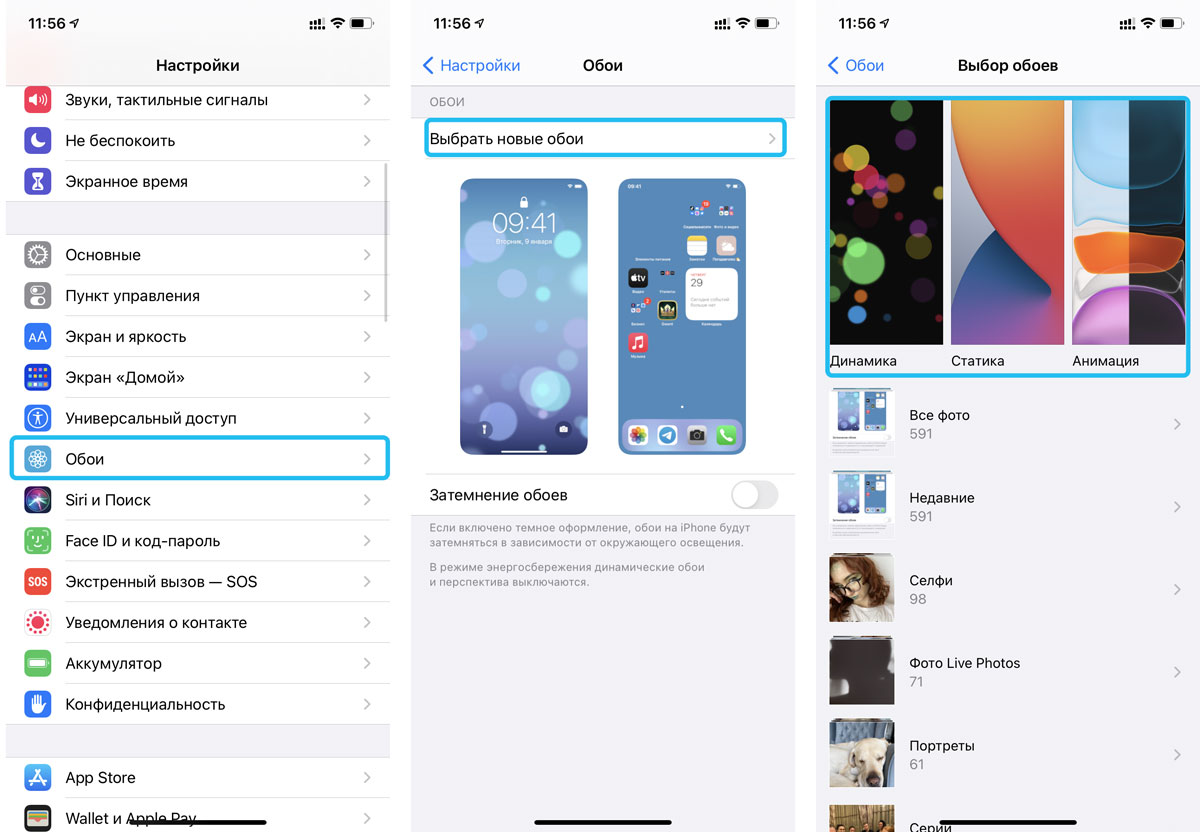
Для этого вам понадобится приложение intoLive. Я не покупала премиум доступ, так как стараюсь не пользоваться живыми обоями, да и тех возможностей, что предоставляет бесплатная версия, вполне достаточно.
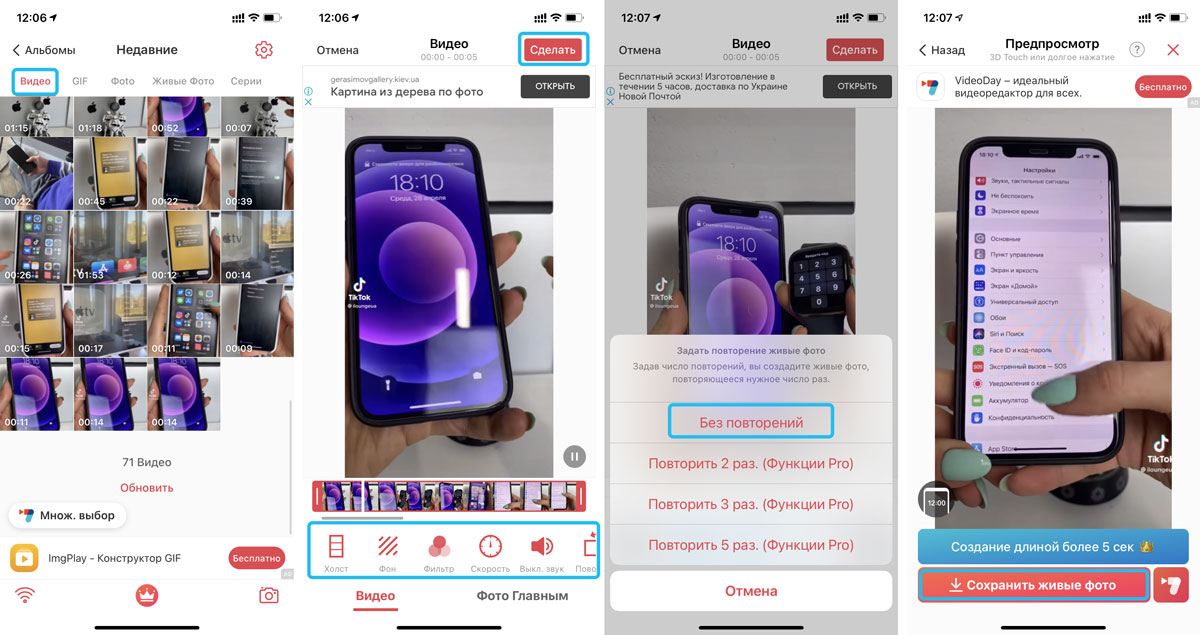
- Открываете приложение, выбираете видео;
- Настраиваете холст, можно добавить фильтры и скорость;
- Затем сохраняете;
- Устанавливаете обои по инструкции выше, как Live Photo.
Приложения с живыми обоями
Также в AppStore можно найти уйму интересных приложений, которые сделают живые обои за вас. Мы собрали некоторые, которые показались нам удобными для пользования.
Заключение
Обратите внимание, что при использовании живых обоев батарея вашего iPhone может разряжаться быстрее, чем обычно. Это нужно учитывать и не пугаться, если проценты заряда будут таять.
Хотите немного разнообразить внешний вид своего iPhone? Установите видео в качестве обоин на экране блокировки — выглядит красиво, необычно и точно удивит ваших друзей. А мы расскажем, как это сделать.
Для начала вы должны понимать, что мы будем ставить на экран блокировки Live Photo, а не собственно видео. Это могут сделать владельцы iPhone от модели 6S и всех iPhone, которые вышли после.
Ставим видео из TikTok на обои iPhone
- Откройте TikTok и нажмите на значок «Поделиться»;
- Пролистните влево, нажмите на «Сохранить как Live Photo»;
- Когда видео сохранится, откройте свою медиатеку;
- Установите живое фото как обычные обои на экран блокировки.
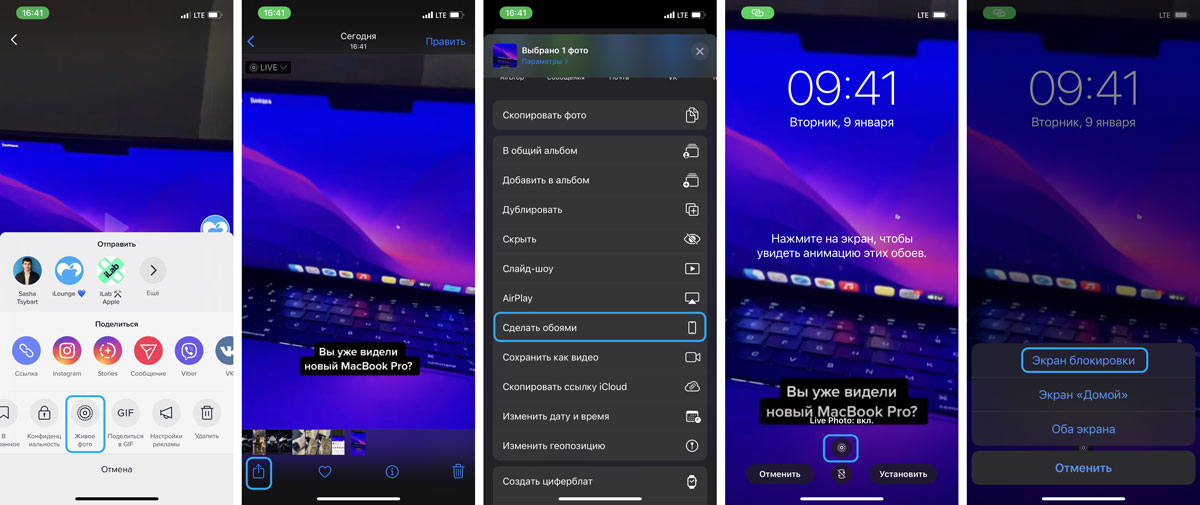
Чтобы увидеть движение, просто нажмите на дисплей во время того как смартфон «проснется».
Как сделать из видео Live Photo
Для этого есть специальное приложение.
- Обрежьте, отредактируйте;
- Сохраните как Live Photo.
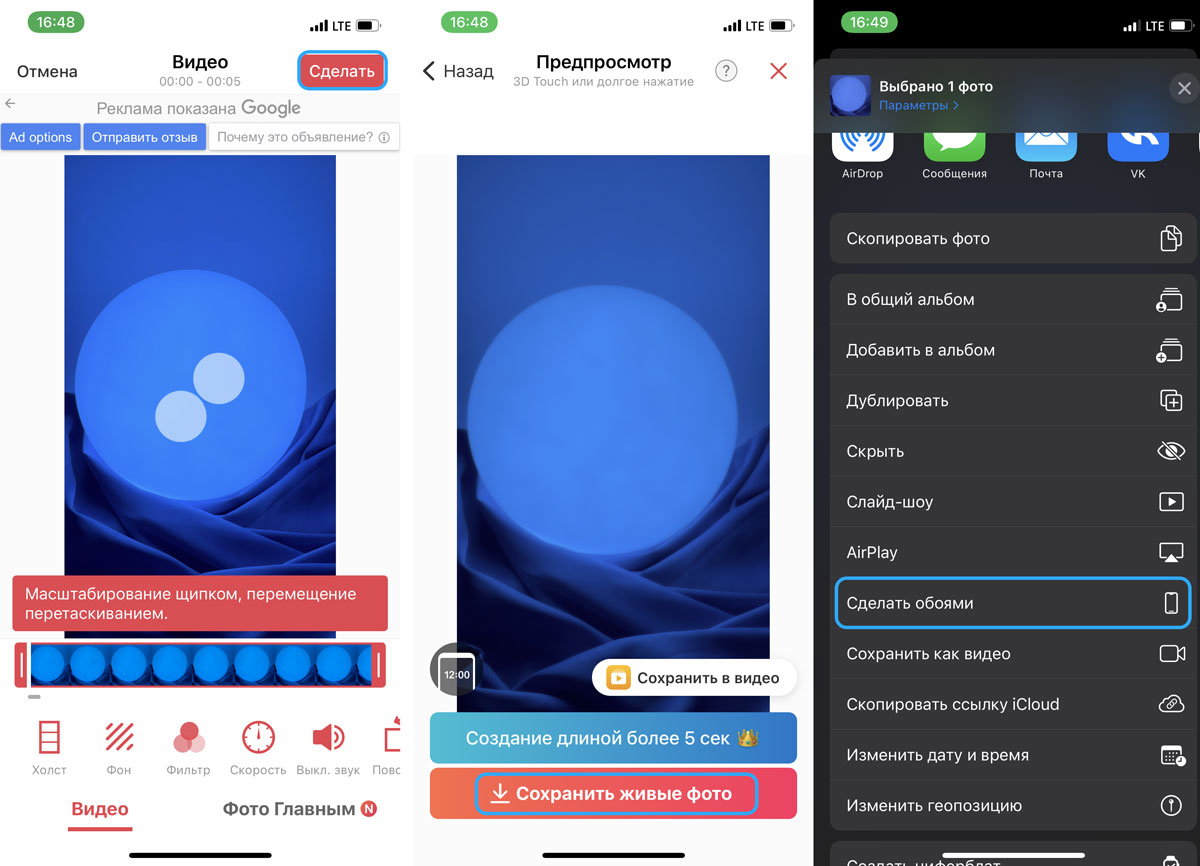
После этого просто устанавливаем Live Photo как обои.
Обратите внимание, что такие видео могут потреблять больше процентов вашего аккумулятора. Поэтому если переживаете за время жизни вашего устройства, лучше ставить на заставку обычные обои. Также вы можете установить на заставку Живые или динамические обои.
В операционной системе iOS предустановлены потрясающие живые обои (картинки, которые начинают двигаться при сильном нажатии на них — работает только на экране блокировки), однако зачастую хочется сделать живую заставку из своего видео. В этой статье мы расскажем, как без помощи компьютера добиться этого. Живые обои можно устанавливать только на смартфоны с поддержкой технологии распознавания силы нажатия по экрану — 3D Touch (iPhone 6s, 7, 8 и X).
Необходимые программы
Чтобы создать живые обои из видеозаписей, вам потребуются лишь две сторонние программы: приложение intoLive и браузер с менеджером загрузок Aloha (можно использовать любой другой, главное — чтобы был с поддержкой менеджера закачек).
Как создать живые обои из видео
Для начала необходимо загрузить видеозапись на iPhone. В качестве примера мы возьмем живую заставку из iPhone X (по ссылке доступны 10 роликов).
- Перейдите в менеджер загрузок, выделите видео, нажмите на значок «Поделиться» и выберите «Сохранить видео».
- Откройте приложение intoLive и выберите только что скачанное видео.
- Добавьте эффекты (если хотите) и нажмите на стрелочку в правом верхнем углу.
- Выберите пункт «Без повторений», после чего сохраните готовое живое фото с помощью кнопки в правом нижнем углу.
- Отыщите готовое живое изображение в галерее, нажмите на значок «Поделиться» и выберите «Сделать обоями».
- В меню установки обоев выберите Live Photo. Сильно нажмите на картинку для просмотра ее эффекта. Если результат вас устраивает — кликните на «Установить».
Рекомендации
При выборе видеозаписи желательно отдавать предпочтение роликам, специально созданным для отображения на мобильных устройствах в портретной ориентации. Если выбрать видео с нестандартным для iPhone соотношением сторон или разрешением, итоговое живое фото может получиться растянутым или в плохом качестве.
При использовании вручную созданных живых обоев их эффект воспроизводится с небольшой задержкой после нажатия. Она не сильно заметна сама по себе, но отчетлива видна в сравнении с живыми обоями из стандартного каталога.
Какой бы крутой ни была картинка-заставка на вашем смартфоне, она мало чем отличается от миллиарда (без преувеличения) других. Вернее, внешне она разнится, но это всё та же статичная «обоина», которая установлена у каждого первого — просто на ней другой рисунок. А вот видеозаставка на рабочем столе телефона — это довольно необычное (хоть и не новое) решение, которое сделает главный экран вашего устройства действительно выделяющимся. В этой статье я расскажу, как установить живые обои на заставку рабочего стола или экрана блокировки телефона — сделать это довольно просто.
Как установить видеообои на любом Android 5
Как установить видеозаставку на Samsung и Xiaomi
Некоторые производители внедряют в оболочки своих смартфонов и планшетов стандартное средство для установки видео вместо «обоины» экрана блокировки. Расположение этой функции практически одно и то же во всех пользовательских интерфейсах — в галерее или настройках. В качестве примера, я покажу процесс установки видео на экран блокировки смартфона Samsung с оболочкой One UI. Также эта инструкция актуальна и для устройств от Xiaomi.
Как установить живое фото в качестве обоев на iPhone
Из-за ограничений мобильной операционной системы от Apple, установить стандартное видео вместо обоев нельзя. Но есть лазейка: короткий ролик можно переконвертировать в живое фото (Live Photo) — изображение, которое начнёт двигаться при длительном нажатии на дисплей. Для конвертации видео в живое фото воспользуемся бесплатной программой intoLive (вместо неё можно выбрать любое аналогичное приложение).
- Способ 1: «Настройки» iOS
- Способ 2: Приложение «Фото»
- Способ 3: Сторонние приложения

Обратите внимание! Установка живых обоев доступна на iPhone SE первого и второго поколения, 6S, 6S Plus, 7, 7 Plus, 8, 8 Plus, X, XR, XS, XS Max, 11 и 11 Pro, а также на более новых моделях, выпущенных после публикации настоящей статьи. Более старыми устройствами рассматриваемая функция не поддерживается.
«Настройки» iOS
Наиболее простой метод установки живых обоев на Айфоне заключается в обращении к соответствующему разделу системных параметров.







Ознакомиться с результатом можно, выйдя из настроек айОС и/или заблокировав экран телефона, смотря какой из доступных вариантов вы выбирали.

Такой подход к установке динамических обоев на iPhone предельно прост в своей реализации, но не лишен недостатков – набор анимированных изображений, предлагаемых системой, весьма ограничен, зависит от конкретной модели устройства и версии iOS, и не может быть расширен стандартными средствами.
Приложение «Фото»
Альтернативой предыдущему методу служит использование стандартного для Айфона приложения «Фото», в котором хранятся не только сделанные на камеру снимки и видео, но и другие изображения, в том числе и анимированные.
Обратите внимание! Графический файл, который будет устанавливаться в качестве живых обоев, должен иметь формат MOV (его же имеют Live-фото, создаваемые на основную камеру iPhone, если данная опция не была отключена вручную).





Очевидно, что этот способ предоставляет больше возможностей кастомизации, чем рассмотренные выше «Настройки» iOS. Единственная сложность заключается в необходимости поиска графических файлов в подходящем формате.
Несложно догадаться, что таким образом можно установить в качестве обоев абсолютно любое совместимое изображение, например, скачанное из интернета. Если же такие файлы хранятся у вас в iCloud, для их перемещения в память iPhone выполните следующее:



Далее тапните по картинке.

Обратите внимание, что если она находится в облаке, сначала будет инициирована процедура скачивания.




Отметим, что приложение «Файлы» позволяет работать не только с данными в облаке, но и с теми, что хранятся на внутреннем накопителе телефона. Плюс ко всему, к нему можно подключить и другие облачные хранилища, не только iCloud. Для этого нужно либо задать соответствующие настройки в его меню, либо установить на iPhone приложение сервиса, запустить его и настроить, после чего оно автоматически появится в файловом менеджере.
Сторонние приложения
Популярное приложение для установки обоев, в первую очередь, живых, высоко оцененное пользователями iPhone.
Запустите его и пролистайте приветственные экраны с ознакомительной информацией.

Предоставьте необходимые разрешения.

Далее либо откажитесь от оформления подписки Premium, закрыв окно, либо воспользуйтесь предлагаемой пробной версией.




Пролистывая экраны в сторону, найдите подходящие обои.

Нажимая на изображение, можно увидеть пример того, как оно будет выглядеть на телефоне, на экранах со значками.

Для скачивания картинки нажмите по расположенной в центре нижней панели кнопке,

а затем по надписи «Сохранить» в появившемся окошке.

Предоставьте приложению разрешение на доступ к фото.

Найти загруженные живые обои можно в стандартном приложении «Фото», в его разделе «Live Photos».

О том, как их установить на экран «Домой», экран блокировки или сразу на оба, мы рассказали в предыдущей части статьи.

Достоинством программы Живые обои является огромная библиотека изображений как статичных, так и динамичных. При этом невозможно закрыть глаза на его недостатки – навязчивое предложение оформить Premium-подписку, даже не самую высокую стоимость которой вряд ли можно назвать оправданной.
Живые обои 4К
Еще одно высоко оцененное пользователями приложение для установки живых обоев, которое, как и абсолютное большинство представителей этого сегмента, мало чем отличается от рассмотренного выше и имеет характерные плюсы и минусы.
Запустите ее и пролистайте ознакомительные экраны, нажимая «Далее».

Уделите внимание инструкции – помимо того, как установить динамичное изображение, там указан список моделей, поддерживающих данную возможность. Таковыми являются все iPhone, начиная с модели 6S, но не предшествующие ей версии – это же мы обозначили в начале статьи. По какой-то причине в приложении не указаны модели SE первого и второго поколения, но на них данная функция тоже работает.


Определившись с выбором, коснитесь отмеченной на скриншоте ниже кнопки скачивания.

Для того чтобы это действие было выполнено, потребуется посмотреть короткую рекламу.

Затем предоставьте разрешение на доступ к фотографиям.

Еще раз ознакомьтесь с инструкцией и списком поддерживаемых устройств, после чего тапните по кнопке «Понятно».


Персонализация обоев смартфона — это эффективный способ сделать домашний экран уникальным и непохожим на домашние экраны других пользователей. Конечно, есть очень красивые штатные заставки, миллиарды красивых фото в интернете и тысячи фотографий в самом телефоне, но именно видеообои производят ни на что не похожий эффект. Живые обои, которые перемещаются как GIF при нажатии и удерживании, делают работу с Android или iPhone еще более интересной. И да, вы правильно прочитали, что установка таких обоев возможна на любом смартфоне. Что удивительно, на iOS сделать это даже проще. Но я расскажу о процессе создания их на обеих платформах.

На заставку можно поставить не только статичные, но и анимированные обои.
Живые обои для телефона своими руками
Некоторые смартфоны поставляются со встроенными живыми обоями, но создание собственных живых обоев из любого имеющегося у вас видео занимает всего несколько минут. Подумайте, насколько интересно было бы каждый раз при включении телефона видеть водопад, который вы сняли в поездке, или капли воды, красиво падающие с крыши.
Лучшие приложения для дизайна интерьера на Android.
Как сделать живые обои на Android
Android не предлагает встроенных средств для создания живых обоев, но вы можете получить доступ к аналогичным функциям через сторонние приложения, доступные в Google Play. Поиском можно найти огромное количество таких приложений, но к наиболее известным относятся следующие:
Некоторые приложения не просто создают обои, но и автоматизируют процесс их установки, делая все за вас после того, как вы внесете необходимые настройки. Среди интересных приложений можно так же назвать Muzei Live Wallpaper, которое каждый день будет предлагать вам новые живые обои с хорошо известными произведениями искусства. А если вам больше по душе природа, то обратите внимание на Forest Live Wallpaper, предоставляющее вам живые обои на тему леса.
Расскажу, как выглядит процесс автоматического создания живых обоев на примере приложения Video Live Wallpaper.
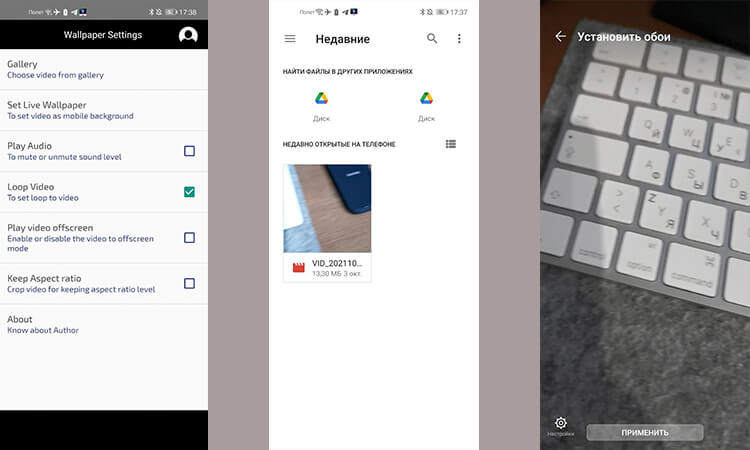
Все просто и понятно.
Желательно, чтобы видео было вертикальным, в противном случае оно может быть сильно обрезано или искажено. Дальше выберите настройки, которые вам нравятся для ваших живых обоев. Можно даже сделать так, чтобы они воспроизводились со звуком. Впрочем, это не самая хорошая идея. Зато вы можете зациклить видео, чтобы оно воспроизводилось без перерыва. И внести несколько других настроек. Все они будут перед вами.
После того, как все будет готово, нажмите кнопку установки обоев. Вот и все. Вы можете выбрать другое приложение, но часто они создаются на одной базе и мало чем будут отличаться друг от друга. Порой они даже имеют одинаковый интерфейс.
Как приложения в Google Play крадут у пользователей деньги.
Как сделать живые обои на iPhone
Если у вас iPhone 6S или новее, то для того, чтобы сделать живые обои, нет необходимости загружать отдельное приложение. Это связано с тем, что iPhone 6S и более поздние модели (за исключением iPhone SE первого поколения) позволяют делать живые фотографии, а также поддерживают 3D или Haptic Touch. Живые фотографии — это очень короткие фрагменты видео, которые записываются до и после вашей фотографии, чтобы сделать ее ”живой”. Однако такие фото могут служить живыми обоями.
Для iOS 13 и новее процесс настройки живых обоев выглядит следующим образом.
Сначала откройте настройки телефона и найдите пункт ”Обои”. Теперь нажмите ”Выбрать новые обои”. И прокрутите вниз до раздела ”Фото Live Photos”. В нем будут те фотографии, которые можно использовать для живых обоев.
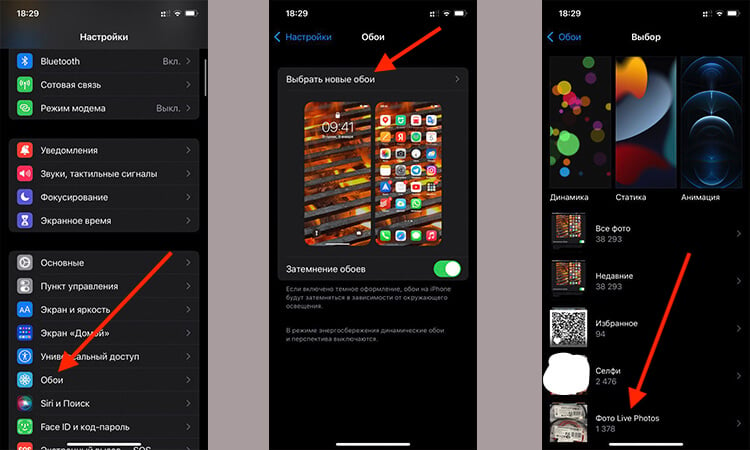
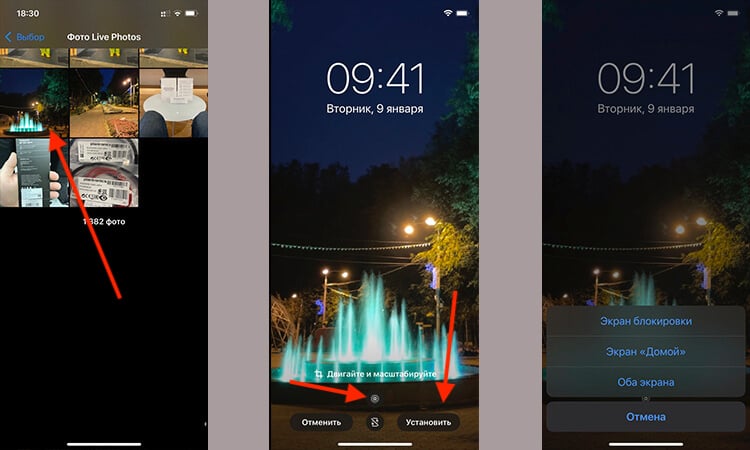
Только прежде, чем выбирать обои, убедитесь, что внизу стоит значок Live Photo. Если он перечеркнут, то фотография будет выбрана как обычная. Если фотография сделана в горизонтальной ориентации, ее можно подвинуть, чтобы на экран попадало то, что нужно.
Теперь останется только выбрать то место, где будут отображаться живые обои — экран блокировки или оба экрана. Как только вы это сделаете, у вас появятся живые обои, которые будут прокручиваться на экране блокировки, когда вы касаетесь экрана и удерживаете палец на нем.
Есть и другие способы установки живых фото. К ним относятся приложения, скачиваемые их AppStore. Они позволят вам сохранить GIF-анимацию, которую вы будете использовать в качестве живых обоев. Например, IntoLive — популярное приложение для iOS, которое может конвертировать ваши видео в Live Photos, как и Giphy.
Фишка Live-фото появилась в iPhone 6s вместе с системой распознавания силы нажатия 3D Touch. Пару лет назад на смену 3D Touch пришел Haptic Touch, позволяющий использовать те же возможности, но на смартфонах без 3D Touch (iPhone XR/11/11 Pro).
Сами живые обои серьезно прокачали еще в iOS 11, появились разные анимации зацикливания и выбор ключевого кадра.
Именно такие “живые” обои мы и будем устанавливать в качестве фоновой картинки на экран блокировки iPhone.
? Спасибо re:Store за полезную информацию. ?
Где взять Live-фото для обоев
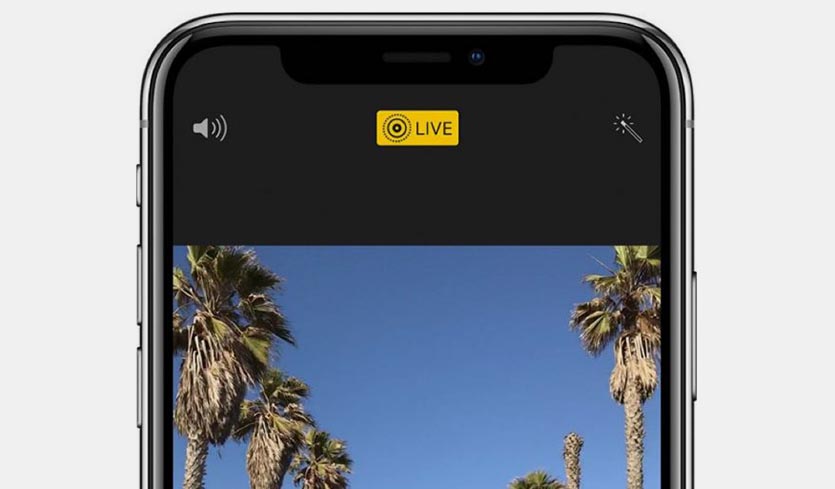
1. Можно снять свою картинку с движением. Для этого во время съемки фото активируйте переключатель Live в верхней части экрана.
Вместе с фотографией будет отснят небольшой ролик длительностью 1.5 секунды, который и будет воспроизводиться в качестве живых обоев.
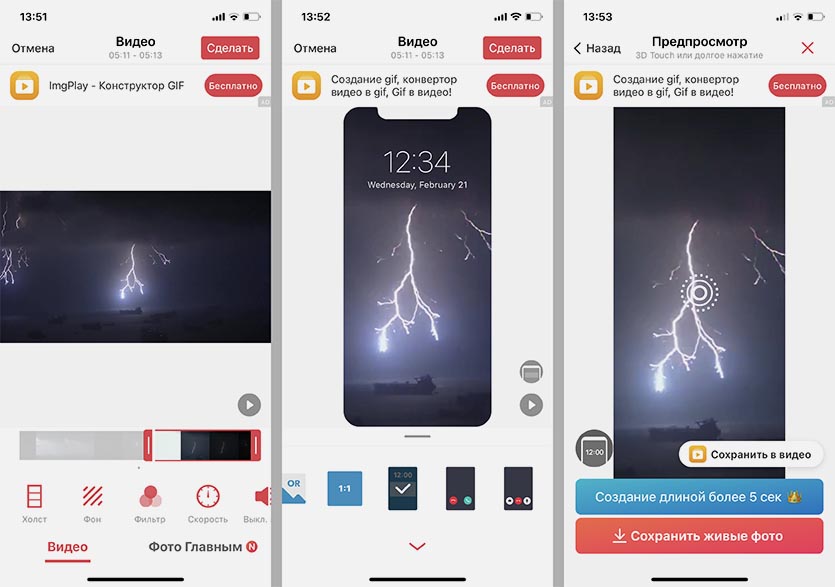
2. При помощи бесплатного приложения intoLive можно сделать живые обои из любого видео или GIF-анимации на смартфоне.
Просто выбираем нужный для зацикливания отрезок, обрезаем кадр по размеру экрана и сохраняем в галерею устройства.
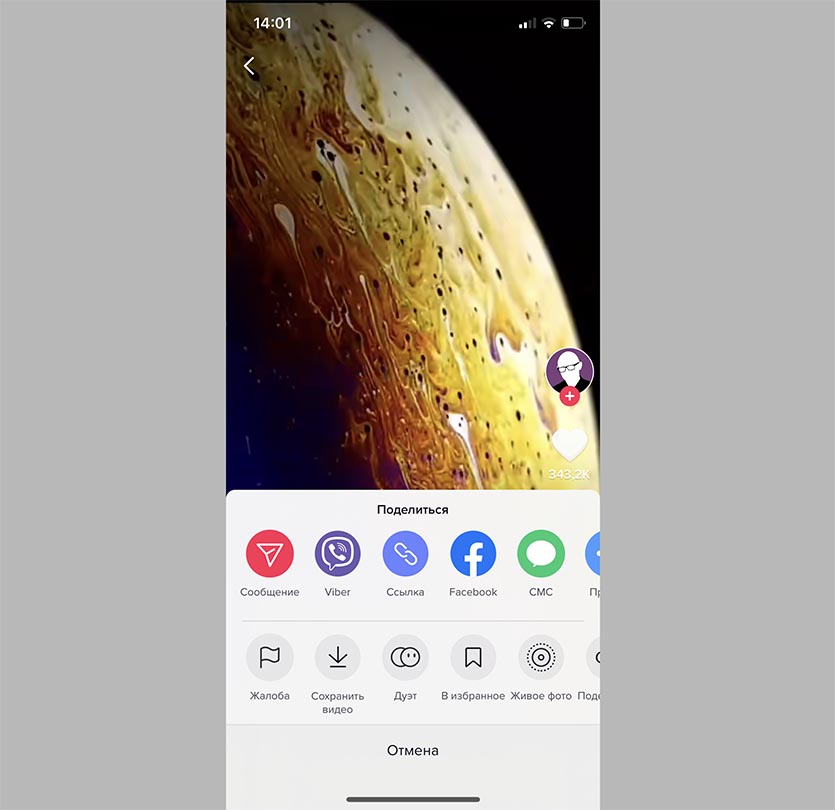
3. В приложении TikTok есть встроенная возможность сохранить любое видео в качестве живых обоев.
Фишка находится в меню Поделиться, к сожалению, нельзя выбрать часть ролика для зацикливания. Вместо этого можете экспортировать все видео в качестве GIF-ки, а затем через приложение intoLive выбрать нужный отрезок.
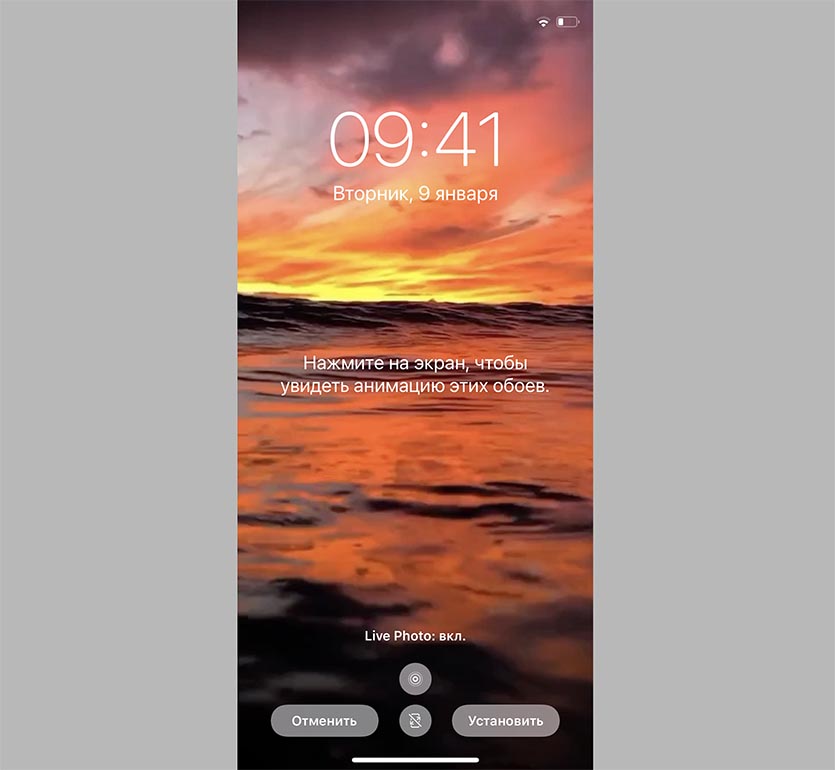
Установить Live-фото проще простого: переходим в Настройки – Обои – Выбрать новые обои и указываем сохраненную анимацию. Не забываем включить использование живых обоев на экране блокировки (кнопка с кружком в нижней части экрана).
Теперь сильное или долгое нажатие на заблокированный дисплей будет активировать воспроизведение анимации.
Старая фишка, о которой многие забыли.
Артём Суровцев
Люблю технологии и все, что с ними связано. Верю, что величайшие открытия человечества еще впереди!
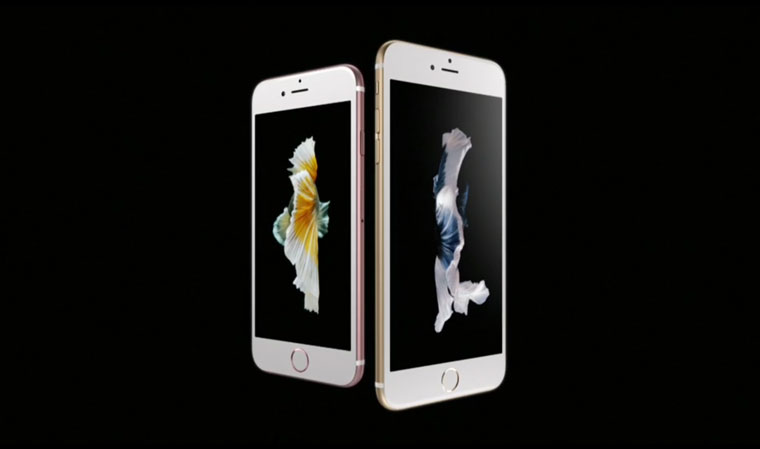
Красивая заставка как у iPhone 6s.
Примечание: Инструкции с пометкой Jailbreak предусматривают необходимость прохождения iOS-девайсом соответствующей процедуры взлома.
Ничто так не завораживает в обновленном iPhone 6s, как «живые обои»? Возможность устанавливать анимированные картинки по умолчанию получили владельцы iPhone 6s и 6s Plus. Братство сторонников джейлбрейка с таким неравенством несогласно и сегодня мы установим «живые обои» на любой iPhone, работающий под управлением операционной системы iOS 9.
Внимание! Администрация iPhones.ru никого не призывает и насильно не заставляет проводить процедуру джейлбрейка. Пользователь в праве самостоятельно решать: нужно ему это или нет. За сохранность данных и работоспособность устройства мы не несем никакой ответственности.
Установка твика LiveWallEnabler
Для включения «живых обоев» нам потребуется установка твика LiveWallEnabler. В список стандартных репозиториев магазина Cydia он не входит, в связи с чем на вкладке Источники необходимо добавить следующий ресурс: repo.fortysixandtwo.com.
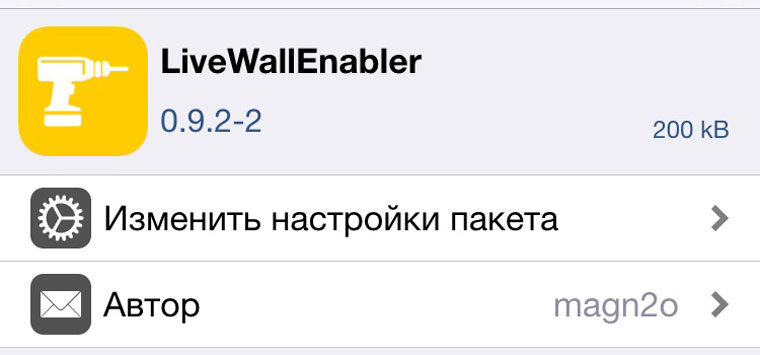
Сразу после установки в пункте Настройки – Обои – Выбрать новые обои появится новая категория заставок – Live. При попытке открыть данную коллекцию вы столкнетесь со следующим сообщением:
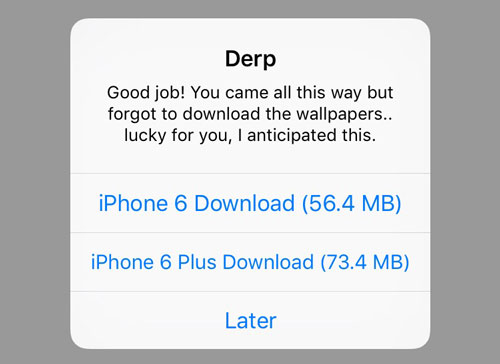
Несмотря на установку утилиты LiveWallEnabler, саму коллекцию с обоями необходимо установить отдельно. Приложение предлагает перейти на облачный сервис Mega и загрузить коллекцию там, но необходимость в регистрации и дальнейшей установка deb-пакета могут вызвать трудности. Именно поэтому, предварительно загрузив обои, мы установим их с помощью утилиты iFunBox и файлового менеджера iFile (при желании, можете использовать другую связку).
В зависимости от того, какой смартфон вы используете (iPhone 6 или iPhone 6 Plus), загрузите предложенный ниже архив с помощью стационарного ПК или ноутбука:
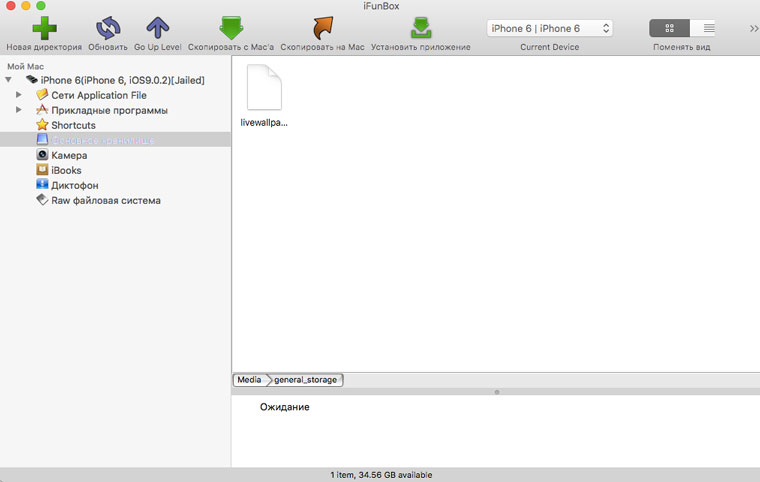
На смартфоне запустите файловый менеджер iFile (репозиторий: BigBoss) и откройте директорию: /var/mobile/Media/general_storage/
Тапните по загруженному с помощью iFunBox установочному пакету, выберите пункт Installer и дождитесь окончания установки.
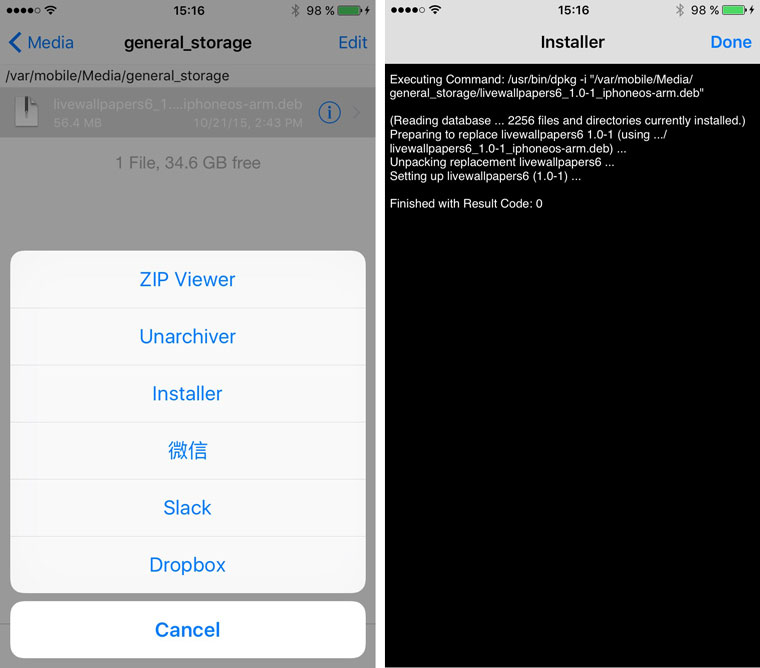
Установка «живых обоев» окончена.
Откройте Настройки – Обои – Выбрать новые обои и войдите в коллекцию Live.
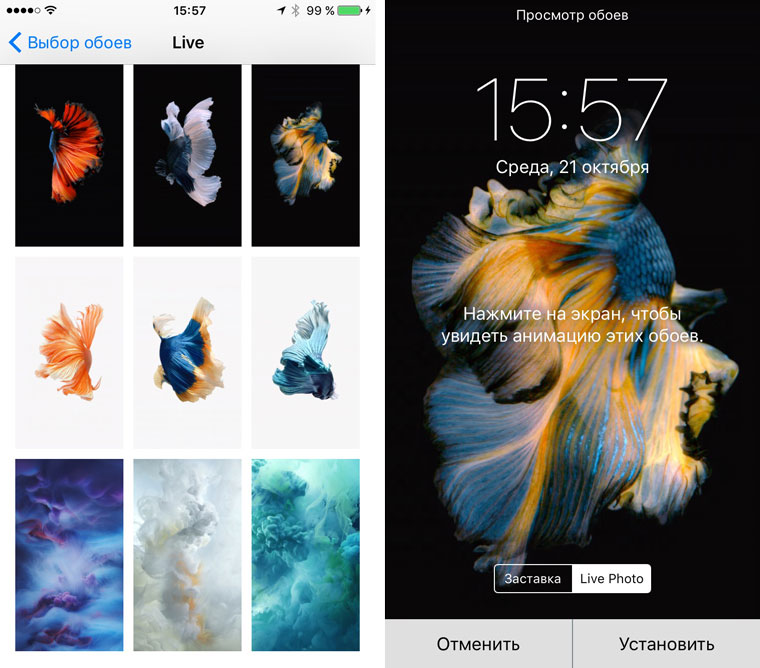
Выберите любые из представленных анимированных обоев и установите на Экран блокировки. Теперь достаточно коснуться экрана смартфона при разблокировки, как изображение тут же встретит вас красивой анимацией.
Благодаря твикам из магазина Cydia, по сравнению с iPhone 6s/6s Plus, предыдущее поколение смартфонов от Apple умеет:
- работать c 3D Touch во внутреннем меню приложений;
- открывать контекстное меню иконок на Springboard;
- снимать в режиме LivePhoto;
- отображать анимированные обои.
Одно из самых заметных нововведений в iOS 16 – новая система обоев рабочего стола. Интерфейс этих настроек полностью переделали, взяв за основу идею Apple Watch: готовые «пакеты» картинок и эффектов с возможностью «доработки» под себя.
Вместо выбора из заранее предустановленных статичных картинок и пресных анимаций, Apple выкатила что-то необычное, будто из мира оболочек Android. Я месяц поигрался со всем этим (иначе не назовёшь) и хочу сказать, что фича реализована здорово.
Здесь есть и эффекты перспективы, и алгоритмы осветления, и даже поддержка встроенной нейросети в айфонах.
Покажу несколько примеров анимаций экрана блокировки. Ещё расскажу, как искать подходящие картинки и заранее предугадывать, какой «эффект» вы увидите в динамике.
Как теперь настраивать обои в iOS 16

Обновлённое меню настройки обоев доступно в трёх местах.
▪ долгий тап по экрану блокировки. Здесь удобно выбрать один из ранее созданных или предустановленных вариантов экрана блокировки. Можно и «провалиться» дальше, в настройки каждого варианта.
Появилась возможность размытия обоев рабочего стола. С ним на картинку накладывается сильный «блюр».
Пока что всё сделано крайне неочевидно, иногда «вылетает», а некоторые элементы не переведены на русский. Во второй «бете» логику интерфейса немного поправили, так что Apple в курсе. До релиза прошивки ещё пара месяцев, поэтому не вижу смысла сейчас кого-либо ругать в Купертино.
Как выглядят в динамике новые обои iOS 16
Apple придумала уже без малого десяток предустановленных режимов экрана блокировки. Среди них:
Астрономия в «лунном» режиме и с поверхностью Земли.
▮ анимированная Астрономия с Солнечной системой, лунным календарём, 3D-рендерами Луны и Земли с указанием вашего местоположения на «шаре» (земном, естественно). Способна «запечь» старые iPhone в текущем виде, но смотрится шикарно. Может быть «отсылкой» к стандартным обоям самого первого iPhone.
Обои Unity и режим Цвет.
▮ анимированные обои Unity на основе цветов одноимённой коллекции гаджетов и аксессуаров Apple.
▮ режим Цвет, позволяющий сгенерировать градиенты из любых оттенков.
«Шарики» и генератор узоров эмодзи.
▮ анимированные «шарики», известные ещё со времён iOS 7, но теперь глубоко настраиваемые по цветам. Двигаются в зависимости от наклона iPhone.
▮ генераторы узоров Emoji, поддерживающие любые символы и эмодзи в системе. Можно много чего там натворить. Уверен, это будет популярным у совсем юных пользователей.
Режим «Погода» и линии.
▮ режим Погода, отображающий текущие погодные условия в вашем местоположении. Пока не очень стабильно работает. В том числе потому, что данные из Погоды в бета-версиях iOS 16 не всегда верны.
▮ режим линий, где цвета фона настраиваются.
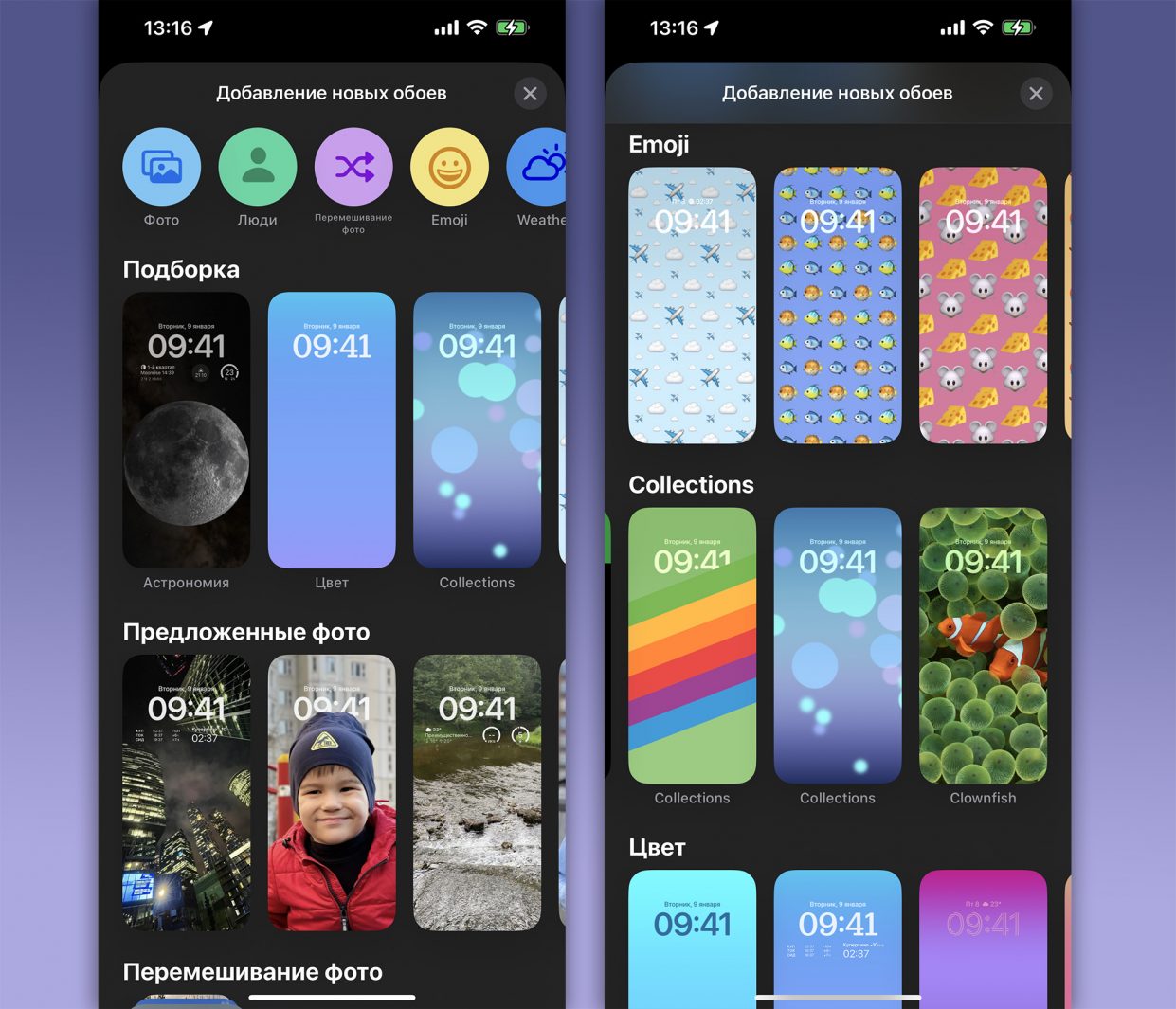
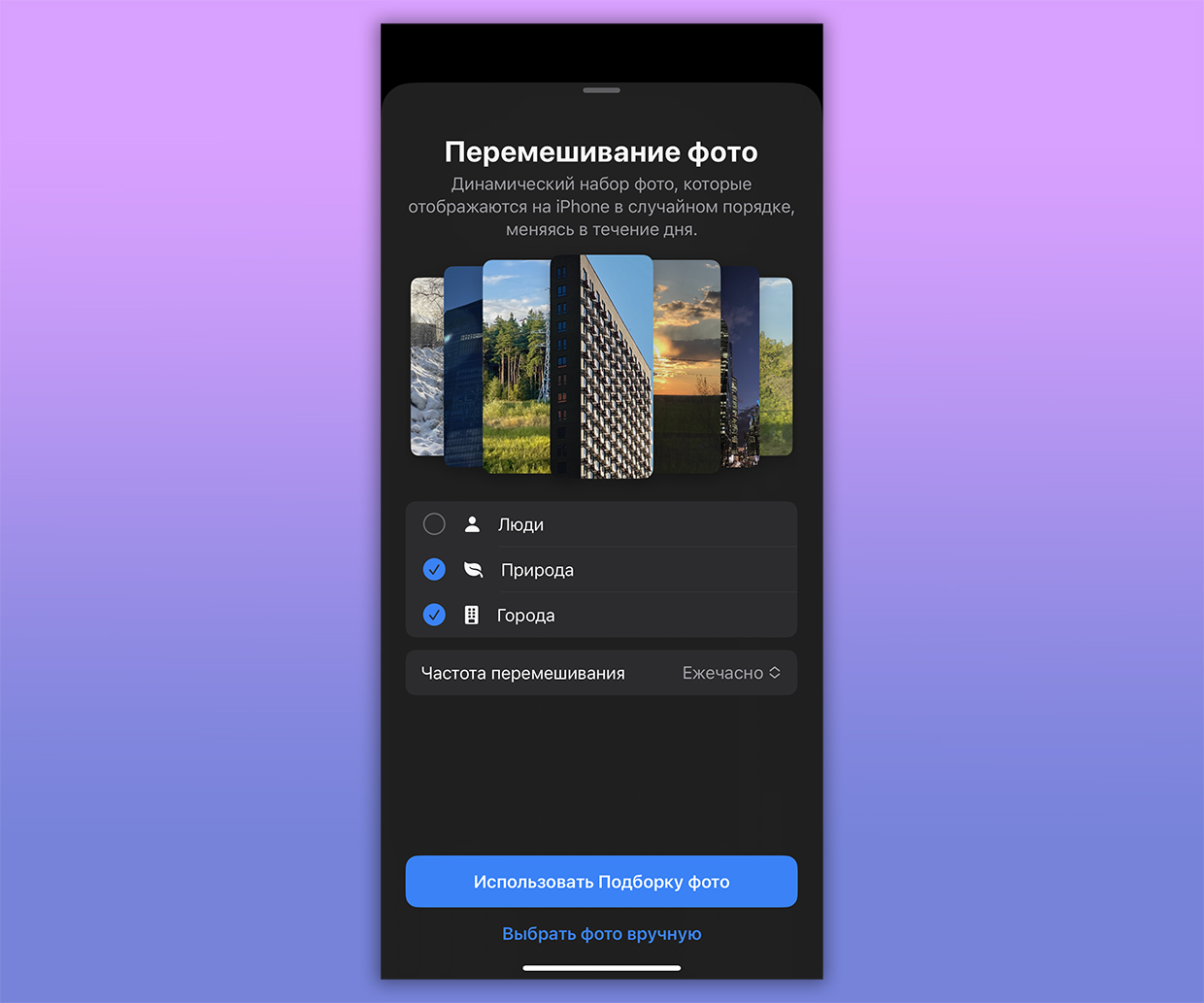
▮ случайные фотографии из вашей медиатеки Фото. Встроенная нейросеть iOS анализирует данные кадров, сортирует их по содержанию (люди, природа, города) и меняет картинку несколько раз в день. Частота смены снимков настраиваема.
▮ режим Люди, сам предлагающий отбирающий снимки из вашей библиотеки Фото с людьми в центре кадра. Использует нейросеть Siri для отделения человека от фона и добавляет анимацию последовательного осветления при разблокировке экрана – фон «проявляется» последним.
Режим с «рыбками» и новые стандартные обои iOS 16.
▮ новый режим с рыбками на основе обоев из первого iPhone, появившийся в iOS 16 Beta 3.
▮ новые «стандартные» обои iOS 16.
Есть также режим Pride, но я подозреваю, что это очень ненадолго. У него классный, уникальный эффект разблокировки и анимации, который я не могу продемонстрировать здесь в связи с законодательством РФ.
Возможно, к релизу операционной системы появятся и другие режимы.
Для остального придумана простая система анимаций
Пример эффекта высветления объекта на обоях при блокировке и разблокировке в iOS 16.
Далеко не всем будет хватать предустановленных «режимов» обоев. Поэтому Apple подарила любителям кастомизации ещё один бонус: алгоритмы анимации экрана блокировки.
Они действуют, когда вы устанавливаете обычную картинку или снимок в качестве обоев рабочего стола. Управлять ими невозможно, но предсказать их работу легко.
Вот три вещи, которые нейропроцессор iPhone и iOS 16 делают с любой картинкой, когда вы ставите её в качестве обоев. Если их знать, без труда найдёте идеальные обои у себя в медиатеке. Или в интернете.
1. Появление объекта. iOS пытается найти на фото какой-то объект, который можно считать ключевым. Например, это человек в центре кадра, предмет или животное.
В таком случае объект будет выделен по такому же принципу, что используется для другой новой фишки iOS 16 – удалении фона. Когда вы будете разблокировать смартфон, вначале появится объект, а потом всё остальное.
Рекомендую для такого снимки, сделанные на iPhone в режиме «Портрет» (то есть с размытием фона).
2. Виртуальная «Перспектива». Если на снимке найден «ключевой» объект, то iOS, помимо приоритета его осветления, позволит границам объекта немного «налезать» на виджеты и время, отображающиеся на экране блокировки.
Пока что это работает не всегда хорошо и требует немного танцев с бубном. Но это Beta, всё-таки. Так что надеюсь, к финальной версии доработают. Эффект «Перспектива» можно выключить в правом нижнем углу, когда настраиваете экран блокировки.
Лучше всего с «Перспективой» работают фотографии архитектуры.
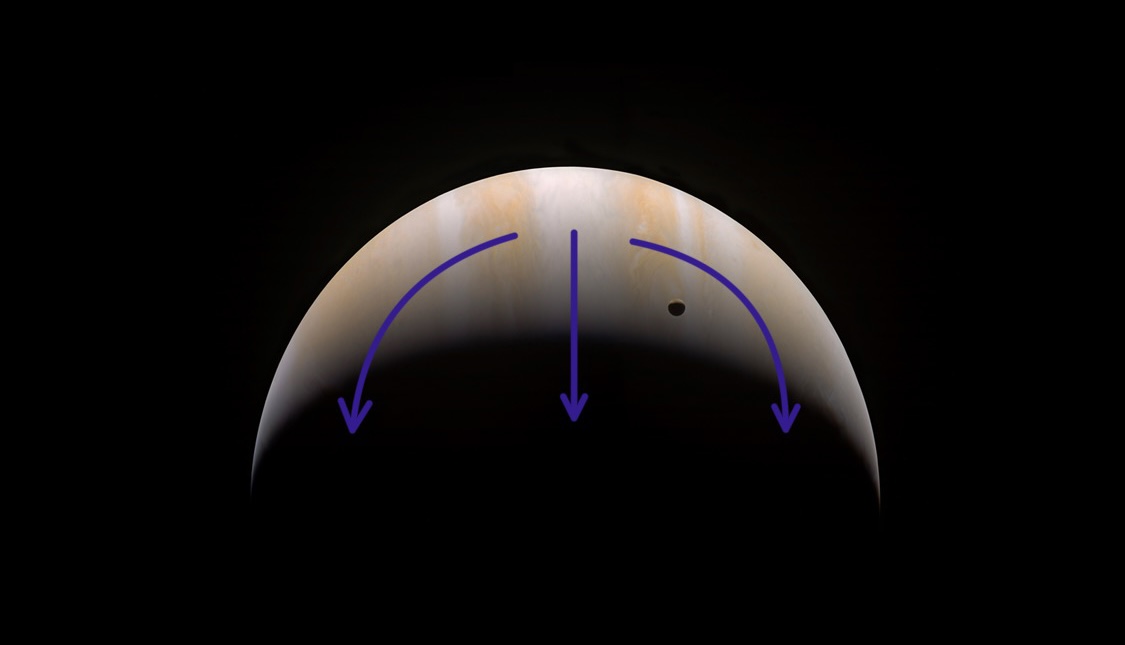
Направление эффекта искусственного осветления экрана – всегда от светлого к тёмному.
3. Плавное осветление. Если на снимке нет объектов, iOS ищет светлые и тёмные зоны изображения. На основании этого программируется «анимация» разблокировки. Если подобных переходов на картинке нет, то анимации не будет вовсе.
Запомните главный принцип: от светлого к тёмному. Зная это, вы можете взглянуть на любую картинку для рабочего стола и заранее понять, будет ли iPhone разблокироваться с «постепенным» эффектом.
Просто несколько примеров + картинки
Слева – то, как экран искусственно затемняется в iOS 16. Справа то, как это выглядит в реальности.
Показать эффект в записи экрана полностью не получится: процесс сбивается при полной блокировке. Но главный ограничитель в том, что в примерах вы увидите только алгоритм затемнения изображения от самой операционной системы iOS.
Остальное «доделывает» плавное отключение экрана iPhone. Получается цельный, красивый эффект.
Показав это, предлагаю несколько картинок и снимков, которые неплохо продемонстрируют новые возможности анимации блокировки в iOS 16.
Продолжать не могу, потому что иначе страница перестанет прогружаться на старых компьютерах и смартфонах. Но суть, думаю, вы поняли. Осталось экспериментировать. Ищите картинки у себя и в интернете, ставьте обои экрана блокировки и смотрите на результат.
Только бета-версию iOS 16 ради этого не устанавливайте. Рановато ещё. А кто уже рискнул – вперёд!
Обновлено: вот новая ссылка с обоями из списка выше.
Смена обоев для iPhone – это интересный и простой способ заставить ваш телефон отражать вашу личность и интересы. Но использование фотографий может быть таким скучным! Добавьте некоторое движение на домашний экран и заблокируйте обои на экране, используя живые обои и динамические обои на вашем iPhone.
Читайте дальше, чтобы узнать, что такое живые и динамические обои, как они отличаются, как их использовать, где их получить и многое другое.
Советы в этой статье применимы к каждому iPhone, поддерживающему живые фотографии. Это включает в себя iPhone 6S и новее, вплоть до iPhone XS и XR, но не iPhone SE.
Живые обои, динамические обои и как они отличаются

Живые обои и динамические обои добавляют движения на домашний экран вашего iPhone и экран блокировки. И хотя они оба предоставляют привлекательную анимацию, это не одно и то же. Вот как они отличаются:
- Живые обои . Эти обои выглядят как неподвижные изображения, пока вы не нажмете на экран. Когда вы делаете это, они оживают и начинают двигаться. Для живых обоев требуется активировать сенсорный экран 3D с помощью длительного нажатия, поэтому они доступны только на iPhone 6S и новее. Живые обои работают только на экране блокировки. На главном экране живые обои выглядят как неподвижные изображения и не двигаются.
- Динамические обои . Это больше похоже на короткие видеоклипы, которые воспроизводятся в цикле. Они работают на экранах «Дом» и «Блокировка». Динамические обои не требуют 3D сенсорного экрана. Вместо этого они работают на любом iPhone под управлением iOS 7 или новее. К сожалению, вы не можете легко добавить свои собственные динамические обои, как мы увидим.
Как установить живые обои и динамические обои на iPhone

Чтобы использовать живые обои или динамические обои на iPhone, выполните следующие действия.
- Нажмите Настройки .
- Нажмите обои .
- Нажмите Выбрать новые обои .
- Нажмите Динамический или Live , в зависимости от того, какой тип обоев вы хотите.
- Нажмите тот, который вам нравится, чтобы увидеть полноэкранный предварительный просмотр.
- Для просмотра живых обоев нажмите и удерживайте экран, чтобы увидеть его анимацию. Для динамических обоев анимация воспроизводится сама по себе.
- Когда вы найдете обои, которые хотите использовать, нажмите Установить .
- Выберите способ использования обоев, нажав Установить экран блокировки , Установить главный экран или Установить оба .

Как использовать живые и динамические обои на iPhone

После того, как вы установили новые обои, их легко увидеть в действии. Вот что нужно сделать:
- Заблокируйте телефон, нажав кнопку включения/выключения сверху или боковую кнопку, в зависимости от вашей модели.
- Нажмите или поднимите экран, чтобы разбудить телефон, но не разблокируйте его.
- Что будет дальше, зависит от того, какие обои вы используете:
Динамический . Не делайте ничего. Анимация просто воспроизводится на экране блокировки или на главном экране.
Live: . На экране блокировки нажмите и удерживайте, пока изображение не начнет двигаться.
- Динамический . Не делайте ничего. Анимация просто воспроизводится на экране блокировки или на главном экране.
- Live: . На экране блокировки нажмите и удерживайте, пока изображение не начнет двигаться.
Как использовать живые фотографии в качестве обоев

Вы не ограничены живыми обоями, которые предустановлены на iPhone. Фактически, вы можете использовать любые живые фотографии со своего телефона в качестве живых обоев.
- Нажмите Настройки .
- Нажмите обои .
- Нажмите Выбрать новые обои .
- Нажмите на альбом Живые фотографии .
- Нажмите Живая фотография , чтобы выбрать его.
- Нажмите Установить .
- Нажмите Установить экран блокировки , Установить главный экран или Установить оба в зависимости от того, где вы хотите использовать фотографию.
Перейдите на экран «Домой» или «Блокировка», чтобы просмотреть новые обои. Помните, что это живые обои, а не динамические обои, поэтому они будут анимироваться только на экране блокировки.
Где получить больше живых и динамичных обоев

Если вам нравятся способы, которыми живые и динамические обои добавляют пряности вашему iPhone, вы можете найти обои помимо тех, которые уже загружены на iPhone.
Если вы большой поклонник динамических обоев, у меня плохие новости: вы не можете добавить свои собственные (по крайней мере, без джейлбрейка). Apple не позволяет этого.Однако, если вы предпочитаете живые обои, есть много источников новых изображений, в том числе:
- Google . Поищите что-то вроде «живых обоев iphone» (или других похожих терминов), и вы найдете множество сайтов, предлагающих бесплатные загрузки.
- Приложения . В App Store есть множество приложений, которые предоставляют множество бесплатных обоев. Вот некоторые из них:
Живые обои и фоны (бесплатно, с покупками в приложении).
Live Wallpapers Now (бесплатно, с покупками в приложении).
Обои для меня (бесплатно, с покупками в приложении).
- Живые обои и фоны (бесплатно, с покупками в приложении).
- Live Wallpapers Now (бесплатно, с покупками в приложении).
- Обои для меня (бесплатно, с покупками в приложении).
Итак, у вас есть новое блестящее устройство iOS или iPadOS, и вы хотите украсить его причудливыми живыми обоями. Может быть, это работало какое-то время, но это не работает сейчас!
Если вы пропустите свои волшебные обои, мы поможем вам устранить проблемы. Во-первых, давайте проясним, что такое «живые обои», а что нет.
Что такое живые обои и как они работают?
Живые обои — это динамические анимированные фоны, которые можно установить на экран блокировки или домашний экран iPhone.
Поддерживает ли ваш iPhone живые обои?
Чтобы использовать живые обои на iPhone, у вас должно быть устройство с iOS 14 или более поздней версии. Первоначально только телефоны с поддержкой 3D Touch имели поддержку живых обоев; iPhone 6s, iPhone 6s Plus, iPhone 7, iPhone 7 Plus, iPhone 8, iPhone 8 Plus, iPhone X, iPhone XS, iPhone XS Max. Однако iPhone XR и iPhone SE (1-го поколения) не поддерживают эту функцию.
Более новые iPhone, такие как iPhone 11, также не имеют 3D Touch, но, поскольку они поддерживают Haptic Touch, эта функция по-прежнему доступна.
Правильная установка живых обоев
Чтобы установить живые обои, перейдите в раздел «Обои» в настройках и выберите «+ Добавить новые обои».

Здесь вы можете выбрать из набора встроенных живых обоев или сторонних живых обоев, которые вы загрузили из App Store.
Живые обои создаются с использованием статических изображений и видеофайлов, воспроизводимых циклически для создания иллюзии движения. Они могут реагировать на прикосновения, отображая анимацию при нажатии на экран. Некоторые живые обои также содержат интерактивные элементы, такие как информация о погоде или времени, которые обновляются в режиме реального времени. Вы можете сделать свои собственные живые обои!
Живые обои против. Динамические обои и живые фотографии
Живые обои отличаются от динамических обоев. Последние представляют собой анимированные фоны, созданные с использованием статических изображений и эффектов параллакса. Параллакс — это техника, которая создает иллюзию глубины за счет отображения разных слоев обоев с разной скоростью при перемещении вашего устройства. Динамические обои доступны на iPhone под управлением iOS 7 или более поздней версии. Динамические обои обычно меньше влияют на время автономной работы.
Живые фотографии отличаются от живых обоев и динамических обоев тем, что они представляют собой отдельные фотографии, хранящиеся в фотопленке вашего iPhone, а не фоны, которые вы можете установить на экране блокировки или домашнем экране вашего устройства. Живыми фотографиями можно поделиться с другими или использовать в качестве обоев для экрана блокировки, но они не имеют таких же интерактивных или анимированных элементов, как живые или динамические обои.
Также можно использовать живые обои на iPad. Живые обои были представлены в iOS 14 и доступны на всех моделях iPad под управлением iOS 14 или более поздней версии. К сожалению, для пользователей iPod Touch живые обои не поддерживаются.
Вот несколько исправлений, чтобы решить проблему, когда вы не можете заставить живые обои работать на вашем iPhone,
Принудительно перезагрузите телефон
Если ваши живые обои не работают на вашем iPhone, одним из первых шагов по устранению неполадок, которые вы должны попробовать, является перезагрузка устройства. Перезагрузка iPhone может помочь решить многие распространенные проблемы, включая проблемы с живыми обоями.
Чтобы перезагрузить iPhone, выполните следующие действия:

- Перетащите ползунок вправо, чтобы выключить iPhone.
- Когда телефон выключен, подождите несколько секунд, затем нажмите и удерживайте кнопку питания или боковую кнопку, пока не появится логотип Apple.
- Подождите, пока ваш iPhone запустится и появится главный экран.
После перезагрузки iPhone попробуйте снова установить живые обои, чтобы убедиться, что они работают правильно.
Проверьте наличие обновлений и установите последнюю версию iOS.
Устаревшая версия iOS также может вызвать проблему. Обновление до последней версии часто может решить различные проблемы, в том числе проблемы с живыми обоями.
Чтобы проверить и установить обновления на iPhone, выполните следующие действия:



- Следуйте инструкциям на экране, чтобы загрузить и установить обновление.
- Вам потребуется стабильное подключение к Интернету и достаточное время автономной работы (или доступ к зарядному устройству), чтобы загрузить и установить обновление iOS.
После установки обновления попробуйте снова установить живые обои. Вы также можете запланировать обновления на ночь, но вы должны подключить свой телефон, иначе Apple отложит обновление.
Сбросьте настройки вашего iPhone
Если вы предприняли другие действия по устранению неполадок, например перезагрузили устройство и проверили наличие обновлений, попробуйте сбросить настройки iPhone.
Вот как сбросить настройки вашего iPhone:




- При появлении запроса введите пароль или разблокируйте телефон с помощью Face ID или Touch ID.
- Подтвердите, что хотите сбросить все настройки, выбрав «Сбросить все настройки».
- Помните, что сброс настроек не приведет к удалению каких-либо ваших данных или файлов, но восстановит настройки и настройки вашего устройства по умолчанию. Вы должны перенастроить любые пользовательские настройки или предпочтения после сброса.
После сброса настроек попробуйте снова установить живые обои, чтобы убедиться, что проблема решена.
Вы можете рассмотреть возможность сброса настроек, если не возражаете против восстановления данных из iCloud или с помощью iTunes. Чтобы убедиться, что вы делаете это безопасно, прочитайте, как восстановить заводские настройки iPhone и iPad.
Проверьте наличие конфликтов сторонних приложений
Если ваши живые обои не работают на вашем iPhone, проблема может заключаться в конфликте со сторонним приложением. Попробуйте выполнить следующие действия:

- Перезагрузите iPhone, как описано в разделе 1 выше.
- После перезагрузки iPhone попробуйте снова установить живые обои, чтобы убедиться, что они работают правильно.
- Если проблема не устранена, попробуйте отключить или удалить сторонние приложения, которые вы недавно установили или которые, по вашему мнению, могут вызывать проблему.
Если отключение или удаление сторонних приложений решает проблему с вашими живыми обоями, вы можете попробовать повторно включить или переустановить приложения одно за другим, чтобы определить, какое приложение вызывает конфликт.
Переключитесь на другие обои и обратно
Чтобы переключиться с живых обоев на другие обои на iPhone:
- Нажмите на опцию «Добавить».
- Просмотрите доступные обои и выберите живые обои, которые хотите использовать.
- Выберите «Установить как пару обоев» или выберите «Настроить главный экран».

Чтобы вернуться к живым обоям, выполните те же действия, но снова выберите исходные обои. В более старых версиях iOS этот процесс может выглядеть немного иначе, и вам придется выбирать между «установить оба» или «установить экран блокировки» вместо новой системы парных обоев.
Отключить режим низкого энергопотребления
Режим низкого энергопотребления — это функция iPhone, которая помогает продлить срок службы аккумулятора вашего устройства при низком уровне заряда. Когда режим энергосбережения включен, некоторые функции и службы отключаются или сокращаются для экономии заряда батареи.
Живые обои могут работать неправильно, когда на вашем iPhone включен режим энергосбережения, поскольку они потребляют больше энергии аккумулятора, чем статические обои. Если у вас возникли проблемы с живыми обоями и включен режим энергосбережения, вы можете попробовать отключить его, чтобы посмотреть, решит ли это проблему.
Чтобы отключить режим энергосбережения на вашем iPhone, выполните следующие действия:


Имейте в виду, что отключение режима низкого энергопотребления позволит вашим живым обоям использовать больше энергии аккумулятора, что может привести к сокращению срока службы аккумулятора. Вместо этого рассмотрите возможность использования статических обоев.
Отключите функции, которые могут мешать работе живых обоев.
Такие функции, как 3D Touch, Touch Sensitivity, Haptic Touch и Reduce Motion, могут потенциально мешать работе живых обоев на вашем iPhone. Вот как каждая из этих функций может повлиять на живые обои:
- 3D Touch — это функция, которая позволяет вашему iPhone распознавать различные уровни давления при касании экрана. Живые обои могут работать неправильно, если 3D Touch неправильно откалиброван или датчик 3D Touch поврежден. Эта функция началась с iPhone 6S, а в iPhone 11 Pro эта функция отсутствовала.
- Haptic Touch — это функция, обеспечивающая тактильную обратную связь (вибрацию) при касании экрана. Живые обои могут работать неправильно, если система тактильной обратной связи не работает должным образом. Он заменяет 3D Touch, начиная с iPhone XR.
- «Уменьшить движение» — это функция, которая уменьшает использование визуальных эффектов и анимации на вашем iPhone, чтобы уменьшить укачивание и увеличить срок службы батареи. Живые обои могут работать неправильно, если включена функция «Уменьшение движения», поскольку эта функция может мешать анимации и интерактивным элементам обоев.
Знаете ли вы, что, несмотря на то, что это не часть macOS, с помощью сторонних приложений вы можете иметь живые обои на своем Mac? Телефоны Android тоже могут иметь живые обои! Веселье не должно ограничиваться экраном iPhone.



